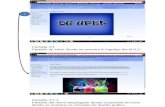Tobii Dynavox Gaze Point Manual del usuario€¦ · programas de software y mostrado en la...
Transcript of Tobii Dynavox Gaze Point Manual del usuario€¦ · programas de software y mostrado en la...

Tobii Dynavox Gaze PointManual del usuario

Manual del usuario Tobii Dynavox Gaze Point
Versión 1.006/2017Todos los derechos reservados.Copyright © Tobii AB (publ)
Queda prohibido reproducir, almacenar en un sistema derecuperación o transmitir cualquier parte de este documento,de ninguna manera y mediante ningún medio (electrónico,fotocopiado, grabación o cualquier otro método), sin elconsentimiento previo por escrito de la editorial.
La protección de los derechos de autor alegada incluyetodas las formas y se refiere a todo el material y lainformación con derechos de autor permitidos por la leyestatutaria o judicial u otorgados por el presente documento,incluidos, pero sin limitarse a, material generado medianteprogramas de software y mostrado en la pantalla, comovisualizaciones de pantalla, menús, etc.
La información contenida en este documento es propiedadde Tobii DynaVox. Queda prohibida cualquier reproduccióntotal o parcial sin previa autorización por escrito de TobiiDynaVox.
Los productos a los que se hace referencia en estedocumento pueden ser marcas comerciales y/o marcascomerciales registradas de sus respectivos propietarios. Nila editorial ni el autor asumen ninguna responsabilidad sobreestas marcas comerciales.
Aunque se han tomado todas las precauciones necesariasen la redacción de este documento, la editorial y el autor nose responsabilizan de posibles errores u omisiones, o dañosderivados del uso de la información contenida en estedocumento o del uso de programas y códigos fuente quepuedan acompañarles. Bajo ninguna circunstancia seresponsabilizará a la editorial ni al autor de posibles pérdidasde ganancias ni de ningún otro tipo de daño comercialcausado o que se alegue que haya sido causado directa oindirectamente por este documento.
Contenido sujeto a cambio sin aviso previo.
Visite el sitio web de Tobii DynaVox, www.TobiiDynavox.compara consultar las versiones actualizadas de este documento.

Tabla de contenidos1 Acerca de Tobii Dynavox Gaze Point .............................................................................................. 4
1.1 Uso previsto .... . . .. . .. . . .. . .. . . .. . .. . . .. . . .. . .. . . .. . .. . . .. . .. . . .. . . .. . .. . . .. . .. . . .. . .. . . .. . . .. . .. . . .. . .. . . .. . .. . . .. . . .. . .. . . .. . .. . . ..41.2 Requisitos del sistema .... . . .. . .. . . .. . . .. . .. . . .. . .. . . .. . .. . . .. . . .. . .. . . .. . .. . . .. . .. . . .. . . .. . .. . . .. . .. . . .. . .. . . .. . . .. . .. . . .. . .. . . ..4
2 Instalación, ejecución y actualización de Tobii Dynavox Gaze Point ................................................ 52.1 Instalación de Tobii Dynavox Gaze Point con Gaze Point .... . .. . . .. . .. . . .. . . .. . .. . . .. . .. . . .. . .. . . .. . . .. . .. . . .. . .. . . ..52.2 Primer inicio... .. . . .. . .. . . .. . .. . . .. . .. . . .. . . .. . .. . . .. . .. . . .. . .. . . .. . . .. . .. . . .. . .. . . .. . .. . . .. . . .. . .. . . .. . .. . . .. . .. . . .. . . .. . .. . . .. . .. . . ..52.3 Actualización de Tobii Dynavox Gaze Point ... .. . .. . . .. . . .. . .. . . .. . .. . . .. . .. . . .. . . .. . .. . . .. . .. . . .. . .. . . .. . . .. . .. . . .. . .. . . ..5
3 Uso de Tobii Dynavox Gaze Point................................................................................................... 64 Configuración de Gaze Point ......................................................................................................... 7
4.1 Seguidor visual .... . .. . . .. . .. . . .. . .. . . .. . . .. . .. . . .. . .. . . .. . .. . . .. . . .. . .. . . .. . .. . . .. . .. . . .. . . .. . .. . . .. . .. . . .. . .. . . .. . . .. . .. . . .. . .. . . ..84.1.1 La pestaña de calibración.... . .. . .. . . .. . .. . . .. . . .. . .. . . .. . .. . . .. . .. . . .. . . .. . .. . . .. . .. . . .. . .. . . .. . . .. . .. . . .. . .. . . ..84.1.2 La pestaña Opciones avanzadas .... . .. . . .. . . .. . .. . . .. . .. . . .. . .. . . .. . . .. . .. . . .. . .. . . .. . .. . . .. . . .. . .. . . .. . .. . .11
4.2 Configuración general .... . . .. . .. . . .. . . .. . .. . . .. . .. . . .. . .. . . .. . . .. . .. . . .. . .. . . .. . .. . . .. . . .. . .. . . .. . .. . . .. . .. . . .. . . .. . .. . . .. . .. . .124.2.1 La pestaña General .... . . .. . .. . . .. . .. . . .. . .. . . .. . . .. . .. . . .. . .. . . .. . .. . . .. . . .. . .. . . .. . .. . . .. . .. . . .. . . .. . .. . . .. . .. . .124.2.2 La pestaña Acerca de ..... . .. . . .. . .. . . .. . .. . . .. . . .. . .. . . .. . .. . . .. . .. . . .. . . .. . .. . . .. . .. . . .. . .. . . .. . . .. . .. . . .. . .. . .12
4.3 Activación y retroalimentación .... . . .. . .. . . .. . .. . . .. . .. . . .. . . .. . .. . . .. . .. . . .. . .. . . .. . . .. . .. . . .. . .. . . .. . .. . . .. . . .. . .. . . .. . .. . .134.3.1 La pestaña Activación..... . .. . . .. . .. . . .. . .. . . .. . . .. . .. . . .. . .. . . .. . .. . . .. . . .. . .. . . .. . .. . . .. . .. . . .. . . .. . .. . . .. . .. . .134.3.2 La pestaña Retroalimentación .... . . .. . .. . . .. . . .. . .. . . .. . .. . . .. . .. . . .. . . .. . .. . . .. . .. . . .. . .. . . .. . . .. . .. . . .. . .. . .14
4.4 Ayuda y uso .... . . .. . .. . . .. . .. . . .. . .. . . .. . . .. . .. . . .. . .. . . .. . .. . . .. . . .. . .. . . .. . .. . . .. . .. . . .. . . .. . .. . . .. . .. . . .. . .. . . .. . . .. . .. . . .. . .. . .144.4.1 La pestaña de ayuda.... . .. . .. . . .. . .. . . .. . .. . . .. . . .. . .. . . .. . .. . . .. . .. . . .. . . .. . .. . . .. . .. . . .. . .. . . .. . . .. . .. . . .. . .. . .144.4.2 La pestaña de uso .... .. . . .. . .. . . .. . .. . . .. . .. . . .. . . .. . .. . . .. . .. . . .. . .. . . .. . . .. . .. . . .. . .. . . .. . .. . . .. . . .. . .. . . .. . .. . .15

1 Acerca de Tobii Dynavox Gaze Point1.1 Uso previstoTome el control absoluto de su computadora solo con los ojos, o con los ojos y un pulsador. Puede emular todo tipo de accio-nes del ratón, acciones de deslizamiento y escribir texto con nuestro software galardonado. También hemos añadido accesosdirectos inteligentes para que sea aún más fácil acceder a todas las partes de Windows.
1.2 Requisitos del sistema
Componente Requisitos
Equipo y procesador Procesador Dual-Core de 2.0 gigahertz (GHz) o más rápido(mínimo recomendado).
Memoria (RAM) RAM de 4 gigabytes (GB) (mínimo recomendado).
Disco duro 450 megabytes (MB) disponibles.
USB USB 2.0
Sistema operativo Tobii Dynavox Gaze Point se ejecuta en las versiones de 32bits y 64 bits de los sistemas operativos Microsoft Windows.Cuando ejecuta Tobii Dynavox Gaze Point 32 bits en unaversión de 64 bits del sistema operativo Windows, el progra-ma se ejecuta en la capa de 32 bits del sistema operativoWindows.
● Windows 7 (64 bits)● Windows 8.1 (32 bits o 64 bits)● Windows 10 (32 bits o 64 bits)
Versión .NET 4.5
Seguidor visual Cualquier seguidor visual de Tobii Dynavox o Tobii Tech queadmita el software Tobii Eye Tracking Core.
Consideraciones y requisitos adicionales La conexión a Internet es necesaria para la activación de lalicencia.
Software Tobii Eye Tracking Core Versión 2.8 o superior.
4 1 Acerca de Gaze Point Gaze Point Manual del usuario v.1.0 - es-MX

2 Instalación, ejecución y actualización deTobii Dynavox Gaze Point
2.1 Instalación de Tobii Dynavox Gaze Point con Gaze Point1. Vaya a www.tobiidynavox.com/dl/gaze-point y descargue el Gaze Point software.
2. Instalación del Gaze Point.
3. Siga las indicaciones que se le den en pantalla.
2.2 Primer inicioCuando se inicia Tobii Dynavox Gaze Point por primera vez, una Guía de configuración guiará al usuario a través de la configu-ración de inicio de Tobii Dynavox Gaze Point. Los pasos en la guía son:
● Configurar la pantalla. Para obtener más información, consulte 4.1.2.1 Configurar pantalla, página 11.● Crear nuevo perfil. Para obtener más información, consulte 4.1.1.1 Crear nuevo perfil.● Probar la calibración. Para obtener más información, consulte 4.1.1.3 Probar calibración.
2.3 Actualización de Tobii Dynavox Gaze PointTobii Dynavox publica periódicamente versiones actualizadas del software Gaze Point.
Durante la instalación del software Gaze Point, el software Update Notifier se instalará en el dispositivo. El Update Notifier, siestá conectado a Internet, comprobará automáticamente si hay versiones actualizadas del software Gaze Point y otro softwareTobii Dynavox instalados en el dispositivo.
Para comprobar manualmente si hay nuevas actualizaciones del software Gaze Point, busque la aplicación Update Notifier del
dispositivo y seleccione el icono (Update Notifier) para iniciar la aplicación.
Gaze Point Manual del usuario v.1.0 - es-MX 2 Instalación, ejecución y actualización de Gaze Point 5

3 Uso de Tobii Dynavox Gaze Point
Figura 3.1 Gaze Point Controller
Tabla 3.1 Iconos en Gaze Point Controller
Símbolo Descripción Símbolo Descripción
DETENER EN PAUSAPUNTO DE MIRADA (F4)
Seleccione este botón paraDetener en pausa el Puntode mirada
o
Seleccione el acceso directodel teclado, escrito entre pa-réntesis después de ladescripción.
INICIAR PUNTO DEMIRADA (F4)
Seleccione este botón paraIniciar el Punto de mirada
o
Seleccione el acceso directodel teclado, escrito entre pa-réntesis después de ladescripción.
OCULTAR CURSOR DELMOUSE (F5)
Seleccione este botón paraOcultar el cursor del mouse
o
Seleccione el acceso directodel teclado, escrito entre pa-réntesis después de la des-cripción. .
MOSTRAR CURSORDEL MOUSE (F5)
Seleccione este botón paraMostrar el cursor del mouse
o
Seleccione el acceso directodel teclado, escrito entre pa-réntesis después de ladescripción.
ACTIVAR CLIC (F6) Seleccione este botón paraactivar el clic izquierdo
o
Seleccione el acceso directodel teclado, escrito entre pa-réntesis después de la des-cripción. .
DESACTIVAR CLIC(F6)
Seleccione este botón paradesactivar el clic izquierdo
o
Seleccione el acceso directodel teclado, escrito entre pa-réntesis después de ladescripción.
CONFIGURACIÓN Seleccione este botón para ac-ceder a la configuración deGaze Point, consulte 4 Confi-guración de Gaze Point, pági-na 7.
El uso de un mouse de computadora físico o una pantalla táctil tendrá prioridad sobre el software Gaze Point.
6 3 Uso de Tobii Dynavox Gaze Point Gaze Point Manual del usuario v.1.0 - es-MX

4 Configuración de Gaze Point
Iconos Acción Descripción
Seguidor visual Abre la configuración del Seguidor visual.
Para obtener más información, consulte 4.1 Seguidor visual , página8.
Configuración general Abre la configuración General.
Para obtener más información, consulte 4.2 Configuración general ,página 12.
Activación y retroalimentación Abre la configuración de Activación y retroalimentación.
Para obtener más información, consulte 4.3 Activación y retroalimen-tación , página 13.
Ayuda y uso Abre la configuración de Ayuda y uso.
Para obtener más información, consulte 4.4 Ayuda y uso .
Gaze Point Manual del usuario v.1.0 - es-MX 4 Configuración de Gaze Point 7

4.1 Seguidor visual
4.1.1 La pestaña de calibración
Perfil de calibración: Mostrará el nombre del perfil que está activo.
Crear nuevo perfil: Seleccione este botón para crear un nuevo perfil. Para obtener más información, consulte 4.1.1.1 Crearnuevo perfil, página 8.
Administrar perfiles: Seleccione este botón para cambiar a un perfil ya existente. Para obtener más información, consulte4.1.1.2 Gestionar perfiles, página 9.
Probar calibración: Seleccione este botón para abrir la página de prueba de calibración. Para obtener más información, con-sulte 4.1.1.3 Probar calibración, página 9.
Tipo de calibración: Hay dos (2) tipos diferentes de calibración: Preciso o Simple. Para obtener más información, consulte4.1.1.5 Tipo de calibración, página 10.
Seguir ojos: Seleccione la forma en que el dispositivo debe rastrear los ojos del usuario entre: Ambos, Izquierdo oDerecho.
4.1.1.1 Crear nuevo perfil
1. Seleccione el tipo de calibración a utilizar.Para obtener más información, consulte 4.1.1.5 Tipo de calibración, página 10.
2. Seleccione el botón Crear nuevo perfil.
3. Seleccione Sí para continuar o No para cancelar.
4. Asigne un nombre al nuevo perfil.
Debe utilizar el teclado y el ratón.
Solo se pueden utilizar caracteres alfanuméricos.
5. Seleccione el botón Siguiente.
6. Coloque al usuario de manera que los dos puntos, que representan los ojos del usuario, estén en el centro del cuadroque se muestra en la pantalla.El proceso de calibración comenzará cuando el punto derecho parpadee ante el usuario.
7. Siga las instrucciones en pantalla para realizar una calibración.
8. Pruebe la calibración.Para obtener más información, consulte 4.1.1.3 Probar calibración, página 9.
8 4 Configuración de Gaze Point Gaze Point Manual del usuario v.1.0 - es-MX

9. Seleccione Cerrar para aceptar la calibración o Recalibrar para realizar un nuevo proceso de calibración.
4.1.1.2 Gestionar perfiles
En la página Gestionar perfiles podrá activar o eliminar un perfil existente.
En el centro de la pantalla, bajo Perfil activo, podrá ver el nombre del perfil que está activo.
Todos los perfiles disponibles aparecerán como un botón en la página, utilice el botón y para desplazarse por losperfiles disponibles.
4.1.1.2.1 Activación de un perfil
1. Seleccione el botón con el nombre del perfil que desea activar.
2. Seleccione el botón Activar ubicado en la esquina superior derecha de la pantalla.
3. Seleccione Sí para activar el perfil seleccionado o No para cancelar.
4. Seleccione Cerrar para salir de la página.
4.1.1.2.2 Eliminación de un perfil
1. Seleccione el botón con el nombre del perfil que desea eliminar.
2. Seleccione el botón Eliminar ubicado en la esquina superior izquierda de la pantalla.
3. Seleccione Sí para eliminar el perfil seleccionado o No para cancelar.
4. Seleccione Cerrar para salir de la página.
4.1.1.3 Probar calibración
En la página de prueba de calibración, la calibración se puede probar mediante el uso de puntos objetivo en la pantalla para versi el usuario necesita recalibrar el seguidor visual.
1. Mire cada punto en cada círculo en la pantalla para ver qué tan preciso es el seguimiento visual en esa área.
2. Seleccione Cerrar para aceptar la calibración o Recalibrar para realizar un nuevo proceso de calibración.
4.1.1.4 Recalibración
1. Seleccione el tipo de calibración a utilizar.Para obtener más información, consulte 4.1.1.5 Tipo de calibración, página 10.
2. Seleccione el botón Recalibrar para iniciar un nuevo proceso de calibración para el perfil activo.
3. Siga las instrucciones en pantalla para realizar una calibración.
4. Pruebe la calibración. Para obtener más información, consulte 4.1.1.3 Probar calibración, página 9.
Gaze Point Manual del usuario v.1.0 - es-MX 4 Configuración de Gaze Point 9

5. Seleccione Cerrar para aceptar la calibración o Recalibrar para realizar un nuevo proceso de calibración.
4.1.1.5 Tipo de calibración
Hay dos (2) tipos de calibración disponibles: Preciso y Simple.
4.1.1.5.1 Preciso
Seleccione la casilla Preciso para activar el tipo de calibración más preciso.
Con el tipo de calibración Preciso activado, el proceso de calibración será una calibración de siete (7) puntos para "pinchar lospuntos". El tipo de calibración Preciso es el tipo de calibración predeterminado.
4.1.1.5.2 Simple
Seleccione la casilla Simple para activar el tipo de calibración fácil, cuando es de mayor importancia que la calibración sea rá-pida y fácil, en lugar de muy precisa.
Cuando se selecciona el tipo de calibración simple, el proceso de calibración se puede personalizar.
Seleccione el botón Personalizar para personalizar el proceso de calibración.
Puntos de calibración: Seleccione si se deben usar 1 o 2 puntos de calibración.
La calibración de 1 punto no está disponible en PCEye Go.
Paso a paso: Active la casilla Activar/desactivar Paso a paso para activar la función donde utilice la tecla “S” de un teclado opulse/haga clic en la pantalla para realizar la calibración.
Estímulo de imagen: Seleccione el botón Examinar para cambiar el estímulo de imagen del punto blanco predeterminadoa uno de los estímulos incluidos o a una imagen del juguete favorito del usuario u otra cosa.
Cerrar: Seleccione el botón Cerrar para salir de la página.
10 4 Configuración de Gaze Point Gaze Point Manual del usuario v.1.0 - es-MX

4.1.2 La pestaña Opciones avanzadas
Soporte EyeMobile: Active la casilla de verificación de activación/desactivación de soporte EyeMobile si está utilizando unEyeMobile o un EyeMobile Mini. La configuración del soporte EyeMobile no es relevante para EyeMobile Plus y, por lo tanto, es-tá inhabilitada.
4.1.2.1 Configurar pantalla
Si se utiliza más de una (1) pantalla, deberá especificar la pantalla a la que está conectado el seguidor visual. El sistema tam-bién necesitará conocer el tamaño de la pantalla que se usa.
1. Utilice o para seleccionar a qué pantalla está conectado el seguidor visual.
2. Alinee las líneas verticales izquierda y derecha, que están bajo el visor del seguidor visual en la pantalla, con las marcasque están en la parte superior del seguidor visual en uso.
Esto establecerá el tamaño de pantalla que se usa para Tobii Dynavox Gaze Point.
3. Seleccione Terminado para finalizar.
Gaze Point Manual del usuario v.1.0 - es-MX 4 Configuración de Gaze Point 11

4.2 Configuración general
4.2.1 La pestaña General
Iniciar Gaze Point automáticamente con Windows: Active la casilla de verificación de activación/desactivación si GazePoint se iniciará automáticamente cuando se inicie Windows.
Restablecer la configuración de Gaze Point: Seleccione el botón Restablecer configuración para restablecer la confi-guración de Gaze Point.
4.2.2 La pestaña Acerca de
En la página Acerca de, encontrará toda la información sobre la versión del software y el hardware del seguidor visual. Esta in-formación se puede copiar fácilmente seleccionando el botón Copiar información y luego, se puede pegar en un correo elec-trónico o cualquier otro software si es necesario.
12 4 Configuración de Gaze Point Gaze Point Manual del usuario v.1.0 - es-MX

4.3 Activación y retroalimentación
4.3.1 La pestaña Activación
En la pestaña Activación, se establecen todas las configuraciones de cómo el usuario debe interactuar con Gaze Point. Si elusuario utilizará Mirada o un Pulsador para ejecutar los comandos y cómo se comportará la interacción.
Método de activación:
● Mirada: elija Mirada para usar la posición de su mirada para activar la función de acercamiento que finaliza con la ejecu-ción de la tarea deseada.
● Pulsador: elija Pulsador para usar un pulsador para activar la función de zoom que finaliza con la ejecución de la tareadeseada.
Tiempo de permanencia sobre el botón (Milisegundos)
El tiempo de permanencia sobre el botón se puede establecer en 8 niveles diferentes. Usted solamente tiene que mirar la posi-ción deseada para cambiar la configuración. Al cambiar el tiempo de permanencia sobre el botón se ajustará el tiempo que elusuario debe fijar la mirada sobre un botón para que se ejecute la tarea en cuestión. La escala presenta tiempos de permanen-cia sobre el botón más bajos hacia la izquierda y más altos hacia la derecha.
Mire hacia otro lado antes de volver a seleccionar
● Activado - Seleccione "Activado" para activar la opciónMire hacia otro lado antes de volver a seleccionar. Unavez activada, el usuario debe mirar primero hacia otro lado de la región de mirada activa para poder activar de nuevo lamisma región de mirada.
● Desactivado - Seleccione "Desactivado" para desactivar la opciónMire hacia otro lado antes de volver a selec-cionar. Una vez desactivada, la región de mirada activa se activará una y otra vez mientras el usuario siga mirando la re-gión de mirada. (Predeterminado)
Limitar los botones de Eye Gaze solo para aplicaciones Tobii Dynavox
● Activado - Seleccione "Activado" para activar la opción Limitar los botones de Eye Gaze solo para aplicacionesTobii Dynavox. Una vez activada, se activará la región de mirada activa, se ejecutará el comando conectado a la regióny se mostrará la interacción de retroalimentación de Tobii Dynavox solo en el software y las aplicaciones deTobii Dynavox.
● Desactivado - Seleccione "Desactivado" para desactivar la opción Limitar los botones de Eye Gaze solo paraaplicaciones Tobii Dynavox. Una vez desactivada, se activará la región de mirada activa, se ejecutará el comando co-nectado a la región y se mostrará la interacción de retroalimentación de Tobii Dynavox en el software y las aplicacionesde Tobii Dynavox y de terceros. (Predeterminado)
Gaze Point Manual del usuario v.1.0 - es-MX 4 Configuración de Gaze Point 13

4.3.2 La pestaña Retroalimentación
Tipo de retroalimentación:
● Reloj: la retroalimentación visual es un reloj que se llena durante el tiempo de permanencia sobre el botón especificado.Cuando el reloj está completamente lleno, se ejecuta la tarea.
● Punto: la retroalimentación visual es un punto que se contrae para los usuarios de Mirada, o un punto estático para losusuarios de Pulsador cuando se ejecuta una tarea.
● Invisible: no se mostrará retroalimentación visual en la pantalla cuando se ejecute una tarea.
Color de la retroalimentación: Seleccione el botón Cambiar para seleccionar el color de la retroalimentación. Para conocerlos colores disponibles, consulte Figura 4.1 Colores disponibles, página 14.
Figura 4.1 Colores disponibles
Tamaño de retroalimentación: El tamaño de retroalimentación del tipo de retroalimentación elegido se puede establecer entres (3) valores diferentes.
● Pequeño● Mediano● Grande
4.4 Ayuda y uso
4.4.1 La pestaña de ayuda
Seleccione el botón Ir a ayuda en línea para abrir las páginas de soporte del producto Tobii Dynavox en Internet en el navega-dor web predeterminado. En las páginas web de soporte, el usuario puede encontrar preguntas frecuentes, soporte, capaci-tación, videos y documentación acerca de Gaze Point y todos los demás productos de Tobii Dynavox.
14 4 Configuración de Gaze Point Gaze Point Manual del usuario v.1.0 - es-MX

Asegúrese de que la computadora/dispositivo está conectado a Internet.
Seleccione el botón Iniciar tutorial para ejecutar el tutorial incluido si el usuario necesita practicar más. El tutorial se puedeiniciar tantas veces como el usuario lo desee.
Seleccione el botón Guardar información en el archivo para copiar todos los registros que son de importancia si necesitaayuda. Este archivo puede adjuntarse con facilidad a un correo electrónico y enviarse al equipo de soporte.
4.4.2 La pestaña de uso
Ayúdenos a mejorar: Para a ayudar a Tobii Dynavox a mejorar el software, seleccione la opción Activado en la casilla de veri-ficación Activado o Desactivado. Seleccione el botón Más información para abrir una página con información acerca de qué setrata. Para obtener más información, consulte Figura 4.2 Recopilación de datos, página 15.
Figura 4.2 Recopilación de datos
Gaze Point Manual del usuario v.1.0 - es-MX 4 Configuración de Gaze Point 15

Gaze
PointM
anualdelusuariov.1.0
-es-M
X
Soporte técnico para su dispositivo Tobii DynaVox
Obtener ayuda en líneaConsulte la página de Soporte de su dispositivo Tobii DynaVox. Contiene información actualizada sobre problemas, sugerencias y trucos relacionados con el producto. Consulte nuestraspáginas de Soporte en línea en: www.TobiiDynavox.com o www.myTobiiDynaVox.com.
Póngase en contacto con su representante comercial o distribuidorSi tiene alguna pregunta o experimenta problemas con su producto, póngase en contacto con su representante comercial o distribuidor autorizado de Tobii DynaVox para recibir ayuda.Conocen su configuración personal y podrán ayudarle con sugerencias y formación específica. Para consultar la información de contacto, visite www.TobiiDynavox.com/contact
Copyright ©Tobii AB (publ). Las ilustraciones y especificaciones no se corresponden necesariamente con los productos y servicios ofrecidos en cada mercado local. Las especificaciones técnicas están sujetas a cambios sin previo aviso. Todas las otras marcascomerciales son propiedad de sus respectivos dueños.