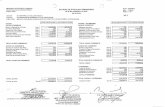TodoControl 1.1- Configuración 1.1.1.- Servidores1.1.2.12.- 107 Leer Traspasos entre Unidades...
Transcript of TodoControl 1.1- Configuración 1.1.1.- Servidores1.1.2.12.- 107 Leer Traspasos entre Unidades...
TodoControl Al inicio aparece un calendario, para que escojamos la fecha en la que estamos trabajando, es muy importante porque los informes de TodoControl de gastos, compras, inventario físico, traspasos, etc. Se basan en la fecha de captura y no en la fecha del documento, el único informe que se basa en la fecha del documento es el de las ventas diarias. 1.- Menús 1.1- Configuración 1.1.1.- Servidores Cuando la máquina en que estamos trabajando es el mismo servidor tanto el servidor TodoControl como Incocaja deben de tener un punto. O el nombre de la máquina. En el caso de que el servidor se encuentre en otra máquina, se deben de escribir el nombre de la máquina. La ubicación de Infocaja debe estar señalada en local, y verificamos los servidores. 1.1.1.1.- Trabajar en internet
TodoControl puede trabajar directamente en internet o sea las bases de datos se alojan en la red y no en la máquina.
La ventaja es que es puede haber varios TodoControl al mismo tiempo trabajando
en diferentes locaciones.
Por ejemplo en la bodega del restaurante puede cargar inventarios mientras que
en la oficina que se encuentra al otro lado de la ciudad el administrador está
cargando las compras.
La desventaja es el internet ya que si la velocidad no es la adecuada o no hay
internet, simplemente no se puede trabajar.
Como funciona
Al darle click al botón trabajar en internet, TodoControl sube toda la información de
la máquina para crear las tablas en la nube.
Al conectarse cambia a color amarillo el letrero que se encuentra en la parte
superior en donde nos indica la versión y la conexión actual que es internet
Se desactiva el botón subir a internet, restablece de internet y configura múltiples
unidades ya que la información ya se encuentra arriba.
Si tienes otras unidades TodoControl en la web ya es multiunidades o sea con un
TodoControl puedes trabajar en cualquiera de tus unidades dando click en la parte
inferior de TodoControl que encuentras el número del restaurante e color amarillo
y te aparece un formulario con todas tus unidades para que escojas la que quieras
trabajar.
Para regresar a la conexión local en configuración servidores darle click a trabajar
local.
Esto tarda varios minutos porque restablece toda la información de internet en tu
servidor local.
Hay que tomar en cuenta que al subir la información borra la que se encuentre en
internet y la sustituye por la local.
Si queremos subir varias máquinas primero hay que subir las que no tengan
información y al último la que tenga la base de datos actualizada. 1.1.2.- Parámetros: Aquí damos de alta: 1.1.2.1.- 1 El nombre fiscal del restaurant 1.1.2.2.- 2 La dirección fiscal 1.1.2.3.-3 El RFC 1.1.2.4.- 10 Si tiene o no corporativo, (esto se refiere a un programa que se llamaba Infocaja corporativo y no si ustedes tienen corporativo, en el caso de que
no puedan dar de alta insumos gastos etc. Es porque tienen activada esta función, el valor para activar la es 1 y 0 para no activarla. 1.1.2.5.- 15 Acceso con huella, sí estamos usando huella digital para identificarnos, solamente se puede usar la marca Digital Persona, informes se con nuestras oficinas. 1.1.2.6.- 101 Numeración automática de catálogos. Insumos, recetas, productos, etc. Agregarán automáticamente el siguiente número que les corresponda al dar de alta nuestros catálogos, como en todos los casos con el número uno se activa y con el número cero se desactivan. 1.1.2.7.- 102 Descuenta Subproductos como Ingredientes (S/N), si queremos que los subproductos se descuenten del inventario de la misma forma en que se descuentan los insumos, el valor es S para sí y N para no Si el parámetro está en N, descuenta los ingredientes que lleva el subproducto y además descuenta el subproducto. Si el parámetro esta en S no descuenta los ingredientes que lleva el subproducto y si descuenta el subproducto. 1.1.2.8.- 103 Envía datos a Internet al salir (S/N), si queremos que automáticamente se envíen los datos a internet al salir del programa, el valor es S para sí y N para no. 1.1.2.9.- 104 Puede bajar ventas de otra Unidad (0=No, 1=Si), Para bajar las ventas de otras unidades en un solo TodoControl, no se confunda con tener varias unidades en solo TodoControl. 1.1.2.10.- 105 Mostrar Subproductos en Compras (0=No, 1=Si), útil cuando se compran subproductos ya terminados por ejemplo del comisariato. 1.1.2.11.- 106 Arrancar con Tareas, cuando al iniciar TodoControl te pide que realices las tareas que se asignaron antes de seguir. 1.1.2.12.- 107 Leer Traspasos entre Unidades (S/N), cuando se traspasa de una unidad a otra si este parámetro está activado te aparecen los productos que se traspasaron al iniciar TodoControl para que los aceptes, no se confunda con pedidos del comisariato. 1.1.2.13.- 108 Calcular costo al entrar a SubProductos, al entrar a Subproductos calcula los costos en automático lo que puede hacer que tarde en abrir el formulario, en caso de que esté desactivado (en N) al modificar cualquier subproducto debes de calcular en ese mismo formulario. 1.1.2.14.- 109 Email de envío. Para de tu mismo servidor de correo electrónico pueda enviar las facturas a tus cliente, principalmente del comisariato a las unidades.
Se trata de tu propio servidor de correo electrónico y esos datos te los debe proporcionar tu proveedor de correo electrónico 1.1.2.15.- 110 Servidor de email (SMTP), lo mismo que el 1.1.2.14. 1.1.2.16.- 111 Puerto SMTP, lo mismo que el 1.1.2.14. 1.1.2.17.- 112 Usuario mail, lo mismo que el 1.1.2.14. 1.1.2.18.- 113 Password mail, lo mismo que el 1.1.2.14. 1.1.2.19.- 114 SMTP requiere SSL, lo mismo que el 1.1.2.14. 1.1.2.20.- 115 IEPS desglosado en Compras (S/N), cuando haces una compra que lleva el impuesto IEPS, te abre el campo correspondiente y te hace el cálculo, esta opción es útil si tienes que desglosar y declarar el impuesto IEPS. 1.1.2.21.- 116 Puede editar % de costo en Porcionados (S/N), cuando quieres controlar algún producto extra de porcionados por ejemplo pescado al porcionarlo le sacas filete y cabeza, si quieres controlar los 2 y determinar un porcentaje de costo diferente a cada uno, al activar este parámetro te aparece un campo del lado derecho del porcionado para que le indiques el porcentaje que le corresponde a cada uno. 1.1.2.22.- 117 Puede pagar gastos si no cuadran (S/N) S = Puede pagar los gastos aunque el detalle no cuadre o inclusive no se llene Esa función no es recomendable ya que hay informes que necesitan que el detalle cuadre con el monto de la factura N= Solo se puede pagar ese gasto si el encabezado y el detalle de la factura tiene el mismo monto. 1.1.2.22.- 201 Tiene Comisariato (S/N), si estamos manejando un comisariato que nos envía los insumos, el valor es S para sí y N para no o sea si no es el comisariato S si es el comisariato N. 1.2.23.- 118 Puede cambiar Unidad Medida en Movimientos (S/N), en inventarios, compras, traspasos, etc. Si este parámetro lo tienes en N no puedes cambiar la unidad de medida y te da la unidad de compra. 1.2.24.- 119 Puede cambiar Unidad Medida en Pedidos (S/N), en Pedidos si este parámetro lo tienes en N no puedes cambiar la unidad de medida y te da la unidad de compra. 1.2.25.- 201 Tiene Comisariato (S/N), si estamos manejando un comisariato que nos envía los insumos, el valor es S para sí y N para no o sea si no es el comisariato S si es el comisariato N. 1.1.2.26.- 202 Es Comisariato (S/N) si es el comisariato que recibe los pedidos S si no es el comisariato N.
1.1.2.27.- 203 Factura Pedidos, para comisariatos que cobran y facturan los pedidos a las unidades. 1.1.2.28.- 301 Múltiples Unidades, un solo TodoControl puede servir para varias unidades. 1.1.3.- Perfiles. Son los grupos de personas que pueden usar el programa TodoControl, bodeguero, administrador, gerente, propietario, etc. Y aquí podemos asignarle los permisos de uso del programa. Esto es útil para no tener que asignar los permisos en cada una de las personas que demos de alta. El botón permisos nos abre todas las posibilidades de movimientos que tiene el programa para poder marcar los que le queremos asignar a ese perfil en particular, hay que salvar para que queden asignados.
Mandos en todos los formularios: En este menú las flechas nos llevan al siguiente registro, al último registro, al registro anterior, al primer registro o bien podemos escribir el número de registros a los que queremos ir. El signo de más es para agregar un registro, siempre hay que usarlo porque de lo contrario estaremos reescribiendo el registro anterior. En tache rojo borra el registro, una vez que la información ya subió por primera vez a internet, ya no dejar eliminar ese registro debido a que ya hay un antecedente en las bases de datos que se alojan en internet, en ese caso sí ya no queremos que aparezca el registro se le debe marcar la casilla inactivo. Botón salvar, los movimientos se deben de salvar con este botón que es el icono azul para que queden registrados en la base de datos. Todos los registros se deben de hacer de lado derecho. Recomendación para una mejor presentación todos los formularios deben de ser llenados iguales, lo mejor es Mayúscula la primera letra. 1.1.4.- Empleados. Los campos son: 1.1.4.1.- Número de empleado 1.1.4.2.- Nombre 1.1.4.3.- Apellidos, (es muy recomendable que se use el nombre completo en los apellidos completos del personal, a la larga va a ser mucho más fácil la identificación de ellos). 1.1.4.4.- Perfil, aquí podemos escoger los perfiles que dimos de alta con los permisos que ya tienen. 1.1.4.5.- Password, es recomendable que sea numérico ya que en caso de estado usando las pantallas táctiles el teclado que aparece es numérico. 1.1.4.6.- Verificar, hay que verificar el password para evitar equivocaciones de dedo
1.1.4.7.- Casilla inactivo, sí ya no queremos que aparezca el empleado pero éste ya subió internet por primera vez. 1.1.4.8.- Botón permisos. Asigna los permisos que anteriormente se dieron de alta en perfiles, de acuerdo al perfil que le escogimos al empleado, pero podemos agregar o disminuir los permisos de ese empleado en particular. Al terminar de agregar los permisos hay que salvar en el icono azul de permisos, que es independiente del icono azul de salvar de la hoja de empleados, en pocas palabras hay que salvar los dos. Registrar huella, se activa en el caso de que el sistema detecte la presencia de huella digital y abre el formulario de huella digital para que puedas dar de alta la huella del empleado, hace que se repita cinco veces para tener mayor reconocimiento. 1.1.4.8.1- Permisos 10 Salir de TodoControl
Este permiso te permite salir del sistema
11 Cambiar de Huella a Password
Para que el empleado pueda entrar por clave o password en lugar de huella digital
100 Mto. Servidores
Para que pueda cambiar de servidor
101 Puede cambiar trabajar en Internet
Para que pueda cambiar al servidor de internet
102 Puede trabajar en varias Unidades en Internet
Cuando se usa multiunidades para que el usuario pueda trabajar con las otras unidades
110 Mto. Parámetros
Puede entrar al menú Parámetros
120 Mto. Perfiles
Puede entrar al menú Perfiles
130 Mto. Empleados
Puede entrar al menú Empleados
131 Puede Configurar Email
Puede Configurar Email para enviar el pedido a los proveedores
140 Copiar Productos
Copia productos de internet a la base de datos actual, favor de solicitar asesoría de soporte
de Infocaja antes de bajar productos porque implica reescribir la tabla productos de Infocaja
150 Bajar Reportes
Bajar reportes de internet
160 Subir Información a Internet
Sube la información con el botón verde o sea incremental, si se hizo algún cambio en algún
formulario que ya este arriba en internet debe subir con el botón azul
161 Subir a Internet Completo (botón azul)
Sube la información con el botón azul y borra completamente la información de internet y
la reemplaza con la información de la máquina, cuidado porque puedes perder la
información de internet
170 Recalcula Costos
Recalcula Costos cuando se hagan cambios de unidad de medida o recetas
171 Recalcula Existencias Diarias de Ingredientes
Recalcula nuevamente las Existencias Diarias de Ingredientes y borra lo anterior
172 Desbloquea edición de documentos
Se bloquea cuando TodoControl descubre que tienes alguna incongruencia como salvar al
mismo tiempo el mismo documento en 2 máquinas
180 Restablece Información de Internet
Cuidado borra toda al información de la máquina y baja la información existente en
internet, se usa cuando la base de datos local se daña y se necesita copiar la que existe en
internet
190 Puede Configurar Múltiples Unidades
Cuando se quiere trabajar con otras unidades del negocio y se quiere trabajar todas las
unidades desde un solo TodoControl
1000 Entrar a Inventarios
Entra al formulario de captura de inventarios
1010 Grupos de Ingredientes
Entra al formulario de Grupos de Ingredientes
1011 Puede Cambiar datos de Grupos
Para cambiar o agregar Grupos de Ingredientes
1020 Unidades de Medida
Para cambiar o agregar Unidades de Medida
1030 Ingredientes
Para cambiar o agregar Ingredientes
1031 Cambiar Unidades en Ingredientes
Para cambiar o agregar Unidades en Ingredientes
1040 Listas de Ingredientes
Puede dar de alta Listas de Ingredientes
1050 Recetas Subproductos
Entra a Recetas Subproductos
1051 Cambia datos de subproductos en uso
Cambia datos de subproductos en uso
1060 Recetas Productos
Puede asignar Recetas a Productos
1065 Recetas de Modificadores
Puede asignar Recetas a Modificadores
1070 Almacenes
Para cambiar o agregar Almacenes
1080 Asignar Almacenes de Salida
Para Asignar Almacenes de Salida
1090 Proveedores
Para cambiar o agregar Proveedores
1100 Inventarios Físicos
Entrar al formulario de captura de Inventarios Físicos
1101 Cambios en Inventarios Físicos
Para cambiar Inventarios Físicos
1110 Compras
Entrar al formulario de captura de Compras
1111 Cambios en Compras
Para cambiar Compras
1120 Traspasos
Entrar al formulario de Traspasos
1121 Cambios en Traspasos
Para cambiar Traspasos
1130 Salidas por Venta
Entrar al formulario de Salidas por Venta
1131 Traspasos entre Unidades
Entrar al formulario de Traspasos entre Unidades
1132 Salidas Manuales
Entrar al formulario de Salidas Manuales
1133 Cambios en Salidas Manuales
Para cambiar Salidas Manuales
1134 Salidas Manuales de Productos
Entrar al formulario de Salidas Manuales de Productos
1135 Aplicar Salidas Manuales de Productos
Para Aplicar Salidas Manuales de Productos
1136 Puede Revisar Ventas Ya Procesadas
Ventas ya procesadas no deben de aplicarse porque duplica la salida por venta
1140 Reportes
Puede entrar a Reportes
1150 Información Ejecutiva
Puede entrar a los reportes de Información Ejecutiva
1160 Análisis de Existencias
Puede entrar a los reportes de Análisis de Existencias
1170 Análisis de Costo
Puede entrar a los reportes de Análisis de Costo
1180 Análisis de Diferencias
Puede entrar a los reportes de Análisis de Diferencias
1181 Explicación de Diferencias
Puede entrar a Explicación de Diferencias
1190 Sugerencias de Compra
Puede entrar a Sugerencias de Compra
1200 Explosión de Materiales
Puede entrar a Explosión de Materiales
1210 Enviar Datos al Corporativo
Puede entrar a Enviar Datos al Corporativo
1300 Modificar Documentos de Inventario si ya subieron
Puede Modificar Documentos de Inventario si ya subieron
2000 Gastos
Puede entrar al formulario Gastos
2010 Conceptos de Gastos
Puede entrar al formulario Conceptos de Gastos
2020 Documentos de Gastos
Puede entrar al formulario Documentos de Gastos
2030 Información Ejecutiva de Gastos
Puede entrar a los reportes de Información Ejecutiva de Gastos
2300 Modificar Documentos de Gastos si ya subieron
Puede Modificar Documentos de Gastos si ya subieron
3000 Pagos
Puede entrar al formulario Pagos
3010 Formas de Pago
Puede entrar al formulario Formas de Pagos
3020 Cuentas por Pagar
Puede entrar al formulario Cuentas por Pagar
3030 Revisar Pagos
Puede Revisar Pagos
3035 Depósitos
Puede entrar al formulario Depósitos
3040 Información Ejecutiva de Pagos
Puede entrar a los reportes de Ejecutiva de Pagos
3300 Modificar Pagos si ya subieron
Puede Modificar Pagos si ya subieron
3301 Modificar CxP si ya subieron
Puede Modificar CxP si ya subieron
3500 Puede entrar a Pedidos
3501 Puede dar de alta Pedido
3502 Puede editar Pedido
3503 Puede borrar Pedido
3600 Puede Administrar Tareas
3800 Modificar Pedidos si ya subieron
4000 Reporte de Lista de Ingredientes
4001 Reporte de Inventario Físico
4003 Reporte de Salidas Por Venta
4004 Reporte de Salidas por Documento
4005 Reporte de Documentos de Compras
4006 Reporte de Compras por Pagar
4007 Reporte de Compras por Proveedor
4008 Reporte de Compras por Producto
4009 Reporte de Compras por forma de Pago
4010 Reporte de Por Pagar por número Documento
4011 Reporte de Carátula
4012 Reporte de Lista de Productos
4013 Reporte de Productos por Grupo
4014 Reporte de Ventas por Día
4015 Reporte de Formas de Pago
4016 Reporte de Descuentos
4017 Reporte de Por Grupo de Productos
4018 Reporte de Por Categoría de Productos
4019 Reporte de Cuentas por Cobrar
4020 Reporte de Compras Pagadas
4021 Reporte de Total de Compras
4022 Reporte de Existencias Diarias
4023 Reporte de Detalle de Costo Promedio
5001 Reporte de Documentos De Gastos
5002 Reporte de Gastos por Pagar
5003 Reporte de Gastos por Proveedor
5004 Reporte de Gastos por Concepto
5005 Reporte de Por Pagar por número Documento
5006 Reporte de Gastos Pagados
6001 Reporte de Total de Pagos
6002 Reporte de Cuentas por Pagar
6003 Reporte de Documentos Vencidos
6004 Reporte de Documentos por Pagar
6005 Reporte de Por Tipo de Pago
1.1.5.- Mail de salida. Para enviar los pedidos al proveedor desde el módulo de pedidos. Se trata de tu propio servidor de correo electrónico y esos datos te los debe proporcionar tu proveedor de correo electrónico 1.1.5.1.- Email de envío. 1.1.5.2.- Servidor de email (SMTP), lo mismo que el 1.1.5.1. 1.1.5.3.- 111 Puerto SMTP, lo mismo que el 1.1.5.1. 1.1.5.4.- 112 Usuario mail, lo mismo que el 1.1.5.1. 1.1.5.5.- 113 Password mail, lo mismo que el 1.1.5.1. 1.1.5.6.-.- 114 SMTP requiere SSL, lo mismo que el 1.1.5.1. Se trata de tu propio servidor de correo electrónico y esos datos te los debe proporcionar tu proveedor de correo electrónico 1.1.6.- Tareas. Para que a los usuarios de TodoControl no se les olvide realizar alguna tarea y que la información no sea fidedigna como ejemplo bajar ventas diariamente, se le pueden asignar las tareas que debe realizar y al abrir el formulario si se dio de alta el parámetro 106, arrancar con tareas le abre en automático al usuario las tareas que debe realizar y los links para que te lleve a esas tareas 1.1.6.1.- Define Tareas. Aquí vas a definir las tareas que necesitas que se hagan, te pide un Id que puede ser numérico, el nombre de la tarea, la descripción, el menú en que se encuentra, la periodicidad con que esa tarea se debe realizar, pueden ser diario o por días especiales del mes y entre qué periodo de fechas. Ya que defines las tareas las asignas a los empleados 1.1.6.2.- Tareas de un empleado. Ya que las asignaste en este formulario puedes ver como quedaron finamente para estar seguros que las asignaciones son correctas, este formulario se filtra por cada uno de los empleados. 1.1.7.- Copiar productos.
TodoControl puede ser usado en una locación remota y no necesariamente dentro en las instalaciones en donde se encuentra el servidor, esto es muy útil cuando las oficinas se encuentran en otro lugar, se debe de dar de alta en un inicio como servidor la máquina remota y posteriormente copiar los productos, estos los copia de la información que sube a internet desde el punto de venta. 1.1.8.- Bajar reportes. Cuando se inicia el programa por primera vez pasar todos los reportes que existen en internet, en caso de algún reporte nuevo o especial, se deberá de usar este menú. 1.1.9.- Recalcula costos. Cuando se hizo algún cambio anterior en las unidades de medida o se cambiaron grupos o subgrupos es buena idea recalcular los costos. 1.1.10.- Recalcula existencias diarias. Cuando de borra alguna venta, compra anterior, traspaso, etc. Hay que calcular nuevamente las existencias diarias, esta función borra la tabla exiatencias diarias y la calcula nuevamente, el proceso puede tardar varios minutos, depende del tamaño de tu base de datos. 1.1.11.- Restablece de Internet. En el caso de que se dañe permanentemente tu base de datos, con una base de datos nueva, con esta función toda la información que tienes en internet se restablece nuevamente en tu máquina. 1.1.12.- Configura múltiples unidades. Cuando de un solo TodoControl quieres manejar varias unidades. Lo recomendable es que cada unidad utilice un solo TodoControl ya que puedes equivocarte muy fácil, pero si lo deseas con esta función puedes controlar las unidades que quieras. Se tuvo que activar en S el parámetro 301, Múltiples Unidades para que te aparezca este botón. Al abrir el formulario de Múltiples Unidades te aparecen las unidades que tienes dadas de alta en Infocaja, por default te aparece en la que estás trabajando como la principal y te enumera las otras unidades que tienes. Escoges la unidad que quieres dar de alta (una a una) y le das click a la casilla activa y luego el botón verde, se va a activar esa unidad y terminando el formulario te avisa que se activó con éxito. Tienes que hacer lo mismo con cada una de las unidades que quieras dar de alta. Cuando tienes dadas de alta todas las unidades al abrir TodoControl te va aparecer un formulario con las unidades que tienes dadas de alta para que escojas la que necesites trabajar. Para escoger otra unidad con TodoControl abierto en la parte inferior central te aparece el nombre de la unidad que estás trabajando, tócala y te aparece el formulario para que te cambies a la que necesites.
1.1.13.- Desbloquea edición de documentos. ¿Porque se puede bloquear un documento? Puede suceder el caso que 2 o mas usuarios estén usando el mismo documento y que uno de los usuarios haga un movimiento y otro de los usuarios otro movimiento diferente y salvar al mismo tiempo. Para evitar ese problema al ingresar un usuario en un documento lo bloquea y si por alguna razón ese documento permanece bloqueado con esta función de liberan todos los documentos. Hay que tener cuidado de que otro usuario no se encuentre usando el mismo documento porque puede generar información errónea. 1.1.14.- Reconstruye índices Índice (base de datos) El índice de una base de datos es una estructura de datos que mejora la velocidad de las operaciones, por medio de identificador único de cada fila de una tabla, permitiendo un rápido acceso a los registros de una tabla en una base de datos. Al aumentar drásticamente la velocidad de acceso, se suelen usar, sobre aquellos campos sobre los cuales se hacen frecuentes búsquedas. El índice tiene un funcionamiento similar al índice de un libro, guardando parejas de elementos: el elemento que se desea indexar y su posición en la base de datos. Para buscar un elemento que esté indexado, sólo hay que buscar en el índice dicho elemento para, una vez encontrado, devolver el registro que se encuentre en la posición marcada por el índice. Los índices pueden ser creados usando una o más columnas, proporcionando la base tanto para búsquedas rápidas al azar como de un ordenado acceso a registros eficiente. Los índices son construidos sobre árboles B, B+, B* o sobre una mezcla de ellos, funciones de cálculo u otros metodos. El espacio en disco requerido para almacenar el índice es típicamente menor que el espacio de almacenamiento de la tabla (puesto que los índices generalmente contienen solamente los campos clave de acuerdo con los que la tabla será ordenada, y excluyen el resto de los detalles de la tabla), lo que da la posibilidad de almacenar en memoria los índices de tablas que no cabrían en ella. En una base de datos relacional un índice es una copia de una parte de la tabla. 1.2.- Subir a internet.
Como su nombre lo indica sube la información a la hoja de internet, en el caso de que se hagan cambios de forma local, los mismos cambios se harán en internet después de subir la información. Existen 2 maneras de subir la información, el botón redondo con 2 flechas verdes que sube toda la información y borra la que existe en internet y el botón verde que sube la información nueva y la que haya modificado. En muchos casos hay que subir por primera vez toda la información con el botón redondo de las flechas verdes. 1.3.- Ayuda. 1.3.1.- Errores, abre el panel de error que se encuentra en el panel de control, herramientas administrativas, visor de eventos. Es ahí donde se escriben todos los errores que detecta el sistema. 1.3.2.- Ayuda 1.3.3.- Acerca, no indica que versión estamos usando y se quita dándole doble click a la etiqueta 1.4.- Salir. 2.- Inventarios. 2.1.- Grupos de ingredientes. Aquí debemos dar de alta tanto los grupos como subgrupos con los que necesitamos que se divida la información, no tiene límite alguno y pueden ser independientes a los grupos que se dieron de alta en Incocaja debido a que este grupo se refiere a los insumos y no a los productos. 2.2.- Unidades de medida. Damos de alta las unidades de medida que necesitemos, no es necesario dar de alta muchas unidades de medida por ejemplo botella de litro, botella de medio litro, etc. Simplemente con dar de alta la unidad botella ya que al cargar los insumos nos va a preguntar de qué tamaño es esa botella. 2.2.1.- Conversiones. Se puede hacer la conversión previa de cantidades que sepamos por ejemplo ml y L, esto simplemente para no tener que reescribirlo al dar de alta un insumo. 2.3.- Ingredientes. 2.3.1.- Generales. Son los artículos que necesitamos para nuestra venta, nos piden los campos: código de ingrediente que puede ser numérico o alfanumérico, en el caso de que en parámetros tengamos activado numeración automática de catálogos solamente puede ser numérico y el sistema le asignará el número consecutivo automáticamente, como recomendación es mejor usar alfanumérico os para poder identificar más fácilmente en que productos se usa ese insumo, también es
recomendable que se usen siempre la misma forma escritura o sea mayúsculas por la primera mayúscula en las demás minúsculas para que su trabajo se vea impecable, habla mal de un administrador cuando su trabajo tiene un poco de todo. Nombre de ingrediente. Código de barras. Unida de compra, unida de almacén y unidad de receta, por ejemplo podemos comparar caja de doce botellas, almacenamos por botella y usamos ml para la receta. Después nos pregunta cuántas botellas caben en una caja y cuantos ml caben en una botella, aquí es donde se menciona la medida de la botella. Si el insumo se encuentran amarillo también aparece una leyenda que dice cuidado el ingrediente es usado en alguna receta, esto para evitar que este ingrediente pueda ser eliminado ya que está en uso en alguna de nuestras recetas. Inactivo si la casilla se encuentra palomeada quiere decir que este insumo es inactivo y no se va a mostrar en informes ni en recetas. Un insumo que ya fue usado con anterioridad no se puede borrar por eso hay que marcarlo como inactivo. 2.3.2.- Grupos. Cómo les mencionamos anteriormente se puede usar los subgrupos que sean necesarios pero solamente se puede usar un grupo principal por ejemplo la carne de res puede tener el grupo principal carne pero puede tener de subgrupos tacos, empanadas, tortas, etc. De tal forma que cuando pidamos un informe de grupos saldrá lo que hemos venido de carne pero también podemos pedir un informe de lo que se ha vendido en tacos, empanadas, tortas. 2.3.3.- Costo. La primera vez se puede cargar el costo manual para que el sistema nos calcule el costo de cada uno de los productos que vendemos de acuerdo a nuestras recetas, posteriormente este costo será modificando y actualizando de acuerdo a la última compra de tengamos de este producto, aquí nos va informar cuándo fue la fecha de la última compra. Porcentaje IVA, se debe de escribir el mundo entero 16 0 11 etc. Esto es útil para que al momento de cargar la compra calcule automáticamente el porcentaje y nos ahorremos el tiempo de escribirlo. Factor de rendimiento, es el porcentaje de producto utilizable, se debe escribir con decimales ejemplo .85 En el caso de no saberlo hay que escribir el número 1 2.3.4.- Máximos y mínimos. Son el mínimo o el máximo de los insumos que por bodegas que necesitamos para operar, posteriormente hay un informe que nos da el pedido basándonos en esta información.
2.3.5.- Uso en recetas. Nos informan en que receta se encuentra este insumo. 2.3.6.- Venta. Esta pestaña se usa si es comisariato y vende los insumos, hay que escribir el precio de venta incluido los impuestos, el porcentaje de IEPS e IVA en decimales ejemplo .16 2.4.- Lista de ingredientes: La utilidad de la lista es para evitar las capturas recurrentes y facilitar la operación del sistema, por ejemplo los inventarios físicos, se hace una lista de cada una de las bodegas, Los insumos que tenemos regularmente en cada una de ellas y cuando hagamos un inventario físico simplemente le llamamos a la lista y solamente escribimos la cantidad de insumo y nos ahorramos en tiempo de escribir cada uno de los insumos. Esto aplica también en compras, pedidos, traspasos, etc. Podemos hacer una lista de cada uno de nuestros proveedores. Se escribe el nombre de la lista y después le podemos agregar los ingredientes por grupo y apretamos que el botón agregar ingredientes de este grupo, en una sola lista se pueden agregar varios grupos de ingredientes, podemos inclusive imprimir nuestra lista para que el bodeguero escriba las cantidades y poderlas pasar después a TodoControl. La lista se puede ordenar como la necesitemos ya sea numerándola a mano o con el botón que se encuentra en la parte superior en donde se puede ordenar por nombre de producto o por almacén y nombre de producto y después darle click al botón renumera, se puede imprimir para que el bodeguero la llene en el orden que te aparece y tu captura sea muy rápida. 2.5.- Recetas. 2.5.1.- Receta de productos. Aquí es en donde realmente se basa la información del sistema por lo que hay que tener mucho cuidado en que nuestra recetas se encuentren muy bien verificadas. Tiene un buscador donde filtra la información por grupo o podemos escribir en el campo buscar el nombre del producto para encontrar su receta. 2.5.1.1.- Receta.- Para agregar los ingredientes se usa el botón correspondiente y aparece una ventana del lado derecho con todos los insumos que dimos de alta tanto de productos como de subproductos ya que una receta puede tener de los dos, se puede filtrar por un grupo y mostrar solamente los productos o también los subproductos o como le caso anterior se puede buscar escribiendo las primeras letras, los subproductos aparecen en negritas. Para agregar el insumo a la receta se da doble click en el insumo o se jala este hacia la receta. Aparece un formulario que nos pide que cantidad de ese insumo lleva la receta de acuerdo a la unidad de receta que dimos de alta a la carga de insumo.
Botón Copiar de otra Receta Puedes copiar los ingredientes que necesitas de otra receta que ya tengas dada de alta por ejemplo pizza mediana que tiene los mismos ingredientes de la receta pizza grande pero las medias son diferentes Simplemente buscas la receta que ya diste de alta, escoges si quieres remplazar la receta actual o no y das clic en el botón verde 2.5.1.2.- Foto. Podemos agregar una fotografía del producto, para que los nuevos cocineros o barman sepan cómo se presenta. 2.5.1.3.- Elaboración. Podemos escribir la receta de este producto, útil cuando hay cambio de chef en cocina. 2.5.1.4.- Costo. Otro informe muy relevante es el de costos, cuando uno de estos productos se salió del costo que requerimos, para saber este costo hay que darlo de alta aquí, nos piden el porcentaje del costo máximo que nosotros podemos permitir en ese producto en particular y nos va a sugerir el precio, con y sin IVA, que debemos de dar nuestro producto para siempre mantener el costo definido. 2.5.2.- Receta de subproductos. 2.5.2.1.- Generales. Igual a la receta de productos. Si el parámetro 108, Calcular costo al entrar a SubProductos se encuentra en S al entrar a este formulario calcula en automático las recetas de los subproductos pero puede tardar varios minutos, si se encuentra en N cada vez que se haga un cambio aquí hay que recalcular costos con el botón que se encuentra en la parte superior derecha. 2.5.2.2.- Receta podemos definir la cantidad que vamos a elaborar, el costo de cada uno los subproductos aparece a la derecha del formulario ya que recordar que es el costo de unidad de receta que dimos de alta en insumos. 2.5.2.3.- Elaboración. Se puede escribir la elaboración de esta receta aquí. 2.5.2.4.- Venta. Igual que los productos son los subproductos que le vendemos a las unidades. 2.5.3.- Receta de modificadores. Los modificadores que dimos de alta en Infocaja y que requieren de receta por ejemplo con queso extra, que nos implica un costo, aquí hay que dar de alta los gramos adicionales de queso para que éste sea descontado de nuestro inventario. Funciona de manera similar a los anteriores. 2.6.- Almacenes.
Podemos dar de alta la cantidad de almacenes que necesitemos y funciona de la misma manera que todos los formularios. 2.7.- Asignada almacenes de salida. Al bajar la información de venta necesitamos saber a qué almacén se va aplicar, podemos aplicados por familia, por un grupo, por caja o aplicar un almacén por cada insumo. Por ejemplo sin tenemos tres barras y cada una de las barras tiene una caja y desaparece una botella no es fácil saber de qué barra desapareció, en cambio sí asignamos una caja a cada barra vamos a estar seguros gracias a este formulario de donde salió ya que se la estamos asignando aquí. Si algún grupo de productos no tiene asignado su almacén NO BAJA LA VENTA, es muy importante que todos tengan almacén asignado. 2.8.- Proveedores. 2.8.1.- Datos. Es para dar de alta los proveedores con los que vamos a trabajar y funciona igual a todos los formularios. 2.8.2.- Comisariato. Cuando se tiene comisariato, el proveedor comisariato se tiene que dar de alta aquí. Puedes tener uno o varios comisariatos, en cada uno debes de dar de alta esta pestaña. 2.8.2.1.- Es Comisariato, se debe palomear cuando el proveedor sea el comisariato. 2.8.2.2.- Id Cliente Destino es el número de cliente que le corresponde ante Infocaja y ese dato lo tienes que solicitar. 2.8.2.3.- Id Unidad Destino es el número de unidad que le corresponde ante Infocaja y ese dato lo tienes que solicitar. 2.8.2.4.- Verifica Cliente y Unidad es para estar seguros que los datos que escribiste sean los correctos. 2.9.- Reportes. En todos los reportes el signo de + nos lleva al detalle Del lado izquierdo se encuentra el árbol para desplegar la información + expande y – contare esta información y al tocar el nombre te lleva al registro dentro del informe, también tiene un buscador y puede ser importado a Excel o a PDF con el icono de salvar, también se puede determinar el tamaño para mostrar la página, los ajustes de impresión, vista previa.¿ Nos abre un formulario que nos pide el tipo de reporte, el periodo, fecha inicial y final, por proveedor, con o sin detalle, y el tipo de documento, estos informes son: 2.9.1.- Documentos de inventario: 2.9.2.- Movimientos de inventario: 2.9.3.- Existencias: 2.9.4.- Valuación de inventarios: 2.9.5.- Costo real Vs teórico 2.9.6.- Auditoría de movimientos:
2.9.7.- Auditoría de documentos: 2.9.8.- Costo de productos: 2.9.9.- Compras por proveedor: 2.9.10.- Comparativo de precios: 2.10.- Información ejecutiva. Son otro tipo de reportes en otro formato y se dividen en: 2.10.1.- Inventarios: 2.10.1.1- Inventario físico 2.10.1.2-Salidas por venta 2.10.1.3-Salidas por documento 2.10.1.4-Existencias diarias 2.10.2.- Compras: 2.10.2.1- Documentos de compra 2.10.2.2- Compras por pagar 2.10.2.3- Compras por proveedor 2.10.2.4- Compras por producto 2.10.2.5- Compras por forma de pago 2.10.2.6- Por pagar por número de documento 2.10.2.7- Compras pagadas 2.10.2.8- Total de compras 2.10.3.- En otros: 2.10.3.1.- Lista de ingredientes 2.10.3.2.-Carátula: 2.10.3.3.-Lista de productos: 2.10.3.4.-Productos por grupo: 2.10.4.- Ventas. 2.10.4.1.- Ventas por día: 2.10.4.2.- Forma de pago: 2.10.4.3.- Descuentos: 2.10.4.4.- Por grupo de productos: 2.10.4.5.- Por categoría de productos: 2.10.4.6.- Cuentas por cobrar: En la página de internet se pueden consultar más informes inclusive más detallados, la idea es poder acceder a los informes en cualquier lugar por medio de internet. 2.11.- Análisis de existencias. Realmente es un informe que nos da el estado en que se encuentra nuestro inventario, el informe comienza a partir del último inventario físico en adelante y se renueva cada vez que se hace un inventario físico de ese insumo en particular, todos los informes tienen signo de + que abre el detalle del informe y un link que te lleva a otros informes o que abre más información del mismo, se puede filtrar por ingredientes o subproductos, también por grupos, o se puede buscar un artículo en particular.
La impresión de este informe es de forma inteligente, podemos escoger las columnas que queremos que aparezcan podemos ajusta el ancho asignar el título de la impresión, configurar la página etc. 2.12.- Análisis de costo. Este informe nos indica los productos que se salieron del costo que nosotros determinamos en el formulario de recetas y nos sugiere, en caso de que se salió del costo un nuevo precio de venta. 2.13.- Análisis de diferencias. Este informe va, del penúltimo al último inventario físico y lo que sucedió entre ellos y puede ser por almacén o en todos los almacenes, debemos de escoger el último inventario que queremos que nos analice, lo que hace es que del penúltimo inventario físico suma las compras y las entradas de traspaso y les resta las ventas, las salidas manuales y la salida de traspaso. Luego te informa la cantidad que existen de acuerdo al último inventario físico y lo compara, le asigna una diferencia sí es que esta existe y el campo se colorea en rojo, si le das click a la raya te lleva un formulario en donde pueden determinar el motivo de esa diferencia, inclusive puedes escribir varios motivos. Cuando ya se especificó un motivo el campo se colorea en azul. En el nombre del artículo hay una raya que es un link que te lleva al detalle y te informa la fecha el tipo de documento, si fue compra, traspaso, salida por venta, inventario etc., el número del documento, proveedor, si se traspasó de otra unidad te informa de cual, la cantidad estándar, es el resultado de convertir la cantidad de compra por el factor de la cantidad de almacén y la existencia actual según el sistema. 2.14.- Sugerencia de compra. Se basa en los máximos y mínimos que dimos de alta en el formulario de insumos, el informe nos sugiere una compra de acuerdo al resultado en el sistema pero se le puede agregar la cantidad que se autorice para esa compra y que sirve para el pedido. Se puede filtrar por la lista de ingredientes que tenemos previamente creada o por proveedor Al abrir se llena el campo del proveedor con el nombre del proveedor al que se le hizo la última compra. La información te la da por almacén y la suma de todos los almacenes las da en el campo gris que tiene las letras más grandes. En los menús de la parte superior, en letras azules se encuentra la leyenda Al detalle, si le damos click filtra la información de los campos gris o sea la suma de todos los almacenes. El letrero cambia a Resumen que regresa al detalle de los almacenes. También podemos buscar un articulo determinado escribiendo las primeras letras en el menú buscar artículo. Funciona de la siguiente manera: A).- TodoControl te va a sugerir la compra como lo vimos con anterioridad basándose en tu inventario actual comprando los máximos y mínimos que
asignaste para ese insumo en particular, si tocas el campo de sugerencia de compras se abre un formulario en donde te detalla la información de las compras que hiciste entre las fechas que asignaste, te informa la fecha en que hiciste la compra, el nombre del proveedor, el precio, la cantidad comprada el total y en qué número de factura. B).- El siguiente campo Compra Autorizada siempre se encuentra en 0, es aquí en donde debes de escribir la cantidad que necesites comprar, el precio sugerido se basa en la última compra, si así lo requieres lo puedes cambiar, el campo total es automático y es el resultado de la operación de la cantidad por precio, el campo proveedor te muestra por default el último proveedor al que le compraste ese artículo, lo puedes cambiar si es necesario. C).- Una vez que definiste tu orden de compra en la parte superior derecha se encuentra un botón que dice + Elaborar Pedido, dale click. Al terminar te indica el número de pedido que elaboró. D).- Puedes imprimirlo en el botón de impresión que se encuentra en la parte superior, este pedido con el botón salvar se puede exportar a una hoja Excel o a un archivo PDF. Si el pedido es muy extenso del lado izquierdo en la parte superior se encuentra el árbol del reporte en donde podemos movernos para hacer más fácil el acceso. E).- El pedido ya está elaborado y se encuentra en Pedidos, (ver las instrucciones). 2.15.- Explosión de materiales. Esta parte es muy útil para determinar el costo de un banquete. Se escribe en el campo cantidad los productos que queremos que calcule por ejemplo 100 sopas de cebolla, 100 ensaladas, etc. Se oprime el botón calcula Salidas por venta y se pide el informe detallado o en resumen que nos va a dar los ingredientes necesarios para elaborar la cantidad de producto requerida. 2.16.- Elaboración de subproductos. Es el complemento de las recetas de subproductos, la receta solamente nos dice que insumos se necesitan para elaborarla, y elaboración de subproductos la elabora, disminuye en los ingredientes del inventario y agrega el subproducto al almacén para que pueda ser inventariado, además de determinar el rendimiento exacto para poder llevar las mermas. Nos pide una fecha, se abre la casilla para buscar un subproducto, te da la unidad elaboración de acuerdo a receta determina la cantidad que quieres producir y las doble click en la lista de ingredientes, te aparece en una hoja que se puede imprimir los insumos que necesitas para poder pasarlos a cocina. Cuando ya tienes el producto terminado lo vuelves a pesar y determinas el rendimiento real que es la cantidad que escribes y das doble click en actualizar, lo que hacen es disminuir los ingredientes del inventario y agregar en subproducto terminado, referencia es para que puedas agregar algún número que puede identificar el movimiento, la casilla de actualizado se marca automáticamente al terminar de actualizar. En todos los formularios Tipo de Documento:
S = Salida (por medio de la venta en Infocaja) C= Compras G= Gastos T = Traspasos M = Salidas manuales o salidas por elaboración de subproductos I = Insumos S = Subproductos 2.17.- Porcionados. Para tener un control real de el rendimiento que de cada uno de los insumos, la mejor herramienta es porcionarlos, vamos a poner por ejemplo la pieza de carne, un proveedor para que lo contrates un principio te ofrece la carne con un rendimiento del 95%, posteriormente ya que te conviertes en un cliente cautivo te envía carne que tiene un rendimiento del 80%, tu ya le escribiste en tus insumos que esa carne tiene un rendimiento del 95% y no entiendes como al hacer un inventario físico te falta un 15% adicional. Hay que porcionar esa carne para que nos diga exactamente el rendimiento y podamos saber el rendimiento real de tu insumo, inclusive por proveedor ya sea promedio o por día. También vas a poder mostrar los diferentes cortes de la carne con exactitud, cuantas piezas de los diferentes cortes te está dando. Obviamente TodoControl descuenta el total de la carne que estas usando del almacén al que diste de alta esa carne y abona los cortes terminados al almacén que le indiques.
Te pide la fecha.
Tipo (insumo o subproducto).
Producto a porcionar unidad (kg, L, etc.)
Cantidad que vas a porcionar.
Costo bruto que lo calcula automáticamente de el último costo del insumo o
lo puedes escribir si el sistema todavía no tiene ese dato.
Proveedor.
Almacén.
Observaciones.
Ya que llenamos ese campo hay que dar doble click en el ícono de porcionar, ahí vas a especificar la cantidad de insumos terminados ya porcionados que te salieron, los campos son:
Tipo (Insumo o subproducto)
Producto Porcionado, el insumo o subproducto que salió del resultado de
porcionar
Cantidad, la cantidad que obtuvimos
Unidad, te da la que diste de alta en insumos
Almacén, al que queremos que se abone ese insumo ya terminado
Costo, te lo da por default, calculando lo que cuesta el insumo y lo que
estas usando de el
% Costo, si tenemos dado de alta el parámetro 116 Puede editar % de
costo en Porcionados (S/N) te va aparecer este campo, es cuando quieres
sacar más de un producto del porcionado ejemplo, pescado completo lo
porcionas para que te salga filete de pescado pero también quieres
controlar la cabeza que se usa para sopa, en ese caso si no tienes el
parámetro en S tanto el filete como la cabeza se van a costar
proporcionalmente y el resultado será que el filete es muy barato y la
cabeza muy cara. El costo lo tienes que escribir exacto por ejemplo si le
filete lleva un 80% y la cabeza un 20% del costo escribes 80 y 20, ten
cuidado porque el mal uso de este campo te puede generar errores grabes
de costeo.
Ya que terminamos hay que oprimir el ícono actualizar existencias y salvamos Nos va a regresar a la pantalla de porcionados en donde te va a dar el rendimiento real del insumo. Y en los almacenes que escogiste se va a descontar tu materia prima y se van agregar tus productos porcionados en el porcentaje que les corresponda. 3.- Inventario físico. Los formularios de inventario físico, compras, traspasos y salidas manuales son los mismos. En todos ellos tienen las mismas barras pero esto se puede filtrar por tiempo determinado, hoy, ayer, esta semana, este mes, este año o todos. También tiene un buscador por documento y se pueden ordenar por orden alfabético en cada una de las columnas tocando el encabezado, o sea sí se oprime fecha una vez te lo ordena de la primera a la última fecha pero si no oprimes de nuevo cambiar de la última a la primera fecha, lo mismo sucede en cada una de las columnas. Para dar de alta un inventario nuevo se oprime el icono de + y te abre el formulario de llenado. Existen dos fechas la fecha del documento y la fecha de captura, los informes se basan en esta última por lo que es muy importante que le prestemos atención. Número de documento, lo determinamos de acuerdo a nuestra conveniencia. Observaciones En el encabezado del formulario puedes encontrar 3 funciones [F2] Buscar Con esta función puedes encontrar un ingrediente o subproducto en tu formulario de captura de algún ingrediente o subproducto que previamente capturaste y necesitas corregir o consultar algo, se escriben las primeras letras y te muestra una lista de todos los ingredientes o subproductos que existen para que escojas
en que necesites y en el subformulario que es la parte inferior el resultado se colorea de verde. [F8] Unidad Alterna Cuando haces una compra de un ingrediente en una unidad diferente a la que tienes dada de alta y funciona de la siguiente manera: Al estar capturando el ingrediente cuando llegas al campo UnidadMedida le das clic a F8 o con el teclado marcas la tecla F8 y te aparece un formulario en donde puedes usar las que diste de alta anteriormente o puedes dar de alta una nueva con el botón Nueva, te pide al nombre de la nueva unidad, te pregunta cuantos de la unidad que tienes dada de alta te cabe en la unidad de medida nueva, la cantidad que estás capturando de la nueva unidad y en el campo equivalente te muestra el resultado que es lo que va a capturase, lo que hizo TodoControl fue convertir la nueva unidad en la unidad que ya tenías dada de alta. [F10] Lee Código de Barras Se puede hacer la captura por medio de código de barras Lista.- usamos la lista que creamos anteriormente, en este caso puede ser bodega y oprimimos llenar. Podemos cambiar los almacenes, si en la lista dimos de alta almacén principal pero esta vez queremos usar otro almacén. Al llenar la lista sólo determinamos la cantidad que realmente estamos contando, para hacer este proceso más fácil podemos imprimir desde el formulario de listas de ingredientes, por último hay que salvar en el icono azul. Nos regresa a la pantalla principal en donde tenemos todos los documentos en la parte superior y sin tocamos cada uno de los documentos en la parte inferior nos presenta el detalle. Para el uso del código de barras: 1.- Dar de alta la caratula, fecha, fecha de captura, no de documento, observaciones 2.- Salvar y se activa el botón código de barras 3.- El primer renglón almacén y el segundo tipo hay que definirlos 4.- Se oprime el botón código de barras, en la parte inferior se colorea de verde el campo de factura de código de barras y el nombre del botón se cambia a Captura Normal. 5.-Empezar a escanear, si el producto de escanea una vez la cantidad da 1 y si se escanea varias veces la va sumando. 6.- Para modificar cantidades o agregar cualquier otro insumo o subproducto hay que oprimir el botón Captura Normal y se vuelve a activar el subformulario de captura 4.- Compras.
Funciona muy similar al anterior, para dar de alta se agrega con el icono + y nos pide la fecha de captura y de documento, hay que recordar que los informes se basan en la fecha de captura, pero para efectos contables también se cuenta con informes basados en la fecha del documento. Al abrir te da los últimos documentos del mes en curso para hacer más rápido el formulario, si quieres ver más datos en la parte superior derecha dale click al botón del calendario en donde lo puedes filtrar por fechas o hacer que te muestre todas las compras. Se puede filtrar por número de documento . Este informe se puede ir capturando con la tecla enter o con la tecla tabulador. Puede tratarse de una compra nueva o de un pedido ya surtido, en este último caso la información ya viene capturada de origen pero se pueden cambiar los datos si es necesario: almacén, cantidad, número de documento, monto, proveedor, etc.) Te pide que le asignes el proveedor que ya debes de tener dado de alta con anterioridad. El total de la factura. El número de factura o de documento, TodoControl no te permite capturar el mismo número de factura del mismo proveedor por razones obvias. Tipo de comprobante, éste puede ser factura, nota, remisión o vale. Observaciones. Usar lista, aquí también se usan las listas que dimos de alta con anterioridad, esta es la forma más sencilla de trabajar, solo usas las flechas de abajo para ir llenando los campos de los productos que compraste, los que se queden en 0 no se guardan. También en caso de ser necesario reemplazar el almacén con el botón correspondiente. Cuando se llena la lista se puede navegar con la tecla enter o con la tecla tabulador, al escribir la cantidad nos lleva a la unidad de medida que dimos de alta en el formulario de insumos, monto, el IVA, que lo calcula automáticamente del porcentaje que dimos de alta en el formulario de insumos, pero éste se puede modificar sí es que hay algún cambio, escribiendo directamente en el campo la nueva cantidad. Si el precio ya estaba dado de alta con anterioridad lo va a escribir en el campo correspondiente. Si el campo del total y el IVA se dejó vacio o es diferente a la captura del detalle al salvar te lo informa y te dice si quieres que lo cuadre, si le dices que si, automáticamente escribe la cantidad en esos 2 campos para que quede igual a la de el detalle. Los campos que se quedaron en cero al momento de salvar se eliminan automáticamente sin necesidad de borrarlos. Sí el campo se vuelve amarillo quiere decir que la cantidad que escribimos en la parte superior es diferente a la suma de la cantidad de los insumos e IVA, se puede verificar para que la cantidad coincida. Una vez que se captura la compra hay que asignarle una forma de pago, el botón que se encuentra en la parte inferior derecha del formulario nos lleva a esa asignación.
Hay dos tipos de pago a crédito o contado, se usa el segundo solamente sí se está pagando en ese momento, en caso contrario lo mejor es usar a crédito y determinar la fecha de vencimiento o del pago de la factura, ya que hay una serie de informes útil estará ese caso, tanto en internet como en TodoControl. Si se decide pagar en ese momento te pide forma de pago, esto se dan de alta en pagos y puede ser: efectivo, cheque, transferencia bancaria, tarjeta de crédito, etc. De acuerdo a nuestras necesidades y a las formas de pago que dimos de alta en el formulario formas de pago. Nos pide también una referencia, ésta puede ser: número de cheque, número de operación de la transferencia bancaria, el número que creamos conveniente para poder identificar ese pago sobre todo si la forma de pago es efectivo. También nos pide beneficiario que es la razón social del proveedor y el monto a pagar, éste puede ser en una sola exhibición o en varias, por ejemplo sí se pagó la factura con dos cheques diferentes. Botón imprime cheque imprime el cheque de acuerdo al formato que le asignamos. Una vez hecho el pago se salva la operación y te regresa al formulario principal la transacción aparece en color gris eso quiere decir que ya no se puede modificar a no ser que se deshaga el pago, eso lo veremos en el módulo pagos. En la parte superior derecha del formulario de compras hay un botón que dice Imprime Contra Recibo que imprime el movimiento de la compra pagada. Para el uso del código de barras, se llena el encabezado y el primer campo en donde vamos a definir el almacén antes de meter el tipo de artículo oprimir F10 o llevar el cursor a la parte inferior izquierda del formulario en donde está el campo Código de Barras, ahí se lee el código y se llena automáticamente el tipo de artículo y el artículo y te lleva directamente al campo cantidad para que la escribas también tienes que definir la unidad de medida, terminado de definir la unidad de medida oprime nuevamente F10, ya nos es necesario escribir el almacén, automáticamente te va a tomar el anterior.
Compras con IEPS
Para que TodoControl haga el calculo del IEPS se debe hacer lo siguiente:
1. Configuración parámetros en 115 IEPS desglosado en Compras (S/N),
poner S y salvar
2. En Inventarios, ingredientes pestaña costo, abrió un campo que se llama
porcentaje de IEPS. Ahí debes escribir el porcentaje de ese impuesto que
tiene ese ingrediente ejemplo .53 y salvas.
3. Cuando haces una compra el ingrediente que tiene IEPS se va a calcular
en automático
4. Te sugerimos primero llenar el detalle y luego salvas, el sistema te va a
decir que no está cuadrado y te pregunta si lo quieres cuadrar, solo dile que
sí y los campos de arriba se llenan automáticamente. 5.- Traspasos. Hay dos formas de hacerlo. En el formulario de captura cuando se oprime el icono +, que funciona en la misma manera que en los anteriores pero con el inconveniente que hay que restar la cantidad que se va traspasar del almacén de traspaso y sumar la cantidad que se traspasó en el almacén traspasado. La otra forma de hacerlo es más sencilla se oprime el botón captura rápida, para que éste se active hay que salvar primero con el icono azul, ahí nos piden del almacén que vamos a traspasar al almacén de traspaso te pide que llenes la lista y escribes la cantidad que está traspasando, puedes también traspasar producto por producto, inclusive subproductos. Del lado derecho puedes buscar el ingrediente escribiendo la primera letra y oprimiendo el botón agregar. Para el uso del código de barras, se llena el encabezado y el primer campo en donde vamos a definir el almacén antes de meter el tipo de artículo oprimir F10 o llevar el cursor a la parte inferior izquierda del formulario en donde está el campo Código de Barras, ahí se lee el código y se llena automáticamente el tipo de artículo y el artículo y te lleva directamente al campo cantidad para que la escribas también tienes que definir la unidad de medida, terminado de definir la unidad de medida oprime nuevamente F10, ya nos es necesario escribir el almacén, automáticamente te va a tomar el anterior. 6.- Envió a otras unidades. Útil sobre todo con los clientes que tienen que enviar algún producto a otras de sus unidades. Lo conveniente es usar el módulo de pedidos, aquí es cuando se quiere enviar algo de forma manual. 7.- Salidas x Venta. Primero hay que asignar el almacén de salida, para que TodoControl sepa donde debe de cargar los insumos que se vendieron. 7.1.- Determinas si el servidor es local o remoto marcando el botón correspondiente. 7.2.- Buscamos la unidad de la que queremos bajar la información 7.3.- Escogemos la fecha para comenzar a bajar las ventas, ya bajada la fecha no se muestra nuevamente. 7.4.- Botón para leer las ventas que te va a mostrar las fechas que están pendientes de aplicar, te muestra la fecha y la cantidad de productos que está bajando, marcamos la casilla aplicar en las fechas que queremos. Solamente va a informar los productos que tienen receta.
7.5.- Calcula salidas por venta 7.6.- Reporte detalle. 7.7.- Reporte Resumen Estos 2 reportes te informan los productos que vendiste y la cantidad de ingredientes usados 7.8.- Aplicar salidas Para que se descuenten estos insumos del inventario. 7.9.- Ver documentos. Te muestra el documento de la salida que aplicaste, el número de documento que el sistema le asignó, fecha y tipo de documento que es S o sea salida. 8.- Entradas y salidas manuales. Esto puede ser salidas manuales, (se marca en negativo) o entradas manuales (se marca en positivo) Podemos determinar las salidas de insumos que no se venden en Infocaja, vasos, desperdició, insumos para elaborar comida de personal, etc. Las salidas las tenemos que escribir en negativo para que las reste del inventario, si se escriben en positivo es una entrada manual. Para el uso del código de barras, se llena el encabezado y el primer campo en donde vamos a definir el almacén antes de meter el tipo de artículo oprimir F10 o llevar el cursor a la parte inferior izquierda del formulario en donde está el campo Código de Barras, ahí se lee el código y se llena automáticamente el tipo de artículo y el artículo y te lleva directamente al campo cantidad para que la escribas también tienes que definir la unidad de medida, terminado de definir la unidad de medida oprime nuevamente F10, ya nos es necesario escribir el almacén, automáticamente te va a tomar el anterior. Funciona de la misma manera que los formularios anteriores. 9.- Salidas manuales de productos. Cuando un producto te salió y no se metió a Infocaja, por ejemplo una sopa se le cayó al mesero. Para encontrar el producto lo puedes buscar, filtrar por grupo de producto o por almacén. Le escribes la cantidad del producto que quieres sacar y después el botón Calcular salidas. En la casilla costo total te muestra el costo de esas salidas y tienes 2 reportes para verificarlo, reporte detallado y reporte resumen. Por último aplicas la salida y los insumos que tienes en receta para elaborar la sopa en cuestión se descuentan de tu inventario. 10.- Gastos. 10.1.- Grupos de gastos. Es para dar de alta los grupos de gastos que quieras, ejemplo servicios en donde vas a incluir la luz, el agua, teléfono, etc. Solo tienes 2 campos la clave y el nombre del grupo. 10.1.- Conceptos de gasto.
Damos de alta los gastos que no son inventariables: renta, luz, teléfono, etcétera, determinamos un porcentaje de IVA y salvamos como en todos los formularios. 10.2.- Documentos. Es aquí donde damos de alta cada uno de los gastos, funciona un poco diferente a las compras ya que en formulario es diferente pero la lógica es la misma. Este informe se puede ir capturando con la tecla tabulador y en cada campo al escribir las primeras letras te predice el resultado. Al abrir te da los últimos documentos para hacer más rápido el formulario, si quieres ver más datos en la parte superior derecha dale click al botón Todos los Gastos Nos pide el número de documento o factura, fecha de factura, proveedor, total, IVA, tipo de comprobante que puede ser factura nota remisión o vale, observaciones Pagó, este módulo funciona igual que compras. En la parte superior derecha del formulario de gastos hay un botón que dice Imprime Contra Recibo que imprime el movimiento del gasto pagado. Fecha de captura, hay que recordar que los informes se basan en la fecha de captura y no en la fecha del documento. Después de capturar la información de la parte superior salvamos con el icono azul y capturamos la información de la parte inferior que es el detalle de la factura o sea lo que compramos y salvamos. Tenemos un filtro para buscar documentos o podemos filtrar por abecedario ascendente o descendente tocando en el encabezado de cada columna. 9.3.- Información ejecutiva de gastos: 9.3.1.- Documentos de gasto: 9.3.2.- Gastos por pagar: 9.3.3.- Gastos por proveedor: 9.3.4.- Gastos por concepto: 9.3.5.- Por pagar y por número de documento: 9.3.6.- Gastos pagados. 10.- Pagos y depósitos. 10.1.- Formas de pago. Damos de alta todas las formas de pago con las que cuenta la empresa: efectivo, cheque, transferencia bancaria, tarjeta de crédito, etc. Es importante que los pagos que se hagan en efectivo se active la casilla es efectivo. En formato de cheque le damos la ruta de donde creamos este formato. 10.2.- Cuentas por pagar. Nos dice las cuentas a las que le asignamos el pago a crédito tanto en compra como en gasto, lo podemos filtrar de forma ascendente o descendente en los encabezados de cada columna. Marcamos en la casilla pagar el gasto o compra y muestra en el lado derecho el monto a pagar, podemos pagar el total de la factura que por default te la el monto total, en caso de que sólo queramos pagar parte de la factura en este mismo campo monto a pagar se escribe la cantidad que queremos pagar y después de
hacer el pago se renueva las nuevas cantidades en la factura que se trate adicionando en el campo monto pagado las cantidades que vamos pagando. También podemos pagar dos, tres o más facturas con un solo pago, simplemente marcamos en la casilla pagar las facturas que deseemos. En la parte inferior podemos escoger la forma de pago, la fecha, la referencia (número de cheque, número de transacción bancaria, etc. ), el beneficiario (razón social que tiene la factura) y aquí podemos imprimir el cheque de acuerdo al formato que dimos de alta y guardamos la información con el botón correspondiente. 10.3.- Revisar pagos. Nos informa todos los pagos que hemos realizado, este formulario es importante en el caso en que deseamos modificar alguna factura en compras o en gastos y que no lo permita porque se encuentra en gris. Eliminamos el pago con el icono de tache rojo y ya queda liberada la factura para poder hacerle cambios. 10.4.- Depósitos. Damos de alta los depósitos que se realizaron en el banco para poder llevar un informe de nuestra cuenta bancaria. 10.5.- Conciliación. 10.6.- Información ejecutiva. Pagos: 10.6.1.- Total de pagos: 10.6.2.- Cuentas por pagar: 10.6.3.- Documentos vencidos: 10.6.4.- Documentos por pagar: 10.6.5.- Documentos por tipo de pago: 11.- Pedidos. Esta función es útil cuando tenemos un comisariato o se surten los insumos de una bodega propia y queremos controlar tanto las salidas del comisariato como las entradas a los almacenes de cada una de las unidades o para consultar un pedido de sugerencia de compra basado en los máximos y mínimos. Puede haber uno o varios comisariatos. Puede ser comisariato que además tenga comisariato o sea puedes surtir y comprar. 11.1.- Si es comisariato. 1.- Entrar a parámetros, en el parámetro 201 Tiene Comisariato (S/N), ponerle N En el parámetro 202 Es Comisariato (S/N), poner S El parámetro 203 si factura los pedidos o no.
11.1.1.- El comisariato solamente puede surtir ingredientes y subproductos
Y debes de meter en ingredientes y en subproductos precio, porcentaje de IVA y
IEPS si es que tiene.
11.1.2.- Hay que dar de alta el nombre del comisariato en los proveedores y en la
pestaña en proveedores de comisariato hay que darle palomita es comisariato elije
cliente y unidad y luego verifícalos.
Después de dar los parámetros hay que entrar y volver a salir para que el sistema
los tome.
Si es comisariato te va aparecer un botón nuevo que dice pedidos a surtir.
12.- pedidos a surtir.
12.1.- Al abrir TodoControl te sale un formulario con los pedidos que tienes de las unidades o a otro comisariato, está por defecto marcado en la casilla aceptar, en caso de que la desmarques cada vez que abras el programa te va a recordar que tienes ese pedido, acepta el pedido con el botón recibir. 12.1.1.- El pedido te va aparecer en rojo y si lo tocas te va dar la leyenda pedido pendiente de surtir no leído en la unidad.
Cuando tú lees el pedido, la unidad ya no va poder hacer cambios, sólo puede
borrarlo.
Para refrescar tienes que entrar al formulario o darle al botón que está en el
margen superior derecho que dice lee pedidos de unidades.
12.1.2.- Si en la unidad borran un pedido que tú ya leíste, el pedido en la unidad si
se va a borrar pero en el comisariato todo se va a poner de color rojo.
Y el estatus va cambiar a C cancelado.
12.1.3.- Cuando la unidad ya leyó que tú ya recibiste el pedido a ti te va a cambiar
el color de rojo con negro y el status es S y si lo tocas te dice la leyenda pedido
pendiente de surtir.
12.1.4.- Para enviar un pedido le das doble clic al pedido y llenas el campo
cantidad enviada y lo envías con el botón enviar que se encuentra en el margen
superior derecho.
El color del pedido cambia a letras rojas con fondo gris el estatus a R y si lo tocas
la leyenda dice pedido surtido no leído en la unidad.
12.1.5.- Cuando la unidad lo recibió el color cambia a verde fuerte, el status es R y
cuando lo tocas la leyenda dice pedido recibido en la unidad, ya no puedes
cambiar nada, al darle doble clic lo único que puedes hacer es crear la salida de
inventario.
El pedido toma el color verde claro, las letras en negritas el estatus en R y al
tocarlo la leyenda dice salida aplicada para este pedido, Ya no lo puedes enviar
porque ya salió y ya está la salida en los inventarios, En entradas salidas
manuales. 11.2.- Si es la unidad. Si es la unidad y tiene comisariato al que le va a hacer el pedido 11.2.1.- Entrar a parámetros, en el parámetro 201 Tiene Comisariato (S/N), ponerle S En el parámetro 202 Es Comisariato (S/N), poner N
11.2.2.- Para hacer un pedido desde una unidad o desde un comisariato a otro
Comisariato.
Botón pedidos
+ agregar
11.2.3.- Hay que pedirle al proveedor del comisariato.
Preferiblemente usar la lista dar el botón llenado y solamente escribir la cantidad
que solicitas.
Botón enviar
El pedido puede o no estar en ceros
Pero si está en cero avisa.
La vez que se envía ya no es necesario salvar, ya está salvado.
Si te sales del formulario de pedido al formulario principal el pedido se encuentra
en gris Y si lo tocas la leyenda es ya enviado. Y del status es E
Mientras el comisariato no lo haya leído le puedes cambiar la cantidad solicitada
Cuando el comisariato lee el pedido éste cambia el color anaranjado
Y el status es L.
Cuando el pedido ya está leído en el Comisariato ya no puedes cambiar la
cantidad solicitada, Lo único que puedes hacer es borrar ese pedido si es que te
equivocaste.
Puedes cancelarlo desde la pantalla principal de pedidos con el tache rojo.
Cuando el comisariato surte un pedido se cambia a color verde claro con letras
negras no en negritas y cuando lo tocas dice pedido surtido pendiente de recibir y
el status cambia a R mayúscula.
11.2.4.-Para recibirlo le das doble clic y te abre el formulario en donde tienes que
escribir lo que estás recibiendo en cantidad recibida y das clic en el botón enviar
El color del pedido cambia a verde fuerte y al tocarlo dice creada para este
pedido.
Cuando el comisariato ya envió la cantidad recibida a ti te cambia la leyenda a
pedido recibido cuando lo tocas.
11.2.5.-Al darle doble clic lo único que puedes hacer es crear la compra.
Una vez que se creó la compra el color se vuelve verde claro las letras en negritas
y la leyenda al tocarlo es compra creada para este pedido y ya no se puede
editar más.
11.2.6.-Al abrir la compra tú puedes cambiar el número de documento y aplicar la
forma de pago que necesites. 11.3.- Si el pedido viene de sugerencias de compras. A).- Al abrir el formulario te aparecen los pedidos que están pendientes, para poder trabajar en ellos debes de dar doble click en el pedido para que te abra el formulario del detalle y en el campo Estatus escoge recibir, esto abre en la parte inferior la columna de Cantidad recibida. B).- Si ya cuentas con el número de factura, escríbela en el número de pedido. C).- Escoge el almacén al que quieres que se cargue ese pedido, en caso de que sean varios almacenes los puedes definir en el siguiente formulario de compra. D).- Escribe la cantidad que estas recibiendo realmente y si es necesario puedes cambiar los demás campos. Monto, IVA, artículo etc. E).- Cuando estés seguro de que los datos están correctos dale click al botón crear compra que se encuentra en la parte inferior central del formulario. F).- La compra se encuentra creada y te avisa, el campo de ese pedido se colorea de verde y ya no se puede abrir para evitar equivocaciones.