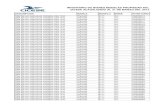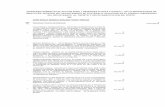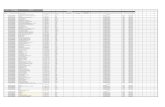Toma de Inventario con escáner -...
Transcript of Toma de Inventario con escáner -...

Toma de Inventario con escáner
Por: Gladymir Santamaría Encarnación Oficial de Propiedad II 4 de mayo de 2015

Oficina de Propiedad
• La Oficina de Propiedad velando por el buen uso y cumpliendo con el Reglamento del Control de la Propiedad, promueve una sana administración, a la vanguardia de la tecnología.
• Es por esto que adquirimos los escáner para facilitar la toma de Inventario físico de cada unidad.

UNIVERSIDAD DE PUERTO RICO
RECINTO DE RÍO PIEDRAS
OFICINA DE PROPIEDAD
Guía para toma de inventario con escáner -‐ Fase II Toma de Inventario Físico
Versión 2
Por: Maritza Pomales Especialista en Tecn de Información II

Tabla de Contenido
Control de documento ........................................................................................................................................................... 1
Introducción ............................................................................................................................................................................ 3
Fase II – Toma de Inventario Físico con Escáner ..................................................................................................................... 4
Paso 1: Cargar datos a escáner para la toma de inventario ............................................................................................... 4
Paso 2: Asignar nombre de usuario y clave de acceso FADCS ............................................................................................ 4
Paso 3: Acceder FADCS ....................................................................................................................................................... 4
Paso 4: Registrar nombre de usuario y contraseña ............................................................................................................ 4
Paso 5: Escoger Opción en Menú FADCS ........................................................................................................................... 5
Paso 6: Seleccionar la opción “APP CONFIG” ...................................................................................................................... 5
Paso 7: Tomar Inventario .................................................................................................................................................... 6
Paso 8: Informes (“Reports”) ............................................................................................................................................ 10
ANEJOS .................................................................................................................................................................................. 15
Anejo 1: Hoja de Especificaciones – Motorola MC3100 (Español) ................................................................................... 15
Anejo 2: Hoja de Especificaciones – Motorola MC3100 (Inglés) ...................................................................................... 15
Anejo 3: Fix Asset Data Collection System (FADCS) System Manual ................................................................................ 15
Anejo 4: MC31XX Series Mobile Computer – User Guide ............................................................................................. 15

Introducción
Este documento es una guía para los Oficiales, Auxiliares y Encargados de Propiedad del Recinto, en el uso de las lectoras portátiles de códigos de barra (escáner), para la toma de inventario físico de la propiedad mueble. Esta guía detalla la Fase II del Proceso de Toma de Inventario Físico con Escáner, la cual es realizada por el Encargado de Propiedad o funcionario responsable de la toma del inventario físico.
El programado que nos facilitará realizar esta labor se conoce como Fix Asset Data Collection System (FADCS). El mismo fue desarrollado por la Compañía Multisystems en coordinación con la División de Tecnologías Académicas y Administrativas (DTAA), la Oficina de Propiedad, la Oficina de Compras y Suministros y el Decanato de Administración del Recinto.

Fase II – Toma de Inventario Físico con Escáner
Paso 1: Cargar datos a escáner para la toma de inventario La Oficina de Propiedad prepara cada escáner con los datos de inventario del departamento o facultad, donde se tomará el inventario físico. El Oficial, Auxiliar o Encargado de Propiedad que llevará a cabo este proceso, recibe el escáner con los datos de su inventario.
Paso 2: Asignar nombre de usuario y clave de acceso FADCS La Supervisora de la Oficina de Propiedad o un funcionario encargado de dar apoyo en este proceso, le asignará un nombre de usuario (“Username”) y una contraseña (“Password”) que utilizará en el escáner, para acceder la aplicación FADCS.
Paso 3: Acceder FADCS Al seleccionar el ícono de la aplicación FADCS, en la pantalla principal del escáner, verá la siguiente pantalla para acceder el sistema.


Paso 4: Registrar nombre de usuario y contraseña Registre el “Username” y el “Password” provistos por la Oficina de Propiedad. Si desconoce esta información favor de comunicarse con la Oficina de Propiedad. Si no está creada su información para acceder el sistema no podrá continuar. Una vez se actualice o se cree la información para su acceso, hay que volver a subir los datos al escáner (tabla de usuarios).

Paso 5: Escoger Opción en Menú FADCS
El sistema presenta el menú principal “FADCS Main Menu”.
El menú trae tres opciones:
• “INVENTORY” – para realizar el inventario físico + • No estamos definiendo ninguna impresora actualmente, por lo que no se utiliza la opción
de configurar impresora. •

• Seleccione .
• Seleccione .
Esto hace disponible el botón “Location” en la pantalla de inventario y que todos los activos no inventariados en el área (“Location”) seleccionada se procesen, dándoles estatus “W” en vez de “U”. El botón de “Location” no aparecerá, si no se marca la opción de “Process Uncounted Assets”.
No estamos definiendo ninguna impresora actualmente, por lo que no se utiliza la opción de configurar impresora.
Paso 6: Seleccionar la opción “APP CONFIG

• Presione SAVE para guardar las actualizaciones. • Presione EXIT para volver a la pantalla anterior.

• Seleccione INVENTORY. Se despliega la pantalla INVENTORY.
Seleccione el “Area” y “Location” del inventario a trabajar, esto
Paso 7: Tomar Inventario

Escoge la ubicación Bsica, de la lista de datos que se subió del Módulo de Propiedad. Una vez seleccione “Area”, la lista de “Loca(on” que aparecerá, será solamente de las que pertenecen al edificio seleccionado
Se despliegan los bienes que corresponden a la selección, o sea, el inventario de equipo disponible en el espacio Bsico seleccionado, de acuerdo al inventario de propiedad.
Los campos a desplegar son “TAG_Number” (número de propiedad), “Serial Number”, “Model, Descrip(on”, “Custodian” y “Employee id”.

• Escanee el equipo. Cuando el equipo existe, en la próxima pantalla, el sistema provee la información sobre el mismo. Puede editar aquellos datos que correspondan, siempre y cuando hayan sido configurados para cambiarse. Algunos datos no pueden modificarse, por tratarse de datos significativos para identificar el récord del equipo en el Módulo de Propiedad o que para su modificación, requieren un trámite con la Oficina de Propiedad.

Los comentarios son provistos por la Oficina de Propiedad, al momento de cargar las tablas al sistema. El usuario puede seleccionar de los comentarios provistos, según sea necesario.

Cuando un equipo no tiene su número de propiedad en código de barras, pero tiene el número escrito, el usuario puede presionar el botón “Exception” en la pantalla de inventario y registrar el número disponible. Si el número existe en el inventario, el resto de la información se desplegará. Haga los cambios necesarios y confirme el registro.

Si el equipo no existe en el archivo de inventario, el sistema mostrará un mensaje de advertencia al usuario. El número del equipo se desplegará en la próxima pantalla y el usuario podrá registrar los demás datos. Este equipo se marcará como “O”.

Actualmente no se estará imprimiendo marbetes directamente del escáner, por lo que no estaremos utilizando la opción “Print Label”, para imprimir un marbete en código de barra. Se usará como alternativa, colocar un comentario al respecto y luego producir los marbetes en la Oficina de Propiedad.
• El usuario oprime el botón “Confirm” para validar los datos del equipo.
• Al regresar a la pantalla INVENTORY, el usuario presionará el botón “Location” y aparece una pantalla, como la que aparece a continuación, y se despliega la lista de inmuebles que faltan por escanear.


Cuando selecciona el botón “Yes”, todo el equipo no inventariado se marcará con “W”. Este estatus lo que significa es que el equipo no fue encontrado en el espacio físico seleccionado. Este es un estatus opcional.
De escoger el botón “No”, le permite dejar en el escáner el inventario que le falta cotejar.
Cuando el equipo no es inspeccionado el sistema lo marcará como “U”.

Si al regresar a la pantalla INVENTORY no quedan datos para seguir tomando inventario, verá una pantalla como la que sigue.
• Una vez completada la toma de inventario físico con escáner, debe llevar el equipo a la Oficina de Propiedad, para procesar los datos recopilados y generar los informes en el Módulo de Propiedad.

• Se despliega la pantalla “REPORTS”
• Seleccione el edificio (“Area”).
• Seleccione el salón (“Location”)
• Seleccione el tipo de informe: o “All Reports” o “By Area Location Reports”

• Examine el informe producido y evaluar los resultados del proceso de toma de inventario. Puede observar a continuación, una muestra sencilla de cómo lucen los informes en el escáner.
All Inspected Assets”

Inspected Assets Report”

Inspected Assets by Area-‐Location Report”

“All Assets”

“All Uninspected Assets Report”

• Oprima para regresar a la pantalla principal de reportes.
• Oprima y hasta regresar al Menú Principal.
• Seleccione la opción para terminar y cerrar la aplicación.
Devuelva el escáner a la Oficina de Propiedad, para el trámite correspondiente.

Manual
• http://decadm.uprrp.edu/propiedad/pdf/Documentacion_Uso_Escaner_Toma_Inventario.pdf

Procedimiento
• La Oficina de Propiedad estará a cargo de los escaner y estará recibiendo las peticiones del uso del equipo para la toma de inventario de su unidad .
• Le entregará el escáner en calidad de préstamo con el cargador de la unidad, el cual usted entregará tan pronto finalice el inventario, en iguales condiciones.
• Luego de finalizado el inventario, devolverá el equipo y procederemos a enviar la información recolectada a la DTAA, donde se generarán los informes. Una vez recibidos los informes, nuestra Oficina se comunicará con su unidad y en conjunto analizarán los resultados de las mismas.

Informes
• Cambios en inventario
• Equipos sin cambios
• Equipo no encontrado
• Equipo que require marbete
• Equipo adicional (over)
• Casos ignorados

Preguntas

Calendario Sugerido
• 10 al 21 Agosto 2015- Facultad de Humanidades
• 24 de Agosto al 11 de septiembre 2015 – Facultad de Administración de Empresas
• 14 al 30 de septiembre 2015 – Facultad de Ciencias Naturales
• 5 al 23 de octubre 2015 – OCIU
• 1 al 20 de noviembre 2015 – Sistemas de Bibliotecas
• 1 al 17 de diciembre 2015 – Facultad de Educación
• 11 al 22 de enero 2016 – Facultad de Estudios Generales

Agradecimientos
• Gracias, a todas las personas que creyeron en esta servidora y confiaron en este Proyecto a todos ellos mil gracias, estas son:
• 1) Ivonne Matienzo Directora de Compras
• 2) Raquel Rodríguez Decana Asuntos Adm.
• 3) Maritza Pomales DTAA ( Especialista)
• 4) Harry Villafañe DTAA (Operaciones)
• 5) Rubén Rodríguez DTAA (Operaciones)

Gracias
• 6) María Barceló DTAA
• 7) Francisco Baéz Oficina de Propiedad
• 8) Ricardo Betancourt Oficina de Propiedad
• 9) Edwin Pérez Oficina de Propiedad
• 10 ) Dra. Grisel E. Meléndez Fac. Adm de Emprsas
• 11) José O’farrill Fac. Adm Empresas

Gracias
• 12) Fac. de Empresas Todo el personal
• 13) Sr. Ángel Cotto Depto. Biología
• 14) Dec. Carlos J. García Fac. Estudios Generales
• 15) Oficina de Propiedad Todo el personal

Por su asistencia.