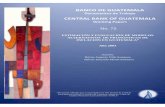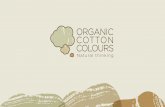Trabajando con datos en Excel(Working with Data in Excel)
-
Upload
arnol-pineda -
Category
Education
-
view
123 -
download
3
Transcript of Trabajando con datos en Excel(Working with Data in Excel)

Trabajando con datos en Excel

Trabajando con archivosExcel 2013 presenta excelentes posibilidades de manipulación de los archivos que brindan mayor funcionalidad a la hora de abrir y guardar un documento. Recordemos que los archivos de Excel reciben el nombre de libros. Un libro se genera de manera automática cada vez que abrimos el programa y hacemos clic sobre la plantilla libro en blanco o cuando. En ambos casos se incluye de manera predeterminada una sola hoja de calculo, Hoja1. esta es una opción que viene predefinida en el programa, pero podemos configurarla según nuestros requerimientos. Para hacerlo, vamos a Archivo/Opciones/General y en la sección Al crear nuevos libros/Incluir este numero de hojas indicamos la cantidad; luego presionamos Aceptar. Así, cada vez que generemos un nuevo libro, este tendrá el numero de hojas que hayamos especificado.

Guardar LibrosComo vimos anteriormente, para administrar nuestros libros(Guardar, Abrir o Cerrar) disponemos de la ficha Archivo. Si hacemos un clic sobre esta y, luego, presionamos Guardar, se muestran, en el panel derecho, las opciones que permiten almacenar el archivo que hayamos creado. También es posible utilizar la combinación de Teclas CRTL + G. Una vez realizada cualquier de estas dos instrucciones, como es la primera vez que guardamos el archivo, se activa la opción Guardar Como, para seleccionar la carpeta donde queremos almacenarlo. Para ello debemos indicar se deseamos guardarlo en SKYDRIVE o en el Equipo. Al hacer clic sobre Equipo, en el panel derecho, se muestra las ultimas carpetas en las cuales guardamos archivos; si ninguna de las listadas es la que necesitamos, pulsamos el botón Examinar. Se abrirá el cuadro Guardar Como para buscar la carpeta que queremos y para ingresar el nombre que debemos asignarle al libro en la opción Nombre de Archivo. Para finalizar, pulsamos Guardar. Por defecto, los archivos se guardan en la biblioteca documentos, pero podemos elegir otra ubicación.
Guardar los cambiosDespués de haber guardar el archivo por primera vez, en adelante, cuando hagamos cambios y queramos conservarlos, bastara con presionar CTRL + G o ingresar a la ficha Archivo y pulsar, en el panel izquierdo, la opción Guardar. También podemos usar el comando de la Barra de Herramientas de Acceso Rápido, si se encuentra aquí.

Guardar comoSi queremos guardar el archivo en otra ubicación o cambiarle el nombre, debemos presionar Archivo/guardar como. Se volverá a abrir el cuadro de dialogo donde podremos seleccionar otra carpeta de destino e ingresar un nuevo nombre para el archivo.

Compatibilidad con versiones anteriores
La extensión para reconocer los archivos de Microsoft Excel desde la versión 2007 hasta la 2013 es.XLSX. y la extensión de los archivos de Microsoft Excel 2003 y de las versiones anteriores es.XLS. Un archivo de la versión 2003 puede abrirse y modificarse con la version2007-2013 no podrá abrirse directamente con una versión anterior(necesitaremos un convertidor de archivos).Para crear archivos compatibles con la versión 2003 debemos ingresar en la ficha archivo y presionar, en el panel izquierdo, la opción guardar como, luego, en el cuadro de dialogo que se abre, desplegar la lista Tipo y seleccionar la opción Libro de Excel 97-2003. De esta manera tendremos un libro creado en Microsoft Excel 2013 que se podrá abrir con la versión 2003. Sin embargo, en estos casos se pueden presentar problemas de incompatibilidad que deberemos resolver.También puede ocurrir que, una vez guardados en una versión anterior, aparezcan cambios en los archivos debido a que la nueva versión contiene elementos no soportados por las anteriores. Es por esto que debemos tener cuidado al crear los archivos con un tipo reciente y luego guardarlos en una versión anterior. De lo contrario, quienes abran ele libro obtendrán una versión que difiere del original.

Cerrar Archivos
Para cerrar un archivo sin salir de Excel nos dirigimos a la ficha Archivo y pulsamos la opción cerrar. Otra manera posible de hacerlo es presionar ALT+F4.En cualquiera de las dos opciones, si hemos realizado modificaciones en el archivo sin haberlas guardado, se nos preguntara si deseamos conservar los cambios antes de salir. Deberemos elegir entre Guardar, No guardar o Cancelar.Es importante que nos acostumbremos a guardar los archivos cuando los creamos y cada vez que realizamos cambios en ellos. Podemos hacerlo de manera muy simple, presionando la combinación de teclas CTRL+G. Así, evitaremos perder nuestro trabajo si se cierra el archivo de forma involuntaria.

Abrir archivosPara abrir un libro debemos ir al menú Archivo/Abrir. Se mostrara la lista de archivos recientes para que podamos abrirlos mediante un solo clic. Si el libro que buscamos no se encuentra ahí, debemos pulsar la opción Equipo y luego Examinar para acceder a la carpeta deseada.Aparecerá la ventana Abrir, que por defecto nos lleva a la biblioteca Documentos. Buscamos el archivo en la carpeta correspondiente, lo seleccionamos y presionamos el botón Abrir. También podemos utilizar la combinación CTRL+A.Otra posibilidad es abrir un archivo con el que hemos estado trabajando mediante la ficha Archivo/Abrir/Reciente ,que despliega una lista de los últimos libros utilizados y los lugares donde están almacenados.

Tipos de archivos
Excel 2013 incluye comprobadores de compatibilidad y convertidores de archivos para facilitar el uso compartido de documentos entre diferentes versiones de Office. La extensión del archivo nos brinda información sobre un conjunto de características que definen el tipo de archivo: indica el formato, la clase de datos que contiene y el programa que requiere la computadora para visualizarlo o editarlo.Cuando terminamos de trabajar en un libro de Excel, probablemente queramos guardarlo para recuperarlo mas adelante.-Al igual que la versión 2007 y 2010, los archivos creados en Excel 2013 se guardan en formato Office Open XML. Excel 1013, por defecto, asigna a sus archivos la extensión .XLSX. Este es un formato de archivo seguro, que no admite la grabación de macros ni controles ActiveX. Si queremos guardar un archivo que contiene macros podemos utilizar el formato .XLSM. El problema con este tipo de archivos es que pueden contener virus, por lo que no son seguros.Los libros que guardamos con la extensión .XLSX no son compatibles con versiones anteriores de Excel 2007-2013. pero, como dirigimos antes, podemos guardarlos en formato para versiones previas, con la extensión .XLS para Excel 97-2003. Tengamos en cuenta que al guardar el archivo con este formato se perderán las características especiales de Excel 2013 que no aparecen en las versiones anteriores.Excel 1013 también ofrece la opción de guardar en el formato . PDF(Portable Document Formato) o .XPS (Open XML Paper Specification ). Esta alternativa puede ser de gran utilidad cuando, por ejemplo, deseamos enviar o compartir archivos, y queremos conservar su formato original y evitar que los datos sean alterados. Para esto, nos dirigimos al menú Archivo /Exportar/Crear documento PDF/XPS y en el cuadro de dialogo que se abre indicamos el nombre de archivo y la ubicación.

Autosuma
Excel nos permite crear documentos dinámicos a través de cálculos automáticos que simplifican nuestro trabajo. Para empezar a conocer algunas de las herramientas y soluciones que nos brinda este programa, vamos a realizar una operación de calculo censilla, perol muy útil.

Para que se utilizaUna de las funciones mas usadas en Microsoft Excel es la Autosuma, que permite sumar dos o mas celdas, ubicadas en sentido horizontal o vertical, de una manera simple, con solo hacer clic. La función se denomina de esta manera porque es capaz de calcular la suma de una lista de números de modo automático.La lista de datos puede estar en forma vertical, en las celdas de la columna, o en forma horizontal, en las celdas de una fila, según la estructura que queramos darle. La ventaja de emplear una planilla de calculo en vez de una calculadora es que no solo obtendremos un resultado numérico sonó que, además, tendremos a la vista cada uno de los datos que lo componen. Esto nos brindara mayor información de manera rápida y ordenada permitiéndonos llevar el registro de infinitas actividades de modo eficaz. Y si necesitamos modificar los datos en algún momento solo tendremos que reemplazar el dato que haya variado y la suma se actualizara automáticamente, sin necesidad de ingresar todos los datos otra vez.

Como se utiliza
Para realizar esta operación debemos ingresar los datos que deseamos sumar, ya sea en forma horizontal o vertical, situarnos en la celda vacía siguiente y pulsar el botón Suma del grupo Modificar de la ficha Inicio.Se mostraran los valores enmarcados por una línea punteada para que podamos identificar claramente cuales son los datos que se están sumando. Para finalizar el calculo presionamos la tecla Enter.

Tipos de datos
Excel nos permite trabajar con distintos tipos de datos, como números, fechas y texto, entre otros. Si bien al ingresarlos en las celdas, estos son detectados de manera automática, el programa no siempre interpreta de modo correcto lo que deseamos, y por eso es necesario saber como lograr que cada dato que corresponda con su tipo especifico. En esta sección, centraremos nuestra atención e identificar tres tipos de datos principales:números,texto y fechas.

Numero
El tipo de datos numérico es el que mas utilizaremos en nuestras planillas de calculo. Al ingresar un numero en una celda, el programa reconocerá el formato numérico y el valor aparecerá alineado a la derecha. Los principales aspectos que debemos tener en cuenta al ingresar números son los siguientes:●Se admite como numero a los caracteres del 0 al 9, la coma decimal (,) y el separador de miles(.). La función de estos últimos elementos podrán variar según la ultima configuración regional del sistema operativo de la computadora en la que estemos trabajando.●Si utilizamos el punto (.) de teclado numérico, este se tomara como separador decimal, al igual que la coma (,) del teclado alfanumérico.●El punto(.) que se encuentra en el teclado alfanumérico será considerado como separador de miles.●Podemos agregar un signo monetario, como $ o €, al asignar un formato de celda monetario.●El uso de los símbolos +(mas),-(menos),*(multiplicar) y /(dividir) junto con los números será interpretado como un calculo valido si ingresamos el signo=(igual) o +(mas) adelante. Por ejemplo:=100*3,5.●Un numero seguido del signo% será tomado como porcentaje. Al ingresarlo, Excel dividirá el valor por 100, pero mostrara el numero ingresado seguido de del signo%.Por ejemplo, si escribimos 40%, eso es lo veremos en la celda, aunque el valor numérico será 0,40. En cambio, si escribimos 40 y le aplicamos el signo % desde la cinta de opciones, lo que veremos es 400%. Para que se muestre 40%,debemos escribir 0,40 y luego aplicar % desde la cinta.

Texto
El tipo de datos texto abarca las cadenas de caracteres alfanuméricos, es decir, conjuntos de letras, símbolos y números. Se utiliza, principalmente, para escribir nombres, rotular información y describir características, entre otras posibilidades.Cuando ingresamos texto en una celda, Excel reconocerá de manera automática este tipo de dato y, de manera predeterminada, lo alineara a la izquierda, al igual que si ingresamos una combinación de números y letras mas símbolos. Esto puede cambiar si el texto comienza con el signo igual (=) o con el signo mas m(+) o menos (-). El programa interpretara que lo que sigue es una formula de calculo; por lo tanto, si queremos que sea interpretado como texto, debemos anteponer el carácter comilla simple(‘)

Fecha y hora
Excel utiliza como elementos separadores de fecha la barra (/) y el guion(-). Al ingresar dos o tres números separados con alguno de estos caracteres, el programa los interpreta como fechas. Por ejemplo, si ingresamos 3/5, aparecerá 03-may del año en curso. En el caso que de sea 25-2-13, veremos 25/02/2013. El formato de fecha que se interpreta de modo predeterminado depende de la configuración regional establecida en el sistema operativo. La configuración regional por defecto, en la mayoría de los países de habla hispana, es dd/mm/ aaaa (día/mes/año); y en los Estados Unidos es mm/dd/ aaaa (mes/ día/ año)Además, una fecha como 15/2/2013 tendrá formato de fecha corta, mientras que viernes, 15 de febrero de 2013 tendrá formato de fecha larga.Ahora, si queremos ingresar un dato en formato de hora, lo hacemos escribiendo dos números (hora y minutos) separados por dos puntos (:). Así se interpretara el formato de hora hh:mm (hora: minuto). Se toman como hh:mm:ss (hora:minuto:segundo).

Configuración regional
La configuración regional del sistema operativo determina la manera de que Excel y los demás programas interpretan los números, las fechas y la distribución del teclado.Para modificarla, debemos presionar el botón Iniciar, ingresar en el Panel de Control y acceder a la categoría Reloj, idioma y región . Dentro de la categoría Configuración regional e idiomas podemos modificar la configuración en general, Es posible elegir los separadores de decimales y de miles (, o .),el símbolo de la moneda y el formato de fecha y hora, entre otras opciones predeterminadas suelen ser: fecha corta : dd/mm/aaaa, símbolo decimal:, (coma), separador de miles:.(punto).

Seleccionar celdas y rangosA la hora de aplicar formatos, copiar, borrar, o mover contenido, debemos seleccionar el área en la que vamos a trabajar. Una correcta selección permitirá ahorrar perdidas de tiempo. Si queremos resaltar en negrita el contenido de una celda, basta con hacer clic en el mouse sobre ella para seleccionarla y, luego , presionar Negrita. Lo mismo hacemos con cualquier otra celda y con otros tipos de formato. Si bien es una tarea sencilla, al momento de aplicar estos cambios a múltiples celdas, necesitamos seleccionar rangos enteros, filas columnas y hasta la hoja completa con el fin de aplicar los cambios de una sola vez.

Seleccionar una celda
Al hacer un clic en el mouse sobre una celda, esta se convierte en activa y queda seleccionada. Para identificar de manera clara la celda o el rango activo. Excel los recuadra con color verde mediante un borde apenas mas grueso que el resto. Podemos utilizar las cuatro flechas direccionales del teclado para seleccionar la celda contigua.

Seleccionar un rango de celdasUn rango es un conjunto de celdas contiguas al que hacemos referencia indicando las celdas de los extremos izquierdo e inferior derecho; por ejemplo,A1:B5. Para seleccionar un rango de celdas, debemos hacer un clic sobre la primera celda, mantener presionado el botón principal del mouse mientras arrastramos el cursor por las otras y al llegar a la ultima lo soltamos. El ara quedara grisada y remarcada con un borde grueso. La celda donde comenzamos la selección se vera en blanco, porque es la celda activa.Otra forma de hacerlo es posicionarlos en una celda que sea esquina del rango, presionar la tecla SHIFT, y sin soltar dicha tecla, trasladarnos con las flechas del teclado hacia la esquina opuesta del rango en cuestión. A medida que nos desplazamos, el área va quedando grisada. Una vez que terminamos de cubrir el rango, dejamos de presionar las flechas y soltamos la tecla SHIFT:el rango quedara seleccionado.

Seleccionar columnasCuando hacemos un clic con el puntero del mouse sobre la letra de una columna, la seleccionamos por completo. Si queremos seleccionar mas columnas consecutivas, tenemos que desplazarnos hacia las adyacentes sin dejar de apretar el botón principal del mouse. Otra manera de hacerlo es seleccionar la primera columna, mantener presionada la tecla SHIFT y luego, hacer clic en la letra de la ultima columna que queremos seleccionar. Veremos que quedas seleccionadas todas las columnas del rango. También es posible seleccionar columnas no adyacentes. Para esto, seleccionamos una columna haciendo clic sobre su letra, mantenemos ´presionada la tecla CTRL y hacemos clic sobre el nombre de cada columna que deseamos agregar a la selección.

Seleccionar filasEl procedimiento para seleccionar filas es similar al de las columnas, solo que en vez de hacer un clic sobre la letra de la columna, tenemos que hacerlo sobre el numero de la fila. Si queremos seleccionar mas filas consecutivas, debemos desplazarnos hacia arriba o abajo manteniendo presionado el botón principal del mouse. Otra manera muy simple de hacerlo es seleccionar la primera fila, mantener presionada la tecla SHIFT y luego. Hacer clic en el numero de la ultima fila que queremos seleccionar.En el caso de que necesitemos seleccionar filas no adyacentes realizamos el mismo procedimiento pero utilizando la tecla CTRL.

Selección no consecutivaPara seleccionar celdas, filas, columnas o rangos no consecutivos, debemos realizar la selección del primer elemento, mantener presionada la tecla CTRL y agregar nuevos elementos a la selección. De esta forma será posible combinar la selección de dichos elementos.

Seleccionar toda la hoja
Para seleccionar una hoja completa, debemos presionar la combinación de teclas CTRL+SHIFT+BARRA ESPACIADORA o, con el mouse, hacer un clic el la intersección de los rótulos de filas y columnas, en la esquina superior derecha de la hoja. A continuación, veremos que todas las celdas de las hojas se muestran grisadas.

Copiar y pegarAl trabajar en Excel, necesitaremos copiar el contenido de una celda, un rango, una fila o una columna e otro lugar. Para hacerlo, seleccionamos el sector de la hoja que queremos copiar, vamos al grupo Portapapeles de la ficha de inicio y presionamos Copiar. También podemos hacerlo con el teclado, pulsando simultáneamente la combinación de teclas CTRL+ C. con esta acción, llevamos a la memoria del Portapapeles el rango seleccionado. Este quedara marcado con un recuadro titilante. A continuación, nos posicionamos en la celda de destino (en el caso de un rango, debe ser la celda superior izquierda) y presionamos Pegar de grupo Portapapeles o las teclas CTRL+V. El contenido de las celdas de origen quedara duplicados en las de destino. Siguiendo el mismo método, si en vez de copiar queremos mover las celdas, utilizamos el botón Cortar o las teclas CTRL+X.Todas las opciones del grupo Portapapeles están disponibles dentro del entorno Windows y funcionan de manera simi0lar en las distintas aplicaciones. Siempre y cuando el programa lo admita, podremos copiar, cortar y pegar información de un programa a otro.La flecha situada en el extremo inferior derecho del grupo Portapapeles da acceso a su contenido. Al hacer clic sobre ella se abre el panel Portapapeles con la lista de elementos copiados listos para ser utilizados.

Copiar y mover datos con el mouseEn Excel, podemos usar muy pocos datos o cientos de millones, por eso copiar, pegar y mover datos son acciones que realizaremos con frecuencia. Durante el proceso de construcción de una hoja de calculo, iremos haciendo diferentes ajustes, pequeños o grandes cambios y, también, correcciones. Tendremos que copiar, pegar y mover textos, imágenes, tablas y diversos elementos. Para mover el contenido de una celda o un rango, primero tenemos que seleccionarlo; luego, Ubicamos el cursor sobre el borde verde y cuando este se convierte en una flecha de cuatro puntas, lo arrastramos hacia el sector donde queremos ubicar los datos. Para copiar, debemos dejar presionada la tecla CTRL mientras arrastramos.

Atajos de TecladoLos atajos de teclado permiten realizar diversas acciones en base a la selección de dos o mas teclas a la vez. A continuación detallaremos los atajos de teclado mas utilizados en Excel 2013:●CTRL+SHIFT+Barra Espaciadora: selecciona toda la hoja●CTRL+SHIFT+Flechas Izquierda o Derecha:selecciona todo el contenido de una fila desde la celda activa.●CTRL+SHIFT+Flechas arriba o abajo: selecciona la totalidad del contenido de la columna desde la celda activa.●CTRL+Barra espaciadora: selecciona la columna correspondiente a la celda que se encuentra activa.

Cancelar seleccionesSi bien es importante conocer como seleccionar celdas y rangos, también lo es el procedimiento contrario, es decir, cancelar una selección. Cuando ya aplicamos procedimientos sobre celdas seleccionadas o nos hemos equivocado en la selección actual debemos cancelar la selección. Para ello basta con hacer clic con el mouse en cualquier celda de la hoja, y la selección quedara sin efecto.

Ingresar y editar datos
Al comenzar una planilla nueva de Excel, la celda activa es la A1. Si escribimos un numero o un texto, estamos ingresando datos en ella. Así de sencillo resulta registrar datos. Vamos a familiarizarnos con esta tarea y aprender, además, a modificar el contenido presente o a eliminarlo, según nuestras necesidades.

IngresoPara asegurarnos de ingresar datos en una celda es indispensable que esta se encuentre seleccionada como activa. Un recuadro mas grueso diferencia que quede seleccionada y activa. Un recuadro mas grueso diferencia la celda activa del resto. Podemos trasladarnos desde una celda activa a otra usando las flechas del teclado. Una vez en la posición deseada, escribimos el dato que queremos ingresar, teniendo en cuenta las consideraciones explicadas sobre los distintos tipos de contenido.Durante el proceso de ingreso, los caracteres que vamos escribiendo se muestran en la celda activa y también, en la Barra de Formulas, que se encuentra en parte superior de la hoja de calculo. Al terminar de ingresar el dato, presionamos la tecla ENTER. También podemos pulsar TAB, movernos con las flechas del cursor a otra posición , presionar en la Barra de Formulas el botón Introducir o hacer clic con el mouse en otra celda. Cualquiera de estas alternativas hará que el dato quede almacenado en la celda respectiva. Si aun no hemos validado el dato y presionamos la tecla ECS, cancelaremos lo que estábamos ingresando, y la celda quedara tal como estaba antes de nuestra intervencion

ModificarPara modificar un dato ingresado, podemos sobrescribirlo o editarlo. La primera opción ocurre cuando comenzamos a escribir en una celda que ya contiene información. En este caso, los nuevos datos reemplazaran por completo el contenido anterior. Por ejemplo, si en la celda A1 tenemos la palabra Inicio, nos situamos otra vez sobre ella, escribimos Final y presionamos ENTER, el texto original será reemplazado por el nuevo. La opción de medición nos permite modificar una porción del contenido de la celda seleccionada sin tener que borrar o sobrescribir el dato anterior. Si hacemos doble clic en la celda que queremos modificar , habilitamos el modo Edición y entonces. Podemos trasladarnos con las flechas izquierda y derecha sobre el contenido de la celda, ya sea un texto, un numero o una formula. Al borrar los caracteres con SUPR o BACKSPACE, o insertar otros nuevos o existentes o al final de la cadena, podemos escribir la porción de una formula, un texto o un numero. Una vez finalizado el proceso, validamos los cambios con ENTER.En modo Edición, las flechas del cursor no nos permite trasladarnos hacia otras celdas; solo podremos movernos dentro del contenido de la celda actual para hacer las modificaciones necesarias.Otra manera de editar una celda es presionar la tecla F2 sobre la celda activa. En este caso también podemos presionar ESC para cancelar la edición y volver al contenido original de la celda sin tener en cuenta los cambios introducidos.Tengamos presente que cuando estamos modificando el contenido de una celda que contiene una formula de cualquier tipo, la sintaxis de la formula será visible tanto en la Barra de Formulas como en la celda, pero no su resultado. Una vez finalizado el proceso, en la Barra de Formula seguiremos viendo la sintaxis y en la celda, el resultado.

BorrarBorrar el contenido de una o varias celdas es algo sencillo, y hay diferentes formas de hacerlo. Primero debemos seleccionar la celda o el rango que queremos borrar y luego, presionamos la tecla SUPR, las celdas seleccionadas quedaran vacías. Otra posibilidad es pulsar el botón derecho del mouse sobre las celdas seleccionadas y, en el menú que se despliega, elegir la opción Borrar contenido. También, desde la opción Borrar del grupo Modificar, en la ficha Inicio, podemos utilizar Borrar todo, que elimina el contenido, los comentarios de la selección. La opción Borrar formato elimina solo el formato de la celda, pero no0 el contenido; en tanto que Borrar comentarios elimina solo los comentarios

Completar datosEn ocasiones debemos completar una secuencia de datos o aplicar un mismo calculo reiteradas veces. Una forma sencilla y eficaz de hacerlo es atreves del controlador de relleno. Utilizando esta opción que ofrece Excel lograremos resultados rápidos y efectivos, sin embargo, es importante conocer sus características básicas para poder usarlo en el momento adecuado.

Que es el controlador de relleno Al tener una o varias celdas seleccionadas, observamos en la esquina inferior derecha de la selección un pequeño cuadro verde separado levemente del resto del recuadro, que se denomina Controlador de relleno. Si posicionamos el puntero del mouse sobre esta esquina, este se transformara en una cruz negra mas fina que la original, para indicar que estamos en posición de estirar la selección.

Arrastrar y generar series El controlador de relleno permite repetir los datos de una celda o crear series de datos. Para repetir un dato introducido en una celda bastara con escribirlo y arrastrar el controlador de relleno en la dirección deseada. Por ejemplo, si en la celda A1 escribimos la palabra Muestra luego nos posicionamos sobre ella, activamos el puntero estirar y con el botón principal apretado nos trasladamos cuatro celdas hacia abajo hasta A5, al soltar el botón del mouse, estas celdas tendrán la palabra Muestra, al igual que A1. Sin embargo, si el contenido inicial fuese Muestra 1, luego de arrastrar con el puntero estirar, veremos en las celdas siguientes: Muestra 2, Muestra 3 y así sucesivamente, hasta el final del área que hemos arrastrado. Esto se debe a que Excel identifica que el dato lleva un numero y en base a ello crea una secuencia. Para crear series de datos bastara ingresar los dos primeros valores de la serie y arrastrar el controlador de relleno. En este caso, el programa reconoce la diferencia entre ambos y la aplica para continuar la serie. Por ejemplo, si en la celda A1 escribimos el numero 40 y en la celda 42 el numero 45, seleccionamos ambos valores y arrastramos el controlador, Excel seguirá completando las celdas con los valores 50,55,60,65. Esto se debe a que reconoce que entre los dos primeros valores había 5 unidades de diferencia.Cuando el contenido inicial es un dato de tipo fecha, al arrastrar con el puntero estirar, en las celdas siguientes veremos cada fecha incrementada en un día, en caso de que en la columna inmediata, izquierda o derecha, de la celda que tenemos activa hubiera celdas consecutivas con contenido, al hacer doble clic sobre el puntero arrastrar de la celda activa, se complementara la serie hasta la celda final de la ultima fila que contiene datos adyacentes

Opciones de autorrelleno
Al terminar de arrastrar una serie, abajo y a la derecha del área resultante aparece un botón, se trata del menú Opciones de autorrelleno .Cuando presionamos sobre el, se despliegan otras alternativas destinadas a cambiar el modo en el que se complementaron los datos:●Copiar celdas: copia las celdas sin completar una serie.●Serie de relleno: completa de manera automática la serie según el criterio utilizado para el calculo. ●Rellena formatos solo: copia únicamente el formato de las celdas de origen en las celdas de destino.●Rellenar sin formatos: completa una serie respetando el formato de las celdas, es decir, sin modificar su aspecto.

Barra de formulasCuando trabajamos con hojas de cálculo, introduciremos en ellas datos de diferentes tipos, como números, fechas y textos; y para procesarlos, utilizaremos formulas y funciones o la combinación de ambas. Para ingresar los datos en Excel podemos escribir directamente en las celdas o también es posible utilizar la Barra de formulas. En esta sección analizaremos sus opciones.

Cuadro de nombresCuando comenzamos a trabajar con Excel y creamos las primeras formulas, nos referimos a las celdas por la intersección de la columna y la fila, por ejemplo:A1, aunque también podemos darle un nombre. El Cuadro de Nombres permite acceder rápidamente a una celda o asignarle un nombre a una celda o rango; esto facilita su uso en las formulas o funciones que emplearemos en los diferentes cálculos.Para asignarle un nombre a una celda o rango, seleccionamos las celdas, ingresamos la denominación dentro del Cuadro de nombres y luego, presionamos la tecla ENTER.Si asignamos nombres a diferentes celdas o rangos de celdas, y queremos ver la lista de nombres creados en el libro, debemos presionar la flecha que se encuentra a la derecha del cuadro. Se desplegara una lista con todos los nombres creados en el libro, incluidos los de las tablas que hayamos creado.

Distribuir un espacioSobre la derecha del Cuadro de nombres se muestra un pequeño icono formado por tres puntos situados de manera vertical. Al acercar el puntero del mouse, notaremos que este cambia de forma, para convertirse en una flecha horizontal de doble punta. En este momento, podemos hacer clic en el botón principal del mouse y sin soltarlo arrastrar hacia la derecha o a la izquierda. De este modo cambiaremos el tamaño del área correspondiente al Cuadro de nombres o al área de introducción, para hacerlas mas grandes o mas pequeñas.

Iconos de la barra de formulas A la derecha del Cuadro de nombre se encuentran tres iconos, cuya función explicaremos a continuación. Al pulsar el icono Insertar función (fx) llamamos al Asistente de funciones, que nos permite insertar una función en la celda activa. Este asistente nos guía en la selección de los argumentos que debe llevar la función y brinda una breve descripción de cada uno. Es frecuente que los usuarios avanzados no usen este asistente en todos los casos, porque con el tiempo se aprenden la sintaxis de muchas de las funciones. Los iconos Introducir(√) y cancelar (X) se activan en el modo de edición- cuando estamos ingresando datos o modificado el contenido de una celda-, y permiten cancelar o aceptar el ingreso o la modificación.

Espacio para datosEl área de escritura/edición es el lugar donde vamos a ingresar los datos, formulas y funciones, o desde donde, posteriormente, editaremos el contenido de una celda. En ocasiones, al crear formulas extensas, el espacio disponible para la edición/visualización no es lo suficientemente grande como para mostrar todo el contenido que hemos introducido. En estos casos, es posible aumentar el espacio haciendo clic sobre el icono de expansión del área de escritura situado sobre el extremo derecho de la barra. Al hacer clic sobre este icono, el área de escritura se ampliara.

Operaciones básicasExcel posee un a gran cantidad de herramientas que permiten el uso profesional y también hogareño. Una de ellas son las formulas y las funciones, que nos ayudan a resolver problemas tanto sencillos como complejos. Con ellas podremos realizar distintas operaciones:Matemáticas, lógicas y financieras, entre otras. Las formulas son operaciones matemáticas o llamadas a funciones en las que se analizan variables y se obtiene un resultado.

Ingresar formulasSiempre que vamos a escribir una formula, tenemos que utilizar el operador o signo igual(=). De esta manera, el programa interpretara que lo siguiente escribiremos es una formula y una función.Antes de escribir de la ficha Formulas de la cinta de opciones, veremos alguna de las operaciones básicas que podemos efectuar sin tener que recurrir a este menú.Para realizar operaciones, es posible utilizar los de dos maneras con características especificas:▪Literales: escribimos los números directamente dentro de la formula, por ejemplo: =15+14.▪Referencia a valores: utilizamos los nombres de las celdas, por ejemplo:=A4+A5, donde A4 y A5 contienen valores numéricos.Las operaciones en Excel se realizan en un orden, siempre de izquierda a derecha y generando la jerarquía de los operadores aritméticos: división, multiplicación, suma y resta. Debemos tener esto en cuenta a la hora de efectuar las operaciones básicas, para no cometer errores. Sin embargo, la mejor manera de evitar equivocaciones es recurrir a los paréntesis, ya que Excel primero resolverá las operaciones que estén dentro de ellos.Una vez que aprendamos a utilizar las formulas, ya no necesitaremos una calculadora para hacer las operaciones básicas dentro de una hoja de calculo, sino que podremos sumar, restar, multiplicar y dividir por medio de la siguiente estructura:=(operando1)(operador aritmético)(operando2)ENTERPor ejemplo:=15 *14 ENTER. Hasta que no presionemos la tecla ENTER, no se realiza la operacion.

Editar formulas
Si lo necesitamos, podemos editar los datos que se encuentran dentro de la formula tanto desde la celda que contiene la operación.Para saber si una celda tiene una formula o si, simplemente, queremos ver la formula en la celda, presionamos la tecla F2. Excel mostrara la formula en la celda, y en el caso de que hayamos usado referencias a valores, señalara con un color cada una de las celdas que están involucradas en la operación. Esta tecla tiene el mismo efecto que hacer doble clic sobre la celda.

Ficha formulasAhora si conoceremos la ficha formulas, que nos permite crear o modificar diferentes opciones. El primer grupo, Biblioteca de funciones, contiene toda la variedad de formulas que existen en Excel. A continuación, las veremos en detalle:
▪Autosuma: contiene funciones sencillas y de uso frecuente, para realizar una suma, calcular un promedio, obtener un valor máximo mínimo y contar elementos.▪ Recientes: agrupa las ultimas funciones utilizadas.▪Financieras: posee las funciones para realizar cálculos financieros, como la obtención de intereses y tasas, calcular pagos y amortizaciones de prestamos.▪ Lógicas: estas funciones permiten realizar operaciones de lógica, como analizar si un valor cumple o no con una determinada condición y, en consecuencia, efectuar una acción; o averiguar si algo es verdadero o falso.▪Texto: reúne las funciones para trabajar con textos, como extraer datos, pasar caracteres a mayúscula, o unir el contenido de dos celdas para armar una frase.▪ Fecha y hora: incluye las funciones para realizar operaciones con fechas y horas como obtener los días laborales de un año a la fecha actual.▪Búsqueda y referencia: con estas funciones podemos buscar datos en una tabla a partir de condiciones especificadas y utilizarlos para realizar cálculos o referencias de celda.

▪ Matemáticas y trigonométricas: algunas de las funciones que podemos encontrar en este grupo son Suma (con diferentes variantes), REDONDEO, COSENO, TANGENTE Y PRODUCTO.▪ Mas funciones: contiene cinco subgrupos de funciones avanzadas.- Estadísticas: para efectuar cálculos estadísticos, como, por ejemplo, frecuencias, desvíos, media, moda.- Ingeniería: para realizar diferentes operaciones con números complejos, binarios, imaginarios.- Cubo: para trabajar con cubos de datos.- Información: para obtener información sobre el formato de una celda o el tipo de datos que contiene,- Compatibilidad: agrupa las funciones que facilitan la compatibilidad con versiones anteriores de Excel.- Web: posee funciones para trabajar con una conexión a Internet (obtener datos de un servicio web, codificación de cadenas URL, etc.)Si presionamos Insertar función, se abre u cuadro de dialogo con la lista de todas las funciones; allí podemos buscar y seleccionar la que necesitamos. Por ejemplo, elegimos Suma y presionamos Aceptar. Luego, se abrirá otro cuadro de dialogo para elegir las celdas que vamos a sumar, por ejemplo, A4 y A5. Luego de aceptar, obtenemos el resultado.

Tipo de errores
Si cometemos un error al ingresar una formula, Excel nos devuelve un texto que informa su tipo:●#¡N/A!: indica que no es posible encontrar una coincidencia exacta con el valor que se esta buscando.●#¡REF!: referencia a una celda invalida o inexistente.●#¡NUMERO! expresa la existencia de un valor no numérico en una formula de parámetros numéricos.●#¡NOMBRE¡: nombre de la función incorrecto.●#¡DIV/0!: cuando intentamos dividir por cero.
Utilizar la ayuda de Excel a la hora de elegir una función o de seleccionar una formula reducirá la posibilidad de cometer errores.

Funciones básicasExcel posee una gran cantidad de funciones para diferentes usos. Conocer alguna de ellas con profundidad nos permitirá resolver tareas complejas con sencillez.Una de las características que hacen de Excel una herramienta tan potente(y fascinante) es la interminable variedad de formas en que podemos combinar las funciones en nuestras formulas, creando soluciones eficaces que nos permitirán resolver problemas complejos con rapidez.

Que es una función Las funciones son formulas predefinidas que utilizan valores en una estructura u orden especifico parar realizar cálculos, y devuelven un resultado. Los valores reciben el nombre de argumentos, y el orden o estructura es la sintaxis de la función.Los argumentos pueden ser numéricos, texto, referencias a celdas, valores constantes, formulas u otras funciones.La sintaxis de una función debe contener los siguientes elementos y en el orden que detallamos:1. El signo igual(=) o el signo mas (+).2. El nombre de la función.3. Paréntesis de apertura.4. Los argumentos separados por punto y coma(;) o coma(,). Esto dependerá de la configuración regional del sistema operativo.5. Paréntesis de cierre.Cualquiera sea la opción que utilicemos, esta siempre deberá respetar la siguiente estructura:=Nombre de la función (Argumento1;argumento2)