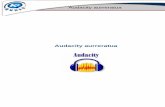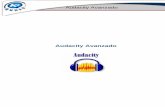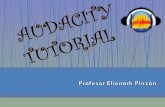Trabajar con audacity
-
Upload
juan-manuel-criado -
Category
Documents
-
view
219 -
download
0
description
Transcript of Trabajar con audacity

CONSEJERÍA DE EDUCACIÓN Escuela Oficial de Idiomas de Granada los idiomas unen
Avda. Francisco Ayala s/n 18014 Granada. 958894854. Corporativo 172854 Fax 958894855 [email protected] http://eoidegranada.org
1
Descargar e instalar Audacity La última versión ESTABLE es Audacity 1.2.6, aunque la versión Audacity 1.3.6 (Beta) es más moderna, pero presenta fallos y carencias. Sea cual sea la versión que bajemos de Audacity, debemos recordar que Audacity sólo puede guardar
archivos en formato .wav, pero no .mp3, porque el algoritmo de codificación mp3 está patentado y no puede usarse en programas gratuitos. Por eso hay que descargarse aparte el codificador LAME MP3 e indicarle a Audacity dónde puede encontrarlo. Empezamos por teclear en la barra de direcciones de cualquier buscador (Google, etc.) la dirección http://audacity.sourceforge.net/download/windows, o poniendo en la barra de búsquedas algo así como: audacity Windows sourceforge. Pinchamos en el Instalador de Audacity 1.2.6...
.. y luego volveremos a esta misma página, así que podemos minimizarla para que no moleste y recuperarla después.
Centro de Recursos de Idiomas Departamento de Recursos

CONSEJERÍA DE EDUCACIÓN Escuela Oficial de Idiomas de Granada los idiomas unen
Avda. Francisco Ayala s/n 18014 Granada. 958894854. Corporativo 172854 Fax 958894855 [email protected] http://eoidegranada.org
2
Cuando completa la descarga, pulsamos Ejecutar. (Si sale otra vez, pulsamos Ejecutar de nuevo).
Empieza la instalación de Audacity. Pulsamos Siguiente.
Aceptamos el contrato, pulsamos Siguiente varias veces hasta llegar a Install. Lo pulsamos. En la siguiente ventana nos pide si queremos Acabar y lanzar Audacity. Pulsamos Finalizar.
Bien, ya tenemos instalado Audacity y podemos ver cosas con las que trabajaremos después, pero aún hay cosas que hacer antes de usarlo.

CONSEJERÍA DE EDUCACIÓN Escuela Oficial de Idiomas de Granada los idiomas unen
Avda. Francisco Ayala s/n 18014 Granada. 958894854. Corporativo 172854 Fax 958894855 [email protected] http://eoidegranada.org
3
Pinchamos en el menú Editar, vamos a la última opción del desplegable (Preferencias) y la pinchamos. Se abre un cuadro de diálogo con 8 pestañas, de las que en principio, sólo manejaremos dos. La primera es la pestaña Audio E/S o Audio I/O, que permite seleccionar el dispositivo que usaremos para reproducir y el que usaremos para grabar (por defecto, aparecerá el dispositivo que tenga instalado el ordenador, p.ej, Realtek, Conexant, etc., u otro que hayamos instalado).
Una vez seleccionado el dispositivo, pinchamos Aceptar, aunque luego volveremos a las preferencias de Audacity para usar la tercera pestaña, Formatos de Audio. Ahora, minimizamos Audacity para volver a él luego.
Descargar e instalar el codificador LAME MP3
Volvemos a la página de descargas (o abrimos http://audacity.sourceforge.net/help/faq?s=install&item=lame-mp3) para bajar el Codificador LAME MP3, que es absolutamente necesario para guardar los archivos que hagamos en mp3. Si no, podremos guardarlos como wav.
Buscamos libmp3lame-win-3.98.2.zip y repetimos el paso Guardar que hicimos cuando descargamos Audacity, teniendo cuidado de guardarlo en la carpeta de Audacity, y se nos baja:

CONSEJERÍA DE EDUCACIÓN Escuela Oficial de Idiomas de Granada los idiomas unen
Avda. Francisco Ayala s/n 18014 Granada. 958894854. Corporativo 172854 Fax 958894855 [email protected] http://eoidegranada.org
4
Cuando acaba la descarga nos pregunta si queremos abrir la carpeta. Pinchamos Abrir carpeta. Vemos que aparece la carpeta comprimida:
Abrimos la carpeta comprimida libmp3lame-win-3.98.2,
pinchamos en Extraer en. Vemos que por defecto se colocan en la carpeta de Audacity. Aceptar.
Ya tenemos instalado el convertidor que permitirá guardar nuestros archivos como mp3.

CONSEJERÍA DE EDUCACIÓN Escuela Oficial de Idiomas de Granada los idiomas unen
Avda. Francisco Ayala s/n 18014 Granada. 958894854. Corporativo 172854 Fax 958894855 [email protected] http://eoidegranada.org
5
Agrandamos la ventana de Audacity, volvemos al menú Editar > Preferencias, y seleccionamos la pestaña Formatos de archivo ó File formats. Vemos que abajo, en Versión de la librería mp3. Si no hay ninguna, pulsamos el botón de la derecha, Buscar librería.
Pinchamos Sí. Y buscamos la carpeta en la que hemos colocado lame.enc.dll (dentro de la carpeta Audacity). Seleccionamos lame.enc.dll, pulsamos Abrir.

CONSEJERÍA DE EDUCACIÓN Escuela Oficial de Idiomas de Granada los idiomas unen
Avda. Francisco Ayala s/n 18014 Granada. 958894854. Corporativo 172854 Fax 958894855 [email protected] http://eoidegranada.org
6
Y vemos que la pantalla ha cambiado, y ahora sí hay una librería para que podamos guardar nuestros archivos de sonido en formato mp3:
Pinchamos Aceptar, y ya estamos listos para usar Audacity y guardar nuestros mp3.

CONSEJERÍA DE EDUCACIÓN Escuela Oficial de Idiomas de Granada los idiomas unen
Avda. Francisco Ayala s/n 18014 Granada. 958894854. Corporativo 172854 Fax 958894855 [email protected] http://eoidegranada.org
7
Barras de herramientas de Audacity Barra de herramientas de Control: Este icono permite seleccionar el trozo de audio que vamos a tratar. Este icono permite cambiar la amplitud de la onda en los sitios que se le indique.
Este icono permite cambiar el valor de cada muestra cuando el nivel de zoom permite distinguirlas. La lupa es la herramienta de zoom: MUY IMPORTANTE para hacer cortes y pegados: cuanto más grande sea el zoom, más detallado aparece el espectro de sonido, lo cual nos permite cortar en el punto justo sin llevarnos parte de una palabra, y pegar sin tapar otra. La flecha doble es la herramienta de traslado de tiempo, que permite desplazar la onda de una pista en el tiempo. El asterisco es la herramienta multi-herramienta, que permite acceder a todas las herramientas citadas, dependiendo de la posición del ratón o de la tecla pulsada.
Barra de herramientas de medición de niveles. Es la barra que tiene una doble banda que sale verde cuando se reproduce (izquierda) y una doble banda que sale rosa (derecha) cuando se graba. Esta barra monitoriza los niveles de audio de salida (parte izquierda) y de entrada (parte derecha). Las barras superiores marcadas con I (o L) corresponden al lado izquierdo y las barras superiores marcadas con D (o R) al lado derecho en estéreo. Esta barra se usa para asegurar un nivel de onda lo más alto posible sin que se produzcan recortes (efectos no deseados) en la misma. El indicador de recorte es importante: se ilumina una barrita verde intenso al reproducir y rojo intenso al grabar cuando se ha producido un recorte en la onda (hay distorsión). En este caso es mejor bajar el nivel de entrada y repetir la grabación. Si aparece una sola barrita al grabar o reproducir es que tenemos una pista mono, y si salen dos, tendremos estéreo. Barra de herramientas de Edición. Es muy similar a la de Word: tiene botones para cortar, copiar y pegar; también deshacer y rehacer y ampliar o reducir el zoom.
Contiene además los botones Recortar fuera de selección (que elimina toda la onda de la pista actual que no esté seleccionada) y Silenciar selección, que pone a cero todas las muestras de la parte seleccionada (a mi me resulta más práctico seleccionar manualmente y recortar). Barra de herramientas de Mezcla. Tiene un altavoz con un graduador (+) o (-), y un micro con el mismo graduador, que permite ajustar los niveles de entrada y de salida del dispositivo audio.
Centro de Recursos de Idiomas Departamento de Recursos

CONSEJERÍA DE EDUCACIÓN Escuela Oficial de Idiomas de Granada los idiomas unen
Avda. Francisco Ayala s/n 18014 Granada. 958894854. Corporativo 172854 Fax 958894855 [email protected] http://eoidegranada.org
8
Al lado derecho tiene una flechita que permite seleccionar la fuente de entrada de audio para la grabación (micrófono, línea de entrada, CD, mezclador estéreo, etc.). MUY IMPORTANTE: antes de grabar nada, asegurarse de cuál es la fuente de entrada.
El volumen de salida no afecta al archivo de audio al guardarlo o exportarlo a otro formato de audio; el archivo mantiene sus niveles originales.
El volumen de entrada, por el contrario, sí afecta al nivel final de la onda del sonido
grabado. Si hay cortes en los extremos superior o inferior de la onda, se encenderá la barrita roja al grabar en la herramienta de medición del nivel de entrada. SIEMPRE es mejor efectuar la grabación con un nivel de entrada bajo. El Menú de pista Audio. Es el cuadrado gris a la izquierda de cada pista, donde se hará la edición. Podemos tener varias pistas en un mismo proyecto, reproducirlas a la vez, silenciar alguna de ellas, etc. Cada pista aparece en una ventana separada en el área de trabajo, y su menú desplegable tiene las siguientes opciones: Nombre (permite cambiar el nombre de la pista; por defecto sale ‘pista de audio’); Desplazar pista hacia arriba/hacia abajo (cuando hay varias pistas, que se distribuyen verticalmente, permite alterar el orden de las pistas, que se distribuyen verticalmente); Forma de onda et al (cambia la representación visual de la onda, que por defecto es Forma de onda. Forma de onda dB se parece a la anterior, pero tiene una escala logarítmica en decibelios; Mono. Audacity reproduce la pista por defecto en modo Mono, sólo por el Canal izquierdo o sólo por el Canal derecho, dependiendo de la opción escogida. Hacer pista estéreo permite unir la pista actual y la pista que hay por debajo de ella, creando una sola pista estéreo. Estas cuatro opciones sólo se activan para pistas Mono. Dividir pista estéreo convierte una pista estéreo en dos pistas mono); Establecer formato de muestreo y Establecer frecuencia cambia la frecuencia y/o el valor de muestreo de forma individual para cada pista. El Menú Efecto (arriba, en la barra de menús) permite editar pistas, y obtener una mejor calidad en la audición. Para conseguir el máximo rendimiento de las opciones de este menú, tendremos que trabajar mucho con el zoom muy grande (para marcar con mucha precisión el punto exacto de edición) o más pequeño (para ver el máximo del texto grabado). El menú Efecto tiene múltiples opciones: Amplificar sirve para aumentar el volumen de la pista o de un fragmento de ésta para que se escuche mejor. Se selecciona el fragmento a amplificar (si es necesario, ampliar el zoom), Efecto > Amplificar, y se abre una ventana. Pinchamos Previsualizar para comprobar que el trozo amplificado no está distorsionado y se oye como queremos. Si lo está, regulamos el potencíometro a – ó +; si queda a nuestro gusto, Aceptar.

CONSEJERÍA DE EDUCACIÓN Escuela Oficial de Idiomas de Granada los idiomas unen
Avda. Francisco Ayala s/n 18014 Granada. 958894854. Corporativo 172854 Fax 958894855 [email protected] http://eoidegranada.org
9
Si aún queda bajo, al pinchar de nuevo el menú Efecto, lo primero que sale es Repetir Amplificar. Eliminación de ruido. Es MUY IMPORTANTE para que nos quede una grabación clara y nítida. ATENCIÓN: al eliminar el ruido también puede que se quiten algunas frecuencias del texto grabado y resulte en un sonido metalizado. Para reducir el ruido, seleccionamos Efecto > Eliminación de ruido. Se abre una ventana que dice: Paso 1: obtener perfil de ruido. Para hacerlo bien, seleccionamos sólo un par de segundos donde haya más ruido (idealmente donde sólo haya ruido, y no voz). Y pulsamos el botón obtener perfil de ruido. Se cierra la ventana. No asustarse: el perfil de ruido ha quedado memorizado. Antes de pasar al paso 2 hay que seleccionar todo el audio que queremos que quede sin ruido, es decir, toda la pista. Una vez seleccionado, volvemos a Efectos > Eliminación de ruido Paso 2. Pinchamos Previsualizar y si lo que oímos está bien, pulsamos Eliminar ruido. Si no, usamos el control – y + y volvemos a previsualizar (oír), y repetimos tantas cuantas veces sea necesario. Al usar el valor más alto del control + eliminaremos todas las frecuencias de ruido y quedará un sonido metalizado (¡Cuidado!) Es recomendable empezar con – e ir previsualizando hacia +. Truco: la fuente de alimentación eléctrica del PC aumenta el ruido, por lo que si podéis grabar mientras el PC se alimenta de la batería y está desenchufado, la grabación tendrá menos ruido. De todos modos, siempre que hagamos algo que no nos guste, podemos pinchar el botón Deshacer y quedará como estaba. Fade In (Aparecer) y Fade Out (Desvanecer). Estos efectos consisten en que el inicio de la grabación comienza en silencio y va aumentando, y el final va desapareciendo gradualmente. Se selecciona el trozo de audio a aparecer o desvanecer, y se pincha Efecto > el que corresponda. Normalización. Es importante, porque depura el espectro de la pista y a menudo reduce el tamaño de la grabación, puede eliminar algo de ruido y compensa los niveles. Seleccionamos todo el audio que queremos normalizar y vamos a Efectos > Normalizar. Se abre un cuadro de diálogo. Si limitamos la amplitud a - 3 dB (decibelios) puede que se oiga demasiado bajo, pero si previsualizamos como al eliminar ruido nos aproximaremos mucho a lo que queremos; consiste en hacer pruebas, Aceptar y Deshacer si no nos gusta. El menú Generar > Silencio permite, una vez marcado un punto de la pista, insertar un silencio con la duración que necesitemos, expresada en segundos. Pinchamos en el punto exacto donde queremos insertar el silencio (si es necesario, zoom+). Vamos al menú Generar > Silencio y sale un medidor del silencio en segundos. Ponemos los segundos que queremos que dure, y el botón Generar silencio. El menú Archivo > Exportar como. Cuando hayamos decidido que el audio queda a nuestro gusto, para guardar el archivo hacemos como siempre, con el menú Archivo. Lo único que es diferente es que ahora tenemos que decidir si lo guardamos como .wav (ocupa más espacio) o como .mp3. Ésta será la opción más ventajosa para nosotros/as. Sin embargo, si no hemos instalado la librería lame.enc.dll (recordaréis que lo hicimos al instalar Audacity), el programa nos dirá que no se puede guardar como mp3 y la única opción es wav.

CONSEJERÍA DE EDUCACIÓN Escuela Oficial de Idiomas de Granada los idiomas unen
Avda. Francisco Ayala s/n 18014 Granada. 958894854. Corporativo 172854 Fax 958894855 [email protected] http://eoidegranada.org
10
Usar Audacity para crear ejercicios de comprensión oral
Primer ejemplo práctico: Grabación de un boletín informativo de RNE a) Búsqueda: en cualquier buscador, por ejemplo Google, escribimos “RNE boletín informativo” y
pinchamos en Buscar.
Pinchamos en la primera dirección que encontramos. Sale una pantalla similar a ésta.
Bajamos con la barra de desplazamiento o maximizamos para verla completa y pasamos a b) Escucha: Pulsamos play para probar si se oye correctamente:
c) Grabación: buscamos Audacity. Al abrir éste, es probable que tape el boletín: minimizamos y ajustamos los tamaños de ambas pantallas para verlas con facilidad una al lado de la otra:
Centro de Recursos de Idiomas Departamento de Recursos
Play Stop Pausa
Desplazamiento: hacia adelante o atrás moviéndonos con el cursor

CONSEJERÍA DE EDUCACIÓN Escuela Oficial de Idiomas de Granada los idiomas unen
Avda. Francisco Ayala s/n 18014 Granada. 958894854. Corporativo 172854 Fax 958894855 [email protected] http://eoidegranada.org
11
Antes de iniciar la grabación propiamente dicha conviene comprobar, en la barra de herramientas de Mezcla, que la fuente de sonido para grabar de la radio es Mezcla o Stereo Mix; si tenemos seleccionadas las otras fuentes ( Micrófono, Línea telefónica, Línea de entrada, CD de Audio, Vídeo o Aux, no grabará bien de la radio).
El volumen de entrada hay que reducirlo para evitar distorsiones posteriores (no ponerlo muy alto). Cuando grabemos con micrófono conviene bajar el nivel de entrada del micro casi al mínimo para que sólo grabe lo que oímos en el PC. Para grabar, pinchamos primero en Audacity el botón rojo de grabación (así nos quedará algo de silencio antes de que el reproductor de RNE suene), y luego el Play/Reproducir de RNE �. Veremos que se enciende el indicador rojo de grabación y que se ha creado una pista donde va aumentando el espectro de sonido. Grabamos el boletín completo y cuando acaba, dejamos que Audacity siga grabando un par de segundos en silencio antes de pulsar el botón Stop. Ya tenemos nuestra primera grabación. d) Guardar el archivo. Vamos al menú Archivo de Audacity, arriba a la izquierda. Se despliega un menú. Seleccionamos “Exportar como mp3”. Si al instalar Audacity hemos guardado la librería lame.enc.dll y le hemos dicho a Audacity dónde encontrarla (¿os acordáis?) no nos dará problemas, pero si no, sólo podremos guardar los archivos como .wav (más pesados). Le ponemos el nombre “Boletín”, y lo guardamos en Escritorio. En la pantalla aparece una ventana que refleja el proceso de digitalización del archivo en modo comprimido mp3. Cuando desaparezca, ya estará guardado nuestro archivo, y cerramos Audacity pinchando el aspa de la esquina superior derecha. A continuación pregunta si queremos guardar cambios. Decimos que NO, porque son cambios para un hipotético proyecto que ahora no estamos llevando a cabo. e) Comprobamos que en el escritorio tenemos el archivo que hemos guardado. Segundo ejemplo práctico: Diseño de una tabla de base para comprensión oral Pinchamos sobre el archivo que tenemos en el escritorio y escuchamos el boletín entero. Sabéis que dura algunos minutos, por lo que deberéis estar atentos/as para, al final de cada noticia, pinchar en el botón pausa de Audacity . Mientras la grabación está parada, pensad un título que resuma esa noticia que acabáis de oír. Escribidlo en la tabla de más abajo. Cuando lo tengáis, escuchad la siguiente noticia pulsando Play en Audacity y repetid el proceso, tantas veces cuantas noticias tenga el boletín. Fragmento Título
0 1 2 3 4 5 6 7 8

CONSEJERÍA DE EDUCACIÓN Escuela Oficial de Idiomas de Granada los idiomas unen
Avda. Francisco Ayala s/n 18014 Granada. 958894854. Corporativo 172854 Fax 958894855 [email protected] http://eoidegranada.org
12
Esta tabla es parte de la comprensión oral que estamos preparando (para saber qué Fragmento corresponde a qué Título); luego tendremos que hacer otra colocando los títulos por orden alfabético, para que aparezcan desordenados con respecto al audio para el alumnado. La guardamos como “Clave”. Tercer ejemplo práctico: Grabación con micrófono Se trata de hacer dos grabaciones de nuestra propia voz, Grabación 1 = archivo al que llamaremos “Fragmentos”. Diremos, simplemente, “Fragmento 1”, dejaremos que pasen unos segundos, y diremos “Fragmento 2”, repitiendo el proceso hasta tener tantos “Fragmento X” como noticias hayamos puesto en la tabla. Este archivo nos servirá para montar lo que oirá el alumnado. Grabación 2 = archivo al que llamaremos “Títulos”. Diremos “Título 0” (el ejemplo), “Título 1”, etc., y nos servirá para montar la clave. Para grabar nuestra voz, abrimos Audacity y seleccionamos la fuente de entrada “Micrófono”.
De nuevo, ojo a no tenerlo muy alto, para que no distorsione demasiado, y no pegar la boca al micro. Para grabar, pinchamos el botón rojo de grabación y dejamos un par de segundos en silencio antes de grabar la secuencia “Fragmento 1”, “Fragmento 2”, etc. Cuando acabemos de grabar “Fragmento X” dejamos otro par de segundos y detenemos la grabación. Cuando hayamos acabado, pulsamos Play para comprobar si está como queremos. Guardamos este archivo, exportándolo a mp3, con el nombre “Fragmentos” en el escritorio. Nos servirá para futuros audios, de clase o de examen. Repetiremos el mismo procedimiento para grabar el archivo “Títulos”, sólo que diciendo “Título 1”, “Título 2”, etc., y también podremos usarlo en el futuro. Cuarto ejemplo práctico: Intercalar fragmentos de dos o más documentos Ahora se trata de la edición de sonido propiamente dicha. Vamos a efectuar el montaje de dos archivos distintos, en dos documentos distintos: Primer montaje = Edición de la comprensión oral para el alumnado. Usamos sólo los archivos “Fragmentos” (nuestra propia voz) y “Boletín” (lo que grabamos de la radio). Abrimos el archivo “Fragmentos” y reducimos su tamaño aproximadamente a la mitad de la pantalla; abrimos el archivo “Boletín” y también reducimos su tamaño, para poder trabajar con dos interfaces y pasar elementos de uno a otro documento con facilidad y realizar el montaje.

CONSEJERÍA DE EDUCACIÓN Escuela Oficial de Idiomas de Granada los idiomas unen
Avda. Francisco Ayala s/n 18014 Granada. 958894854. Corporativo 172854 Fax 958894855 [email protected] http://eoidegranada.org
13
Lo que queremos hacer es intercalar el texto grabado “Fragmento 1” etc. antes de cada noticia del boletín. Para ello, las tareas serán: Seleccionar, Copiar (de un documento) y Pegar (en otro). Si os fijáis en el archivo “Boletín” realmente casi no se ve cuándo empieza la voz y cuándo hay silencio. Esto se aprecia mejor en “Fragmentos” (una línea plana indica silencio; otra con vibraciones, sonido). Para saber dónde hay silencio, usaremos el botón Zoom+ varias veces, hasta que veamos un punto sin vibraciones. Al aumentar el zoom, veremos que la regla graduada con segundos que hay encima de la pista se hace cada vez más precisa. Bueno, se trata de buscar el momento en que empieza la primera noticia y dejar el cursor ahí. Pasamos a “Fragmentos”, y, al igual que hacemos en Word, seleccionamos donde nuestra voz dice “Fragmento 1”. Pinchamos el botón Copiar y pasamos al documento “Boletín”. En “Boletín”, igual que hacemos con Word, cuando tenemos el punto exacto en que queremos insertar nuestra voz con “Fragmento 1”, pulsamos el botón Pegar . Vemos que hay más sonido, pero si no estamos seguros/as, usamos el botón Volver al inicio y pinchamos Play para asegurarnos de que queda en su sitio. (Si no nos gusta, pinchando el botón Deshacer volveremos a tener el boletín original, procediendo a pegar de nuevo “Fragmento 1” donde queramos). También podemos, en vez de Copiar de un documento y Pegar en otro, Cortar del primero y Pegar en el segundo. Yo prefiero conservar mi original “Fragmento1, Fragmento 2…” porque siempre lo tengo listo y puedo usarlo en otros audios. Volvemos al documento “Fragmentos Boletín informativo 1” y seleccionamos donde nuestra voz dice “Fragmento 2”, lo copiamos. Pasamos al documento “Boletín informativo”, pulsamos Play hasta oír dónde acaba la noticia 1 y empieza la 2, y pausamos entonces. Colocamos el puntero en el punto de inserción correcto, y pulsamos Pegar. Y repetimos el procedimiento tantas veces como noticias tengamos. Quinto ejemplo práctico: Intercalar silencio (generar y copiar) Puede que, tras añadir al Boletín los Fragmentos, resulte que apenas haya silencio entre una cosa y otra. Decidimos en qué punto queremos “separar” dos partes del audio (si es necesario, usamos el zoom+ hasta ver el punto exacto).

CONSEJERÍA DE EDUCACIÓN Escuela Oficial de Idiomas de Granada los idiomas unen
Avda. Francisco Ayala s/n 18014 Granada. 958894854. Corporativo 172854 Fax 958894855 [email protected] http://eoidegranada.org
14
Vamos arriba, al menú Efectos > Generar > Silencio. Sale una escala de tiempo en la que podemos escribir la duración en segundos. 1 ó 2 segundos son de sobra, no pasarse o el audio se torna aburrido. Cuando hayamos decidido cuánto queremos que dure el silencio que vamos a insertar, pinchamos Generar silenncio, y, voilà. Pero si queda un silencio demasiado largo, recurriremos a marcar un trozo y usar las tijeras para cortar, o a deshacer. Si nos gusta cómo ha quedado este silencio, podemos seleccionarlo, copiarlo, y pasar a la noticia siguiente. Seleccionamos el silencio pequeñito que ya había (para reemplazarlo) y pinchamos Pegar. El mismo silencio aparecerá ahora. Repetimos tantas veces como sea necesario. Oiremos todo el texto, y lo guardamos, exportándolo como mp3 con el nombre “Boletín Alumnado”. Ya tenemos el archivo que pondremos en clase. Segundo montaje = Edición de la clave para el profesorado. Aquí usaremos el archivo que acabamos de crear, “Boletín Alumnado”, la grabación de nuestra propia voz, el archivo “Títulos”, y para ayudarnos, la tabla que hicimos antes y guardamos como “Clave”. Ahora tendremos que hacer una tabla en la que la columna Fragmentos irá en blanco (excepto el número 0, el de ejemplo) , y los Títulos deberán aparecer desordenados para que el alumnado les ponga en qué orden los han escuchado. Los expertos dicen que lo más aleatorio es ordenarlos alfabéticamente. Cuando tengamos esta tabla, volvemos a la edición de sonido porque lo que queremos es que aparezca en la grabación algo así como: “Fragmento 0 – el título de la noticia – la noticia” y así sucesivamente.. Usando el mismo procedimiento de abrir los dos archivos (tanto “Boletín Alumnado” como “Títulos”), ajustamos su tamaño para operar con ambos simultáneamente, entonces seleccionamos “Título 0” del archivo de títulos, y lo copiamos en el archivo “boletín alumnado” detrás de la noticia a la que sirva de resumen. Probablemente este título irá tras la primera noticia, pero ojo con el resto: no seguirán un orden lineal con respecto a las noticias. Es decir, quizá tendremos algo así como: “Fragmento 1 – Noticia 1 – Título 0” (ejemplo), “Fragmento 2 – Noticia 2 – Título 6”, “Fragmento 3 – Noticia 3 – Título 1”, etc. Así que será necesario referirse a la Tabla “Clave” para saber en qué orden se escuchan realmente. En este segundo montaje tendremos que volver a usar los recursos de zoom+ y zoom-; seleccionar, copiar, cortar, pegar; generar silencio, etc. Guardaremos este segundo montaje como “Boletín Clave”, exportándolo como mp3. Y ya tenemos el ejercicio listo para la clase o el examen. En alemán http://www.german-podcast.de/ http://www.podcastdirectory.com/podcasts/7908 (tarda en cargar, pero tiene mucho) http://www.podcastdirectory.com/language/language.php?langage=German En árabe http://www.podcastdirectory.com/language/language.php?langage=Arabic

CONSEJERÍA DE EDUCACIÓN Escuela Oficial de Idiomas de Granada los idiomas unen
Avda. Francisco Ayala s/n 18014 Granada. 958894854. Corporativo 172854 Fax 958894855 [email protected] http://eoidegranada.org
15
http://www.podcastdirectory.com/podcasts/71198 http://www.podcastdirectory.com/podcasts/41505 En francés http://www.podcastdirectory.com/podcasts/2448 http://www.podcastdirectory.com/language/language.php?langage=French%20/%20English En inglés http://www.podcastdirectory.com/language/ http://www.learnoutloud.com/Podcast-Directory/Education-and-Professional http://www.learnoutloud.com/Podcast-Directory/Languages/English-as-a-Second-Language/Listen-to-English--Learn-English-Podcast/28294# (muy bueno hasta Intermedio, útil para clase) www.bbc.co.uk/radio/podcasts/ http://recap.ltd.uk/podcasting/subjects.php