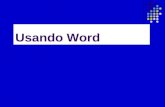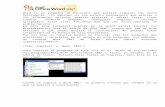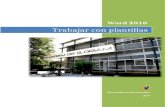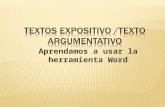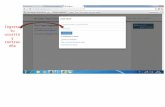Trabajar En Word
Click here to load reader
Transcript of Trabajar En Word

INFORMÁTICA: Cómo trabajar con Word y un programa de imagen
Colegio Escolapias Gandia. Departamento de Nuevas Tecnologías. Dani Díaz Página 1
1.- Adecuar las barras de herramientas para que aparezcan las necesarias para trabajar:
HERRAMIENTAS / PERSONALIZAR / BARRA DE HERRAMIENTAS
2.- Imprimir la pantalla (IMP PANT) y pegarla en un archivo vacío de PAINT (EDICIÓN / PEGAR ó
CTRL + V).
3.- En la barra de herramientas de PAINT hacemos un click sobre la herramienta de selección
(así seleccionamos toda la hoja y no sólo la imagen pegada).

INFORMÁTICA: Cómo trabajar con Word y un programa de imagen
Colegio Escolapias Gandia. Departamento de Nuevas Tecnologías. Dani Díaz Página 2
4.- Colocamos el puntero del ratón en la parte inferior derecha para redimensionar la imagen y
dejar sólo la parte que nos interesa. La copiamos (EDICIÓN / COPIAR ó CTRL + C) y la pegamos
en un documento nuevo de PAINT (hasta Windows 7, PAINT no permite varios archivos en el
mismo PAINT por lo que tenemos que abrir tantos PAINTS como documentos necesitemos).
ANTES DESPUÉS
5.- Cuando tengamos la imagen, la guardamos en formato JPEG ya que tiene menos “peso”.

INFORMÁTICA: Cómo trabajar con Word y un programa de imagen
Colegio Escolapias Gandia. Departamento de Nuevas Tecnologías. Dani Díaz Página 3
6.- Posteriormente y ya en Word, nos vamos al menú INSERTAR / IMAGEN / DESDE ARCHIVO…
Ya tenemos nuestra imagen dentro de Word, rediseñada y lista para trabajar.