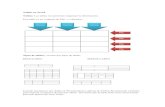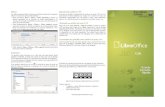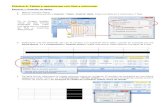Trabajo con tablas en LibreOffice Writer · 2019. 10. 8. · Crear tablas en documentos de texto....
Transcript of Trabajo con tablas en LibreOffice Writer · 2019. 10. 8. · Crear tablas en documentos de texto....

133333446666777899
101011111112121213141414151515151617
1819212326272930303133343435
Sumario
SumarioTrabajo con tablas en LibreOffice WriterTrabajo con tablas en LibreOffice Writer
ObjetivosHabilidades previasVersión imprimible del contenidoSobre vídeos y capturas de pantalla
Creación de tablasBarra de herramientas TablaSeleccionar celdas, filas, columnas y tablas
Seleccionar varias celdasSeleccionar una celdaSeleccionar una o varias filasSeleccionar una o varias columnasSeleccionar la tabla
¡NO LO OLVIDES! Sugerencias de accesibilidadFormato básico de tablas
El menú TablaLa barra de herramientas tablaEl menú contextual TablaInsertar filas
Insertar una nueva filaInsertar varias filas
Insertar columnas en una tablaInsertar una nueva columnaInsertar varias columnas
Insertar tablas en una tablaEliminar filas en una tablaEliminar columnas en una tablaEliminar una tablaModificar la anchura de columna y la altura de fila
Con el ratónCon el tecladoDesde los menúsAjuste dinámico de la altura de filaAjuste asistido del alto de filas o del ancho de columnas
Otras propiedades de tablasLa pestaña TablaLa pestaña BordeLa pestaña FondoMostrar u ocultar los límites de la tablaLa pestaña Flujo de texto¡NO LO OLVIDES! Sugerencias de accesibilidad
Ordenar los datos en las tablasOrdenar los datos de las tablasUnir y dividir celdas y tablasDividir una tablaUnir dos tablas en una sola
Formatos numéricos y calculos en tablasAplicar formato de número en las celdas
Trabajo con tablas en LibreOffice Writer
1/53

36373738394040404040414141
4141434445474748484950505152
Insertar fórmulas en celdasIntroducir una fórmula que opere con celdasIntroducir una función en la fórmulaOperar con celdas de otras tablas
Protección de celdasOperaciones soportadas por el editor de FórmulasPrioridad de los operadoresFunciones y expresiones soportadas por el editor de Fórmulas de Writer
Funciones matemáticasFunciones estadísticasOperadoresValoresFunciones trigonometricas
Convertir texto en tabla y tabla en textoConvertir tabla en textoConvertir un texto en tablaFormato automático de tablasCrear un formato automático de tabla personalizado
Practica lo aprendidoEjercicio de creación de tablasEjercicio de inserción y eliminación de filasEjercicio de modificación de propiedades de tablaEjercicio de modificación de propiedades de tablaEjercicio de unir celdasEjercicio de formato automático de tablasEjercicio de cálculos en tablasEjercicios de conversión entre texto y tabla
Trabajo con tablas en LibreOffice Writer
2/53

Trabajo con tablas en LibreOffice Writer
Trabajo con tablas en LibreOffice Writer
Versión imprimible de los contenidos (Ventana nueva)Comprimido (.zip) con los archivos de prácticas (Ventana nueva)
Writer dispone de una herramienta muy potente para mostrar información organizada en nuestrosdocumentos: las tablas. Su uso sustituye de manera ventajosa al uso de los tabuladores. Pero las tablasvan mucho más allá, puesto que además de texto, pueden incluir valores numéricos con los que efectuarcálculos con toda comodidad. A conocer su uso dedicamos esta unidad didáctica.
Objetivos
Tras el estudio de esta unidad didáctica y la realización de las prácticas sugeridas, los usuarioshabrán adquirido las siguientes habilidades:
Crear tablas en documentos de texto.Insertar y eliminar tablas, filas y columnas.Modificar la altura de filas y ancho de columnasDar formato a tablas, filas, columnas y celdas.La creación de diseños personalizados para formatear tablas automáticamente.El uso de tablas para efectuar cálculos.Convertir textos en tabla y viceversa.
Habilidades previas
Para el correcto seguimiento de esta unidad didáctica es preciso tener un dominio de las tareassiguientes:
Edición y formato de texto.Modificación de estilos.Paginación de documentos.
Versión imprimible del contenido
Desde estos enlaces se pueden descargar la versión imprimible de los contenidos y un archivocomprimido (.zip) con los materiales para la realización de las prácticas.
Trabajo con tablas en LibreOffice Writer
3/53

Creación de tablas
Sobre vídeos y capturas de pantalla
Los vídeos y capturas de pantalla de los contenidos de este curso han sido tomados con laversión 5.3 de LibreOffice sobre un sistema operativo Windows 7. Si tienes instaladaotra versión o ejecutas el programa en otra plataforma, puedes observar algunas diferencias. Además, las elevadas posibilidades de personalización de la interfaz de usuario, pueden hacerque cambien el tamaño o apariencia de los iconos.
Algunas de las capturas de pantalla que ilustran los contenidos están reducidas; para verlas amayor tamaño, bastar pulsar sobre ellas para que se muestren en una ventana emergente.Pulsando Esc se cerrará la ventana emergente y se volverá al contenido.
Para insertar una tabla en LibreOffice Writer disponemos de varias opciones:
Desde el menú Tabla > Insertar tabla .Pulsando la combinación de teclas Ctrl + F12 .Haciendo clic sobre el icono Insertar tabla de la barra de herramientas Estándar.
Botón Insertar tabla en la barra de herramientas Estándar
En este caso se muestra un pequeño cuadro con el que podremos definir las filas y columnas de la tablaa insertar.
Trabajo con tablas en LibreOffice Writer
4/53

Botón Insertar tabla desplegado
En la práctica, cuando se trabaja con tablas, es muy fácil agregar nuevas filas, pero agregarnuevas columnas suele ser un poco más complicado.Por ello debemos tomarnos unos segundos para pensar cuantas columnas vamos a necesitar.Ahorraremos muchos clics y mucho tiempo.
Pulsando el botón Más Opciones, o utilizando los otros dos métodos, se presentará el cuadro de diálogoInsertar tabla.
Diálogo Insertar tabla
Nombre permite definir un nombre identificativo para la tabla. ¡Imprescindible para mantener laaccesibilidad! Es necesario si vamos a incluir en nuestro documento un Índice de tablas. Columnas y Filas permite definir el número de columnas y filas que conforman la tabla.
Trabajo con tablas en LibreOffice Writer
5/53

En la sección Opciones podemos activar la opción Título. ¡Imprescindible para mantener laaccesibilidad! En este caso la primera fila toma el estilo Encabezado de tabla (alineacióncentrado, fuente negrita), mientras que el resto de filas toman el estilo Contenido de la tabla(alineación izquierda).Si la tabla ocupa más de una página el título se repetirá automáticamente en cada página en laparte superior de la tabla activando Repetir filas de título en página nuevas . ¡Imprescindiblepara mantener la accesibilidad!Podemos definir el número de filas que se repetirán como título en Filas de títuloActivando No dividir la tabla en varias páginas evitamos que la tabla se divida por un salto depágina o columna.Si activamos la opción Borde, la tabla se dibujará con un borde de línea fina alrededor de todaslas celdas.Desde el botón Formato automático activamos el cuadro de diálogo Formato automático, en elque podremos seleccionar entre varios diseños de tabla predefinidos.
Barra de herramientas Tabla
Cuando hacemos clic sobre cualquier celda de una tabla se muestra la barra de herramientas Tabla, pordefecto, anclada en el área inferior de la ventana.
Barra de herramientas Tabla
Esta barra de herramientas se oculta automaticamente cuando hacemos clic en cualquier otra parte deldocumento en donde no se encuentre una tabla.
Seleccionar celdas, filas, columnas y tablas
LibreOffice Writer nos permite seleccionar celdas, filas, columnas e incluso tablas anidadas con el ratón,con el teclado, desde el menú Tabla y desde la barra de herramientas Tabla .
Seleccionar varias celdas
Para seleccionar varias celdas con el ratón, haremos clic en la primera de ellas y arrastraremoshasta seleccionar la última.Para seleccionar varias celdas con el teclado, nos situaremos en la primera de ellas, ymanteniendo pulsada la tecla Mayúsc , nos desplazamos con las flechas del cursor.
Seleccionar una celda
Para seleccionar una celda, haremos clic sobre ella y seleccionaremos desde el menú Tabla >Seleccionar > Celda.
También podemos utilizar el botón Celda de la barra de herramientas Tabla.
¿Como seleccionar una sola celda utilizando el ratón? Con este sencillo truco: Haremos clic yarrastramos desde la celda objetivo seleccionando dos o más celdas, y sin soltar el ratón,volveremos sobre nuestros pasos hasta que quede seleccionada sólo una.
Trabajo con tablas en LibreOffice Writer
6/53

Seleccionar una o varias filas
Para seleccionar una sola fila podemos hacer clic sobre una celda cualquiera de la misma y...
Desde el menú Tabla > Seleccionar > Fila , o
Desde la barra de herramientas tabla utilizando el botón Seleccionar la fila (botón no visible
por defecto), o...Situando el ratón a la izquierda de la fila, en la posición en que toma la forma de una gruesa flechanegra. Haremos clic para seleccionar la fila, o clic y arrastrar para seleccionar varias.
Seleccionar fila de tabla
Seleccionar una o varias columnas
Para seleccionar una sola columna podemos hacer clic sobre una celda cualquiera de la columna y...
Desde el menú Tabla > Seleccionar > Columna , o...
Desde la barra de herramientas tabla utilizando el botón Seleccionar la columna (botón no
visible por defecto), o...Situando el ratón encima de la columna, en la posición en que toma la forma de una gruesa flechanegra. Haremos clic para seleccionar la columna, o clic y arrastrar para seleccionar varias.
Seleccionar columna de tabla
Seleccionar la tabla
Desde el menú Tabla > Seleccionar > Tabla , o...
Desde la barra de herramientas tabla utilizando el botón Tabla, o...
Situando el justo en la esquina superior izquierda de la tabla, en la posición en que toma la formade una gruesa flecha negra inclinada hacia el vértice de la tabla. Haremos clic para seleccionar latabla.
Trabajo con tablas en LibreOffice Writer
7/53

Seleccionar tabla completa
Si estamos situados en la primera celda de la tabla, y está vacía, podemos pulsarCtrl + Mayúsc + Fin para seleccionar toda la tabla. Si la celda está llena,
pulsaremos Ctrl + Mayúsc + Fin + Fin
Si estamos situados en la última celda de la tabla, y está vacía, podemos pulsarCtrl + Mayúsc + Inicio para seleccionar toda la tabla. Si la celda está llena,
pulsaremos Ctrl + Mayúsc + Inicio + Inicio
¡NO LO OLVIDES! Sugerencias de accesibilidad
Al crear documentos profesionales debemos poner el máximo interés en que los mismos seanaccesibles para cualquier persona, independientemente de su capacidad visual.
El uso adecuado de estilos no sólo es útil para nuestra propia productividad en la elaboración dedocumentos, sino que es imprescindible para los lectores de pantalla que usan personas condiscapacidad visual. Cuando el documento está bien estructurado, los lectores de pantalla puedenacceder directamente a los diferentes apartados del esquema del documento. Y esto regirátambién para los documentos resultantes al exportarlos a formato PDF.
En relación a la creación de documentos con tablas debemos respetar las siguientesconsideraciones en el momento de considerar su accesibilidad:
Las tablas tendrán un nombre significativo.Jamás se anidará tablas (una tabla insertada en una celda de otra tabla).Se evitarán las celdas combinadas. Si una tabla tiene una estructura especialmente compleja, mejor subdividirla en diferentestablas.Se aplicarán correctamente los estilos Título de tabla y Contenido de tabla.Se activará siempre la repetición de filas de título, aunque ningún salto de página corte latabla. No se deben dividir las filas por saltos de página.
Otras recomendaciones generales de accesibilidad incluyen:
Cuando el color sea significativo, el propio texto deberá ser explicativo o se estableceráalgún tipo de marca especial interpretable con dispositivos lectores. Por ejemplo, "lasrespuestas correctas tienen un asterisco a la izquierda" (además de estar en color verde).Los colores de texto y fondo deben estar suficientemente contrastados.El tamaño mínimo recomendable para la tipografía debe ser de 12 puntos. Nunca usartipografías de tamaño inferior a 10 puntos.Uso de tipografías sans serif (sin remate) habituales. Arial o Verdana son muy buenaselecciones.Evitar el uso de variantes thin, light o narrow de las tipografías (variantes más estrechas delos tipos de letra)Precaución con el uso de las negritas, cursivas o subrayados.
Trabajo con tablas en LibreOffice Writer
8/53

Formato básico de tablas
Evitar el uso de efectos de contorno o intermitencias.Evitar el uso de características incompatibles con otros formatos de documento(suprarayados, por ejemplo)No usar párrafos vacíos para crear las separaciones entre párrafos. Para eso usaremos elespaciado encima y debajo del párrafo.El interlineado simple no facilita la lectura; casi siempre será más apropiado un interlineadoproporcional del 120% como mínimo.Evitar el uso de características incompatibles con otros formatos de documento (rellenosdegradados o de imagen, por ejemplo)
Video Creación de tablas básicas
LibreOffice Writer presenta múltiples opciones para formatear una tabla. Algunas de las modificacionesse pueden realizar directamente con el ratón. En otras ocasiones, deberemos utilizar el menú Tabla, labarra de herramientas Tabla o el menú contextual de la tabla.
El menú Tabla
Al desplegar el menú Tabla de LibreOffice Writer disponemos de las siguientes opciones:
Trabajo con tablas en LibreOffice Writer
9/53

Menú Tabla
La barra de herramientas tabla
En LibreOffice Writer, si hacemos clic sobre cualquier celda de la tabla, o seleccionamos una fila, unacolumna o la tabla, inmediatamente aparecerá en escena la barra de herramientas Tabla, por defectoanclada en la zona inferior al área de trabajo.
Barra de herramientas Tabla
El menú contextual Tabla
Al hacer clic con el botón secundario del ratón sobre cualquier zona de la tabla invocamos el menúcontextual Tabla, que si se encuentra seleccionada al menos una celda, fila o columna muestra ademásla opción Combinar celdas.
Trabajo con tablas en LibreOffice Writer
10/53

Menú contextual de tabla con selección de al menos una celda
Veamos como podemos insertar y eliminar filas, columnas e incluso tablas en una tabla de LibreOfficeWriter.
Insertar filas
Insertar una nueva fila
Para insertar una nueva fila, nos situamos con un clic en la celda sobre o tras la cual queremos insertar lanueva fila, o seleccionamos una fila sobre o tras la cual queremos insertar la nueva fila y...
Hacemos clic en el icono Filas encima o Filas debajo de la barra de herramientas
Tabla.Seleccionamos la opción desde el menú Tabla > Insertar > Filas encima o Filas debajo .Seleccionamos la opción desde el menú contextual Tabla > Insertar > Filas encima o Filasdebajo.
En este caso se insertará directamente una nueva fila encima o debajo de la actual.
Insertar varias filas
Para insertar más de una fila, seleccionamos el mismo número de celdas en fila sobre o tras las cualesqueremos insertar las nuevas filas, en el mismo número, o seleccionamos varias filas sobre o tras lascuales queremos insertar las nuevas filas, en el mismo número, y...
Hacemos clic en el icono Filas encima o Filas debajo de la barra de herramientas
Tabla.Seleccionamos la opción desde el menú Tabla > Insertar > Filas encima o Filas debajo .Seleccionamos la opción desde el menú contextual Tabla > Insertar > Filas encima o Filas
Trabajo con tablas en LibreOffice Writer
11/53

debajo.
En este caso se insertarán directamente el mismo número de filas que celdas en fila o filasseleccionamos previamente, por encima o debajo de las seleccionadas.
Alternativamente, también podemos situarnos con un clic en la celda sobre o tras la cual queremosinsertar las nuevas filas, o seleccionamos una fila sobre o tras la cual queremos insertar las nuevas filasy...
Seleccionamos desde el menú Tabla > Insertar > Filas .Seleccionamos desde el menú contextual Tabla la opción Insertar > Filas .
Se presenta el diálogo Insertar filas, donde podemos indicar el número de filas a insertar, y elegir entreinsertarlas encima o debajo de la actual::
Diálogo Insertar filas
Para insertar filas al final de la tabla, podemos hacer clic en la última celda de la última fila ypulsar la tecla Tab
Insertar columnas en una tabla
Insertar una nueva columna
Para insertar una nueva columna, nos situamos con un clic en la celda antes o tras la cual queremosinsertar la nueva columna, o seleccionamos una columna antes o tras la cual queremos insertar la nuevacolumna y...
Hacemos clic en el icono Columnas a la izquierda o Columnas a la derecha de la
barra de herramientas Tabla, o...Seleccionamos la opción desde el menú Tabla > Insertar > Columnas a la izquierda oColumnasa la derecha o...Seleccionamos la opción desde el menú contextual Tabla > Insertar > Columnas a la izquierdaoColumnas a la derecha .
En este caso se insertará directamente una nueva columna a la izquierda o a la derecha de la actual.
Insertar varias columnas
Trabajo con tablas en LibreOffice Writer
12/53

Para insertar más de una columna, seleccionamos el mismo número de celdas en columna antes o traslas cuales queremos insertar las nuevas columnas, en el mismo número, o seleccionamos variascolumnas antes o tras las cuales queremos insertar las nuevas columnas, en el mismo número, y...
Hacemos clic en el icono Columnas a la izquierda o Columnas a la derecha de la
barra de herramientas Tabla, o...Seleccionamos la opción desde el menú Tabla > Insertar > Columnas a la izquierda oColumnasa la derecha o...Seleccionamos la opción desde el menú contextual Tabla > Insertar > Columnas a la izquierdaoColumnas a la derecha .
En este caso se insertarán directamente las nuevas columnas a la izquierda o a la derecha de la actual.
Alternativamente, también podemos situarnos con un clic en la celda antes o tras la cual queremosinsertar las nuevas columnas, o seleccionamos una columna antes o tras la cual queremos insertar lasnuevas columnas y...
Seleccionamos desde el menú Tabla > Insertar > Columnas ... oSeleccionamos desde el menú contextual Tabla la opción Insertar > Columnas....
Se presenta el diálogo Insertar columnas, donde podemos indicar el número de columnas a insertar, yelegir entre insertarlas a la derecha o a la izquierda de la actual::
Diálogo Insertar columnas
Insertar tablas en una tabla
Podemos insertar una tabla en el interior de la celda de otra tabla. Es lo que se conoce como anidartablas.
Para insertar la nueva tabla haremos clic en la celda que contendrá la nueva tabla. Ejecutaremos acontinuación una de estas opciones:
Utilizaremos el botón Tabla de la barra de herramientas EstándarUtilizaremos la opción desde el menú Tabla > Insertar tabla .Utilizaremos la combinación de teclas Ctrl + F12
Ejemplo de tabla anidada:
Trabajo con tablas en LibreOffice Writer
13/53

Tabla anidada
ADVERTENCIA DE ACCESIBILIDADPor recomendación de accesibilidad, NUNCA crearemos tablas anidadas , que confundiríantotalmente a los lectores de pantalla. Si se desea una maquetación especial del documento,es más recomendable usar cuadros de texto.
Eliminar filas en una tabla
Para eliminar una fila, nos situamos en una celda de la fila, o para eliminar varias filas, seleccionamos lasfilas o varias celdas en fila y...
Hacemos clic sobre el botón Filas de la barra de herramientas Tabla.
Desde el menú Tabla > Eliminar > Filas .Desde el menú contextual Tabla seleccionando Eliminar > Filas .
Eliminar columnas en una tabla
Para eliminar una columna, nos situamos en una celda de la columna, o para eliminar varias columnas,seleccionamos las columnas o varias celdas en columna y...
Hacemos clic sobre el botón Columnas de la barra de herramientas Tabla.
Desde el menú Tabla > Eliminar > Columnas .Desde el menú contextual Tabla seleccionando Eliminar > Columnas .
Eliminar una tabla
Situándonos en cualquier celda de la tabla (o de la tabla anidada si es la que deseamos eliminar), y...
Hacemos clic sobre el botón Tabla de la barra de herramientas Tabla.
Activamos desde el menú Tabla > Eliminar > Tabla .Desde el menú contextual Tabla seleccionando Eliminar > Tabla .
También podemos seleccionar toda la tabla y luego hacer clic en los botones Filas o
Columnas de la barra de herramientas Tabla.
Trabajo con tablas en LibreOffice Writer
14/53

Modificar la anchura de columna y la altura de fila
LibreOffice Writer permite modificar el alto de filas y el ancho de columnas con el ratón, usando elteclado, desde el menú Tabla y desde el menú contextual. Además, desde la barra de herramientasTabla disponemos de botones que pueden distribuir todas las filas y las columnas de forma uniforme, oajustando el espacio disponible en función del contenido de la tabla de forma automática, comoaprenderemos después.
Conozcamos los diferentes modos de modificar el ancho de una columna o el alto de una fila en tablas deWriter:
Con el ratón
Para modificar el ancho de una columna con el ratón, situamos el cursor en la linea que la separade la situada justo a su derecha. Cuando el cursor cambie de forma, haremos clic y arrastrar hastaobtener el ancho deseado.
Ajustar ancho de columna con el ratón
Para modificar el alto de una fila con el ratón, situamos el cursor en la linea que la separa de lasituada justo debajo. Cuando el cursor cambie de forma, haremos clic y arrastrar hasta obtener elalto deseado.
Ajustar alto de fila con el ratón
Con el teclado
Para modificar el ancho de una columna con el teclado, nos situamos en una celda cualquiera dela misma y pulsaremos la combinación Alt + → o Alt + ←Para modificar el alto de una fila con el teclado 2 , nos situamos en una celda cualquiera de lamisma y pulsaremos la combinación Alt + ↑ o Alt + ↓
Desde los menús
También podemos modificar el ancho de una columna haciendo clic previamente en cualquiera de susceldas y accediendo desde:
El menú Tabla > Tamaño > Anchura de columna .El menú contextual Tamaño > Anchura de columna .
Trabajo con tablas en LibreOffice Writer
15/53

Se presentará el diálogo Anchura de columna, desde el que podemos modificar el ancho de cualquiercolumna sencillamente seleccionando su número de orden en el cuadro Columna y especificando suancho en el cuadro Anchura:
Diálogo Anchura de columna
Asimismo podemos modificar el alto de una fila haciendo clic previamente en cualquiera de sus celdas yaccediendo desde:
Desde el menú Tabla > Tamaño > Altura de fila .Desde el menú contextual Tamaño > Altura de fila .
Se presentará el diálogo Altura de fila , desde el que podemos modificar el alto de la fila seleccionadadesactivando la opción Ajuste dinámico y especificando su alto en el cuadro Altura:
Diálogo Altura de fila
Ajuste dinámico de la altura de fila
El Ajuste dinámico realiza un ajuste automático de la altura de las filas para ajustarlas automaticamentea su contenido.
Si está activado podemos definir una altura mayor que la precisada por la fila, pero no menor que el altomínimo necesario para garantizar que todo el contenido se muestre.
El alto mínimo de una fila viene definido por el mayor de los siguientes factores:
el mayor de los tamaños de fuente de sus celdas (si están vacías)el mayor de los tamaños del contenido de sus celdas, sea texto o gráficos
Desactivaremos Alto dinámico si queremos forzar un alto menor de fila que el alto mínimo necesario, sibien en este caso no se mostrará todo el contenido.
El ajuste dinámico también se puede activar desde el menú contextual Tamaño > Altura óptima defilas, o desde el menú Tabla > Tamaño > Altura óptima de filas , que sólo se muestra si la altura de la
Trabajo con tablas en LibreOffice Writer
16/53

fila ha sido cambiada.
Altura óptima de filas
También desde el botón Optimizar tamaño > Altura óptima de filas de la barra de herramientas Tabla.
Botón Optimizar tamaño > Altura óptima de filas
Ajuste asistido del alto de filas o del ancho de columnas
LibreOffice Writer pone a nuestra disposición dos métodos para hacernos más fácil la tarea de ajustar elalto de filas y el ancho de columnas.
Podemos hacer que dos o más filas (incluso todas) se distribuyan equitativamente en relación a la alturatotal que ocupan.
Para ello seleccionamos las filas o seleccionamos al menos una celda de cada una de las filas y:
Seleccionamos desde el menú Tabla > Tamaño > Distribuir filas uniformemente .Desde el menú contextual Tamaño > Distribuir filas uniformemente .Desde la barra de herramientas Tabla, clic en el botón Optimizar tamaño > Distribuir filasuniformemente.
Botón Optimizar tamaño > Distribuir filas uniformemente
De la misma forma, podemos hacer que dos o más columnas (incluso todas) se distribuyanequitativamente en relación al ancho total que ocupan.
Para ello seleccionamos las columnas o seleccionamos al menos una celda de cada una de las columnasy:
Trabajo con tablas en LibreOffice Writer
17/53

Otras propiedades de tablas
Seleccionamos desde el menú Tabla > Tamaño > Distribuir columnas uniformemente .Desde el menú contextual Tamaño > Distribuir columnas uniformemente .Desde la barra de herramientas Tabla, clic en el botón Optimizar tamaño > Distribuir columnasuniformemente.
Botón Optimizar tamaño > Distribuir columnas uniformemente
Vídeo Formato básico de tablas
Podemos acceder a las diferentes propiedades de la tabla, mediante el diálogo Formato de tabla.
Después de hacer clic en cualquier celda de la tabla, podemos invocar a este diálogo de diferentesformas:
Desde el menú Tabla > Propiedades .Desde el menú contextual Tabla > Propiedades de tabla .
Desde el botón Propiedades de la tabla de la barra de herramientas Tabla .
Trabajo con tablas en LibreOffice Writer
18/53

Diálogo Formato de tabla
Todo lo que vamos a explicar a continuación se puede aplicar sólo a una celda, a un grupo deceldas, a una o más filas, o a una o más columnas o a toda la tabla. Sólo hay que seleccionarlaspreviamente y aplicar el método que aquí se indica.
La pestaña Tabla
La imagen anterior corresponde a la pestaña Tabla del diálogo Formato de tabla de Writer.
Desde la sección Propiedades podemos definir el Nombre de la tabla, que nos permite encontrarlarápidamente en la ventana Navegador. También se utilizará si creamos un índice de tablas.
Si la tabla no ocupa todo el espacio entre el margen izquierdo y el derecho de la página o de la columnadonde está insertada, podremos definir su Anchura. Si queremos indicar el ancho como un porcentajedel espacio disponible, debemos activar la opción Relativo.
Si la tabla ya ocupa el espacio máximo entre márgenes no estarán activadas las opciones Anchura yRelativo. Si cambiamos la opción Alineación a cualquiera distinta de Automática se activarán estaspropiedades y podremos modificarlas.
Desde ésta sección Alineación podemos definir la posición y el comportamiento de la tabla con respectoa los márgenes de la página:
Seleccionamos Automática para que la la tabla crezca o decrezca horizontalmente respecto a losmárgenes izquierdo y derecho de la página.
Trabajo con tablas en LibreOffice Writer
19/53

Esta configuración se recomienda en las tablas de los documentos que queremos crear o exportaren HTML. De esta forma, si el documento HTML se muestras en distintos dispositivos, la tabla seadaptará al ancho disponible.
En la sección Espacio se activan sólo las opciones Hacia arriba y Abajo, que permitendefinir un espaciado por encima y/o por debajo de la tabla.
Tabla sin espaciado
Tabla con espaciado Hacia arriba y abajo
Seleccionamos Izquierda para que la tabla quede alineada al margen izquierdo de la página.En la sección Espacio se activan la opción Derecha, que permite definir la distancia de latabla al margen derecho.
Tabla con alineación izquierda y espaciado por la derecha
Si seleccionamos De izquierda podremos definir el espacio entre el lado izquierdo de la tablarespecto al margen izquierdo de la página, sin ajustar el lado derecho de la tabla al margen
Trabajo con tablas en LibreOffice Writer
20/53

derecho (el ancho no se reduce automáticamente al aumentar el margen izquierdo), que es posibleque lo sobrepase.
En la sección Espacio se activa la opción Izquierda, que permite definir la distancia de latabla al margen izquierdo.
Tabla alineada de izquierda con espaciado por la izquierda
Selecciona Derecha para alinear el borde derecho de la tabla con el margen derecho de lapágina.
En la sección Espacio se activa la opción Izquierda, que permite definir la distancia de latabla al margen izquierdo.
Tabla alineada a la derecha con espaciado por la izquierda
Seleccionando Centro la tabla se centrará horizontalmente en la página, de forma equidistante alos márgenes.
En la sección Espacio se activa la opción Izquierda, que permite definir a un tiempo ladistancia de la tabla al margen izquierdo y al derecho, que cambian en igual magnitud.
Al seleccionar Manual se alineará horizontalmente la tabla según los valores que indiquemos enlos cuadros Izquierda y Derecha de la sección Espacio. Writer ajusta automáticamente el anchode la tabla.
La pestaña Borde
Desde la pestaña Borde del diálogo Formato de tabla podemos personalizar el borde de cada celda,fila, columna o de toda la tabla. Al ser una propiedad de celda, deberemos seleccionar previamenteaquellas a las que queramos aplicarle el borde. Si sólo hicimos clic dentro de la tabla, se aplica a toda latabla.
Si seleccionamos más de una celda podemos definir por separado las características de borde interno y
Trabajo con tablas en LibreOffice Writer
21/53

externo del grupo de celdas. Todo ello se hace muy cómodo desde el selector Disposición de líneas ,que permite personalizar cada línea del conjunto.
Si deseamos aplicar alguna característica a una sola celda, debemos seleccionarla. No bastacon hacer clic sobre ella
Pestaña Borde del diálogo Formato de tabla
Desde la sección Disposición de líneas podemos optar por un esquema Predeterminado o bienseleccionar las líneas a las que deseamos afectar, haciendo clic para activarlas o desactivarlas desde elcuadro Definido por el usuario .
Una vez marcadas las líneas a las que afectarán los cambios, desde la sección Línea seleccionaremos elEstilo, Anchura y Color deseados.
Desde Espaciado al contenido podemos definir la distancia que las líneas de celda mantendrán hasta eltexto u objeto que contengan. Si se activa Sincronizar todos los cuadros cambiarán al tiempo.
Desde la sección Estilo de sombra definiremos tanto la Posición como la Distancia y el Color queeste efecto presentará, característica que se aplica a la tabla, no a celdas, filas o columnas.
Trabajo con tablas en LibreOffice Writer
22/53

Tabla con sombra
Al activar Fusionar los estilos de línea adyacentes cuando dos celdas tengan distinto estilo de línea semuestra sóla la línea de la celda predominante. En caso contrario, cada celda muestra sus propiaslíneas.
Fusionar los estilos de línea adyacentes activado
Fusionar los estilos de línea adyacentes desactivado
En caso de fusión, la regla es: el valor mayor predomina. Si una celda tiene borde de 1 punto y laadyacente de 2 puntos, la que predomina es la de 2 puntos. A igualdad de valores, excepto color, elborde común toma el color de la celda situada encima o a la derecha, excepto en los vértices de la celda.
La pestaña Fondo
Desde la pestaña Fondo del diálogo Formato de tabla podemos personalizar el fondo de celdas, filas ode toda la tabla. Al ser una propiedad de celda, deberemos seleccionar previamente aquellas a las quequeramos aplicar la propiedad. Si sólo hicimos clic dentro de la tabla, se aplica a toda la tabla.
Si deseamos aplicar alguna característica a una sola celda, debemos seleccionarla. No bastacon hacer clic sobre ella.
Permite aplicar tanto un efecto de color como una imagen de fondo. En caso de que apliquemos estosefectos tanto a celdas como a filas y/o tabla, el efecto se visualizará en ese orden. Prevalece el asignadoa la celda sobre la fila, y éstos prevalecen sobre el que apliquemos a la tabla.
Para aplicar un fondo seleccionamos en el desplegable Como el estilo de fondo a aplicar: Color oImagen.
Trabajo con tablas en LibreOffice Writer
23/53

Seleccionaremos después en Para a qué elementos aplicaremos el efecto: a las celdas seleccionadas, alas filas seleccionadas, o a toda la tabla.
Pestaña Fondo como Color del diálogo Formato de tabla
Desde Color de fondo seleccionaremos el color deseado. Sin relleno eliminará el color de fondo oimagen previamente aplicados.
Si seleccionamos Imagen se presentan las siguientes opciones en el diálogo:
Trabajo con tablas en LibreOffice Writer
24/53

Pestaña Fondo como Imagen del diálogo Formato de tabla
Haciendo clic en el botón Examinar podremos elegir la imagen a aplicar al fondo. Marcando la opciónEnlazar la imagen no se inserta en el documento, sino que queda vinculada.
Desde la sección Tipo podemos elegir:
Posición: inserta la imagen y la alinea en la posición que marcaremos en la ventana a su derecha.La imagen debe ser menor que la celda/fila/tabla que la contiene para poder apreciar el efecto.Área: la imagen se extiende por toda la zona a afectar.Mosaico:para que la imagen se repita ocupando toda la zona a afectar. La imagen debe sermenor que la celda/fila/tabla que la contiene para poder apreciar el efecto.
Es recomendable ajustar previamente el tamaño de la imagen según el diseño que deseamosobtener, así como ajustar su nivel de transparencia o aplicar un filtro de “marca de agua” paraconseguir un efecto óptimo.
Mostramos a continuación una imagen como fondo de una celda o de una tabla:
Trabajo con tablas en LibreOffice Writer
25/53

Tabla con imagen de fondo en una celda
Ejemplo de tabla con imagen de fondo
Independientemente del color o imagen de fondo que apliquemos a las celdas, filas o tabla, sus celdaspueden contener a su vez otras imágenes, que se mostrarán por encima del fondo.
A lo largo de este tema profundizaremos en diferentes herramientas que nos permiten tener un mayorcontrol sobre la presentación de la tabla.
Mostrar u ocultar los límites de la tabla
Tras insertar una tabla en el documento, es bastante probable que de forma predeterminada se hayandibujado los bordes de la misma. Quizás no deseamos que estos bordes se muestren impresos, peronecesitamos una guía visual para ubicar correctamente las filas, columnas y celdas de la tabla. Por tanto,necesitamos visualizar los límites de la tabla.
Activando o desactivando la opción del menú Ver > Límites de la tabla haremos que Writer muestre ono unas finas líneas de color gris que nos permiten mostrar los límites de las celdas de las tablas en elcaso de que éstas carezcan de bordes.
En la siguiente imagen vemos una tabla que tiene los bordes dibujados parcialmente, y el aspecto quepresenta en la pantalla con esta opción desactivada (arriba) o activada (abajo).
Trabajo con tablas en LibreOffice Writer
26/53

Tabla con límites ocultos
Tabla con límites visibles
Esta opción sólo afecta a la ventana de Writer cuando estamos editando un documento, y notiene repercusión en el documento impreso. Los límites de las celdas no se imprimen . Sólo losbordes.
La pestaña Flujo de texto
Desde la pestaña Flujo del texto del diálogo Formato de tabla podemos definir el comportamiento de latabla con respecto al texto que la rodea, y cómo debe reaccionar si se encuentra con un salto de página ocolumna.
Trabajo con tablas en LibreOffice Writer
27/53

Pestaña Flujo de texto en el formato de tabla
Activando Quebrar definimos el tipo de salto que deseamos asociar con la tabla.Activando Página insertamos un salto de página Delante o Detrás de la tabla.Activando Columna insertamos un salto de columna Delante o Detrás de la tabla.Activando Con estilo de página seleccionamos el estilo que se aplicará a la primerapágina que sigue al salto. Desde Nº de página definiremos la numeración de la página apartir de ese salto.
Para definir el comportamiento de la tabla si se encuentra con un salto de página o columnapodemos activar o desactivar Permitir división de tabla en páginas y columnas . Activándolopermitimos que la parte de la tabla que supera la capacidad de la página o columna actual sesepare y pase a la página o columna siguiente, manteniendo las filas completas. Desactivandoesta opción, la tabla no podrá repartirse entre las páginas o columnas. Pasará completa a lapágina o columna siguiente. Esta opción también la podemos encontrar en el menú Tabla >Dividir entre páginas.Si activamos Permitir división de fila entre páginas y columnas Writer podrá ejecutar el saltode página o de columna dentro de una fila de la tabla. Por accesibilidad, EVITAR el uso de estaopción .Si deseamos que la tabla y el párrafo que la sigue se mantengan juntos cuando se encuentren conun salto de página o columna, debemos activar Mantener párrafos juntos .En caso de permitir la división de la tabla en páginas y columnas, podemos activar Repetir título.¡Imprescindible para mantener la accesibilidad! De esta forma, en la parte de la tabla que
pase a la página o columna siguiente se repetirán automáticamente la fila o filas que forman lostítulos de la misma. Si está formado por varias filas, lo indicaremos desde Las primeras N filas.Ésta opción también se encuentra en el menú Tabla > Repetir filas de
Trabajo con tablas en LibreOffice Writer
28/53

cabecera. ¡Imprescindible para mantener la accesibilidad! Para utilizar esta opción desde elmenú debemos seleccionar previamente las filas que forman el título.Podemos especificar la Orientación del texto dentro de la tabla, si bien al ser una característicade celda, debemos seleccionar previamente toda la tabla o las celdas a las que queremos afectar.Las opciones posibles son:
Horizontal: es la forma habitualVertical: el texto aparece escrito en ángulo de 90º. Si se elije la forma vertical, la barra deherramientas Formato cambia la orientación de los botones de Alineación, Numeración,Viñetas y de Sangrías.
Celdas con orientación vertical
Utilizar la configuración del objeto superior . Es la opción por defecto. Sigueautomáticamente la dirección del texto que le precede.
Podemos definir la Alineación vertical de los objetos contenidos en las celdas, eligiendo entreArriba, Centrado o Abajo. Ésta propiedad también es una característica de celda, por lo quedebemos seleccionar previamente toda la tabla o las celdas a las que queremos afectar.
Alineación vertical de celdas
La Alineación vertical de celdas también se puede definir desde la barra de herramientas Tablaseleccionando los botones Arriba, Centrado o Abajo.
La orientación vertical de celda siempre orienta el texto girándolo hacia la derecha. Si necesitamosorientación vertical, pero con el efecto de haberlo girado hacia la izquierda, no usaremos estapropiedad. Podemos obtener el efecto seleccionando el texto y activando desde el menú Formato> Carácter > Posición la Rotación de 90º.
¡NO LO OLVIDES! Sugerencias de accesibilidad
Recordamos que los documentos con tablas deberán respetar las siguientes recomendaciones
Trabajo con tablas en LibreOffice Writer
29/53

Ordenar los datos en las tablas
de accesibilidad:
Las tablas tendrán un nombre significativo.Jamás se anidará tablas (una tabla insertada en una celda de otra tabla).Se evitarán las celdas combinadas. Si una tabla tiene una estructura especialmente compleja, mejor subdividirla en diferentestablas.Se aplicarán correctamente los estilos Título de tabla y Contenido de tabla.Se activará siempre la repetición de filas de título, aunque ningún salto de página corte latabla. No se deben dividir las filas por saltos de página.
Vídeo Otras propiedades de tablas
Ordenar los datos de las tablas
A menudo nos encontraremos con la necesidad de ordenar los datos incluidos en nuestras tablas.
El menú Tabla dispone de la opción Ordenar que nos facilitará la tarea, opción que también presenta labarra de herramientas Tabla.
En primer lugar, hay que seleccionar sólo las celdas con datos (no los encabezados de losmismos), pues la ordenación afectará sólo a las celdas seleccionadas y a todas ellas.Consecuentemente, si seleccionásemos también los títulos o encabezados de filas o de lascolumnas, serían tratadas como un dato más.
Desde el menú Tabla > Ordenar o desde el botón Ordenar de la barra de herramientas
Tabla activaremos el diálogo Ordenar.
Trabajo con tablas en LibreOffice Writer
30/53

Dialogo Ordenar
Este diálogo nos permitirá activar hasta tres criterios de ordenación ( Clave1, Clave2 y Clave3),especificando el número de Columna que deseamos ordenar, si la ordenación es Alfanumérica oNumérica y si el orden es Ascendente o Descendente.
Desde el diálogo Ordenar no tan sólo se pueden ordenar datos en tablas. Si seleccionamospárrafos de texto, también tendremos la posibilidad de ordenarlos alfabéticamente. Asimismo sitenemos texto separado por tabuladores u otro carácter.
Algunas opciones especiales que nos ofrece el diálogo Ordenar:
Dirección nos permite ordenar por columnas en lugar de por filas, es decir, no tan sólo podemosordenar de arriba a abajo, sino también de izquierda a derecha.Separador permite especificar el carácter que identificará la separación entre columnas siestamos ordenando párrafos de texto en lugar de datos de tabla.Idioma permite seleccionar el idioma, dado que los criterios de ordenación pueden variar enfunción de éste.Distinguir mayúsculas y minúsculas permite refinar la ordenación en función de la capitalizaciónde los textos; a igualdad de términos, la ordenación ascendente pone en primer lugar los escritosen minúsculas.
Unir y dividir celdas y tablas
Trabajo con tablas en LibreOffice Writer
31/53

¡Para mantener la accesibilidad de los documentos EVITAR el uso de celdas unidas o divididas!
Es posible que necesitemos que dos o más celdas contiguas se unan formando una sola celda.
Para conseguirlo, seleccionaremos las celdas contiguas que deseamos unir, y procederemos de algunade las siguientes maneras:
Seleccionaremos desde el menú Tabla > Combinar celdas .Seleccionaremos desde el menú contextual de tabla, la opción Combinar celdas.
Desde la barra de herramientas Tabla haremos clic en el botón Combinar celdas.
En el siguiente ejemplo, combinamos las cuatro celdas centrales en una sola.
Celdas seleccionadas antes de unirlas
Después de unir celdas
Si las celdas que vamos a unir tienen contenido, los contenidos se combinan en la celdaresultante, como en este ejemplo
Si deseamos separar celdas que unimos previamente, o queremos subdividir una celda en dos o másceldas, podemos conseguirlo seleccionando la celda y:
Seleccionamos desde el menú Tabla > Dividir Celdas .
En la barra de herramientas Tabla haremos clic sobre el botón Dividir Celdas.
Se muestra el diálogo Dividir celdas:
Trabajo con tablas en LibreOffice Writer
32/53

Diálogo Dividir celdas
En Dividir la celda en podemos obtener el número de divisiones que deseamos obtenerEn la sección Dirección, indicamos si deseamos dividirla Horizontalmente o Verticalmente.Sólo para la división horizontal, activaremos A proporciones iguales si queremos que la divisiónreparta de forma equitativa el espacio de celda entre las subdivisiones.
La celda resultante de la unión anterior, ahora la hemos dividido en 5 celdas verticales
Celda antes de ser dividida
Celda después de dividirla
Dividir una tabla
Al igual que hicimos con las celdas, las tablas se pueden dividir o unir fácilmente en Writer. En amboscasos, la acción se realiza por filas, y no por columnas.
Podemos dividir una tabla en dos tablas separadas, tras seleccionar la fila o hacer clic en una celdacualquiera de la misma fila, de las siguientes maneras:
Seleccionamos desde el menú Tabla > Dividir tabla.
Desde la barra de herramientas Tabla hacemos clic sobre el botón Dividir tabla
En ambos casos se muestra el diálogo Dividir tabla:
Trabajo con tablas en LibreOffice Writer
33/53

Formatos numéricos y calculos en tablas
Diálogo Dividir tabla
Copiar título copiará el título de la tabla original como encabezado de la segunda tabla.Título personalizado (aplicar estilo) insertará en la segunda tabla una primera fila, en blanco,pero con los estilos de la primera fila de la tabla original.Título personalizado simplemente agrega una nueva fila en blanco a la segunda tabla.Sin título divide las tablas y no agrega encabezado a la segunda tabla.
Unir dos tablas en una sola
Para unir dos tablas en una sola necesitamos previamente quitar todas las líneas que existan entre ellas.Cuando las tablas se muestren juntas, haremos clic en una de ellas y:
Seleccionamos desde el menú Tabla > Unir Tabla .
Vídeo Ordenar tablas
De forma predeterminada, cuando introducimos fechas, horas, números o monedas en las tablas, Writerformatea automáticamente las celdas de acuerdo con la configuración regional definida en el sistemaoperativo.
Éste comportamiento se puede activar o desactivar a voluntad mediante uno de estos dosprocedimientos:
Desde el menú Tabla > Reconocimiento de número .Desde la configuración de opciones en Herramientas > Opciones > LibreOffice Writer > Tabla.En la sección Entrada en tablas, activamos o desactivamos Reconocer los números . Tambiénpodemos activar la opción Reconocer los formatos numéricos y que asigne automáticamente laAlineación.
Trabajo con tablas en LibreOffice Writer
34/53

Configuración de opciones de reconocimiento de números
Aplicar formato de número en las celdas
Como si de una hoja de cálculo se tratase, Writer permite aplicar formatos numéricos a celdas convalores. Estos formatos son Moneda, Fecha, Hora, Ciencia, Fracción, Valor lógico y Texto.
Para aplicar alguno de estos formatos, tras seleccionar el rango de celdas, efectuaremos alguna de lassiguientes operaciones:
Seleccionamos desde el menú Tabla > Formato numérico .
Hacemos clic desde la barra de herramientas Tabla sobre el botón Formato numérico.
Desde el menú contextual de la tabla la opción Formato numérico.
Se presenta el diálogo Formato de números.
Diálogo Formato de números
Seleccionaremos primero la Categoría deseada. En la lista Formato, seleccionamos la opción que másse adecue a nuestras necesidades, e indicamos el Idioma a atribuir al texto formateado (importante siqueremos mostrar fechas con nombres de mes o de días de la semana).
Trabajo con tablas en LibreOffice Writer
35/53

Desde Opciones se muestran diferentes opciones según la categoría elegida para que personalicemosmás el formato numérico.
Y para usuarios avanzados, desde el cuadro Código del formato se pueden personalizar y almacenarformatos propios para posteriores usos.
Insertar fórmulas en celdas
Writer puede mostrar capacidades similares a las de una hoja de cálculo, ya que permite insertarfórmulas que operen con las celdas de las tablas.
Para insertar una fórmula en una celda, nos situamos en la celda y:
Pulsamos la tecla tecla de función F2 .Pulsamos la tecla = .Desde el menú Tabla seleccionamos la opción Fórmula.
Desde la barra de herramientas Tabla hacemos clic sobre el botón Fórmula.
Activamos la opción desde el menú Ver > Barras de herramientas > Fórmula .
Tras activar la opción Fórmula por cualquiera de estos métodos se muestra la barra de Fórmulas:
Barra de fórmulas
Aprendamos a utilizar esta herramienta con uno de los casos más habituales: queremos sumar de formaautomática todos los valores que aparecen en las celdas de una columna, o en una fila.
Las tablas, por similitud con las hojas de cálculo, están formadas por celdas que tienen un nombre. Elnombre de la celda también se llama referencia.
Al igual que el juego de los barcos, las celdas se llaman A1, B18, J7, etcétera. La letra se correspondecon la columna, y el número, con la fila.
La primera celda de una tabla (situada en el extremo superior izquierdo) siempre será la celda A1.
A la hora de operar con esas celdas (sumarlas o restarlas, entre otras operaciones) debemos introduciren la fórmula su referencia.
De todas formas, las celdas se pueden introducir en los cálculos haciendo clic en ellas y Writer seocupará de escribir la referencia correcta por nosotros.
Cálculos en tablas
Trabajo con tablas en LibreOffice Writer
36/53

Introducir una fórmula que opere con celdas
Supongamos que en la tabla de la figura superior, en su última fila, queremos sumar la columna denúmeros bajo el título Cantidad
Los pasos a seguir son:
Nos situamos en la celda donde deseamos efectuar el cálculo ( C7).Pulsamos la tecla F2 (o utilizamos cualquiera de los métodos alternativos para mostrar la barra defórmulas).Hacemos clic sobre la primera celda a sumar (C2) y escribimos el operador + .Repetimos el proceso con el resto de las celdas hasta obtener la fórmula =<C2>+<C3>+<C4>+<C5>+<C6>.
Validamos la fórmula pulsando Intro o haciendo clic sobre el botón Aplicar.
La celda mostrará el resultado de sumar las celdas situadas por debajo de la etiqueta Cantidad.
Introducir una función en la fórmula
El editor de fórmulas nos permite insertar funciones que facilitan la definición de los cálculos.
Un método alternativo para resolver este ejemplo sería utilizar la función Suma en la fórmula.
En ese caso los pasos a seguir habrían sido:
Nos situamos en la celda donde deseamos efectuar el cálculo ( C7).Pulsamos la tecla F2 (o utilizamos cualquiera de los métodos alternativos para mostrar la barrade fórmulas).Desplegamos la lista de funciones disponibles desde la barra de formulas, pulsando sobre el
botón Funciones.
Seleccionamos la función SUMA (en la fórmula se mostrará =sum ).
Insertando la función suma en la fórmula
Seguidamente seleccionamos las celdas a sumar bajo la etiqueta Cantidad (en la fórmula semostrará =sum <C2:C6> ).
Trabajo con tablas en LibreOffice Writer
37/53

Validamos la fórmula pulsando Intro o haciendo clic sobre el botón Aplicar.
La celda mostrará el resultado de sumar las celdas situadas por debajo de la etiqueta Cantidad.
Tabla con cálculos
Al situar el puntero del ratón sobre una celda que contiene una fórmula, ésta se muestra en una etiquetaemergente.
Operar con celdas de otras tablas
Writer permite efectuar cálculos sobre valores que hay en celdas de otras tablas.
Siguiendo con el ejemplo anterior imaginemos que, en otra tabla, hemos de calcular el importe de unimpuesto para incrementarlo al total.
Calculando con celdas de otras tablas
Seguiremos los siguientes pasos:
Nos situamos en la celda de la segunda tabla donde deseamos efectuar el cálculo ( C1).Pulsamos la tecla F2 (o utilizamos cualquiera de los métodos alternativos para mostrar la barra defórmulas).
haremos clic en la celda B1 de la segunda tabla, tecleamos el operador * y hacemos clic
Trabajo con tablas en LibreOffice Writer
38/53

sobre el importe Total de la tabla anterior.La barra de fórmulas mostrará =<B1>*<Tabla1.E7> (donde Tabla1 es el nombre de latabla referida).
Validamos la fórmula pulsando Intro o haciendo clic sobre el botón Aplicar.
El resultado final será como sigue:
Calculando con celdas de otras tablas
Si modificamos cualquiera de los valores de las celdas que intervienen en las fórmulas, se recalcularánlas celdas con fórmulas y se mostrarán los valores actualizados.
Protección de celdas
Cuando tenemos fórmulas en las celdas de una tabla, puede resultar muy recomendable proteger lasceldas para evitar modificaciones indeseadas.
Tras seleccionar las celdas a proteger, lo podemos efectuar de dos maneras:
Activamos la opción desde el menú Tabla > Proteger celda .
Hacemos clic desde la barra de herramientas Tabla sobre el botón Proteger celda.
Las celdas quedarán protegidas y cualquier intento de escribir en ellas mostrará un mensaje deprotección.
Alerta celda protegida
Hay que tener presente que esta protección está orientada tan sólo a evitar modificaciones por error, puesno se puede aplicar ninguna contraseña y, consecuentemente, cualquiera con acceso al documento
Trabajo con tablas en LibreOffice Writer
39/53

puede desproteger las celdas.
Para desproteger celdas protegidas, tras seleccionarlas, bastará con desactivar la opción desde el
menú Tabla > Desproteger, o haciendo clic desde la barra de herramientas Tabla sobre el botón
Desproteger.
Operaciones soportadas por el editor de Fórmulas
Las operaciones soportadas son:
Operador + para realizar la operación Suma. Ejemplo: =100+<B2>Operador - para realizar la operación Resta. Ejemplo: =100-<B2>Operador * para realizar la operación Multiplicación. Ejemplo: =100*<B2>Operador / para realizar la operación División. Ejemplo: =100/<B2>Operador ^ para realizar la operación Potenciación. Ejemplo: =<B2>^3Operador SQRT para calcular la operación Raíz cuadrada. Ejemplo: =<B2>*SQRT 12Paréntesis ( ) Establecen la prioridad de las operaciones. Ejemplo: =(100-<B2>)*(100+<B2>)Operador % Divide por 100 el número que le precede. Ejemplo: =<B2>*21%
Prioridad de los operadores
Los operadores realizan cálculos con la siguiente prioridad, de mayor a menor
1. ( ) Resuelve los paréntesis2. ^ Potenciación3. % Porcentaje4. / División5. * Multiplicación6. - Restar7. + Sumar
Funciones y expresiones soportadas por el editor de Fórmulas deWriter
Funciones matemáticas
SUM() Suma el rango de celdas SUM(<A1:B15>) o SUM <A1:B15> o SUM(<A1> | <A3> |<B15>)ROUND() Calcula el redondeo hasta el número especificado de decimales <B15> ROUND 2
Funciones estadísticas
SUM() Suma el rango de celdas SUM(<A1:B15>) o SUM <A1:B15> o SUM(<A1> | <A3> |<B15>)MEAN() Calcula el promedio del rango de celdas MEAN(<A1:B15>)MIN() Valor mínimo del rango de celdas MIN(<A1:B15>)
Trabajo con tablas en LibreOffice Writer
40/53

Convertir texto en tabla y tabla en texto
MAX() Valor máximo del rango de celdas MAX(<A1:B15>)
Operadores
AND Comprueba el Y lógico.OR Comprueba el O lógicoNOT Comprueba el No lógico| Separador de lista: separa los valores de una lista== Verifica si los valores son iguales!= Verifica si los valores no son iguales<, <=, >=, > Menor, menor o igual, mayor, mayor o igual
Valores
PI El número Pi 3,1415...E Número de Euler 2,71828...TRUE VerdaderoFALSE Falso
Funciones trigonometricas
SIN Calcula el seno en radianesCOS Calcula el coseno en radianesTAN Calcula la tangente en radianesASIN Calcula el arcoseno en radianesACOS Calcula el arcocoseno en radianesATAN Calcula la arcotangente en radianes
Video Cálculos en tablas
En ocasiones puede resultar necesario convertir una tabla en texto para, por ejemplo, enviar esainformación a otro programa que importe información de tablas en formato CSV (campos separados porcomas), en formato texto delimitado (campos separados por algún carácter, habitualmente un punto ycoma o un tabulador), etc., copiando el texto de Writer y pegándolo en un archivo de exportación.
O bien, el proceso contrario: Tenemos los datos en un archivo del tipo anteriormente indicado, cuyocontenido podemos copiar y pegar a Writer, y queremos convertirlos en un formato tabla.
Convertir tabla en texto
Writer permite convertir tanto una tabla a texto como un texto a tabla. Es más, podemos indicar quécarácter se emplea para separar los campos (celdas), e incluso que carácter se emplea para delimitar los
Trabajo con tablas en LibreOffice Writer
41/53

registros (filas).
Tras seleccionar una tabla, podemos convertir una tabla en texto desde el menú Tabla > Convertir >Tabla en texto.
Se presentará el siguiente diálogo:
Diálogo Convertir tabla en texto
Indicaremos que tipo de carácter separador para los campos deseamos utilizar. Podemosseleccionar Tabulador, Punto y coma, marca de Párrafo o, marcando Otros, especificar el carácterque precisemos.Tras pulsar sobre el botón Aceptar, la tabla se convertirá en texto.
En la siguiente imagen mostramos una tabla y su conversión a texto delimitado por tabuladores:
Antes de convertir a texto
Después de convertir a texto
Obsérvese que:
Se ha activado Mostrar caracteres no imprimibles para mostrar los tabuladores que separan eltextoLa conversión respeta los atributos de carácter del texto: negritas, color de letra, etc.Las celdas combinadas (fila de total) se mantienen combinadas al convertir, por eso el importetotal se muestra encolumnado bajo las ciudades.
Trabajo con tablas en LibreOffice Writer
42/53

Bastará con limpiar el formato y personaliar las posiciones de tabulación para que el resultado luzcamejor aspecto:
Tabla convertida a texto formateada
Convertir un texto en tabla
Para convertir un texto delimitado a tabla, el proceso es igual de sencillo.
Tras seleccionar el texto que deseamos convertir, activamos el menú Tabla > Convertir > Texto entabla.
Se mostrará entonces el siguiente cuadro de diálogo:
Diálogo Convertir texto en tabla
Deberemos especificar el carácter que se ha utilizado como Separador en el texto de campos.Si el carácter de separación es el tabulador, podremos desmarcar Misma anchura para todas lascolumnas si así interesa. En cualquier otro caso, Writer distribuye el espacio disponible para latabla entre las columnas que se precisen crear.Desde la sección Opciones podremos definir si la primera línea del texto formará el Título de latabla, si deseamos activar Repetir título en caso de salto de páginas o columnas, y el número defilas que lo conforman desde El primero X filas.Podremos definir también si permitimos o No dividir la tabla en caso de salto de páginas ocolumnas, así como si deseamos que se le asigne un Borde simple.
Trabajo con tablas en LibreOffice Writer
43/53

Finalmente, desde el botón Formato automático... podremos seleccionar uno de los formatosautomáticos de tabla disponibles para que se aplique a la nueva tabla.
Mostramos el resultado de convertir a tabla el texto del ejemplo anterior, separado por tabuladores. Seha utilizado un Formato automático personalizado que definimos en un apartado anterior.
Texto con tabuladores convertido a tabla nuevamente
Obsérvese que al crear la tabla, se ha extendido la anchura de la última columna hasta completar latotalidad del ancho de la página.
Formato automático de tablas
Writer posee una herramienta muy potente para aplicar formatos muy vistosos y elaborados a las tablasen pocos clics.
Ésta herramienta es el Formato automático de tablas. Para activarla, haremos clic sobre la tabla a laque deseamos aplicar el formato y...
Seleccionamos desde el menú Tabla > Estilos de formato automático ..., o...
Haremos clic en el botón Estilos de formato Automático... de la barra de herramientas
Tabla
La aplicación mostrará el diálogo Formato automático.
Trabajo con tablas en LibreOffice Writer
44/53

Diálogo Formato automático de tabla
Desde la lista de Formato permite seleccionar uno entre los diferentes diseños disponibles.Las casillas de verificación en el área Formato permiten seleccionar las diferentes opciones quese aplicarán a la tabla. En este contexto, Patrón se refiere a los fondos de color de las celdas.La vista previa muestra como va a quedar formateada la tabla. Para finalizar, pulsaremos sobreAceptar.
Crear un formato automático de tabla personalizado
La herramienta permite definir nuestros propios diseños de formato de tabla y añadirlos a la galería deWriter.
Si en nuestro entorno corporativo disponemos de una guía de estilo que define la forma en que debemosaplicar tipografías, colores y bordes a nuestros documentos. Eso puede ser de aplicación también a lastablas que utilicemos en los mismos. Y será estupendo poder usar la herramienta Formato automáticopara dar formato rápidamente a nuestras tablas.
Para crear un Formato automático personalizado:
Seleccionamos la tabla (debe tener un tamaño mínimo de 4 filas por 4 columnas) cuyo formatoqueremos guardar en la galería de Formatos automáticos.Activamos el diálogo Formato automático.Hacemos clic sobre el botón Añadir.Asignamos un nombre al nuevo estilo y hacemos clic sobre Aceptar.
Trabajo con tablas en LibreOffice Writer
45/53

Creando un formato automático personalizado
A patir de este momento el formato automático personalizado ya está disponible para ser aplicado acualquier otra tabla.
Formato personalizado en la galería de Formatos automáticos
Se almacenarán las definiciones de borde, fondo, tipo y estilo de letras, alineaciones y también losformatos numéricos que se hayan aplicado a las celdas.
Trabajo con tablas en LibreOffice Writer
46/53

Practica lo aprendido
Tabla antes de aplicar el estilo Mi Formato automático
Tabla después de aplicar el estilo Mi Formato automático
Para practicar los temas vistos en esta unidad didáctica te sugerimos los siguientes ejercicios.
Ten presente que estos ejercicios han sido concebidos con el único propósito de que te entrenes en laaplicación de los diferentes formatos tratados en la unidad didáctica. Si se tratase de documentosprofesionales, deberíamos seguir las recomendaciones de accesibilidad que hemos expuesto enalgunos de los temas. En alguno de los ejercicios que siguen se han incumplido estos criterios.
Los archivos de prácticas correspondientes se adjuntan en el propio enunciado.
¡Disfruta de la tarea!
Ejercicio de creación de tablas
Ejecuta los pasos siguientes:
1. En un documento nuevo, crea una tabla como la que sigue
Trabajo con tablas en LibreOffice Writer
47/53

2. Guarda el documento con el nombre tabla-empresas.odt (lo necesitaremos en un próximoejercicio).
Ejercicio de inserción y eliminación de filas
Para realizar este ejercicio, necesitas el documento tabla-empresas.odt creado en el ejercicioanterior. Si no lo has hecho lo puedes descargar desde el siguiente enlace:
tabla-empresas.odt
Sigue las instrucciones siguientes:
1. Abre el archivo tabla-empresas.odt.2. Guárdalo con el nombre tabla-empresas2.odt.3. Inserta una nueva fila entre TEXACO y MOBIL OIL.4. Corta los datos de GENERAL MOTORS y pégalos en la nueva fila creada en el paso
anterior.5. Elimina la tercera fila, que quedó vacía en el paso anterior. La tabla ahora, tiene la
siguiente apariencia.
6. Guarda los cambios y cierra el documento.
Ejercicio de modificación de propiedades de tabla
Para la realización de la presente práctica necesitarás el documento creado en el ejercicio anterior,que también te puedes descargar desde el enlace:
tabla-empresas2.odt
Sigue los pasos siguientes:
1. Abre el archivo tabla-empresas2.odt.2. Guárdalo con el nombre tabla-empresas3.odt.
Trabajo con tablas en LibreOffice Writer
48/53

3. Establece la altura de fila para todas las filas de la tabla en 0,8 cm.4. Alinea todos los importes bajo VENTAS a la derecha.5. Aplica a todos los importes una sangría después del texto de 0,10 cm.6. Aplica a la primera fila de la tabla el estilo de párrafo Encabezado de la tabla .7. Aplica a las celdas de la primera fila de la tabla un fondo de color gris 3.8. Centra verticalmente todas las celdas (menú contextual > Celda).9. Establece para la tabla una anchura total de 13 cm.
10. Ajusta uniformemente la anchura de las tres columnas.11. Guarda los cambios.
La tabla ahora tendrá esta apariencia:
Ejercicio de modificación de propiedades de tabla
Para la realización de esta práctica necesitarás el documento que puedes descargar desde elsiguiente enlace:
gastos-operacion.odt
Realiza las siguientes tareas:
1. Abre el archivo gastos-operacion.odt y guárdalo con el nombre gastos-operacion2.odt.2. Al final de la primera página hay una tabla que queda cortada por el salto del página.
Cambia las propiedades de la tabla para impedir su división en páginas.3. Aplica a las celdas de la primera fila el estilo de párrafo: Encabezado de tabla y al resto de
celdas, el estilo Contenido de la tabla.4. Establece para la primera fila una altura de fila de 1,00 cm.5. En todas las celdas de la primera fila, establece alineación vertical centrada.6. En las celdas con valores de números y porcentajes establece alineación derecha.7. Ordena los datos de la tabla por los valores de la segunda columna en orden
numérico descendente.8. Guarda los cambios en gastos-operacion2.odt (lo necesitaremos en sucesivos ejercicios).
La apariencia resultante deberá ser como en la imagen:
Trabajo con tablas en LibreOffice Writer
49/53

Ejercicio de unir celdas
Para la realización de este ejercicio necesitas el archivo gastos-operacion2.odt creado en lapráctica anterior.
Realiza las siguientes tareas:
1. Abre el archivo gastos-operacion2.odt y guárdalo con el nombre gastos-operacion3.odt.2. Inserta una nueva fila por encima de la fila de encabezado y en ella:
une todas las celdas.escribe el texto GASTOS OPERATIVOS.
3. Inserta una nueva columna a la izquierda de la tabla y en ella:une todas las celdas.escribe el texto DATOS PROVISIONALES.cambia la orientación del texto a vertical.establece la anchura de la columna a 1,00 cm.
4. Ajusta uniformemente la anchura de todas las columnas a excepción de la primera.5. Guarda los cambios en gastos-operacion3.odt.
La tabla deberá mostrar una apariencia como la siguiente:
Ejercicio de formato automático de tablas
Trabajo con tablas en LibreOffice Writer
50/53

Para la realización de esta práctica necesitarás el archivo que se enlaza a continuación:
autoformato.odt
Realiza las siguientes operaciones:
1. Abre el documento autoformato.odt. Verás que en él hay dos tablas, una formateada confondos de color y otra sin formato de fondos de celda, aunque sí con formato numérico.
2. Basándote en la primera tabla crea un autoformato de tabla denominado Autoformatopersonal.
3. Seguidamente aplica a la segunda tabla el Autoformato personal, sin aplicar alineación niformato numérico. La tabla mostrará la siguiente apariencia:
4. Crea un autoformato personalizado de tu gusto.
Ejercicio de cálculos en tablas
Realizarás esta práctica con el documento gastos-operacion3.odt creado anteriormente.
Sigue los pasos que se detallan:
1. Abre el archivo gastos-operacion3.odt y guárdalo con el nombre gastos-operacion4.odt.2. Elimina todos los valores porcentuales bajo la columna Cambio.3. Escribe una fórmula que calcule el porcentaje de variación del Cuarto Trimestre en
relación al Tercer Trimestre. Si tienes dudas sobre la fórmula, una forma de plantearlasería: ( Cuarto Trimestre - Tercer Trimestre ) / Tercer Trimestre .Nota: no es preciso que escribas todas las fórmulas; una vez escrita la primera bastará conque la copies y pegues en el resto de celdas. Para copiarla, debe estar seleccionada toda lacelda.
4. Aplica los siguientes formatos numéricos:Euros sin decimales a las celdas bajo Cuarto Trimestre y Tercer Trimestre.Porcentaje con un decimal a las celdas bajo Cambio.
5. Guarda los cambios en gastos-operacion4.odt.
La apariencia de la tabla debería ser como se muestra en la imagen.
Trabajo con tablas en LibreOffice Writer
51/53

Ejercicios de conversión entre texto y tabla
Para la ejecución de esta práctica requerirás los archivos consultores2.odt y datos-empresas.odt, que puedes descargar desde los siguientes enlaces:
consultores2.odtdatos-empresas.odt
Realiza las siguientes tareas:
1. Abre el archivo consultores2.odt y guárdalo con el nombre consultores3.odt.2. Convierte en una tabla el texto separado por tabuladores bajo el apartado Nuevo personal.3. Establece la anchura óptima para todas las columnas de la tabla. La apariencia debería ser
como en la imagen
4. Guarda los cambios en consultores3.odt.5. Abre el archivo datos-empresas.odt y guárdalo con el nombre datos-empresas-tabla.odt.6. Conviete en tabla con el autoformato Autoformato personal los datos separados por punto
y coma contenidos en el archivo. 7. Alinea a la derecha los valores numéricos.8. Añade en la última celda una fórmula que calcule el total de la columna Importe.9. Ordena los datos de forma ascendente por Empresa.
10. Establece la anchura óptima para todas las columnas de la tabla. La apariencia deberíaser como se muestra.
Trabajo con tablas en LibreOffice Writer
52/53

Obra publicada con Licencia Creative Commons Reconocimiento Compartir igual 4.0
11. Guarda los cambios en datos-empresas-tabla.odt.
Trabajo con tablas en LibreOffice Writer
53/53