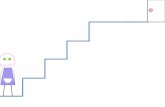Diapositivas en Power Point Genaira Eugenia Rodriguez Pineda
trabajo de diapositivas Power point
-
Upload
alejandrosuarezvasquez123 -
Category
Documents
-
view
129 -
download
4
Transcript of trabajo de diapositivas Power point

Nombre : Jean AlejandroApellidos : Suarez VásquezCurso : 803Profesor : Jhon Caraballo

CINTENIDOS
• Unidad 5. Diseño5.1. Aplicar un tema5.2. Fondo de diapositiva5.3. Combinación de colores5.4. Estilos rápidos5.5. Numeración de diapositivas5.6. Patrón de diapositivas5.7. Crear y modificar diseños de diapositiva

5.1. APLICAR UN TEMA
Crear una presentación basada en un tema existente
1. Para crear la presentación, hacemos clic en Archivo > Nuevo.
2. En unidades anteriores del curso tendíamos a crearla en blanco, en cambio en esta ocasión seleccionaremos la opción Temas.
3. Se desplegará un listado de temas. Selecciona el que tenga un diseño más apropiado y pulsa el botón Crear
Cambiar el tema de una presentación
No importa qué método utilices, el resultado será el mismo. Podrás observar como, al insertar una Nueva diapositiva, los diseños disponibles han cambiado adaptándose al formato del tema. Y cualquier nuevo contenido tendrá su formato.Si ya teníamos la presentación creada, podemos modificar el tema que se aplica a todas sus diapositivas desde la pestaña Diseño.

5.2. FONDO DE DIAPOSITIVA
El fondo de la diapositiva será el color o la imagen que se muestre bajo el contenido de la misma. Se puede encontrar en diseño relleno de forma o en dar formato al fondo
En función del tema que tengamos aplicado, dispondremos de unos fondos u otros en la opción Estilos de fondo. Así, aparecerán mas opciones y los tendremos mas a la mano
Sin embargo, también las podemos personalizar. Para ello, hacemos clic en el botón de la esquina inferior derecha o seleccionamos la opción Formato de fondo en el menú Estilos de fondo. El resultado será el mismo, la siguiente ventana:
Solido es el color que va por dentro de la figuraDegradado es la mescla de varios coloresImagen o textura no permite escoger una imagen de fondoTrama crear un fondo de líneas o nformas

5.3 COMBINACION DE COLORES
La combinación de colores también es un componente muy vinculado al tema . Dependiendo del tema, dispondremos de una paleta de colores u otra, que será la que se aplique en los textos y en los distintos elementos que coloquemos. Por esta razón encontramos los colores en el grupo Tema de la ficha Diseño. existe cierta flexibilidad al escoger la paleta de colores de nuestra presentación. Podemos escoger la paleta de colores de un tema distinto al aplicado, e incluso crear nuestra paleta personalizada, desde la opción Crear nuevos colores del tema.

5.4 ESTILOS RAPIDOS
Cuando usemos tablas, gráficos o diagramas, usaremos herramientas especificas . Estas las veremos más detenidamente en unidades posteriores. Sin embargo, Los estilos rápidos son un conjunto de formatos que se aplican con un sólo clic sobre el elemento seleccionado. Gracias a ellos podemos lograr un efecto profesional en sus presentaciones de PowerPoint.
Veamos un ejemplo los estilos de las tablas y las imágenes:
Y ahora, veamos los estilos rápidos generales, que encontraremos en la pestaña Inicio, grupo Dibujo:

Numerar las diapositivas que se van a mostrar durante la presentación no es algo muy frecuente. Sin embargo, puede resultar útil en casos en conferencias o en exposiciones de puertas abiertas, porque permite que las personas que llegan tarde o se reenganchan a mitad exposición tengan una idea aproximada de cuánto contenido se han perdido.
Se abrirá un cuadro de diálogo donde deberemos activar la casilla Número de diapositiva que hay en la pestaña Diapositiva.
5.5 NUMERACION DE DIAPOSITIVAS

5.6 PATRON DE DIAPOSITIVAS
El patrón de diapositivas es aquel que guarda la información sobre el tema y los diseños aplicados . Esto es lo que hace que, al insertar nuevas diapositivas en nuestra presentación, se apliquen sus diseños. Los diseños siempre son los mismos, porque así están definidos en el patrón, Para entender todo esto lo único que hay que tener claro es que el patrón define previamente el esquema de nuestras diapositivas, y que luego ya somos nosotros quienes decidimos si incluir más o menos elementos
Al encontrarnos en esta vista, la cinta cambiará mostrando en primer lugar la ficha Patrón de diapositivas. Las herramientas activas cambiarán en función de si estamos trabajando sobre la diapositiva principal o si lo hacemos sobre uno de los diseños. Básicamente la diferencia es que las herramientas de Diseño del patrón sólo están disponibles en las diapositivas de diseños.

5.7 CREAR Y MODIFICAR DISEÑOS DE DIAPOSITIVA Si creamos un diseño podremos escogerlo al insertar nuevas diapositivas en nuestra presentación.Para hacerlo, pulsaremos el botón Insertar diseño en la ficha Patrón de diapositivas. Ten presente que, al igual que al crear nuevas diapositivas, se insertará tras aquella que esté seleccionada Se dibujará una línea entre ellas y ahí será donde se incluya. El orden no tiene especial relevancia, pero será el que se tome en el menú Nueva diapositiva luego, en la vista normal.
Cuando creamos un diseño es importante darle un nombre descriptivo, de este modo lo identificaremos más rápidamente. Podemos hacerlo seleccionándolo y pulsando el botón Cambiar nombre. Una pequeña ventanita nos permitirá especificarlo.
Podemos modificar el diseño tanto si lo hemos creado nosotros como si ya existía de forma predeterminada en el tema Las modificaciones que se pueden realizar son las mismas que ya vimos cuando aprendíamos a trabajar con diapositivas. Podemos mover sus elementos, eliminarlos, copiarlos, etc. Eso sí, deberás tener presente que no se pueden eliminar los diseños que están siendo utilizados en alguna diapositiva de la presentación.Para incluir los elementos editables que suelen componer los diseños, debemos utilizar la opción Insertar marcador.
Si utilizáramos la pestaña Insertar lo que haríamos sería incluir el propio objeto como fijo en el diseño, por ejemplo, una imagen o una fotografía concreta. Utilizando los marcadores, conseguiremos disponer de un espacio que facilita la introducción de objetos.
Aprovechando la imagen, observa los textos que incluye. Las frases Haga clic para agregar título o Haga clic para agregar texto son un ejemplo de lo que ocurría si escribiésemos texto en la vista patrón. Son textos provisionales, informativos. Ayudan al usuario a saber cómo actuar e identifican los distintos elementos.
La opción Contenido es el cuadro que ya hemos visto en varias ocasiones, que incluye botones de todos los tipos de objeto: texto, imágenes, gráficos, tablas, SmartArt, clips multimedia o imágenes. En el ejemplo siguiente vemos el título que se inserta por defecto al crear un nuevo diseño y un objeto de tipo Contenido.