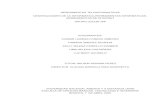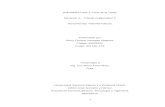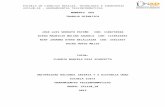Trabajo final ofimatica (1)
-
Upload
licireneguzman -
Category
Education
-
view
165 -
download
1
Transcript of Trabajo final ofimatica (1)

Ofimática
Conjunto de técnicas, aplicaciones y herramientas informáticas que se utilizan en funciones de oficina para optimizar, automatizar y mejorar los procedimientos o tareas relacionadas. Las herramientas ofimáticas permiten idear, crear, manipular, transmitir y almacenar o parar la información necesaria en una oficina. Actualmente es fundamental que estas estén conectadas a una red local y/o a Internet.Cualquier actividad que pueda hacerse manualmente en una oficina puede ser automatizada o ayudada por herramientas ofimáticas: dictado, mecanografía, archivado, fax, microfilmado, gestión de archivos y documentos, etc.La ofimática comienza a desarrollarse en la década del 70, con la masificación de los equipos de oficina que comienzan a incluir microprocesadores, dejándose de usar métodos y herramientas por otras más modernas. Por ejemplo, se deja la máquina de escribir y se reemplaza por computadoras y sus procesadores de texto e incluso el dictado por voz automatizado.El conocimiento básico de la ofimática hoy en día es imprescindible y además muy importante por la alta competitividad que existe en el mundo laboral. Conocer las herramientas de Office es muy útil para realizar de tareas como edición de textos, presentaciones de exposición o cálculos.
Herramientas Ofimáticas.
Word:
Aunque sus posibilidades van mucho más allá, es un Procesador de Texto. Si lo que usted desea es redactar una carta, un fax, un currículum, llevar a cabo un informe o memorando, incluso si quiere hacer un folleto, un manual, una tesis, monografía o resumen, crear una agenda o un calendario; ésta es su aplicación soñada.
También puede, claro está, utilizar toda su potencia, crear páginas web, realizar gráficos, organigramas, diseños con terminación profesional, introducirle imágenes, animaciones, sonidos, etc.
Excel:
Su función principal es la de una Hoja de Cálculo o Planilla Electrónica. Advertencia: Su utilización puede causarle un suspiro de alivio. Puede crear facturas, hojas de balance, control de gastos, llevar estados de cuenta, incluso puede manejar toda la economía de su hogar y empresa, incluyendo el manejo de sueldos, y el control de su tarjeta de crédito.
Por suerte, la fiabilidad de sus funciones permiten innumerables posibilidades... también podemos confiarle estadísticas y complicados cálculos, compartir los datos de manera sencilla e incluso ponerlos en la web. Además podemos insertarle todo tipos de objetos al

Igual que en Word, sonidos, imágenes, etc… y los tan bienvenidos comentarios, que pueden ser introducidos en cada celda. Como beneficio adicional, maneja en forma muy útil los datos, filtrando los contenidos para darnos solo la información que nos interesa.
Access:
Una BASE DE DATOS por excelencia. Se ha ganado por sí misma un reconocimiento del usuario a cualquier nivel. Los diferentes niveles de manejo de Access harán la diferencia del resultando de su creación. Puede llevar la administración de contactos y llamadas, controlar el inventario y los pedidos, llevar un registro de libros, revistas, música, etc. Las aplicaciones son innumerables.
Su potencia le permitirá crear su propio programa para manejar todos los datos que desee, relacionarlos a su gusto, mostrarlos actualizados en todo momento, imprimir informes completos y crear una interfaz que permita a otros usuarios ingresar, dar de baja y modificar datos con simpleza.
PowerPoint:
Utilidad ideal para realizar PRESENTACIONES. Una forma amena para presentar a los demás sus proyectos, ideas, resultados o cometidos de una empresa, cualidades de su producto, explicaciones de sus clases, etc.
Es el formato ideal para acompañarlo en sus discursos o presentaciones con público, o bien, enviar el archivo y dejar que se explique por si mismo.
Puede realizar diferentes animaciones, insertarle imágenes, gráficos, películas, música o sus propias palabras, si lo desea. También permite, si usted posee una cámara web y un micrófono, hacer difusiones en directo a grupos pequeños, y mostrarles además su presentación.
Outlook:
Administra su CORREO electrónico. Pero va mucho más allá…si es una persona ocupada, con muchas actividades, o se contacta con mucha gente, dará las gracias a esta aplicación en más de una ocasión.
Permite hacer un seguimiento de los mensajes y contactos que usted tenga, reciba o envíe. También puede organizar los mensajes en carpetas, por colores o vistas, puede seleccionar el correo no deseado y mucho más.
Incluye además la posibilidad de llevar su agenda con calendario, puede recordarle sus tareas

a realizar y le permite escribir notas, que puede ordenar según diferentes colores si es que necesita hacer un apunte.
Power Point: es un programa ampliamente utilizado en el ámbito educativo, cuya función es la de destacar, de forma visual y auditiva, puntos importantes de un tema. Muy bien complementa lo que se quiere enseñar o presentar, lo que lo convierte en agente motivador en la experiencia de enseñanza y aprendizaje.
HistoriaLa ofimática o la automatización de la oficina moderna, comienza con la máquina de escribir y con la fotocopiadora, que permitieron mecanizar tareas que antes eran manuales.Más cerca en el tiempo, la automatización de la oficina también comenzó a incluir el traspaso de información hacia medios electrónicos.Pero la revolución de la automatización llegó de la mano de las computadoras, en especial de las computadoras personales en 1980.La ofimática básicamente se originó para la gestión de datos (gracias al poder de cálculo y procesamiento de las computadoras), luego para el almacenamiento de información (dado que la capacidad de almacenamiento crecía y se hacía más barato) y finalmente el intercambio de datos (gracias a las facilidades de las redes, la conexión a internet, etc.).
En este manual se presentan las destrezas básicas para el manejo delPrograma PowerPoint
Para comenzar a trabajar con el programa Power Point:
Haga un clic sobre el botón de (Inicio) Start, en la paleta de herramientas del escritorio.Seleccione la opción Programas, y haga un clic sobre la opción de MicrosoftPowerPoint. Aparece la ventana de PowerPoint.
Vista NormalLa vista normal es la que se utiliza para trabajar habitualmente. Con ella podemos ver,
diseñar y modificar la diapositiva que seleccionamos. La iniciamos desde Vista > Normal o
bien desde la barra inferior pulsando el botón .

Puesto que se trata de la vista que se muestra inicialmente al iniciar PowerPoint, ya la hemos comentado en la unidad anterior. Sin embargo, la repasaremos brevemente.
En la parte izquierda de la pantalla aparece el área de esquema en el cual podemos seleccionar la diapositiva que queremos visualizar y en la parte derecha aparece la diapositiva en grande para poder modificarla. En la parte inferior se encuentra el área de notas en el cual se introducen aclaraciones para el orador sobre la diapositiva.
Insertar una nueva diapositiva: Para apreciar mejor cómo se inserta la diapositiva te recomendamos que utilices la vista
normal y que selecciones la pestaña diapositiva del área de esquema.
Puedes añadir una diapositiva de dos formas: Pulsa en el botón Nueva diapositiva que se encuentra en la pestaña Inicio. bien utiliza las teclas Ctrl + M para duplicar la diapositiva seleccionada.
Una vez realizado esto podrás apreciar que en el área de esquema aparece al final una nueva diapositiva. En caso de haber una diapositiva seleccionada, la nueva se insertará tras ella.
Copiar una diapositiva:
Si estás situado en la vista normal seleccionas la pestaña de diapositiva del área de esquema ya que te será más fácil situarte en el lugar dónde quieres copiar la diapositiva.

También resulta muy práctico realizar este tipo de acciones desde la vista clasificador de diapositivas.
Para copiar una diapositiva en una misma presentación puedes hacerlo de varias formas:
Desde la cinta:
1. Seleccionar la diapositiva a copiar y pulsar en el botón que se encuentra en la pestaña Inicio.
2. Después seleccionar la diapositiva detrás de la cual se insertará la diapositiva a copiar y pulsar
el botón .
Desde el menú contextual: Hacer clic con el botón derecho del ratón sobre la diapositiva a copiar y seleccionar la opción
Copiar en el menú contextual que se muestra. Hacer clic con el botón derecho del ratón entre dos diapositivas, es decir, donde queramos
insertar la copia.
Desde el teclado:Hacer clic sobre la diapositiva a copiar y pulsar la combinación de teclas CTRL + C (que realiza la acción de copiar).Hacer clic sobre la diapositiva detrás de la cual se insertará la copia y pulsar CTRL + V (pegar). Es posible copiar varias diapositivas a la vez, seleccionándolas antes de ejecutar la acción de copiar.
Duplicar una diapositiva:Otra forma de copiar una diapositiva es duplicándola, la diferencia es que duplicar sirve para copiar una diapositiva en la misma presentación mientras que con copiar puedes copiar la diapositiva en otra presentación.Para duplicar primero selecciona las diapositivas a duplicar. Una vez seleccionadas puedes duplicarlas de varias formas, elige la que más cómoda te resulte:Desde la banda de opciones desplegando el menú Nueva diapositiva y seleccionando la opción Duplicar diapositivas seleccionadas.

O bien utilizando la combinación de teclas Ctrl + Alt + D
Mover diapositivas Para mover una o varias diapositivas realizamos los mismos pasos que para copiarlas. La
única diferencia es que la acción a realizar será Cortar/Pegar, en vez de Copiar/Pegar.Por lo tanto, podemos hacerlo desde:
La opción Cortar del menú contextual, o de la ficha Inicio. La combinación de teclas CTRL+X.
O bien arrastrando:Para mover las diapositivas de lugar dentro de una misma presentación debemos seleccionar
la diapositiva a desplazar y, sin soltar el botón izquierdo del ratón, arrastrarla hasta la posición final.
Al desplazarla el puntero del ratón muestra junto a él un rectángulo dibujado, y aparece una delgada línea cuando nos situamos entre dos diapositivas. Esta línea indica en qué posición se situará la diapositiva. Por ejemplo, si queremos colocar la segunda diapositiva entre las diapositivas 3 y 4, moveremos el ratón hasta que la línea esté entre la 3 y la 4. En la siguiente imagen puedes observar cómo se ha realizado la operación en la vista Clasificador de diapositivas.
Una vez estamos situados en la posición de destino, soltamos el botón del ratón y automáticamente la diapositiva se desplazará a la posición. Las diapositivas se renumerarán de acuerdo con su nuevo orden.
El funcionamiento es idéntico en la vista Normal, donde lo más sencillo sería mover las miniaturas de la ficha Diapositivas, aunque también podemos moverlas si se encuentra activa la pestaña Esquema. En este último caso lo haremos desplazando el pequeño símbolo que las
representa . Lo arrastraremos como ya hemos visto en el ejemplo anterior. La siguiente imagen muestra cómo realizaríamos el mismo movimiento que hemos visto anteriormente: la segunda diapositiva entre las diapositivas 3 y 4.

Para eliminar una o varias diapositivas, lo primero que debemos hacer es seleccionarlas, como ya hemos visto en esta unidad. Luego, disponemos de dos métodos para ejecutar la eliminación. Escoge el que más cómodo te resulte.
Utilizando el menú contextual que aparece al hacer clic con el botón derecho del ratón sobre su miniatura. La opción adecuada será Eliminar diapositiva.
Pulsando la tecla SUPR. Los objetos son los elementos que podemos incorporar en una diapositiva, como
gráficos, imágenes, textos, vídeos o sonidos.Estos objetos tienen sus propias características y propiedades que más adelante
analizaremos con más detalle. Esta unidad la dedicaremos a aprender las acciones básicas que ya hemos visto aplicadas a las diapositivas, es decir: seleccionar, mover, copiar y eliminar. También veremos algunas acciones más específicas de los objetos como alinear, voltear u ordenar.
Al igual que en la unidad anterior recomendábamos utilizar la vista Clasificador de diapositivas, por ser la más cómoda para trabajar con diapositivas, en esta unidad trabajaremos siempre con la vista Normal. Es sólo en esta vista donde podremos trabajar con los objetos de una diapositiva.
Diseño de la diapositiva:Cuando creamos una nueva diapositiva, escogemos un diseño de entre los existentes. En
muchos casos, el diseño incluye un elemento objeto, como el que se muestra en el recuadro inferior de la imagen siguiente.

Una serie de imágenes representan los tipos de objetos que se pueden incluir Al situar el cursor sobre ellas aparecerá un pequeño globo informativo que nos ayudará a identificarlos. Lo único que necesitamos saber es que cada imagen es un botón que inserta el tipo de objeto que representa: tablas, gráficos, SmartArt, imágenes, imágenes prediseñadas y clips multimedia. En función del tipo de objeto seleccionado se ejecutará una acción u otra que nos permitirá especificar las dimensiones de la tabla o qué imagen agregar
Insertar objetos de forma independiente:¿Qué ocurre si queremos incluir más de un objeto en la diapositiva? ¿Dos, tres, diez? Para eso deberemos insertarlos a mano desde la ficha Insertar.
Los distintos botones que encontramos en ella nos permiten agregar los distintos tipos de objetos. Tipos de objetos
Los principales elementos que podemos incluir en una diapositiva son:Tablas: Lo más importante al definir una tabla es establecer el número de filas y el número
de columnas.Gráficos: Permiten una representación visual de datos numéricos en gráficos de barras, de
líneas, tartas, etc.SmartArt: Este tipo de objeto permite crear organigramas de una forma muy intuitiva. Tan
sólo hay que escoger el tipo y rellenar los datos en un panel de texto que contendrá sus elementos jerarquizados.
Imágenes: Permite incluir un archivo de imagen que esté almacenado en nuestro ordenador.Imágenes prediseñadas: Disponemos de dibujos y fotografías de la galería de recursos de
Microsoft.Clips multimedia: Permite incluir un archivo de video o de sonido que esté almacenado en
nuestro ordenador.Formas: Son una serie de formas simples, como líneas, flechas y figuras geométricas.

Y por supuesto, el texto: Que puede ser copiado y pegado o escrito directamente en la caja de texto.
Copiar objetos Los pasos para copiar objetos son prácticamente los mismos que para copiar diapositivas:
Seleccionar el objeto a copiar (como acabamos de aprender). Ejecutar la acción Copiar. Posicionarse en el lugar donde queramos incluir la copia del objeto. Puede ser en la misma
diapositiva, en otra diapositiva de la misma presentación o incluso en otra presentación. Ejecutar la acción Pegar.
Hay distintas formas de copiar:Desde el teclado, con las teclas (Ctrl + C)
Desde el menú contextual (clic derecho del ratón), con la opción Copiar.
Desde la ficha Inicio de la cinta, con el botón . Hay distintas formas de pegar: Desde el teclado, con las teclas (Ctrl + V), Desde el menú contextual (clic derecho del ratón), con la opción Pegar.
Desde la ficha Inicio de la cinta, con el botón . El objeto casi nunca se copiará al lugar exacto que deseemos, de modo que deberemos
moverlo hasta su posición definitiva. Esto lo vemos en el siguiente apartado.
Mover objetosHay dos formas básicas de mover objetos: arrastrándolos o con las acciones cortar/pegar.
Mover arrastrandoSe emplea para mover objetos dentro de una misma diapositiva.
Lo primero es seleccionar el objeto haciendo clic sobre él. Verás que aparece un marco a su alrededor, sitúate sobre él (pero no sobre los círculos que hay en el marco) y verás que el
cursor toma el siguiente aspecto . Pulsa el botón izquierdo del ratón y, manteniéndolo pulsado, arrastra el objeto. Verás una copia
semitransparente del objeto que se mueve junto al cursor para que aprecies cómo quedaría en cada posición.
Cuando hayas situado el objeto donde quieres suelta el botón del ratón y verás que el objeto se sitúa automáticamente en la posición que le has indicado.

Mover cortandoEste método se emplea para mover objetos entre diapositivas distintas. Los pasos son
muy similares a los vistos para copiar anteriormente: Seleccionar el objeto. Ejecutar la acción Cortar (Con CTRL+X o desde la cinta). Posicionarse en el lugar donde queramos mover el objeto. Ejecutar la acción Pegar (Con CTRL+V o desde la cinta).
Hay que tener en cuenta que, si el objeto se encontraba originalmente en una diapositiva cuyo diseño contenía el elemento objeto para facilitar su incorporación, al moverlo a otra se volverá a mostrar el cuadro para insertar objetos.
Modificar el tamaño de los objetos Para modificar el tamaño de un objeto, bien sea para aumentar o para disminuir, tienes que
visualizar el marco del objeto haciendo clic sobre el objeto, en el marco del objeto tenemos ocho círculos o puntos.

Estos puntos sirven para modificar el tamaño del objeto, si te sitúas en los puntos de las
esquinas verás que el puntero del ratón se convierte en una flecha de dos direcciones que te permitirán modificar al mismo tiempo el ancho y alto del objeto, para ello tienes que hacer clic en el círculo cuando aparece la flecha, mantener pulsado el botón izquierdo del ratón y arrastrarlo hasta darle el tamaño deseado, después suelta el botón del ratón.
Los puntos que se encuentran situados en la mitad de los lados verticales tienen una función similar a los situados en las esquinas pero con la diferencia de que estos únicamente permiten modificar el ancho del objeto. Cuando posicionas el cursor sobre estos puntos, este toma esta
forma .Los puntos que se encuentran situados en la mitad de los lados horizontales permiten
modificar el alto del objeto. Cuando posicionas el cursor sobre estos puntos, este toma esta
forma . Aplicar un temaExisten dos formas básicas de aplicar un tema a nuestra presentación: hacerlo a la hora de
crearla o cambiarlo posteriormente.Ten presente que siempre hay un tema aplicado. El tema que se aplica al crear nuevas
presentaciones es un tema por defecto llamado Office.Crear una presentación basada en un tema existente
Para crear la presentación, hacemos clic en Archivo > Nuevo. Seleccionaremos la opción Temas. Se desplegará un listado de temas. Selecciona el que tenga un diseño más apropiado y pulsa
el botón Crear.
Cambiar el tema de una presentaciónSi ya teníamos la presentación creada, podemos modificar el tema que se aplica a todas sus
diapositivas desde la pestaña Diseño.

Fondo de diapositivaEl fondo de la diapositiva será el color o la imagen que se muestre bajo el contenido de la
misma. Se puede personalizar desde la ficha Diseño, en el grupo Fondo.En función del tema que tengamos aplicado, dispondremos de unos fondos u otros en la opción Estilos de fondo. Así, los estilos más a mano siempre serán buenas opciones, ya pensadas para guardar la coherencia con el resto del estilo.
Sin embargo, también las podemos personalizar. Para ello, hacemos clic en el botón de la esquina inferior derecha o seleccionamos la opción Formato de fondo en el menú Estilos de fondo. El resultado sera el mismo, la siguiente ventana:
En ella podremos escoger si queremos que el fondo tenga un relleno:
Sólido: Es decir, un único color. Degradado: Una mezcla de uno o varios colores que van pasando de uno a otro con una
transición suave. Imagen o textura: Que nos permite escoger una imagen como fondo. Trama: Con la que podremos crear un fondo de líneas y formas simples.
Dependiendo de la opción que seleccionemos podremos configurar unos u otros parámetros. La opción Ocultar gráficos de fondo nos permite ocultar algunos gráficos que incorporan
en ocasiones los temas, como rebordes o imágenes que enmarcan el contenido.
Combinación de coloresLa combinación de colores también es un componente muy vinculado al tema aplicado.
Dependiendo del tema, dispondremos de una paleta de colores u otra, que será la que se aplique por defecto en los textos y en los distintos elementos que incorporemos. Por esta razón encontramos los colores en el grupo Tema de la ficha Diseño.

Sin embargo, existe cierta flexibilidad a la hora de escoger la paleta de colores de nuestra presentación. Podemos escoger la paleta de colores de un tema distinto al
aplicado, e incluso crear nuestra paleta personalizada, desde la opción Crear nuevos colores del tema.
Estilos rápidosCuando incluimos elementos en nuestras diapositivas, como pueden ser tablas, gráficos o
diagramas, dispondremos de herramientas específicas para personalizarlos. Estas las veremos más detenidamente en unidades posteriores. Sin embargo, normalmente todos los objetos tienen en común la capacidad de aplicarles estilos rápidos.
Los estilos rápidos no son más que un conjunto de formatos que se aplican con un sólo clic sobre el elemento seleccionado. Utilizarnos nos puede ahorrar mucho tiempo y lo cierto es que se logra, con ellos, resultados espectaculares. Gracias a ellos cualquier persona puede lograr un efecto profesional en sus presentaciones, aunque no tenga apenas experiencia en el empleo de PowerPoint.
El botón donde está situado el cursor sirve para desplegar Más estilos.los estilos rápidos generales, que encontraremos en la pestaña Inicio, grupo Dibujo:

Numeración de diapositivasNumerar las diapositivas que se van a mostrar durante la presentación no es algo muy
frecuente. Sin embargo, puede resultar útil en casos en conferencias o en exposiciones de puertas abiertas, porque permite que las personas que llegan tarde o se reenganchan a mitad exposición tengan una idea aproximada de cuánto contenido se han perdido.
Podemos incluir la numeración desde la ficha Inicio, grupo Texto, haciendo clic en la herramienta Número de diapositiva.
Se abrirá un cuadro de diálogo donde deberemos activar la casilla Número de diapositiva que hay en la pestaña Diapositiva.
El pequeño cuadro de Vista previa muestra en un rectángulo negro la posición en la que se situará dicho elemento. Ya sólo nos quedaría decidir si queremos Aplicar la numeración sólo a esa diapositiva o si la queremos Aplicar a todas ellas. Si quieres que se aplique a todas excepto a la primera, marca la casilla No mostrar en diapositiva de título y pulsa el botón Aplicar a todas.
Patrón de diapositivasEl patrón de diapositivas es aquel que guarda la información sobre el tema y los diseños aplicados. Se encuentra en el primer nivel jerárquico de las diapositivas. Esto es lo que hace que, al insertar nuevas diapositivas en nuestra presentación, se apliquen sus diseños. Los diseños siempre son los mismos, porque así están definidos en el patrón, y lo que nosotros insertamos, realmente, son instancias basadas en estos diseños.
Hasta ahora hemos visto que el tema se aplica a todas las diapositivas. Sin embargo, podemos tener una presentación que contenga varios temas, incluyendo en ella más patrones.

También hemos visto que al insertar nuevas diapositivas, debemos escoger uno de los diseños disponibles, pero si queremos podemos crear un diseño personalizado que se adapte mejor a nuestras necesidades, modificando el patrón o creando uno nuevo.
Para entender todo esto lo único que hay que tener claro es que el patrón define previamente el esquema de nuestras diapositivas, y que luego ya somos nosotros quienes decidimos si incluir más o menos elementos, y más o menos diapositivas, así como escoger unos u otros diseños. Pero la base siempre está creada. Y esta base es la que vamos a aprender a manejar en este apartado.
En esta vista no veremos el contenido de nuestra presentación. Lo que se mostrará es el patrón del tema que hayamos seleccionado.
En primer lugar la ficha Patrón de diapositivas. Las herramientas activas cambiarán en
función de si estamos trabajando sobre la diapositiva principal o si lo hacemos sobre uno de los diseños. Básicamente la diferencia es que las herramientas de Diseño del patrón sólo están disponibles en las diapositivas de diseños.
Disponemos de herramientas que ya hemos visto que nos permiten Editar el tema o el Fondo. También otras para Configurar la página y modificar la Orientación de la diapositiva.
Si hacemos clic en la opción Insertar patrón de diapositivas podremos incluir otro patrón en la presentación. De esta forma, al tratar de insertar nuevas diapositivas, podremos escoger entre los diseños de ambos patrones, pudiendo así escoger entre dos temas distintos, por ejemplo.
Otras opciones interesantes del grupo Editar patrón son Eliminar, que permite eliminar diseños, y Conservar, que permite que el patrón se mantenga en la presentación a pesar de que no haya ninguna diapositiva basada en él.
Si cerramos la vista patrón con el correspondiente botón, volveremos a visualizar la cinta normalmente y se mostrará la vista que estábamos utilizando anteriormente.
Crear y modificar diseños de diapositiva En el apartado anterior vimos que desde la vista Patrón de diapositivas podemos modificar
los diseños de diapositiva, así como crear nuevos diseños. En este apartado aprenderemos cómo hacerlo.
Crear diseño: Si creamos un diseño podremos escogerlo al insertar nuevas diapositivas en nuestra
presentación. Para hacerlo, pulsaremos el botón Insertar diseño en la ficha Patrón de diapositivas. Ten
presente que, al igual que al crear nuevas diapositivas, se insertará tras aquella que esté seleccionada. Excepto si se encuentra seleccionada la diapositiva principal, ya que en ese caso se insertará en último lugar, tras el resto de diseños. Otra forma de escoger la posición en que

ha de insertarse es hacer clic entre dos diapositivas. Se dibujará una línea entre ellas y ahí será donde se incluya. El orden no tiene especial relevancia, pero será el que se tome en el menú Nueva diapositiva luego, en la vista normal.
Cuando creamos un diseño es importante darle un nombre descriptivo, de este modo lo
identificaremos más rápidamente. Podemos hacerlo seleccionándolo y pulsando el botón Cambiar nombre. Una pequeña ventanita nos permitirá especificarlo.
Modificar diseño:
Podemos modificar el diseño tanto si lo hemos creado nosotros como si ya existía de forma predeterminada en el tema. En cada caso deberemos escoger la forma que más nos interese, aunque lo ideal es mantener siempre los diseños preestablecidos. Si nos interesara realizar una modificación sobre uno de ellos, sería aconsejable duplicar la diapositiva desde la vista patrón y trabajar sobre la copia. Así, conservaríamos ambas.
Las modificaciones que se pueden realizar son las mismas que ya vimos cuando aprendíamos a trabajar con diapositivas. Podemos mover sus elementos, eliminarlos, copiarlos, etc. Eso sí, deberás tener presente que no se pueden eliminar los diseños que están siendo utilizados en alguna diapositiva de la presentación.
Para incluir los elementos editables que suelen componer los diseños, debemos utilizar la opción Insertar marcador.
Si utilizáramos la pestaña Insertar lo que haríamos sería incluir el propio objeto como fijo en el diseño, por ejemplo, una imagen o una fotografía concreta. Utilizando los marcadores, conseguiremos disponer de un espacio que facilita la introducción de objetos.
La opción Contenido es el cuadro que ya hemos visto en varias ocasiones, que incluye botones de todos los tipos de objeto: texto, imágenes, gráficos, tablas, SmartArt, clips multimedia o imágenes. En el ejemplo siguiente vemos el título que se inserta por defecto al crear un nuevo diseño y un objeto de tipo Contenido.

Insertar texto
Antes de insertar texto en una diapositiva es conveniente seleccionar el diseño de patrón más adecuado al contenido que vayamos a introducir. Una vez seleccionado el diseño sigue estos
Pasos para añadir texto: Haz clic en el recuadro de la diapositiva en el cual quieras insertar el texto, automáticamente el
texto que aparecía (Haga clic para agregar titulo) desaparecerá y aparecerá el punto de inserción.
Empieza a insertar el texto.

Cuando hayas terminado de introducir el texto haz clic con el ratón en otra parte de la diapositiva o pulsa la tecla ESC dos veces.
Añadir texto nuevo:
Es posible que con los textos de esquema que incorporan las plantillas de PowerPoint no sea suficiente, por lo que tendrás que insertar nuevos cuadros de texto para añadir más contenido a la diapositiva.
Para añadir un nuevo cuadro de texto haz clic en el botón Cuadro de texto de la pestaña Insertar.
Verás como el cursor toma este aspecto, donde quieras insertar el nuevo cuadro de texto haz clic con el botón izquierdo del ratón, manteniéndolo pulsado arrástralo para definir el tamaño del cuadro de texto y suéltalo cuando tengas el tamaño deseado. Dentro del cuadro tienes el punto de inserción que te indica que puedes empezar a escribir el texto.
Introduce el texto:Una vez hayas terminado de insertar el texto haz clic en otra parte de la diapositiva o pulsa
dos veces ESC.
Eliminar texto:Borrar texto es tan sencillo como seleccionarlo y pulsar la tecla SUPR.En ese momento es cuando deberemos pulsar la tecla SUPR. Se eliminará el cuadro y todo
su contenido.
Cambiar el aspecto de los textos: PowerPoint nos permite cambiar el tipo de fuente, el tamaño y el color de los textos fácilmente.
Lo haremos desde la ficha Inicio, grupo Fuente o utilizando el cuadro de diálogo Fuente que se inicia al hacer clic sobre el botón inferior derecho de este mismo grupo.
También aparecen las herramientas de formato automáticamente al seleccionar una palabra o
frase. Las herramientas más importantes de estos paneles. Fuente: De forma común, al hablar de cambiar la fuente o aplicar una fuente nos referiremos a elegir la
tipografía. En la imagen vemos que la tipografía de fuente actual es Calibri. Haciendo clic sobre el pequeño triángulo que hay a su derecha se despliega el listado de fuentes disponibles en nuestro equipo.

La lista se divide en tres zonas: Fuentes del tema, Fuentes utilizadas recientemente
y Todas las fuentes. Esto es así para que el listado resulte más práctico y, si estás utilizando una fuente la encuentres fácilmente entre las primeras posiciones de la lista.
Podemos hacer clic en las flechas arriba y abajo de la barra de desplazamiento de la derecha para que vayan apareciendo todos los tipos de letra disponibles, también podemos desplazar el botón central para movernos más rápidamente.
Una vez hemos encontrado la fuente que buscamos basta con hacer clic sobre ella para aplicarla.
Si conoces el nombre no será necesario que busques la fuente en la lista, puedes escribirlo directamente en la caja de texto que contiene el nombre de la fuente actual, ya que se trata de un cuadro editable. A medida que escribes el cuadro se va autorellenando con la fuente que cree que buscas, de modo que es posible que al introducir únicamente dos o tres letras, ya se muestre la que te interesa.
Tamaño de la Fuentes:
De forma parecida podemos cambiar el tamaño de la fuente. Seleccionar el texto y hacer clic
en el triángulo para buscar el tamaño que deseemos, o escribirlo directamente en la caja de texto.
La unidad de medida es el punto (72 puntos = 1 pulgada = 2,54 cm).
Junto al desplegable de tamaño de fuente veremos dos botones que también nos permiten seleccionar el tamaño de fuente, pero esta vez de forma relativa. Cada uno de ellos tiene una flecha triangular: el de la flecha hacia arriba aumenta el tamaño, y el que apunta hacia abajo lo disminuye.
Efectos básicos y color: Existen herramientas de estilo que nos permiten realizar cambios sobre un texto.
Basta seleccionar el texto y hacer clic en el botón correspondiente. Al activarse la opción se muestra el fondo anaranjado. Para desactivarlo se sigue el mismo proceso. Como puedes
apreciar en la imagen ,
- Negrita (teclas CTRL+B): Aumenta el grosor de la línea que dibuja los caracteres.
- Cursiva (teclas CTRL+I): Inclina el texto ligeramente hacia la derecha.
- Subrayado (teclas CTRL+U): Dibuja una línea simple bajo el texto. Si pulsas la pequeña
flecha triangular de su derecha se despliega un menú que te permite cambiar el estilo de la línea, pudiendo elegir entre líneas onduladas, discontinuas, dobles, gruesas, etc.
- Tachado: Dibuja una línea sobre el texto.

- Color de fuente: Es el color del texto. La línea que se dibuja bajo la letra A del icono es el color que hay seleccionado actualmente. También dispone de una paleta de colores que se muestra al pulsar su correspondiente flecha. Si no encuentras el color que deseas, puedes pulsar Más colores... y seleccionarlo de la paleta más completa que se mostrará en un cuadro de diálogo.
Trabajar con Imagines:
En la mayoría de casos, nuestra presentación se verá muy enriquecida si incorpora fotografías o imágenes que apoyen la explicación con material más visual. Por eso PowerPoint incorpora herramientas que facilitan su inserción, retoque y ajuste.Los elementos de este tipo que podemos introducir se encuentran en la pestaña Insertar > grupo Imágenes, y son los siguientes:- Imágenes prediseñadas: Son imágenes que incorpora Office en una librería organizada por categorías.
- Imagen: Son imágenes que están almacenadas en nuestro ordenador. Normalmente fotografías procedentes de cámaras digitales, de Internet, o creadas con programas como Photoshop, Gimp, Fireworks, PaintShopPro, etc. Suelen ser de tipo JPG o GIF.
- Captura: Se trata de imágenes que genera PowerPoint automáticamente a partir de una captura de pantalla, es decir, que representan ventanas o elementos que se están mostrando en nuestro ordenador.También veremos cómo crear una presentación a partir de una serie de fotografías. De esta forma podremos agruparlas en un Álbum de fotografías que podremos compartir fácilmente a través de internet.
Insertar imágenes:
Como hemos dicho, podremos incluir imágenes en la presentación desde la ficha Insertar, grupo Imágenes. Aunque también podríamos hacerlo desde el propio diseño de la diapositiva, si éste tiene una zona dedicada a este tipo de contenido.Imágenes prediseñadas.

Si hacemos clic en Imágenes prediseñadas aparece el panel lateral Imágenes.
En el cuadro Buscar introduciremos las palabras que describan lo que buscamos, si lo dejamos en blanco, aparecerán todas la imágenes disponibles. Por ejemplo al escribir motocicleta aparecen las imágenes que tengan relación con ese concepto.Para insertar una imagen en la presentación basta hacer clic sobre ella. Todos estos contenidos están en la Galería multimedia de Microsoft Office. La galería es una herramienta externa que está disponible para los distintos programas del paquete Office.
Si disponemos de conexión a internet y la casilla Incluir contenido de Office.com está marcada, se listarán imágenes que no vienen incluidas con la instalación del paquete Office, sino que constantemente se van actualizando e incluyendo en su página web.En cambio, si no disponemos de conexión a internet, es posible que el sistema solicite el disco de instalación para poder utilizar alguna imagen.
Imagen:
En este caso haremos clic en la opción Imagen . Se abrirá una ventana similar a la que se nos muestra cuando queremos abrir una presentación, y que ya conocemos. Puede venirte bien pulsar el botón que permite mostrar un panel de vista previa en la ventana para ir viendo las imágenes sin tener que abrirlas, simplemente seleccionándolas.

Una vez seleccionado el archivo que queremos importar pulsaremos el botón Insertar y la imagen se copiará en nuestra presentación.
En ocasiones no nos interesará que se inserte una copia de la imagen, sino vincularla para que cuando se realice un cambio en la imagen original quede automáticamente actualizada en la presentación. Para ello, deberemos pulsar la pequeña flecha en forma de triángulo que hay en el lateral del botón Insertar y seleccionar la opción Vincular al archivo.
Captura: La captura de pantalla es una imagen exacta de lo que se está visualizando en la pantalla de tu ordenador.Al hacer clic sobre esta opción se despliega un menú que permite escoger qué captura queremos. Ésto se debe a que, esta herramienta lo que hace es una imagen por cada una de las ventanas abiertas no minimizadas.También dispone de la opción Recorte de pantalla. Es similar a la herramienta Recorte incluida en Windows 7. Te permite escoger con qué zona concreta de la ventana quieres quedarte.
Crear y eliminar gráficos: Para insertar un gráfico en una diapositiva únicamente tienes que pulsar en el botón Gráfico de la pestaña Insertar.
Se abrirá un cuadro de diálogo para que escojas el tipo de gráfico que quieres mostrar. Selecciona uno y pulsa Aceptar.

En la lista de la izquierda selecciona el tipo de gráfico que más se adapte a tus necesidades. Inmediatamente te aparecerán unos subtipos de gráficos en la zona de la derecha de la ventana que están relacionados con el tipo genérico que has elegido anteriormente.
Selecciona el gráfico que más te guste, pero te aconsejamos que si quieres que te sea de utilidad busca gráficos que permitan representar y captar la información fácilmente.
PowerPoint insertará el gráfico en la diapositiva y te mostrará la hoja Excel con los datos de ejemplo que se han utilizado para crear el gráfico. Cualquier modificación en los datos deberá realizarse desde la hoja Excel. El gráfico se actualizará automáticamente en la presentación.
La forma en que se pasa de una tabla de datos a un gráfico es la siguiente: La primera fila de la tabla se representa con la leyenda (Serie 1, Serie 2...). La primera columna contendrá los distintos elementos representados (Categoría 1, Categoría
2...), que se mostrarán sobre el eje X (horizontal) en el gráfico. Y los valores que toman los datos de la tabla serán representados en el eje Y (vertical).

Eliminar un gráfico: es tan sencillo como hacer clic sobre él y pulsar la tecla SUPR.
Trabajar con diagramas:Al igual que podemos insertar gráficos en las presentaciones también se pueden insertar
diagramas. En esta unidad descubrirás lo fácil que es.
Crear un diagrama: Para crear un diagrama tienes que situarte en la ficha Insertar y seleccionar la opción
SmartArt. O bien seleccionar su icono en la propia diapositiva si ésta incluye la posibilidad de incorporar este tipo de contenido.
Aparecerá una ventana como la que te mostramos con los tipos de diagramas que te ofrece PowerPoint clasificados en categorías. Nosotros utilizaremos un diagrama de Jerarquía en los ejemplos.
Selecciona el tipo de diagrama que más se adapte a tus necesidades y pulsa Aceptar. Se insertará el diagrama en la diapositiva.
Herramientas de SmartArt:Una vez insertado el diagrama aparecen las Herramientas de SmartArt en la cinta, que
contienen las fichas Diseño y Formato:
A través de ellas podrás controlar todas las operaciones que es posible realizar con él.
Diseño: Contiene las herramientas más específicas. Desde el grupo Crear gráfico podemos incluir más elementos al diagrama, así como
cambiar su estructura y organización.
El grupo Diseños permite escoger otro tipo de diagrama, siempre y cuando sea de la misma categoría. En nuestro caso podríamos escoger entre los distintos diagramas jerárquicos.
Los Estilos SmartArt se preocupan del aspecto estético: colores y diseños rápidos que nos facilitan el trabajo porque tan sólo debemos escoger aquel que más nos guste, sin necesidad de perder el tiempo personalizándolo elemento a elemento. En cualquier momento es posible recuperar el formato por defecto, pulsando Reestablecer gráfico.

Formato: Contiene las típicas herramientas de formato que ya hemos visto aplicadas a otro tipo de objetos. En este caso el formato se aplica a las formas que contienen al texto, y al texto en sí.
El grupo Formas permite modificar la forma del contenedor del texto, así como aumentar o disminuir su tamaño.
Dispondremos de los típicos grupos de Tamaño y Organización para redimensionar, alinear, ordenar, etc.
Y también de Estilos de forma y Estilos de WordArt para aplicar estilos rápidos, rellenos, contornos y efectos a las formas y sus textos respectivamente.
Organizar formas:PowerPoint permite modificar la posición de los elementos dependientes de una forma.
Por ejemplo le podemos decir que todas las formas que dependan de la que tenemos seleccionada se sitúen a la izquierda.
Para modificar el diseño tienes que seleccionar la forma que quieras y después desplegar el menú Diseño de la pestaña Diseño.
Para entenderlo mejor observa qué ocurriría con el siguiente diagrama si le aplicáramos los distintos diseños teniendo seleccionada la forma principal Dirección:

Convertir texto a diagrama y viceversa:Podemos transformar un texto en un diagrama de forma sencilla gracias a las herramientas
de conversión que incorpora PowerPoint.
Asegúrate de que el cuadro de texto sólo contiene el texto que deseas convertir antes de hacerlo, porque no permite la conversión parcial de su contenido. Luego, los pasos a seguir son:
Seleccionar el cuadro de texto. En la ficha Inicio, grupo Párrafo, desplegar el menú Convierte en un gráfico SmartArt. Escoge cualquiera de los propuestos o pulsa en la opción Más gráficos SmartArt para
seleccionar otro. La transformación se hará efectiva inmediatamente.
>>

Diagrama a Texto: Seleccionar el diagrama. En las Herramientas de SmartArt, ficha Diseño, grupo Reestablecer, desplegar el menú
Convertir y seleccionar Convertir en texto.
>>
Dibujar una Forma:
Para dibujar una forma en nuestra presentación, debemos escogerla desde:
El menú de la ficha Insertar.O desde las formas del grupo Dibujo en la ficha Inicio.
Una vez seleccionada la forma, hacemos clic en la diapositiva para incluirla. Si queremos controlar el tamaño que adquirirá en el propio momento de la creación hacemos clic y sin soltar arrastramos para darle las dimensiones adecuadas. Tipos de formas
Las formas se organizan en categorías:La sección Líneas, nos permite dibujar líneas rectas, curvas y flechas. Estas líneas también pueden ser conectores. Si acercamos un conector a otra forma,
aparecen unos puntos rojos. Si aplicamos ahí el conector, permanecerá unido aunque desplacemos la forma.
En Líneas cabe destacar un par de herramientas que se comportan de un modo ligeramente distinto:
Forma libre, que nos permite trazar líneas rectas consecutivas para formar una figura personalizada. A cada clic se creará un vértice y la figura estará finalizada cuando se cierre, es decir, cuando el

principio de la línea se una con el final. Si necesitamos crear una figura que no esté cerrada podemos finalizar haciendo doble clic.
Mano alzada, que nos permite trazar una línea libremente por la diapositiva como si de un lienzo se tratara.
La última sección corresponde a los Botones de acción. Al insertar una de estas formas,
podremos elegir, por ejemplo, que al pulsar sobre el botón vaya a una determinada diapositiva, o se ejecute un programa.
El resto de formas son formas prediseñadas, que aunque en un principio se insertan del mismo
modo, al modificarlas veremos que algunas pueden tener propiedades diferentes. Insertar sonidos
Para insertar un sonido en una presentación muestra la ficha Insertar y en el grupo Multimedia despliega el menú Sonido. Las distintas opciones te permitirán escoger el origen del sonido que deseas insertar.
Audio de archivo... abre un cuadro de diálogo para escoger el archivo de audio del disco duro. Permite varios formatos distintos: midi, wav, wma, adts, aiff, au, mp3 y mp4.
Audio de imágenes prediseñadas... mostrará el panel de la galería multimedia que ya vimos en la unidad de imágenes. La única diferencia será que en el desplegable Los resultados deben ser estará seleccionado únicamente el tipo de archivos Audio. Es decir, que sólo se mostrarán los audios de la galería. Como siempre, se incluirá en la diapositiva activa al hacer clic en cualquiera de ellos.
Grabar audio... abre la grabadora de sonidos de Windows, que es realmente muy simple. Lo
único que hay que hacer es pulsar el botón de Grabar y empezará a grabarse cualquier
sonido detectado por el micrófono. Para finalizar la grabación, pulsamos el botón Parar . Y

si queremos escuchar el resultado, pulsaremos el botón de Reproducción . El sonido se incluirá en la diapositiva en el momento en que aceptemos el cuadro de diálogo.
Sea cual sea la forma en que decidas insertar el sonido, el resultado siempre será el mismo.
Aparecerá una imagen de un pequeño altavoz en la diapositiva.
Si la imagen está seleccionada en la vista Normal, se visualizará su reproductor y podrás probar el sonido. También se puede Reproducir desde la cinta.
En cambio, durante la vista de Presentación, de cara al público, el reproductor se mostrará al pasar el cursor sobre el icono.
Reproducción del Sonido:Por defecto el sonido que insertamos se ubica en una diapositiva en concreto y se reproduce al hacer clic sobre su icono. Pero eso no tiene por qué ser así.Cuando hacemos clic en el icono que representa al sonido en la diapositiva aparecerán las Herramientas de audio. En la ficha Reproducción podremos escoger el Volumen de reproducción y cuándo debe iniciarse el sonido durante la presentación.
Automáticamente reproducirá el sonido nada más mostrar la diapositiva.
Al hacer clic, la opción por defecto, lo reproducirá al pulsar sobre su icono.
Reproducir en todas las diapositivas nos permite, por ejemplo, incluir una canción que vaya reproduciéndose a lo largo de toda la presentación, de fondo.En los casos en que reproduzcamos el sonido de forma automática o a lo largo de toda la presentación, suele ser aconsejable activar la opción Ocultar durante la presentación. Así no se mostrará el icono del altavoz. En estos casos también es útil activar la opción Repetir la reproducción hasta su interrupción, así no nos tendremos que preocupar si la canción termina antes de que pasen las diapositivas.
Animaciones y transiciones: En las presentaciones podemos dar movimiento a los objetos que forman parte de ellas e
incluso al texto haciéndolas así más profesionales o más divertidas, además de conseguir llamar la atención de las personas que la están viendo.
Animar textos y objetos:Para animar un texto u objeto lo primero que hay que hacer es seleccionarlo. A continuación ir a la ficha Animaciones, grupo Animación y seleccionar cualquiera de los que se muestran.

En función de la animación escogida se activará el botón Opciones de efectos, que nos permitirá personalizar algunos aspectos del efecto en sí. Por ejemplo, si escogemos una animación de desplazamiento, desde este botón podremos indicar en qué dirección se desplazará. Si escogemos una que añada algún objeto de color, podremos elegir qué color utilizar, etc.
Una vez aplicada la animación apreciarás en la diapositiva un pequeño número junto al objeto.
Los números se van asignado correlativamente a los objetos animados de la diapositiva. Además, percibiremos que el fondo del número se muestra amarillo para aquel objeto que esté seleccionado. Así, si utilizamos la ficha de Animaciones para alterar algún efecto, sabremos siempre sobre qué objeto estamos trabajando.
Desde el grupo de intervalos podremos definir si la animación se iniciará con un clic, si se iniciará a la vez que la anterior o después de ella. Incluso podremos establecer la duración del efecto. El resultado final lo comprobaremos fácilmente, ya que, por defecto, el efecto se muestra en la vista Normal. Y también podremos forzar una Vista previa desde la cinta.
Quitar una animación.Para quitar una animación, seleccionamos el número que la reprensenta en la diapositiva y
pulsamos la tecla SUPR.Tipos de animaciones.
Hay estrella de tres colores distintos:
Verde para las animaciones de entrada. Es decir, las que se suelen aplicar para mostrar o iniciar el objeto.Amarillo para las animaciones de énfasis. Es decir, las que se centran en enfatizar el objeto, hacerlo destacar sobre el resto.
Rojo para las animaciones de salida. Éstas dan un efecto al objeto para dar la impresión de que se va, o desaparece, es decir, de que hemos dejado de trabajar con él.
Por último encontramos las trayectorias de animación, que no se representan por una estrella, sino por una línea que dibuja el camino que recorrerá el objeto. El punto verde muestra dónde empieza el movimiento, y el rojo dónde termina.
Encontrarás gran variedad de animaciones al desplegar el botón Más , sin embargo aún se pueden mostrar más haciendo clic en sus correspondientes opciones en el menú.

Animación avanzada:Sin embargo sólo es posible aplicar una animación a cada objeto desde este grupo. Si
deseamos incorporar más animaciones, por ejemplo una de entrada y una de salida, deberemos hacerlo desde la opción Agregar animación del grupo Animación avanzada.
En este grupo también podemos Copiar animación para reproducir exactamente la misma sobre otro objeto, o utilizar el menú Desencadenar, que permite escoger qué acción inicia la animación. Gracias a este menú, podríamos, por ejemplo, mostrar un objeto sólo si se hace clic previamente en otro.
Panel de animación: El Panel de animación se activa desde el grupo Animación avanzada y muestra un listado
de todas las animaciones de la diapositiva. Así, vemos más claramente el orden y los efectos aplicados, así como la forma en que se inician.
Gráficamente Apreciamos:
El orden y número de animaciones de la diapositiva (1, 2...).

El tipo de animación, mostrando su icono representativo en forma de estrella. El tipo de objeto sobre el que se ha aplicado (título, subtítulo, contenido...) Su duración y forma de inicio, que se aprecia con los rectángulos finales. Si se inician a la vez,
o si se inicia uno a continuación del otro se apreciará en la forma en que se dibujan.
Al seleccionar una animación en el panel observaremos que dispone de un menú desplegable con una serie de opciones, que nos permiten:
Modificar la forma en que se inicia.Eliminar la animación con el botón Quitar.Modificar las opciones del efecto aplicado.O cambiar sus intervalos.Es decir, las mismas opciones que ya hemos aprendido a realizar desde la cinta. Tu tarea es
escoger la forma de trabajo que más cómoda te resulte.
Orden de las animaciones:El orden en que se muestran los objetos y textos que se han animado viene definido por el
orden de sus animaciones. Por ello, es importante definirlo con sumo cuidado.Cuando una diapositiva contiene varios objetos lo habitual es que se ejecuten en el orden en
que los hemos ido aplicando. Sin embargo, esto no siempre será lo que deseemos. Podemos cambiar el orden seleccionando su pequeño número representativo y pulsando los botones Mover antes y Mover después.
Es mucho más cómodo, en cambio, utilizar el Panel de animación. Así, viendo el listado de
todas las animaciones, podemos utilizar los botones para modificar su orden de aparición.
Hay que tener en cuenta que el orden no se establece para cada objeto animado, sino para cada momento, y este viene determinado por la forma en que se inician las animaciones. Es decir, si se inicia Al hacer clic, Con la anterior o Después de la anterior.

Esto se entenderá mejor con el siguiente ejemplo. Tenemos tres objetos, cada uno con una animación que establece cuándo aparecerán en la diapositiva.
Si los tres se inician Al hacer clic, los tres estarán en el mismo nivel en el Panel de animaciones. Por lo tanto se definirán como 1, 2 y 3 tanto en el panel como en la diapositiva.
En cambio, si establecemos que una de ellas (Imagen) se inicie Con la anterior, dejará de tener el orden 3 y pasará a mostrarse en la diapositiva con el mismo número que la que haya justo antes que ella. Ambas animaciones se ejecutarán juntas en Segundo lugar.
Si establecemos que una se ejecute Después de la anterior la numeración será igual que en el caso anterior. La diferencia será que en el panel se mostrará el objeto que representa su ejecución (en este caso un triángulo) justo después de que finalice el anterior.
Transición de diapositiva:La transición de diapositiva nos permite determinar cómo va a producirse el paso de una
diapositiva a la siguiente a fin de lograr efectos visuales más estéticos.

Para aplicar la transición a una diapositiva despliega la ficha Transiciones y selecciona una de las opciones de Transición a esta diapositiva.
Al igual que en las animaciones, en función de la transición escogida podremos modificar las Opciones de efectos desde el correspondiente botón. También podemos configurar la forma en que se ejecutará la transición desde el grupo Intervalos.
Definiremos si queremos que suene algún Sonido durante la transición de entre los que se muestran en la lista.
La Duración del Efecto:El botón Aplicar a todo hace que la configuración escogida se aplique a todas las
diapositivas de la presentación, independientemente del efecto de transición que se les asigne.