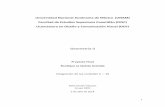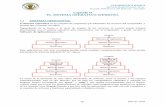Trabajo Final Sistema Operativo II
Click here to load reader
-
Upload
humberto-ramirez -
Category
Documents
-
view
264 -
download
0
Transcript of Trabajo Final Sistema Operativo II

UNIVERSIDAD DEL CARIBE(UNICARIBE)
Escuela de Informática
TEMA CONFIGURACIÓN SERVIDOR FTP
CONFIGURACIÓN SERVIDOR DE IMPRESIONES UBUNTU SERVER 11.04
ASIGNATURA
SISTEMA OPERATIVO II
SUSTENTANTE
HUMBERTO DEL ROSARIO RAMÍREZ
MATRICULA
2007-4894
FACILITADOR
JOSÉ LUIS MERAN HERNÁNDEZ
LUNES 30 DE MAYO DEL 2011SANTO DOMINGO DE GUZMÁN,REP.DOM..

Índice
1- Instalar los Servicios de FTP y Servidor de Impresiones en Ubuntu Server versión 11.04
2- Configurar el servidor FTP con el programa VFTPD.-
3- Configurar Servidor de Impresiones con el programa CUPS
4- Configurar Servicios SAMBA en Ubuntu
5- Acceder a nuestro Servidor FTP mediante Windows XP SP2
6- Acceder a nuestro Servidor Impresiones mediante Windows XP SP2.

CONFIGURACIÓN DE SERVICIOS FTP UBUNTU SERVER
Explicaré de manera detallada cada uno de los procedimientos realizados para poder poner en marcha un Servidor de forma correcta en Ubuntu Server en su versión 11.04, veamos:
Para crear el servidor FTP podemos usar vsftpd, para su instalación pondremos en el terminal:
sudo apt-get install vsftpd
Una vez que termine la instalación lo iniciaremos con el siguiente comando:
sudo /etc/init.d/vsftpd start
Para configurarlo tendremos que modificar el fichero /etc/vsftpd.conf con privilegios de administrador. Podemos con el siguiente comando:
sudo gedit /etc/vsftpd.conf
Encontraremos ciertas líneas que tendrán una # delante, esto indicara que están comentadas y no afectarán a la configuración del servidor FTP. En este documento podemos encontrar determinadas líneas importantes:
write_enable local_enableanonymous_enable
Si no lo comentas quitando # y pones ‘=YES’ conseguirás que se active la opción.
Una vez que realizamos los cambios oportunos, para probar si funciona correctamente reiniciamos el servicio con el siguiente comando:
sudo /etc/init.d/vsftpd restart

Hasta esta parte tenemos nuestro Servidor FTP completamente funcional para comprobar de que sí funciona podemos tomar varias alternativas:
Ir a Ejecutar y escribir el siguiente código:
ftp:// aquí ponemos la dirección IP de nuestro servidor FTP
ó en su defecto nos dirigimos a nuestro navegador Web y escribimos en la barra de dirección:
ftp:// aquí ponemos la dirección IP de nuestro servidor FTP
Dependiendo el tipo de acceso que hayamos configurado y los privilegios que tengan los usuarios tendremos dos opciones para loguearnos.
Anónima (Cualquier usuario podrá entrar a nuestro Servidor FTP sin necesidad de introducir ninguna contraseña).
Autentificada (Es obligatorio introducir una contraseña y el nombre de usuario previamente configurado en el Servidor FTP).

CONFIGURACIÓN DE SERVICIOS DE IMPRESIONES
Prosiguiendo con la instalación de servicios en Ubuntu Server nos interesaremos en instalar un servidor de Impresiones y posteriormente acceder desde Windows XP, aquí les explico cada uno de los pasos necesarios para la realización efectiva del mismo, veamos:
Instalación de Impresora Ubuntu Server 11.04
Debemos de elegir cual impresora deseamos instalar en nuestro servidor Web, identificar el modelo y el fabricante para dirigirnos a su web-site y descargar los controladores para Linux, elegimos la versión que nos atañe, conectamos al PC, encendemos la impresora y luego procedemos a la instalación.
Administración de Impresora en Ubuntu Server 11.04
Hasta ahora he explicado los pasos para instalación de la impresora en Ubuntu Server pero ahora nos falta la configuración, parte administrativa, permisos, opciones para compartir y demás, para realizar esto nos valemos de un software dedicado a estos fines y es totalmente compatible con Linux este software es el CUPS.
INSTALACIÓN DE CUPS
Para la instalación del CUPS nos dirigimos a la consola y escribimos lo siguiente:
Sudo apt-get install cups

Se nos pedirá autentificación de usuario, escribiremos nuestra contraseña que tenemos predeterminada en nuestro servidor y esperamos que se instale el servicio.
ADMINISTRACIÓN DE IMPRESORAS CON CUPS
Instalado CUPS nos dirigimos a nuestro navegador y tipeamos el siguiendo comando:
localhost:631
Esta es la dirección de acceso local que aloja nuestro CUPS, una vez allí tenemos las diferentes opciones para administrar nuestra impresora, podemos visualizar las impresoras instaladas, el estado, los trabajos actuales, las colas de impresiones y demás.
HASTA ESTA PARTE TENEMOS UNA IMPRESORA LOCAL INSTALADA EN UBUNTU SERVER VERSIÓN 11.04, AHORA NOS INTERESA PODER COMPARTIRLA CON OTROS USUARIOS DE LA RED, VEAMOS:
SOFTWARE SAMBA
Instalación
Primero instalamos samba :
$ sudo apt-get install samba
Ya tenemos instalado el software que nos permitirá la comunicación de la impresora con los demás equipos con Windows, ahora nos compete la parte más importante y es la configuración, aquí le diremos al servidor SAMBA que privilegios concederá a los usuarios de Windows, veamos:
Configuración

La configuración del servidor samba se realiza en el archivo /etc/samba/smb.conf el cual podemos modificar de la siguiente manera:
$ sudo nano /etc/samba/smb.conf
Para modificar el grupo de trabajo
Buscamos la línea que diga algo como :
workgroup = MSHOME
y reemplazamos MSHOME por el nombre de nuestro grupo de trabajo.
NOTA: Debemos poner el mismo nombre en el grupo de trabajo tanto en Ubuntu como en Windows para que se puedan comunicar en forma correcta.
Para reiniciar el demonio escribimos lo siguiente en el terminal
$ sudo adduser cupsys shadow$ sudo /etc/init.d/cupsys restart
INSTALACIÓN DE IMPRESORA COMPARTIDA EN WINDOWS
Ya tenemos todos los servicios de impresión y administración de nuestra impresora en Ubuntu, tenemos los software que nos permiten poder compartirlas en Red con otros equipos.
Ahora nos toca agregar y posteriormente probar los servicios de impresión en Windows XP, veamos:
Para agregar una impresora en Windows XP, damos clic en Inicio, luego en Impresoras y Faxes, damos clic sobre la opción Agregar Nueva Impresora, una vez allí seleccionamos siguiente y luego damos clic en Añadir Impresora en Red, luego damos clic en

Buscar Impresoras y nos aparecerán las impresoras compartidas en nuestro Grupo de Trabajo, allí podremos visualizar la impresora que habíamos instalado en nuestro Servidor Ubuntu versión 11.04, damos clic en agregar y luego en finalizar.
Ya tenemos la impresora instalada y lista para enviar trabajos al servidor, para probar que todo funciona de forma correcta, abriremos un archivo en cualquier editor de texto (Word, Bloc de Nota ó Wordpad).
Enviamos un trabajo a imprimir, nos dirigimos a nuestro servidor de Impresiones en Ubuntu Server y en el administrador de Trabajos de la Impresora podremos visualizar la hora, la fecha, el tamaño del archivo enviado y el usuario que lo envió.
Espero que las explicaciones denotadas en este tutorial hayan sido explicadas de forma que cualquier usuario pueda realizar la instalación de cualquier de estos servicios sin ningún inconveniente.
Humberto Ramírez 2007-4894Sistema Operativo II Jueves Matutino