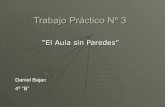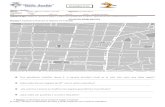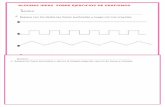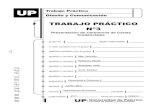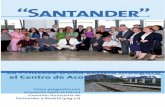Trabajo Práctico Nº3 - Grafico
-
Upload
gustavo808 -
Category
Documents
-
view
561 -
download
0
Transcript of Trabajo Práctico Nº3 - Grafico

Trabajo Practico Nº 3 - Gráficos
Un gráfico es la representación gráfica de los datos de una hoja de cálculo y facilita su interpretación.
Vamos a ver en esta unidad, cómo crear gráficos a partir de unos datos introducidos en una hoja de cálculo. La utilización de gráficos hace más sencilla e inmediata la interpretación de los datos. A menudo un gráfico nos dice mucho más que una serie de datos clasificados por filas y columnas.
Cuando se crea un gráfico en Excel, podemos optar por crearlo:
- Como gráfico incrustado: Insertar el gráfico en una hoja normal como cualquier otro objeto.
- Como hoja de gráfico: Crear el gráfico en una hoja exclusiva para el gráfico, en las hojas de gráfico no existen celdas ni ningún otro tipo de objeto.
Crear gráficos
Para insertar un gráfico tenemos varias opciones, pero siempre utilizaremos la sección Gráficos que se encuentra en la pestaña Insertar.
Es recomendable que tengas seleccionado el rango de celdas que quieres que participen en el gráfico, de esta forma, Excel podrá generarlo automáticamente. En caso contrario, el gráfico se mostrará en blanco o no se creará debido a un tipo de error en los datos que solicita.
Como puedes ver existen diversos tipos de gráficos a nuestra disposición. Podemos seleccionar un gráfico a insertar haciendo clic en el tipo que nos interese para que se despliegue el listado de los que se encuentran disponibles.
En cada uno de los tipos generales de gráficos podrás encontrar un enlace en la parte inferior del listado que muestra Todos los tipos de gráfico...
Hacer clic en esa opción equivaldría a desplegar el cuadro de diálogo de Insertar gráfico que se muestra al hacer clic en la flecha de la parte inferior derecha de la sección Gráficos.

Aquí puedes ver listados todos los gráficos disponibles, selecciona uno y pulsa Aceptar para empezar a crearlo.
Si seleccionaste un rango de celdas verás tu nuevo gráfico inmediatamente y lo insertará en la hoja de cálculo con las características predeterminadas del gráfico escogido. Si has decidido probar suerte y no tenías celdas seleccionadas, deberás seguir leyendo los siguientes apartados.
Trabajo Practico Nº
Ejercicio Nº1:
1) crear la siguiente tabla.
2) seleccionar el rango de celdas comprendidas entre A1:F5

3) En la ficha Insertar, en el grupo Gráficos, haga clic en el iniciador del cuadro de diálogo Crear grafico situado junto a Gráficos.
4) En cuadro de dialogo seleccionar el tipo de grafico Columna y el subtipo Columna agrupada. Y luego hacer un clic en Aceptar.
Resultado

5) En la ficha Diseño, en el grupo Diseño de Gráficos, haga clic en el iniciador de la ventana desplegable mas situado junto a diseño de Gráficos.
6) Seleccionar el diseño 9

7) resultado
8) en el cuadro de texto Titulo de grafico hacer doble clic y reemplazar el texto por el de Elecciones 2007. Y en el cuadro de texto titulo de eje que está ubicado a la izquierda reemplazar el texto por el de Votos. Y en el cuadro de texto titulo de eje que está ubicado a la en la parte inferior reemplazar el texto por el de Provincias.

9) Completar la columna Total de votos, puede utilizar operaciones definidas por el usuario o funciones de Excel (función suma ()).
10) resultado
11) seleccionar el rango de celdas A2:A5 y el rango de celdas G2:G5; y construir un grafico de tipo circular.

12) seleccionar el rango de celdas A1:G5 y construir el siguiente grafico.
Provin
cia1
Provin
cia 2
Provin
cia 3
Provin
cia 4
Provin
cia 5
0100002000030000400005000060000700008000090000
Partido AzulPartido BlancoPartido RojoPartido Verde
Elecciones 2007
Partido AzulPartido BlancoPartido RojoPartido Verde
Provincias
Voto
s

Provincia1 Provincia 2 Provincia
3 Provincia 4 Provincia
5
0100002000030000400005000060000700008000090000
Elecciones 2007
Partido AzulPartido BlancoPartido RojoPartido Verde
Provincias
Voto
s
Provincia1
Provincia 2
Provincia 3
Provincia 4
Provincia 5
0
10000
20000
30000
40000
50000
60000
70000
80000
90000
Elecciones 2007
Partido AzulPartido BlancoPartido RojoPartido Verde
Provincias
Voto
s
13) seleccionar el rango de celdas A2:A5 y el rango de celdas G2:G5; y construir los siguientes graficos.

50%
33%
10%
7%
Elecciones 2007
Partido AzulPartido BlancoPartido RojoPartido Verde
50%
33%
10% 7%
Elecciones 2007
Partido AzulPartido BlancoPartido RojoPartido Verde