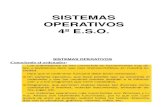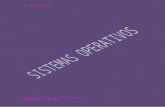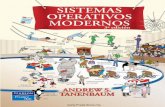Trabajo Sistemas Operativos
-
Upload
rosa-marilia-fernandez-pedraza -
Category
Education
-
view
1.562 -
download
0
description
Transcript of Trabajo Sistemas Operativos


Escenario: - Un enrutador ADSL- Un Servidor independiente con ISA Server 2004- Un Servidor independiente.
Enrutador ADSL:Hoy hay muchos tipos de enrutadores, así que sólo os diré que hay que asegurarse que admite el protocolo 47 conocido como GRE, y luego configurarlo junto al puerto 1723 TCP hacia el equipo que tiene el ISA si está en multipuesto, si está en monopuesto el ISA ya recibe toda la comunicación sobre él.

Servidor:Aquí abrimos la consola de administración de equipos desde herramientas administrativas y procedemos a crear un usuario con su correspondiente contraseña, al que además de pertenecer al grupo usuarios le añadiremos al grupo usuarios escritorio remoto.
Luego haremos clic derecho sobre MI PC, seleccionamos propiedades y pulsamos en la ficha Acceso remoto, nos aseguraremos que está marcado el Permitir a los usuarios conectarse remotamente a este equipo, y comprobaremos también, pulsando el botón Seleccionar usuarios remotos, que el usuario al que queremos dar acceso por escritorio remoto está habilitado.

Servidor con ISA Server 2004
Aquí hemos de realizar unos pasos parecidos a los que hemos hecho en Servidor.Creamos un grupo desde Administrador de equipos, al que le damos un nombre, por ejemplo VPN (por simple control).

Creamos un usuario para que establezca la VPN y lo agregamos al grupo VPN.

- Aquí hemos de abrir las propiedades del usuario y asegurarnos que en la pestaña Marcado tiene habilitado el Permitir acceso en la sección Permiso
de acceso remoto (acceso telefónico o red privada virtual). Es importante.
- Ahora abrimos la administración de ISA Server 2004. Lo primero es seleccionar el apartado de Redes privadas virtuales(VPN) del árbol de la izquierda y veremos que se nos muestran las opciones en el panel central de detalles y las tareas posibles en el desplegable de la derecha.

- Primer paso, habilitar el acceso de cliente de VPN, desde el desplegable de la derecha. (Es la primera opción)

- Pulsaremos en Aplicar para que los cambios se realicen.
- Ha cambiado el icono de la tarea y la ventana de aplicar nueva configuración nos indica que ya se ha realizado. Pulsamos Aceptar y se cierra la ventana.

- Seguidamente se nos muestra la parte de configuración de cliente de VPN. Donde habilitamos el acceso de clientes de VPN y establecemos el número máximo de clientes de VPN permitidos (se entiende que son conexiones simultáneas). Todo ello en la pestaña General.

- En la pestaña de Grupos añadiremos a los grupos a ls que se les permite el acceso remoto, como podeis ver, aquí añadimos el que hemos creado “VPN”. Podemos añadir los que queramos.
- Finalmente comprobamos que en protocolos están marcados ambos, PPTP y L2TP/IPSec, nos aseguramos variedad en los clientes de conexión.

- Después entraremos en las propiedades de la VPN. Y en la pestaña de redes de acceso elegiremos aquéllas desde las los clientes VPN que podrán iniciar conexiones al servidor VPN. Como podeis ver, he marcado la red Externa.
- En la pestaña de Asignación de direcciones elegiremos el método de asignación de direcciones IP. En este caso elegimos Grupo de direcciones estáticas y elegimos el rango deseado. Y elegimos de donde obtendrá el DNS, WINS o DHCP si fuese el caso. Elegimos Interna si disponemos de un DNS que resuelve correctamente nuestra red.

- Finalmente elegimos en la pestaña Autenticación el método que se utilizará para autenticación. El que viene por defecto nos servirá.

Cuando tenemos configurados los valores de la VPN, podemos pasar a crear la regla de acceso que permitirá a los clientes de VPN acceder por escritorio remoto al servidor designado. Para ello seleccionamos Nuevo, regla de acceso...
Y se nos abrirá el asistente para nueva regla de acceso, donde primero le damos un nombre a la regla, por ejemplo VPN.

- Elegimos la acción, en este caso Permitir.
-Seleccionamos los protocolos. Si hemos de acceder por escritorio remoto sólo necesitamos el protocolo RDP(Servicios de Terminal Server)

- Después elegimos a qué origen se le aplicará la regla de acceso. Como veis, a los Clientes de VPN.
- Seguidamente elegimos el destino, en este caso el Servidor.

- Agregamos los usuarios. Aquí he puesto Todos los usuarios.
- El asistente ha finalizado en la creación de la regla y sólo hemos de pulsar en Finalizar

Como hemos efectuado cambios hemos de pulsar en el botón Aplicar para su aplicación inmediata.
Aquí veis una vez finalizada la aplicación, la regla 6 VPN.

Ahora pasamos al equipo desde el que crearemos la conexión VPN y accederemos al servidor mediante Escritorio Remoto. Desde XP:
- Clic derecho en mis sitios de red, propiedades y pulsamos en crear una nueva conexión.
-Sale el asistente, pulsamos siguiente hasta la pantalla que se vé y marcamos Conectarse a la red de mi lugar de trabajo

- En la siguiente pantalla marcamos Conexión de red privada virtual.
-Le damos un nombre ala conexión.

- Si la conexión es por medio de conexión de área local, marcamos No usar la conexión inicial, sin embargo si se utiliza un modem, podríamos marcar la segunda y elegir la conexión inicial.
- El nombre del host al que conectar la VPN (O su IP).

- Seguimos el asistente hasta finalizar, marcamos agregar un acceso directo en el escritorio para la VPN.
-Tendremos un acceso directo para conectar la VPN en el escritorio. Doble clic en él.
- Escribimos el usuario que creamos para la VPN y su contraseña, si todo va bien

- Ahora ya podemos utilizar Escritorio Remoto para acceder al servidor.
- Utilizaremos la IP interna de la red o el nombre del servidor.
- Nos mostrará la pantalla de inicio se escribe user y pass creados en el servidor y yastá.

Antes de configurar el servidor como servidor de acceso remoto telefónico, deba habilitar el servicio de Enrutamiento y acceso telefónico (RRAS), que se instala automáticamente con Windows Server 2003. Cuando está habilitado Enrutamiento y acceso remoto, configure las propiedades de un servidor de acceso remoto telefónico mediante el complemento Enrutamiento y acceso remoto.
- Infraestructura típica de acceso remoto

1.- En la consola de Enrutamiento y acceso remoto, haga clic con el botón secundario del mouse (ratón) en HQ-CON-DC-01 y, a continuación, haga clic en Propiedades.
- Para comprobar que HQ-CON-DC-01 está configurado para el acceso remoto telefónico:
Haga clic en el botón Inicio, seleccione Todos los programas, Herramientas administrativas y, a continuación, haga clic en Enrutamiento y acceso remoto.
- Para iniciar el complemento Enrutamiento y acceso remoto en HQ-CON-DC-01:
2.-En la ficha General del cuadro de diálogo Propiedades de HQ-CON-DC-01, compruebe que la casilla de verificación Servidor de acceso remoto está activada, como se muestra en la figura 2.
3.-En el cuadro de diálogo HQ-CON-DC-01 Propiedades, haga clic en Aceptar.

- Configurar puertos de marcado para el acceso remoto
1.- En la consola Enrutamiento y acceso remoto, haga clic en el signo más (+) que está junto a HQ-CON-DC-01 para expandir el árbol.
2.-Haga clic con el botón secundario del mouse en Puertos y, después, haga clic en Propiedades
3.-En el cuadro de diálogo Propiedades de Puertos, en Dispositivos, resalte el módem que se debe utilizar para las conexiones de acceso remoto telefónico. En la figura 3, está seleccionado un módem estándar a 56000 bps.
4.-Haga clic en Configurar.

5.- En el cuadro de diálogo Configurar dispositivo, seleccione Conexiones de acceso remoto (sólo de entrada), escriba el Número de teléfono para este dispositivo con el que se conectarán los usuarios remotos y, a continuación, haga clic en Aceptar.Nota: Si se utiliza más de un módem para las conexiones de acceso remoto, repita los pasos 3 a 5 para cada dispositivo.
- Para preparar directivas de acceso remoto para conceder la autorización de acceso telefónico por grupo:
1.-En el servidor HQ-CON-DC-01, abra la consola Usuarios y equipos de Active Directory.
2.-En la consola Usuarios y equipos de Active Directory, haga clic en el signo más (+) situado junto a contoso.com para expandir el árbol.
3.- En el árbol contoso.com, haga clic en la unidad organizativa (OU) Cuentas. En el panel de resultados, haga doble clic en Producción y, a continuación, en Clair Hector.
4.- En el cuadro de diálogo de Propiedades de Clair Hector, haga clic en la ficha Marcado.
5.- En la sección Permisos de acceso remoto, compruebe que está seleccionada la opción Controlar acceso a través de la directiva de acceso remoto y, a continuación, haga clic en Aceptar.

6.- En el árbol contoso.com, haga clic en la unidad organizativa Grupos, haga clic con el botón secundario del Mouse en la unidad organizativa Grupos, seleccione Nuevo y, a continuación, haga clic en Grupo.
7.- En la pantalla Nuevo objeto: grupo, escriba Acceso telefónico remoto en Nombre de grupo y, a continuación, haga clic en Aceptar.
8.- En el panel de resultados, haga doble clic en Acceso telefónico remoto. En la pantalla Propiedades de Acceso telefónico remoto, haga clic en la ficha Miembros. Haga clic en Agregar, escriba Clair Hector y, a continuación, haga clic en Aceptar dos veces.Nota: Si desea agregar más usuarios al grupo de seguridad de acceso telefónico remoto, repita el paso 8 para cada uno de los usuarios de Contoso.
9.- Cierre la consola Usuarios y equipos de Active Directory.