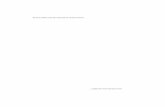Trabajo Sistemas Operativos
-
Upload
fredyordonez -
Category
Documents
-
view
2 -
download
0
description
Transcript of Trabajo Sistemas Operativos
SERVIDORES DE IMPRESIN CON Linux Ubuntu
-El Common Unix Printing System CUPS -Compartiendo impresoras con SAMBA
El Sistema de Impresin Comn de Unix (CUPS):El mecanismo principal de impresin y de servicios de impresin en Ubuntu es el Sistema de Impresin Comn de UNIX (Common UNIX Printing System, CUPS). Este sistema de impresin es una capa de impresinlibrey portable que se ha convertido en el nuevo estndar de impresin en la mayora de las distribuciones de GNU/Linux.
CUPSgestiona los trabajos y tareas de impresin, y proporciona impresin de red utilizando el Protocolo estndar de Impresin en Internet (IPP), que dispone de soporte para una gran gama deimpresoras, desde matriciales hasta lser. CUPS tambin soporta PostScript Printer Description (PPD) y auto deteccin de impresoras de red, y dispone de una sencilla herramienta basada en web para la configuracin y administracin, que puede ser accedido desde el browser de la siguiente manera:
http://localhost:631
Instalacin de CUPS:
En las versiones actuales de Ubuntu, el sistema de Impresin CUPS ya viene instalado y est disponible automticamente. En el caso de que no est instalado, siga los siguientes pasos:
Para instalar CUPS en tu equipo Ubuntu, simplemente usa sudo con la orden apt-get y proporciona como primer parmetro el nombre de los paquetes a instalar. Una instalacin completa de CUPS tiene muchas dependencias de paquetes, pero pueden especificarse todas ellas en la misma lnea de rdenes.
Para instalar CUPS, digita el siguiente comando en la lnea de rdenes de una terminal:sudo apt-get install cupsys cupsys-client
Tras autenticarte con su contrasea de super usuario, los paquetes se descargarn y se instalarn sin errores. Tras finalizar la instalacin, el servidor CUPS se iniciar automticamente.
Con el propsito de ayudar a la resolucin de posibles problemas, puedes acceder al logde errores del servidor CUPS consultando el archivo de registro de errores en: /var/log/cups/error_log.
Si el registro de errores no muestra informacin suficiente para resolver los problemas encontrados, se podra incrementar el detalle del registro de CUPS cambiando la directivaLogLevelen el archivo de configuracin (como se indic anteriormente) del valor predeterminado info al valor debug, o incluso debug2, lo que registrar todo. Si haces este cambio, recuerda volverlo a su valor original una vez hayas resuelto tu problema, para evitar que el archivo de registro crezca demasiado.
Configuracin de CUPS:
El comportamiento del servidor CUPS se configura a travs de las directivas contenidas en el archivo/etc/cups/cupsd.conf. El archivo de configuracin de CUPS tiene la misma sintaxis que el archivo principal de configuracin del servidor HTTP Apache, por lo que los usuarios acostumbrados a editar el archivo de configuracin de Apache se sentirn como en su casa cuando editen el archivo de configuracin de CUPS. A continuacin se presentan algunos ejemplos de opciones que puedes desear cambiar inicialmente.
Antes de editar el archivo de configuracin debes hacer una copia del archivo original y protegerla contra escritura, as tendrs la configuracin original como referencia, y podrs reusarla si fuera necesario.
Haz una copia del archivo /etc/cups/cupsd.conf con el siguiente comando:
sudo cp /etc/cups/cupsd.conf /etc/cups/cupsd.conf.original
Y protgelo contra escritura
sudo chmod a-w /etc/cups/cupsd.conf.original
Configurar el Administrador delServerAdmin:
Para configurar la direccin de correo del administrador designado en el servidor CUPS simplemente edita el archivo de configuracin /etc/cups/cupsd.conf con tu editor de textos preferido y modifica la lneaServerAdmincomo sea conveniente. Por ejemplo, si t eres el Administrador del servidor CUPS, y tu direccin de correo es '[email protected]', entonces debers modificar la lnea ServerAdmin con algo como esto:
ServerAdmin [email protected]
Para ms ejemplos de directivas de configuracin en el archivo de configuracin del servidor CUPS, consulta la pgina de manual asociada introduciendo el siguiente comando en un terminal:
man cupsd.conf
Una vez hayas realizado cambios en el archivo de configuracin /etc/cups/cupsd.conf, necesitars reiniciar el servidor CUPS tecleando la siguiente orden en la lnea de rdenes de una terminal:
sudo /etc/init.d/cupsys restart
Otras opciones de configuracin para el servidor CUPS se encuentran en el archivo /etc/cups/cups.d/ports.conf:
Listen: De forma predeterminada, en Ubuntu la instalacin del servidor CUPS escucha slo por la interfaz loopback en la direccin IP 127.0.0.1. Para hacer que el servidor CUPS escuche en la direccin IP del verdadero adaptador de red, debes especificar un nombre de host, una direccin IP, o bien, un par de direcciones IP/puerto, y para ello debes aadir una directivaListen. Por ejemplo, si tu servidor CUPS reside en una red local con la direccin IP 192.168.10.250 y deseas que sea accesible para los dems sistemas de esta subred, debes editar el archivo /etc/cups/cups.d/ports.conf y aadir una directiva Listen, de esta forma:
Listen 127.0.0.1:631 # existing loopback ListenListen /var/run/cups/cups.sock # existing socket ListenListen 192.168.10.250:631 # Listen on the LAN interface, Port 631 (IPP)
En el ejemplo anterior, debes comentar o borrar la referencia a la direccin de loopback (127.0.0.1) si no deseas que cupsd escuche por esa interfaz, sino slo por la interfaz Ethernet de la red local (LAN). Para activar la escucha por todas las interfaces de red en las que se haya establecido un nombre de host, incluyendo el loopback, debers crear una entrada listen para el nombre de host socrates as:
Listensocrates:631#Escuchando en todos los interfaces para la maquina 'socrates'
u omitiendo la directiva Listen y usando Port en su lugar, como en:
Port 631 # Escuchando en el puerto 631 en todos las interfaces
SERVIDOR DE IMPRESIN UTILIZANDO SAMBA:
Lo primero que se tiene que hacer es la instalacin de SAMBA en la computadora. Tienes que hacerlo desde una terminal y con los derechos de super usuario, con el siguiente comando:
sudo apt-get install samba
Luego tenemos que modificar el archivo de configuracin de Samba, que lo encontramos digitando en la terminal:
sudo /etc/samba/smb.conf
Antes de modificarlo podemos hacer una copia de respaldo por cualquier error que pueda ocurrir. La copia de respaldo se hace as:
cp -p /etc/samba/smb.conf /etc/samba/smb_nombre_de_la_copia.conf
Con la copia de seguridad ya realizada procedemos a modificar el archivo de configuracin de SAMBA:
sudo gedit /etc/samba/smb.conf
Y al final del archivo agregamos las siguientes lneas:
[global]printing = bsdprintcap name = /etc/printcapload printers = yeslog files = /var/log/samba-log.%mlock directory = /var/lock/samba
[printers]comment = Comentario sobre el Impresor UNO a compartirsecurity = serverpath = /var/spool/lpd/lpbrowseable = yesprintable = yespublic = yeswritable = nocreate mode = 0700
Opcionalmente, puedes agregar otros impresores y tambin compartir archivos, como se presenta a continuacin:
[ljet]comment = Comentario sobre el Impresor DOSsecurity = serverpath = /var/spool/lpd/lpprinter name = lpwritable = yespublic = yesprintable = yesprint command = lpr -r -h -P %p %s
[archivos]comment = Ejemplo de Archivos Compartidosread only = yeswrite list = padilla, nolasco, josueavailable = yespath = /samba/archivos
Una vez modificado el archivo lo guardamos y reiniciamos los servicios de samba para que lean la nueva configuracin, digitando el siguiente comando:/etc/init.d/samba restart
Ahora procedemos a crear los usuarios.
Los usuarios que queremos que tengan acceso al servidor Samba deben estar creados como usuarios en nuestro servidor Linux, podemos crear un grupo samba y agregar a ese grupo todos los usuarios que tendrn acceso al servidor samba:
Para agregar un usuario a Linux podemos utilizar el comando:adduser nombre_usuario
Nos pedir la clave que queremos utilizar para ese usuario y algunos datos que son opcionales, luego podemos cambiar sus privilegios.
Supongamos que tenemos un usuario ya creado llamado Jos y que lo queremos agregar a los usuarios de Samba, para esto ejecutamos el siguiente comando:
sudo smbpasswd -a jose
Nos aparecer algo como:
Smbpasswd a joseNew SMB password:Retype new SMB password:Added user jose
Colocamos la contrasea que queremos que tenga ese usuario para ingresar al servidor Samba, la clave puede ser distinta a la que tiene el usuario para ingresar a Linux.
Vamos a crear un nuevo archivo donde estarn todos los usuarios autorizados para conectarse al Servidor de Samba, para esto ejecutamos:sudo gedit /etc/samba/smbusers
En el nuevo archivo copiamos la siguiente lnea:nombre_enlinux = Nombre en Windows
Dondenombre_enlinuxes el nombre del usuario que tenemos en Linux en este caso jose yNombre en Windowses el nombre delusuario de red en Windows. Tenemos que agregar una nueva lnea por cada usuario que creemos para Samba.
Para editar un usuario ejecutamos:smbpasswd -a nombre_usuario
Para borrar un usuario ejecutamos:smbpasswd -x nombre_usuario
Ahora que ya tenemos a los usuarios creados procedamos a ver como se comparten archivos y directorios.
Ahora procedemos a compartir archivos por SAMBA
Vamos a modificar el archivo de configuracin de Samba:sudo gedit /etc/samba/smb.conf
Busca la lnea que dice:
; security = user
Y la modificamos por:
security = userusername map = /etc/samba/smbpasswd
Con esto lo que estamos haciendo es decirle a Samba que vamos a autentificar por usuario y donde est la lista de los usuarios permitidos que fue la que creamos anteriormente.
Para darles acceso a los usuarios a sus respectivos directorios home o personales, hacemos lo siguiente:
Buscamos las lneas donde dice
;[homes]; comment = Home Directories;;browseable = no;valid users = %S;writable = no
Y le quitamos el ; para descomentarlos, y en writable le cambiamos no por yes para que el usuario pueda escribir en el directorio.
Siempre que cambiemos la configuracin del archivo smb.conf podemos utilizar el comando testparm, para verificar que los parmetros del archivo smb.conf estn correctos. Luego que testparm nos diga que todo est correcto, ejecutamos:
/etc/init.d/samba restart
Ahora compartiremos los directorios a travs de SAMBAPara los directorios o volmenes que se irn a compartir, en el mismo archivo de configuracin encontrar distintos ejemplos para distintas situaciones particulares. En general, puede utilizar el siguiente ejemplo que funcionar para la mayora:
[Loquesea]comment = Comentario que se le ocurrapath = /cualquier/ruta/que/desee/compartir
En el siguiente ejemplo se compartir a travs de Samba el recurso denominadoftp, el cual est localizado en el directorio/home/ftp/pubdel disco duro. Se permitir el acceso a cualquiera pero ser un recurso de solo lectura salvo para los usuarios administrador y usuario01. Todo directorio nuevo que sea creado en su interior tendr permiso 755 y todo fichero que sea puesto en su interior tendr permiso 644.[ftp]comment = Directorio del servidor FTPpath = /home/ftp/pubguest ok = Yesread only = Yeswrite list = usuario01, administradordirectory mask = 0755create mask = 0644Luego de que termine de agregar las carpetas que desea compartir Guarde el archivo y pruebe el archivo smb.conf y reinicies el servidor de Samba:testparm/etc/init.d/samba restart
Compartiendo impresorasSuponiendo que ya tiene una impresora conectada y funcionado en su PC Linux, compartir impresoras en Samba es muy sencillo simplemente busca estas dos lneas en el archivo:
/etc/samba/smb.conf# printing = cups# printcap name = cups
Y descomentalas:printing = cupsprintcap name = cups
Ahora verificamos que cumplan los requisitos y reiniciamos el servicio:
testparm/etc/init.d/samba restart
Eso es todo, ya puedes ir a tu PC en Windows y buscar en tu grupo de trabajo las carpetas compartidas de Linux en Samba y adems agregar la impresora. Para hacerlo, sigue los siguientes pasos:
Cliente Windows XP
1. Abrir elPanel de Control2. Hacer click enImpresoras y fax3. Haz click enAadir impresora4. En la primera pgina del asistente, haz click enSiguiente5. SeleccionaAadir una impresora de Red6. SeleccionaConectar impresora de Internety escribehttp://SERVER_NAME:631/printers/PRINTER_NAMEen la caja de texto, y luego haz click ensiguiente7. En la siguiente pantalla, selecciona el driver correcto para tu impresora8. Haz Click enokpara finalizar9. Haz click con el botn derecho y seleccionapropiedades, y luegoimprimir pgina de prueba
Eso es todo, esperamos que tengas xito instalando tu impresora para ser compartida en un ambiente Linux.
FORMAS DE COMPARTIR ARCHIVOS SIN UTILIZAR SAMBA:
NFS en Ubuntu
NFS es el sistema que utiliza Linux para compartir carpetas en una red. Mediante NFS, un servidor puede compartir sus carpetas en la red. Desde los PCs de los usuarios se puede acceder a dichas carpetas compartidas y el resultado es el mismo que si estuvieran en su propio disco duro. NFS son las siglas en ingls de Network File System que podramos traducir como Sistema de Archivos en Red.
Bsicamente NFS permite, a PCs que utilizan Linux, compartir y conectarse a carpetas compartidas entre s. Es el sistema nativo que utiliza Linux para compartir y acceder a carpetas compartidas en la red.
Existen otras alternativas para compartir carpetas en una red como samba, ssh o ftp, pero el sistema recomendado para compartir carpetas entre sistemas Linux es NFS.
Instalacin
Para poder disfrutar del servicio de compartir carpetas en la red mediante NFS, en el PC servidor es necesario instalar el paquete del servidor NFS. Lo normal es que todos los PCs dispongan del paquete servidor de NFS ya que en cualquier momento puede existir la necesidad de tener que compartir una carpeta desde cualquier PC, aunque lo habitual es que el nico que comparta sea el servidor. Que un PC de un usuario tenga instalado el paquete del servidor NFS, no significa que automticamente est compartiendo su sistema de archivos en la red. Para ello es necesario configurar y arrancar el servicio.
Si deseamos instalar la ltima versin disponible, podemos hacerlo con apt-get desde una consola de root:#apt-get install nfs-common nfs-kernel-server
Configuracin del Servidor
Antes de arrancar el servicio NFS, es necesario indicar qu carpetas deseamos compartir y si queremos que los usuarios accedan con permisos de solo lectura o de lectura y escritura. Tambin existe la posibilidad de establecer desde qu PCs es posible conectarse. Estas opciones se configuran en el archivo /etc/exportsEn cada lnea del archivo de configuracin del servidor NFS /etc/exports, se puede especificar: La carpeta que se quiere compartir El modo en que se comparte (solo lectura 'ro' o lectura y escritura 'rw' ) Desde qu PC o PCs se permite el acceso (nombre o IP del PC o rango de IPs)A continuacin mostramos un sencillo archivo /etc/exports para configurar algunas carpetas compartidas
// Ejemplo de archivo /etc/exports de configuracin del servidor NFS: # Compartir la carpeta home del servidor# En modo lectura y escritura y accesible desde la red 192.168.0.0/24/home 172.16.15.0/255.255.255.0(rw)
# Compartir carpeta tmp a todos como 'solo-lectura'/tmp *(ro)
# Compartir carpeta /var/log a un PC como 'solo-lectura'/var/log 172.16.15.121(ro)
Nota: Los permisos de comparticin por NFS no excluyen a los permisos del sistema unix sino que prevalecen los ms restrictivos. Si una carpeta est compartida con permiso NFS de lectura y escritura pero en los permisos del sistema solo disponemos de permiso de lectura, no podremos escribir. Si una carpeta est compartida con permisos NFS de lectura y disponemos de permisos de lectura y escritura en el sistema, tampoco podremos escribir. Para poder escribir necesitaremos disponer permiso de lectura y escritura tanto en los permisos del sistema como en los permisos de comparticin NFS. De igual forma, si compartimos la carpeta /home con permisos de lectura y escritura pero el usuario pepe solo tiene acceso a la carpeta /home/pepe, no podr acceder a ninguna otra carpeta dentro de /home ya que los permisos del sistema se lo impedirn.
Cuando se comparte por NFS, se recomienda restringir al mximo los permisos. Si los usuarios no tienen la necesidad de escribir, debemos compartir con permiso de 'solo lectura'. Si los usuarios solo se conectan desde nuestra red 172.16.15.0/24, debemos permitir el acceso slo desde dicha red.
Arranque y Paradas de NFS
Arranque y Parada Manual
Para que el servidor NFS funcione, es necesario que est arrancado el servicio portmap, por lo tanto, la primera accin ser iniciar portmap por si no estuviera arrancado:// Iniciar portmap# /etc/init.d/portmap start
Para poner en marcha el servicio NFS, o cada vez que modifiquemos el archivo /etc/exports, debemos reiniciar el servidor NFS, mediante el comando:// Reinicio del servidor NFS# /etc/init.d/nfs-kernel-server restart
Si deseamos detener el servidor NFS, debemos ejecutar:// Parada del servidor NFS# /etc/init.d/nfs-kernel-server stop
Arranque automtico de NFS al iniciar el sistema
// Creacin de enlaces simblicos para que se inicie el servicio automticamente al arrancar el servidor// sino estn creados los enlaces para portmap o nfs-kernel-server deberemos crear ambos. No pasa nada si ejecutamos el comando y ya existiern, simplemente el sistema nos mostrara un mensaje avisndonos de esta situacin
# update-rc.d portmap defaults# update-rc.d nfs-kernel-server defaults
Acceso a carpetas compartidas por NFS
Asegurarnos de que tenemos los paquetes necesarios para conectarnos como clientes del sistema NFS, en el cliente ejecutaremos:
# apt-get install nfs-common
Para poder acceder desde un PC a una carpeta compartida por NFS en un servidor, es necesario montar la carpeta compartida en nuestro sistema de archivos. De sta manera, el acceso a la carpeta compartida es exactamente igual que el acceso a cualquier otra carpeta de nuestro disco duro.
Ejemplo, supongamos que un servidor comparte por NFS una carpeta llamada /fotos. En el PC cliente podemos crear una carpeta llamada /fotos-servidor y montar sobre ella la carpeta compartida en el servidor. Para ello, en el cliente y como root ejecutaramos el siguiente comando:
//Mostrar las carpetas exportadas por el servidor NFS # showmount -e ip-del-servidor
// Montar carpeta compartida por NFS# mount -t nfs ip-del-servidor:/home /mnt/home-servidor
A partir de ste momento, podemos comprobar que nuestra carpeta /home-servidor contiene la informacin de la carpeta /home del servidor. Si disponemos de permisos de lectura y escritura, podemos incluso crear o modificar los archivos dentro de nuestra carpeta /home-servidor y los cambios se estarn guardando realmente en la carpeta /home del servidor.
Para realizar el montaje, debemos hacerlo sobre una carpeta existente en nuestro sistema. Si dicha carpeta de nuestro sistema contiene archivos, estos no estarn accesibles ya que la carpeta nos mostrar los archivos remotos.
Si deseamos que nuestro PC monte siempre de forma automtica una carpeta compartida por NFS cuando iniciemos nuestro Linux, existe la posibilidad de aadir en el archivo /etc/fstab una lnea como por ejemplo:
# Montaje automtico al iniciar el PC#Aadir en /etc/fstabip-del-servidor:/home /mnt/home-servidor nfs
De sta manera, cuando arranquemos nuestro PC, la carpeta /home del servidor quedar automticamente montada sobre nuestra carpeta /mnt/home-servidor y no tendremos que ejecutar el comando mount para nada.
Si queremos volver a cargar o reiniciar el fichero fstab sin reiniciar el ordenador, tan slo ejecutaremos:
#Volver a cargar /etc/fstab sin reiniciar el equipo:# mount a
AFS en Ubuntu
Andrew File System (AFS) es un sistema de ficheros distribuido que permite a los usuarios acceder y compartir todos los archivos almacenados en una red de servidores como si estuvieran en su propia mquina.
AFS almacena los ficheros en un grupo de mquinas servidores en la red. Estos servidores proveen almacenamiento y entrega de los ficheros as como otros servicios para las mquinas clientes. Los servidores AFS corren una serie de procesos y cada uno de ellos provee de un servicio especializado, uno gestiona las peticiones de archivos, otro localiza los archivos, otro maneja la seguridad.
InstalacinAhora instalamos/configuramos OpenAFS, para ello tenemos que compilar un mdulo para nuestro ncleo, nos descargamos openafs-modules-source y lo compilamos con module-assistant.Despus tendremos que instalar los paquetes que necesitamos de afs
aptitude install openafs-fileserver openafs-krb5 openafs-dbserver
Y lo configuramos con los datos pertinentes y aadimos SOLO el servidor que estamos configurando a la lista de servidores.
Editamos /etc/openafs/server/ThisCell y ponemos el nombre de nuestra celda(si no est ya aadido que normalmente lo har por si solo):
goku:/afs# cat /etc/openafs/server/ThisCell monrove.is-a-geek.com
Editamos /etc/openafs/server/CellServDB y aadimos nuestros servidores(Mirar primero por si ya est aadido, lo mismo que el anterior)
Creacin de la Celda:
AFS-newcellPrimero crearemos una particin y la montaremos en el lugar por defecto /vicepa esta ser la particin principal y la necesitaremos.En mi caso he tenido que agregar un disco duro nuevo a la mquina virtual crear una particin en este, formatearlo en ex3 y despus montarlo en /vicepa. (Cada servidor puede tener 256 particiones nombradas /viceXX donde XX va de 'a' a 'z' y de 'aa' a 'iv')Ahora ejecutamos el script de creacin:# afs-newcell --admin afsadmin/admin(Le estamos pasando por parmetro el usuario administrador de la celda)
AFS-rootvolCuando se termina de ejecutar nos pedir que consigamos un token de la celda que hayamos configurado como afsadmin/admin y despus ejecutemos afs-rootvol.Para ello haremos lo siguiente:kinit afsadmin/admin para el ticket kerberosaklog para el ticket afs Y luego ejecutamos el script de generacin del volumen raiz:afs-rootvol