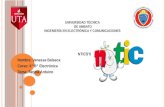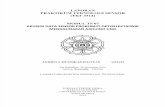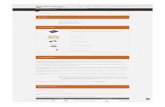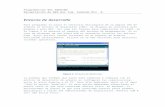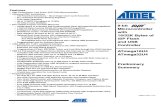Trabajos y Aplicaciones Educativas de Myopenlab y Arduino
-
Upload
jose-manuel-ruiz -
Category
Documents
-
view
286 -
download
12
Transcript of Trabajos y Aplicaciones Educativas de Myopenlab y Arduino

Arduino + MyOpenlab
+
=
Una propuesta de Utilización de Open Hardware y Software Libre GNU
para el Diseño y Simulación de Prototipos en el Laboratorio
José Manuel Ruiz Gutiérrez
Noviembre 2011

Arduino + MyOpenlab José Manuel Ruiz Gutiérrez
2
Índice
1. Objetivo de este trabajo.
2. Una Introducción general a MyOpenLab
3. Test de Conexión
4. Salida Intermitente
5. Salida Intermitente (otra opción)
6. Comparador de Entrada analógica con una constante.
7. Generador de Impulsos en el PIN 13 de Arduino
8. Termostato
9. Semáforo
10. Test Tarjeta
11. Confort
12. Prensa Hidráulica
13. Contador de impulsos de entrada
14. Parking
15. Puerta de entrada a una finca
16. Máquina de café
17. Datalogger Tipo 1
18. Datalogger Tipo 2
Este trabajo está bajo licencia Creative Commons Attribution 3.0 Unported License
Noviembre de 2011 Versión de Documento: V1.0
José Manuel Ruiz Gutiérrez [email protected]
Blog de referencia: http://josemanuelruizgutierrez.blogspot.com/

Arduino + MyOpenlab José Manuel Ruiz Gutiérrez
3
1. Objetivo de este trabajo.
Con el presente trabajo práctico pretendo dar a conocer las posibilidades de la
herramienta MyOpenLab en conjunción con Arduino. Se trata de un software de libre
distribuido bajo licencia GNU de código abierto, escrito en Java, multiplataforma y
orientado a la realización de aplicaciones de modelado y simulación.
Existe la posibilidad de conexión del entorno con el mundo físico a través de los
puertos USB del ordenador de distintos tipos de hardware entre os que se encuentra
Arduino.
Las posibilidades graficas de MyOpenLab así como su potencia del cálculo y
proceso de datos le hacen adecuado para los fines de experimentación y elaboración de
prototipos en el laboratorio y en el aula.
En este trabajo aporto una colección de aplicaciones que permitirán al lector
comprender las posibilidades de esta poderosa conjunción Arduino + MyOpenLab y le
animaran a continuar desarrollando materiales que permitan expandir la poderosa idea
de la las plataformas Open Hardware y el software libre.
Para poder comenzar a trabajar con MyOpenLab recomiendo que el lector
interesado se descargue los materiales que yo mismo elaboré sobre la herramienta,
tutoriales y manual de usuario así como la versión última del software de la que me
honro en ser colaborador.
Los siguientes documentos creados por mi ayudan al manejo de MyOpenLab y
especialmente Diagramas de Flujo V2.4.9.9.pdf
Para conseguir el programa os podéis dirigir a : http://es.myopenlab.de
Guía de usuario Versión 3.010
Objetos CANVAS.pdf
Tratamiento de Datos.pdf
Diagramas deFlujo V2.4.9.9.pdf
Simulacion de Modelos Matemáticos y Temporales.pdf
Manejo de Datos en Matrices y Tablas.pdf
Robotica MyOpenLab.pdf

Arduino + MyOpenlab José Manuel Ruiz Gutiérrez
4
2. Una Introducción general a MyOpenLab
(Una herramienta para la modelización y simulación orientada a la educación)
Descripción.
MyOpenlab es un entorno orientado a la simulación y modelado de sistemas
físicos, electrónicos y de control con un amplio campo de aplicaciones.
La aplicación esta desarrollada en el lenguaje JAVA y por ello resulta portable a
distintas plataformas. En el campo del modelado y simulación es muy interesante contar
con una herramienta flexible que a partir de una amplia biblioteca de bloques
funcionales permita realizar modelos a base de conectar bloques funcionales.
MyOpenLab es capaz de conectarse al mundo físico mediante una interface de
amplia difusión en el mercado K8055 de Valleman y también a la tarjeta Arduino.
La presentación de los resultados y/o el control de las simulaciones se hace
mediante un potente conjunto de bloques de función de visualización y/o interacción
capaz de manejar todo tipo de datos (analógicos, digitales, matrices, vectores, imágenes,
sonidos, etc.).Mediante MyOpenLab es posible diseñar instrumentos virtuales (VI) a
través de los cuales se puede realizar una aproximación a los sistemas de medida y
control de una manera más realista.
La realización de una simulación se hace mediante dos pantallas o áreas de
trabajo: Panel Circuito y Panel Visualización. En el primero se diseña el algoritmo de
simulación mediante "bloques" o "elementos de función" y el segundo se muestran los
datos o se generan los estímulos cuando se está en el modo de “simulación"
El programa puede funcionar en plataformas Linux y sus requerimientos de
sistema son muy poco restrictivos, lo cual lo hace ideal para usar en casi cualquier
equipo. bastará que se instale el runtime de JAVA JRE o JDK.
Esta herramienta está recomendada para estudiantes de prácticamente todos los
niveles: ESO, Bachillerato, Formación Profesional y Primeros Cursos de las Carreras
Técnicas Universitarias.
CARACTERÍSTICAS
Facilidad de uso
Amplia biblioteca de funciones tanto para manejo de señales analógicas como
digitales.
Posee una potente biblioteca de objetos gráficos tipo "canvas" mediante la que
se puede dotar de movimiento cualquier objeto o imagen asociándola a
variables de los modelos a simular.
Tratamiento de los tipos de datos y operaciones con estos.
Realización de las aplicaciones mediante el uso de bloques de función con la
posibilidad de encapsularlos en "macros".

Arduino + MyOpenlab José Manuel Ruiz Gutiérrez
5
Facilidad para crear pantallas de visualización que recojan el estado de las
variables y eventos de las simulaciones.
Posibilidad de ampliación de su librería de componentes, editándolos en código
JAVA
Posibilidad de creación de "submodelos de panel" y "submodelos de circuito"
encapsulados.
Algunas librerías que incorpora MyOpenlab:
Librería de elementos de Visualización y Control (Panel Frontal)
Elementos de Decoración
Elementos de visualización numérica
Elementos de activación digital
Elementos de Entrada y salida de cadenas de caracteres
Elementos de entrada y salida tipo vectores y matrices de datos
Elementos de visualización grafica en ejes coordenados I
Elementos de visualización grafica en ejes coordenados II
Librería de Extras
Elementos de Automatización
Elementos de librería de usuario
Robot 2D
Librerías de Elementos Funcionales (Panel Lógico)
Elementos de Ddecoración
Operadores Digitales
Operadores Numéricos
Tratamiento de Caracteres
Elementos Analógicos
Utilidades
Ficheros de Entrada/Salida
Comparators

Arduino + MyOpenlab José Manuel Ruiz Gutiérrez
6
Tratamiento de Imágenes
Tratamiento de Sonidos
Color
Pines de E/S
Vectores y matrices
Agrupación de Elementos
Objetos Gráficos “canvas”
Librería de Física
Librería de Diagramas de Flujo
Librería de Extras
Librería de Conexiones entre aplicaciones
Librería definida por el Usuario
Automation+ibrería de Automatización Interfaces

Arduino + MyOpenlab José Manuel Ruiz Gutiérrez
7
Forma de conexionado con Arduino.
Para conseguir la comunicación entre Arduino y Myopenlab se seguirán los
siguientes pasos:
1. Cargar el Firmware en la tarjeta Arduino con la ayuda del IDE Arduino. El
fichero se encuentra en la carpeta D:\distribution3032\MyOpenLab_and_Arduino
V\arduino y el fichero se llama: arduino.pde
2. Realizar el diseño dentro del entorno de Myopenlab utilizando la librería
“Arduino IO Interface 1.1” que es la que se encargara de la comunicación con la
tarjeta Arduino.
3. Consignar los elementos de entrada y salida de acuerdo con la configuración que
el firmware coloca en la tarjeta y que se muestra en la figura.
4. No olvidar que hay que dejar previsto un elemento de entrada de valor numeroco
para consignar el numero del puerto por el que se realizara la comunicación y una
entrada digital (tipo pulsador) para que se active el diálogo entte Arduino y
Mypenlab
5. En el panel de visualización se podrán colocar elementos graficos para mostrar
los valores de entrada y salida que le darán a la aplicación un aspecto visual muy
interesante.
6. Finalmente una vez realozado el diseño se activara el modo Run de Myopenlab y
veremos la aplicación funcionar.
Componente de librería para conexión con Arduino

Arduino + MyOpenlab José Manuel Ruiz Gutiérrez
8
Designación de E/S para la conexión de Arduino con Myopenlab

Arduino + MyOpenlab José Manuel Ruiz Gutiérrez
9
3. Test de Conexión
A continuación se muestra un ejemplo de aplicación genérico de conexión de
Arduino con MyOpenLab que permitirá realizar un test de cada una de las entradas
salidas configuradas en el protocolo de comunicación.
No olvidemos la asignación de estas entradas salidas que se recuerda en la siguiente
tabla.
Tipo de E/S Pin en la tarjeta
Arduino
Pin en la librería
MyOpenLab
Entrada Digital 1 D7 In-1
Entrada Digital 2 D6 In-2
Entrada Digital 3 D5 In-3
Entrada Digital 4 D4 In-4
Entrada Digital 5 D3 In-5
Entrada Digital 6 D2 In-6
Salida Digital 1 D8 Out-1
Salida Digital 2 D9 Out-2
Salida Digital 3 D10 Out-3
Salida Digital 4 D11 Out-4
Salida Digital 5 D12 Out-5
Salida Digital 6 D13 Out-6
Entrada Analógica 1 A0 ADC-1
Entrada Analógica 2 A1 ADC-2
Entrada Analógica 3 A2 ADC-3
Entrada Analógica 4 A3 ADC-4
Entrada Analógica 5 A4 ADC-5
Entrada Analógica 6 A5 ADC-6
Obsérvese que en esta versión de librería para Arduino de MyOpenLab no se han
considerado las salidas analógicas tipo PWM
Ejemplo de conexionado operación manejando todas las E/S de la tarjeta
Arduino
El esquema del montaje en la parte de MyOpenLab consta de la librería
correspondiente de comunicación con Arduino “Arduino IO Interface V1.11” a la que se
han conectado interruptores, diodos leds y medidores analógicos y un trazador
registrador grafico para poder representar el estado de la variable así o c el gobierno de
las salidas de la tarjeta Arduino.

Arduino + MyOpenlab José Manuel Ruiz Gutiérrez
10
Conexión del MyOpenlab y Arduino
Esta conexión se hace mediante las entradas de la librería: Com-port y Start que
permiten indicara MyOpenLab el puerto por donde recibirá y entregara datos y la orden
para estableces la comunicación respectivamente,. La primera es una variable de tipo
entero (int) y la segundo es de tipo booleano (bol). En la figura siguiente se ven estos
objetos conectados a la librería Arduino
En modo ejecución la pantalla e conexión con Arduino es la de la figura
siguiente.
En modo ejecución lo primero que haremos será fija el numero de puerto COM
con el se conecta Arduino pulsar el botón Star y seguidamente podemos manipular en la
pantalla para gobernar las salidas y manipular en las entradas de Arduino para observar
los valores que toman en la pantalla.

Arduino + MyOpenlab José Manuel Ruiz Gutiérrez
11
Ejemplo de salida intermitente en el PIN 13 de Arduino salida 0

Arduino + MyOpenlab José Manuel Ruiz Gutiérrez
12
4. Salida Intermitente
La siguiente aplicación es la mas sencilla de todas y suele servir para probra que las
cosas funcionan. Se trata de encender y apagar la salida digital establecida en el pin D13.
Para ello se selcciona el bloque de funcion de la librería correpondiente Arduino IO
Interface v1.11 y se procede a la conexión de un elemento de entrada de valor tipo
Integer para la sellcion del COm de comunicaciones y un boton para inicar la
comunicación con la tarjeta Arduino. Esta operación será comun y necesaria en todas las
alplicaciones que montemos.
La señal que hemos de mandar en forma de pulsos se obtiene de un bloque de
funcion llamado Temporizador de la librería Utilidades del Panel de Circuito. A este
bloque le damos los vaores correpondientes de tiempo encendido (Tiempo activado) y
tiempo apagado (Tiempo desactivado).
Colocamos un led para mostrarnos informacion del estado de la señal en el lado
fisico de la trajeta Arduino (Pin Digital 13)
Figura del Panel Circuito
En el Panel Frontal podremos una imagen de Arduino haciendo uso de l objeto
Raster Imagen d ela librería Decoración perteneciente al Panel Frontal. Pondremos
tambien un texto mediante el objeto Label de la misma librería. El resto de objeytos, el
boton y el Spinner (INT) aprecen dado que se pusieron en el Panel Circuito.

Arduino + MyOpenlab José Manuel Ruiz Gutiérrez
13
Para iniciar la aplicación ejecutamos mediante el botón Arrancar VM del entorno.
Seleccionamos el puerto con el selector y pulsamos el Botón “Inicia comunicación con
arduino”
Si todo va bien veremos parpadear la salida 13 de Arduino en la que lógicamente
habremos colocado un diodo led de acuerdo a la figura siguiente.

Arduino + MyOpenlab José Manuel Ruiz Gutiérrez
14
5. Salida Intermitente (otra opción)
Se trata de relizar una aplicación haciendo uso de la librería de programacion de
Diagramas de Flujo del Panel de Circuito de MyOpenLab. Se crea una variable que se
llama “salida” y se activa y desactiva cada 500 ms de acuerdo con el valor que se
establece en el correpsondiente bloque Retrado de la librería. La variable salida me
diente un bloque Recoge dato se lleva a la salida del Pn 13 del bloque d liberioa de
Arduino y a un Led para que sirve de indicacro del estado de la señal en la pantalla

Arduino + MyOpenlab José Manuel Ruiz Gutiérrez
15
6. Comparador de Entrada analógica con una
constante.
En esta aplicación se trata de realizar la comparación de una de las señales de entrada
analógica “i” de la tarjeta Arduino (procedente de un sensor) con un valor ajustable a
través de un Slider “P” en la pantalla del ordenador. En función del resultado de la
comparación se activará la salida PIN 13 de Arduino (0 si i<p y 1 en caso contrario)
Diagrama funcional de la aplicación contenido en el Panel circuito de
MyOpenLab
Las variables que debemos definor en la aplicación son las mostradas en la
ventana de definicoon de variables de MyOpenLab

Arduino + MyOpenlab José Manuel Ruiz Gutiérrez
16
En la figura se muestra el Panel Frontal de la aplicación

Arduino + MyOpenlab José Manuel Ruiz Gutiérrez
17
7. Generador de Impulsos en el PIN 13 de Arduino
En esta aplicación se trata de generar por una salida de la tarjeta Arduino un número
determinado de impulsos que previamente podemos seleccionar mediante la pantalla de
interacción con la tarjeta.
Las variables que tendremos que definir previamente serán las que figuran en la
venta de la imagen siguiente.
“numimpul” Es el valor del número de impulsos a generar
“salida” es la variable asociada a la salida que se dirigirá en nuestro caso al PIN 13
digital de Arduino
En el esquema siguiente vemos la implementación del diagrama de flujo que
resolverá nuestro problema

Arduino + MyOpenlab José Manuel Ruiz Gutiérrez
18
Básicamente se trata de implementar un bucle dentro del cual se genera un
impulso activando y desactivando la variable “salida” cada 200 ms. Hacemos uso de la
instrucción dec que lo que hace es decrementar el valor de la variable numimpul hasta
que se hace cero y termina el programa.
Con los bloque de función get recogemos las variables y las llevamos a un
contador, para leer el estado de la variable numimpul y a unos diodos leds indicadores y
a la propia salida PIN 13 del Bloque Arduino que se corresponde con la señal out-6 del
bloque Arduino IO Interface V1.11

Arduino + MyOpenlab José Manuel Ruiz Gutiérrez
19
8. Termostato
Con este ejemplo se pretende controlar el encendido de la calefacción de una casa
teniendo en cuenta la temperatura a la que queremos que este la casa (temperatura de
consigna) y el valor de la temperatura ambiente.
Las variables que debemos considerar son:
tconsigna Temperatura a la que deseamos que este la casa (valor de consigna). Tipo
double.
tambiente Valor de la temperatura ambiente medido mediante una sonda de
temperatura.
calefactor Señal que activa la calefacción (tipo booleano)
El algoritmo es muy sencillo, basta que incluyamos un bloque condicional en el
que se pregunte si el valor de la tambiente<tconsigna si se cumple la condición se
activara el calefactor y en caso contrario se desactivara.
Al ser los valores analógicos que entrega el bloque de comunicación con Arduino
de tipo Integer no olvidemos que hemos e convertirlos en tipo Double.
Para medir la temperatura se puede utilizar un sensor como el que se muestra a
continuación.
Sensor de temperatura
A continuación se muestra el esquema correspondiente del Panel Circuito de

Arduino + MyOpenlab José Manuel Ruiz Gutiérrez
20
MyOpenlab
Panel Circuito
Panel Frontal en modo ejecución

Arduino + MyOpenlab José Manuel Ruiz Gutiérrez
21
La imagen siguiente corresponde al montaje de la aplicación con Fritzing

Arduino + MyOpenlab José Manuel Ruiz Gutiérrez
22
9. Semáforo
Se trata de realizar un semáforo que gobierne tres salidas en forma de diodos led
(rojo, ámbar y verde)
Señales de salida:
roja, ambar y verde (todas de tipo Bolean)
Parámetros:
tiempo_rojo=2 seg. Tiempo_ambar=2 seg. Tiempo_verde=0,5seg.
El algoritmo es muy sencillo. Se trata de activar las señales correspondientes a las
tres lámparas del semáforo con intervalos d tiempo fijados con el bloque wait
Esquema del Panel de Circuito de MyOpenLab

Arduino + MyOpenlab José Manuel Ruiz Gutiérrez
23
Este es el panel Frontal en modo ejecución del semáforo
Montaje sobre protoboard

Arduino + MyOpenlab José Manuel Ruiz Gutiérrez
24
10. Test Tarjeta
Con este montaje se pretende realizar el test de la tarjeta Arduino manejando
todas las E/S que se programan en el firmware que permite y establece la comunicación
con MyOpenLab
En realidad no hay ningún elemento de control solo
interruptores, leds e instrumentos de panel para medir los valores de los canales
analógicos.

Arduino + MyOpenlab José Manuel Ruiz Gutiérrez
25
11. Confort
Con esta práctica nos introducimos en el mundo de la Domótica. Se trata de poder
controlar la activación de tres lámparas en un dormitorio en función de la cantidad de luz
que midamos mediante un sensor de luz y por otro lado controlar el encendido de un
radiador eléctrico también haciendo uso de un sensor, en este caso de temperatura.
Las señales que debemos definir y manejar son las indicadas en la figura siguiente.
Los señales son stem Sensor de temperatura y sluz sensor de luz y las salidas de
gobierno de las lámparas son lampara1, lampara2 y lamapara3 y para la climatización
las salidas son ventilador y calefactor
En la figura vemos el aspecto de la pantalla de iteración visual con la aplicación.
Se leen los valores de los sensores y sobre la tarjeta Arduino los indicadores leds de su
estado así como en el radiador y en el ventilador.

Arduino + MyOpenlab José Manuel Ruiz Gutiérrez
26
El algoritmo de control:
En la figura siguiente se muestra el esquema del algoritmo de control que hay que
implementar. Las lámparas se encienden de acuerdo a las siguientes condiciones
Si sluz < 100 entonces lampara1 se enciende
Si sluz<150 entonces lamapra2 se enciende
Si sluz<200 entonces lámpara3 se enciende
El sistema se resuelve utilizando bloques de comparación tipo menor que.
Para el control de la calefacción y el ventilador se ha realizado un diagrama de
flujo de control que recoge el valor de la variable stem y lo compara con la consigna de
valor >180 para activar el ventilador y <100 para activar el radiador
Los valores que se toman de los sensores y se muestran en la pantalla de
visualización no han sido escalados a ºC o Lux dado que se trata de un ejemplo
puramente demostrativo

Arduino + MyOpenlab José Manuel Ruiz Gutiérrez
27

Arduino + MyOpenlab José Manuel Ruiz Gutiérrez
28
12. Prensa Hidráulica
Disponemos de una prensa hidráulica que se acciona mediante un pedal de tal
manera que cuando lo accionamos baja el émbolo de la prensa y permanece bajado
durante un tiempo de 0,8 seg. Al cabo del cual sube el cilindro y se vuelve a su posición
de reposo para quedar en situación de volver a realizar otra operación de prensado.
La prensa dispone de un sensor en la mesa de tal manera que si el operario tiene la
mano sobre esta se interrumpe la barrera del sensor y esta señal impide que baje el
cilindro. Al activarse el sensor se encenderá una lámpara roja de alarma.
El motor se gobierna mediante dos señales “bajamotor” y “subemotor”
Señales a tener en cuenta:
bajamotor: Acciona el motor para que baje el cilindro
(booleana) RLB (Salida Out 1) subemotor: Acciona el
motor para que suba el cilindro (booleana)RLS (Salida
Out 2)
pedal: Orden de actuación al pulsar el pedal
(booleana) (Entrada Inp 5)
sensor : Sensor de seguridad de la barrera fotoeléctrica
(booleana) (Entrada Inp 4) alarma: Señalización de
alarma para el caso de que el sensor este activado
(booleana) (Salida Out 3)
Funcionamiento
Cuando se active el pedal la prensa (pedal=true) deberá bajar e cabezal
(bajamotor=true) siempre y cuando la señal que llegue del sensor de la mesa
sea sensor=false, en caso contrario no bajara la prensa. Se dispondrá de un
indicador de la señal del sensor que nos pondrá en aviso de que hay una

Arduino + MyOpenlab José Manuel Ruiz Gutiérrez
29
alarma (alarma=true).
La prensa una vez que llega abajo permanecerá allí 1 seg. Para después
retornar (subemotor=true y bajamotor=false). Una vez arriba permanecerá la
señal activa 1 seg. y de nuevo el sistema vuelve a reposo.
Se dispondrá un contador de piezas que se activara cada vez que
subemotor=true (pieza terminada) y también se dispondrá de un pulsador de
puesta a cero.
Esquema de funcionamiento diseñado en el Panel de Circuito
A continuación se muestra el Panel de visualización en modo ejecución de
MyOpenLab

Arduino + MyOpenlab José Manuel Ruiz Gutiérrez
30
13. Contador de impulsos de entrada
Se trata de contra hasta 10 impulsos que procedan de una de las entradas de Arduino
Se definirán dos variables: contador que recoge el valor del número de impulsos, y
sensor, que es la entrada por donde entraran los impulsos que debemos contar.
Definición de variables

Arduino + MyOpenlab José Manuel Ruiz Gutiérrez
31
El algoritmo es muy sencillo. Se trata de recoger la variable de entrada (estado de
la entrada sensor) y si es uno se incremente la variable contador inc(contador).
La variable contador se recoge y se muestra mediante el bloque get(contador) a
una display numérico. La variable contador es de tipo double y el display deber recoger
una variable de tipo integer por lo tanto debemos convertir un tipo en el otro con un
bloque de conversión dbl -> int

Arduino + MyOpenlab José Manuel Ruiz Gutiérrez
32
14. Parking
Diseñar un Parkimg de acuerdo a las siguientes características:
Los coches al entrar tienen que recoger un ticket junto a la “barrera de entrada” e
inmediatamente que lo recojan se levantará esta dejando pasar el coche. A la entrada
habrá un semáforo con dos lámparas una verde (libre) y otra roja (lleno).
Se dispondrá de un contador de coches que nos indicará en todo momento los coches
que hay dentro. Este contador se debe incrementar cada vez que llega un coche y
decrementar cada vez que sale. La salida del coche se detectará con un sensor y se subirá
la “barrera de salida”. En el parking caben 11 coches
La actuación de las barreras se simplificará de tal manera que cuando se recibe la
orden se subir (sensor de entrada o sensor de salida) se suben y transcurrido 1,5 seg. Se
bajan.
Señales a tener en cuenta:
Sensor de entrada de coche se (booleana)
Sensor de salida de coche ss (booleana)
Numero de coches dentro del parking coches (double)
Parking lleno lleno (booleana)
Sube barrera de entrada sbe (booleana)
Sube barrera de salida sbs (booleana)
Librerías especiales que se deben utilizar:
“barrera” ->
“display”- ->
Se podrá dibujar el esquema del parking más o menos como el que se pone en la

Arduino + MyOpenlab José Manuel Ruiz Gutiérrez
33
solución.

Arduino + MyOpenlab José Manuel Ruiz Gutiérrez
34
Comentario a la solución.
Obsérvese que se han realizado varios diagramas de flujo con el fin de facilitar la
comprensión del funcionamiento. No debemos olvidar que se pueden ejecutar varios
diagramas a la vez.
Diagramas realizados:
Tratamiento de entrada de coche (se testea la señal se) Tratamiento de salida de coche (se
testea la señal ss) Lectura permanente de los sensores se y ss
Realización del contaje de los coches (entrantes y salientes)

Arduino + MyOpenlab José Manuel Ruiz Gutiérrez
35
Solución:

Arduino + MyOpenlab José Manuel Ruiz Gutiérrez
36
15. MÁQUINA DE CAFÉ
Se trata de realizar la simulación del funcionamiento de una máquina expendedora de bebidas (café, te y manzanilla).
Para su funcionamiento se deben cumplir las siguientes condiciones:
El ciclo de trabajo se iniciará cuando coloquemos una moneda en el lugar
correspondiente (pulsador moneda). A continuación se deberá colocar un vaso en el lugar
correspondiente lo cual hará que se produzca un impulso en el sensor de vaso (pulsador
vaso). A continuación debemos seleccionar una de las tres
opciones de bebida a suministrar: té, café o manzanilla. Se
pulsará el correspondiente pulsador y se activará la electro
válvula de salida de la bebida que se mantendrá activada un
tiempo de 2 seg. Transcurrido este tiempo la máquina debe
estar dispuesta a realizar otro ciclo de suministro de bebida.
Señales a tener en cuenta:
moneda (boolean) pulsador que simula la entrada de la
moneda. vaso (boolean) pulsador que simula la existencia de
un vaso. cafe (boolean) pulsador de petición de café
te (boolean) pulsador de petición de te manzanilla (boolean)
pulsador de petición de manzanilla.
Solución:

Arduino + MyOpenlab José Manuel Ruiz Gutiérrez
37
Panel de visualización de la aplicación en modo ejecución

Arduino + MyOpenlab José Manuel Ruiz Gutiérrez
38
16. PUERTA DE ENTRADA A UNA FINCA
Se trata de diseñar el automatismo de una puerta de una finca haciendo uso de la
librería -> que representa una puerta que se desplaza sobre un carril y es gobernada de acuerdo con las señales que se indican en la siguiente figura
Se colocara de fondo una imagen que represente una casa o finca para darle más
realismo a la simulación
La forma de actuar debe ser la siguiente: Cuando se pulsa en el “Pulsador de
llamada” (PIN D7 de Arduino) la puerta comienza a abrirse (desplazamiento a la
izquierda) hasta que se abre del todo Una vez abierta estará un tiempo y comenzará la
fase de cierre. Si cuando esta cerrándose la puerta se interfiere el sensor de seguridad
(célula infrarroja) automáticamente la puerta se detendrá hasta que desaparezca esta señal
de seguridad y pueda continuarse el cierre.
Las señales a tener en cuenta son:
llamar (boolean) inicia el ciclo de apertura de la puerta (PIN D7 de Arduino).
activar (booleana) activa el movimiento de la puerta (PIN D13 de Arduino).
posición (double) nos indica la posición en la que se encuentra la puerta.
ac (boolean) da la orden del sentido de movimiento de la puerta (Adelante/Atrás PIN
D10 Arduino)
ba (boolean) sensor de seguridad de la puerta, se activa cuando hay algún obstáculo (PIN
D2 de Arduino).
La señal de posición debemos considerarla para que en el movimiento de apertura
se detenga en un punto (posición).

Arduino + MyOpenlab José Manuel Ruiz Gutiérrez
39

Arduino + MyOpenlab José Manuel Ruiz Gutiérrez
40
17. Datalogger Tipo 1
Con esta práctica se pretende demostrar la capacidad que tiene MyOpenLab de
implementar un sistema de captura de datos procedentes de una variable y su
almacenamiento en un fichero para posteriormente poder ser tratados en una hoja de
cálculo como EXCEL o simplemente representados gráficamente.
Para este ejemplo vamos a utilizar el canal A2 de entrada analógica de datos de la
tarjeta Arduino. A este canal vamos a conectar un sensor de iluminación y los valores
leídos los vamos a almacenar en una tabla que después almacenaremos en un fichero y
podremos leer cuando lo deseemos.
La captura de los datos la queremos hacer de modo automático con una cadencia
de 2 segundos y el numero de datos a guardar queremos que sea de 50. Con estos
parámetros configuraremos el correspondiente elemento de librería de usuario.
->
Para poder ver el contenido de fichero s de datos que ya están grabados se ha
recurrido al bloque de librería de lectura de ficheros. ->
Este montaje es muy útil para realizar experimentos de laboratorio y guardar los
datos en ficheros. Se pueden guardar los seis canales de entrada de la tarjeta Arduino
tomando un número máximo de muestras es de 100.
Este sería el esquema del Panel de Circuito de la aplicación

Arduino + MyOpenlab José Manuel Ruiz Gutiérrez
41
Este sería el Panel Frontal de la aplicación en modo ejecución

Arduino + MyOpenlab José Manuel Ruiz Gutiérrez
42
18. Datalogger Tipo 2
En este segundo ejemplo vamos a realizar una captura de datos de los canales A1
y A2 de la tarjeta Arduino pero esta vez grabaremos los datos acompañando cada
muestra con la fecha y la hora en la que se ha tomado.
En esta aplicación las muestras se van a tomar cuando se active el botón “Lee
dato”.
Para esta aplicación vamos a hacer uso del bloque de función de Librerías de
Usuario
->
Es importante que antes de lanzar el programa se haya creado un fichero (ejemplo
datos.txt) y guardado vacío con el fin de que cuando arranquemos el programa lo
encuentre para abrirlo.
Esquema de la aplicación

Arduino + MyOpenlab José Manuel Ruiz Gutiérrez
43
Pantalla en modo ejecución
Este trabajo está bajo licencia Creative Commons Attribution 3.0 Unported License
Noviembre de 2011 Versión de Documento: V1.0
José Manuel Ruiz Gutiérrez [email protected]
Blog de referencia: http://josemanuelruizgutierrez.blogspot.com/