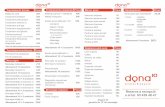Tractament de textos - XTECateneu.xtec.cat/wikiform/wikiexport/_media/cursos/...Tractament de textos...
Transcript of Tractament de textos - XTECateneu.xtec.cat/wikiform/wikiexport/_media/cursos/...Tractament de textos...

Tractament de textos
Ampliació amb Word
El Word té una opció d'ampliar la pantalla amb un zoom que augmenta fins a 500 % la
mida original.
Aneu a Veure, escolliu l'opció Zoom, La pantalla ens mostra el percentatge que podem
escollir i ens mostra una presentació preliminar del que tindrem. També tenim a la barra
de menú una icona que ens permet quasi tots els canvis de la finestra zoom.
Podeu escollir la configuració de pantalla:
Amplada de la pàgina: manté els marges i presenta una pantalla que ocupa
gairebé tota la pàgina.
Amplada del text: els marges desapareixen. Per tant, el text queda ocupant tota
la superfície de la pantalla de l'ordinador. Aquesta opció és la que permet una
ampliació més gran.
Tota la pàgina: es presenta a la pantalla el total de la pàgina que estem treballant.
És l'opció menys indicada perquè ens redueix molt el text.
Imatge: Ampliació amb el word
Ampliació amb Writer
Aneu a la barra de menú Visualitza i Escala. S'obre una finestra, en què, o bé podem
seleccionar uns percentatges que vénen predefinits, o bé podem escriure en el camp
d'edició Variable, el valor que desitgem. La icona en forma de lupa que hi ha al menú,
ens obre la mateixa finestra.
Imatge: Ampliació amb el writer

Tipus i mida de lletra amb Word
Tipus de font: El tipus de font que per la nostra experiència funciona millor és Arial, o
Verdana, ja que presenta un perfil molt clar dels caràcters, i és més fàcil de llegir.
Mida de la font: de vegades és l'alumne/a mateix/a qui millor ens podrà dir amb quina
mena de mida de lletra treballa millor.
Per modificar-la, aneu a Formato, i allí escolliu Fuente. A la finestra que s'obre podem
escollir el tipus de lletra, si volem en negreta o cursiva.
Tipus i mida de lletra amb Writer
Tipus de font: al Writer hem d'anar al menú Format, Caràcter, i ens apareix una pantalla
amb diverses pestanyes. La primera, Tipus de lletra, és l'opció des de la qual podem
selecccionar el tipus més adient.
Mida de la font: al Writer, la mida la canviarem canviarem des de l'opció Mida.
PDFs
Per visualitzar PDF treballareu amb dos programes gratutits: Adobe Reader i Foxit
Reader.
Abans de començar la lectura, hem de tenir en compte una cosa: quan s'amplia el text,
es perd la visió completa del document, i en aquest moment per poder-se moure cal
utilitzar les barres de desplaçament. Per a facilitar el seu ús als alumnes de baixa visió
podriem previament, fer-les més grans amb l'accessibilitat de windows.
Recorda: Si canvieu el tamany de les barres, teniu en compte que us apareixeran en
tots els programes i no només en els PDFs.

Canviar les barres de desplaçament
Aquesta practica està realitzada amb el sistema Windows XP. En la resta de versions
també es pot fer, però el camí no és el mateix.
Aneu a Inici, Configuració, Panell de Control, Pantalla.
Entreu a la pestanya Aparença.
Escolliu el botó "Opcions Avançades".
A "element", desplegueu el menú i busqueu Barra de desplaçament.
Canvieu el mida, en el quadre que hi ha a la dreta amb els valors que apareixen.
Recordeu apuntar abans el mida inicial que hi havia marcat. Feu "Aplicar" i
"Acceptar" ene totes les finestres que us apareguin.
Podeu veure a la part superior de la finestra com augmenta el mida de les barres.
Si no heu anotat els valors previs, o teniu algun problema i ho voleu tenir igual que
abans, anar a la finestra Pantalla, pestanya Aparença, i en el desplegable
"Combinació de colors" escolliu "Estàndard de Windows". Després anar a
Aplicar i Acceptar, i tindrem les barres que havia per defecte.
Imatge: Barra de desplaçament augmentada a 40

En aquest vídeo tindreu la presentació de com canviar l'augment de les barres de
desplaçament.
Obriu qualsevol document que tingueu creat amb PDFs. Utilitzarem dos tipus de
programes per treballar els documents en PDF: amb la versió Adobe Reader 9.0 (aquest
només ens permet la lectura de documents en PDF i no la creació), que es pot
descarregar gratuïtament de la pàgina d’Adobe, i amb el programa Foxit Reader,
programa gratuït que us podeu baixar de la pàgina del Foxit
Ampliació amb Adobe Reader
Hi ha varies formes d'ampliació. Us presentem totes les possibles, i segons el nostre
alumne, pot ser més útils unes respecte a les altres.
Botons de la barra de menú: Buscar a la part superior la botonera del + i del -.
Imatge: Botons per ampliar i reduir en el PDF
Barra de percentatges de la barra de menú: Clicar sobre el desplegable dels
percentatges que apareix al costat de les icones +/-.
Imatge: Percentatges d'ampliació
Utilitzar una combinació de tecles: ens obre la finestra amb la possibilitat d'escollir els
percentatges d'ampliació. L'avantatge és que no cal anar a la barra de menú per canviar
les ampliacions, per trant es perd menys temps de desplaçament; la desavantatge és que
hem de recordar la combinació de tecles: CONTROL + Y. Obre una finestra, amb els
tants per cent que poder seleccionar el percentatge d'ampliació.
Imatge: Menú que s'obre amb activació amb tecles

Menú d’aplicacions: Per activar-lo, clicar amb el botó de la dreta del ratolí, damunt de
qualsevol punt del text obert. Seleccionar l’opció "Ampliació/Reducció amb marc".
Imatge: Menú aplicacions amb l'opció activada per poder tenir una lupa enlloc del
punter
Es transforma el punter en una lupa. Fent clic, es fa gran. Si premem control, enlloc del
més trindrem un menys, així ho podrem minimitzar. Podem anar a un punt de la pàgina,
amb la lupa,i serà aquell el punt de referència quie tindrà per fer l’ampliació. Per
desactivar la lupa només cal que cliquem "Escape".
Per fer que la transició del moviment sigui més suau, aneu a la barra de menú del
Adobe, Obrir "Edición", baixeu fins a "Preferències", en el menú de l'esquerre
seleccioneu "Presentación de pàgina", i a la part dreta del panell busqueu "Contenido en
información de la pàgina", "Usar ampliación/reducción suave".
Ampliació amb el ratolí: Per això s’han de fer previament uns canvis en les
preferencies del PDF. Anar a Edición, Preferencies. En el panell de l’equerra, clicar
damunt de General.
Al panell de la dreta, verificar la casella “Hacer que la herramienta mano use la rueda
del ratón para ampliar y reducir”. Pitjeu el botó aceptar. Ara ho proveu. Només movent

la rodeta podreu ampliar o reduir. Per poder desplaçar-se en el document, només cal
deixar anar la tecla control, i amb la rodeta ens desplacem al llarg del document.
Imatge: Menú preferencies amb la casella verificada per a fer funcionar la rodeta del
ratólí per controlar la magnificació
Ampliació amb Foxit Reader
Instal•leu el programa en el vostre ordinador. Baixeu-lo de l'enllaç de la pàgina del
Foxit. Seguiu les indicacions de l'assistent d'instal·lació.
Quan s'instal·la aquest programa, cada vegada que obriu un document en PDF,
s’ejecturarà el Foxit enlloc del Adobe.
Una millora amb aquest programa és la possibilitat de realitzar els canvis d’augment i
reducció amb tecla.
CONTROL + + : Amplia
CONTROL + - : Redueix
Proveu aquests canvis. Això permet una manipulació més àgil. Es pot fer els canvis
també des de les icones de la barra de menú.
Una altra opció, és controlor l’ampliació amb la convinació de la tecla CONTROL més
la rodeta del ratolí. Proveu-lo.

Altres opcions de magnificació
Les opcions de magnificació les trobarem a la barra de menú, Tools, Zoomtools. Ens
fixarem només en dues de les opcions, que no té l’Adobe Reader:
Loupe Tool: obre una finestreta on apareix el text on estigui el cursor, ampliat.
Per sortir, clicar ESCAPE.
Imatge: Visualització de la lupa Loupe Tool
Magnifier: apareix una lupa gegant que ens permet rastrejar el document passant
per damunt.
Imatge: Visualització de la Lupa Magnifier

Opcions del magnifier
Clic a la dreta: canvia l’apecte de la lupa a una mena de corva, com si fos la
corvatura d’una lupa real. No serà probablement la millor opció de treball per un
alumne amb discapacitat visual, perquè hi ha massa distorsió.
Clic a l’esquerre: amplia la lupa de tal manera que el camp s’amplia, i és com un
menú circular, doncs a mesura que cliquem es va fent més gran, fins que arriba a
un límit i llavors torna a ser una lupa petita. Té quatre posicions.
Per sortir, feu ESCAPE.
Navegadors
Internet Explorer
Sempre que sigui a partir de la versió 8.0, si cliquem a la part inferior, podrem veure
com hi ha una sèrie de valors per defecte que permeten ampliar. El més útil, és la
possibilitat de fer-ho també amb tecles ràpides:
Augmentar: CONTROL + +
Disminuir: CONTROL + -
Imatge: Augments en internet explorer
També seria adequat en aquest cas tenir les barres augmentades.

La opció personalitzar, permet augmentar per unitats l’ampliació, o bé trobar una que no
està per defecte a les ampliacions. Per exemple, aquestes van de 150, 200, i directament
a 400. Potser amb una ampliació de 300 ja seria suficient. Recordeu, que als nostres
alumnes sempre els donem la consigna de treballar amb l’ampliació més petita possible.
Canviar el tamany de lletra: Obrir el botó pàgina, situat a la part superiror dreta, i
buscar "Tamaño del texto". Seleccionar per exemple “Muy grande”. De vegades amb
aquesta opció i tamany de Zoom, 150, és suficient.
Imatge: Tamany lletra petita en explorer
Imatge: Tamany lletra gran en explorer
Treball amb pantalla completa: S'activa amb la tecla F11. Sobretot és útil quan estem
fent algun joc, ja que ens permet no tenir la barra de menú i per tant tot queda més
ampliat. Per tornar a l’opció normal, hem de prèmer F11.
Mozilla Firefox

En aquest cas el menú està situat a la barra de menú, "Ver", "Tamaño". També podem
fer-ho més gran o més petit amb les mateixes combinacions de tecles que amb
l'explorer:
CONTROL + +
CONTROL + -
Imatge: Augments en el Mozilla
Flash
Moltes vegades entrem a internet per jugar en pàgines educatives que tenen activitats
que es fan amb el programa Flash. Aquest programa també ens permet poder ampliar la
pantalla de l'activitat.
Entreu a una activitat de l'edu365 anomenada Pintar. És una activitat de pintar, que a
més, els alumnes de baixa visió la podrien realitzar molt bé, ja que acompleixen criteris
visuals.
Imatge: Activitat en Flash a tamany sense augment

Cliqueu F11, tal i com hem explicat abans en les opcions dels navegadors, i això ens
permetra que la finestra ocupi tot l'espai, i veureu que es apareix més gran.
Imatge: Activitat en Flash augmentat amb F11
A continuació, clicar el botó dret del ratolí i apareix un menú contextual. Seleccineu
l'opció "Aumentar", i veureu que s'amplia molt la pantalla, i el punter s'ha transformat
en una maneta que facilita arrossegar la imatge i moure's per tenir tota la informació que
hi ha a la pantalla.
Imatge: Activitat en Flash augmentada amb el menú

Veureu que la imatge queda molt gran, per tant no sempre serà el millor perquè
implica que el nostre alumne ha de tenir un bon control de rastreig de la pantalla,
si no és així, enlloc de facilitar-li la feina, li dificultarem ja que perderà molt temps
en la búsqueda de la informació a la pantalla.










![Tractament de dades amb full de càlcul [Tractament de ... · [Tractament de dades amb full de càlcul] Oficina Municipal de Dades Departament d’Estadística i Difusió de Dades](https://static.fdocumento.com/doc/165x107/5f6f1d6b08609c6c9863d557/tractament-de-dades-amb-full-de-clcul-tractament-de-tractament-de-dades.jpg)