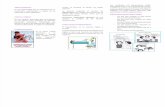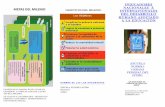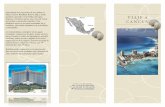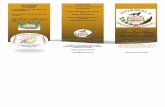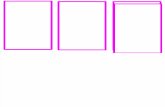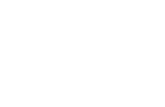Triptico de CyberAdmin
-
Upload
miguel-angel-castillo -
Category
Documents
-
view
10 -
download
0
description
Transcript of Triptico de CyberAdmin

Introducción
CyberAdmin posee un manejo simple y ágil,
ofrece control absoluto sobres las terminales,
interfaces totalmente configurables, y variados
reportes y estadísticas.
Está compuesto por un Programa Cliente que se
instala en las PCs que serán alquiladas y un
Programa Servidor que administra y controla el
uso de las PCs cliente.
Compatible con Windows 2000/XP/Vista ,7 y 8.
Ventajas
La principal ventaja es la facilidad con que el
encargado del Cyber Café puede usar el
programa. En todo momento podemos observar
de forma gráfica e interactiva el estado de las
máquinas cliente. El desarrollo del software
desde un principio fue diseñado para que
incluso el usuario menos experimentado en el
uso de Windows, pudiera manejarlo por lo que
enseñarle a un empleado nuevo su uso, es
bastante sencillo y ampliamente configurable,
puede implementar permisos fácilmente para
que sus empleados no puedan acceder
manipular nada que usted no quiera.
Por el lado de los usuarios de su Cyber Café,
ellos podrán ver en todo momento la cantidad
que deben y podrán decidir en cualquier
momento terminar de usar el equipo
simplemente seleccionando diferentes opciones
de un menú desplegable al que se accede
mediante un icono situado al lado del reloj.
Instalación CyberAdmin
Servidor Paso 1 - Inicio de la Instalación Abrimos el archivo el programa “CAFREEv5Servidor". Una
vez abierto el asistente de instalación presionar el botón
“Siguiente”.
Paso 2 - Contrato de Licencia Aceptamos los términos del contrato de licencia” y luego
presionar “Siguiente”.
Paso 3 - Carpeta de Instalación El software se instalará en el destino “C:\Archivos de
Programa(x86)\CyberAdmin FREE 5”, si queremos
cambiar el destino de instalación hacer Clic en el botón
“Cambiar” para seleccionar otra carpeta de instalación.
Presionar “Siguiente” para continuar.
Paso 4 - Instalar Clic en el botón Instalar para iniciar la instalación.
Paso 5 - Progreso de Instalación El proceso de instalación demora aproximadamente 30
segundos, podremos ver el avance en la barra del
progreso.
Paso 6 - Finalizar Una vez finalizada la instalación, desactivamos la opción
“Iniciar CAServidor” y Clic en “Finalizar”.
Paso 7 - Seleccionar País Una vez reiniciado CyberAdmin se cargará de forma
automática. Seleccionamos nuestro "País" y Clic en
"Continuar".
Paso 8 - Registro de Usuario En la ventana siguiente en caso de estar registrado como
usuario y tener una licencia de CyberAdmin Free 5
podemos colocar en la parte inferior de la ventana nuestros
datos, delo contrario para crear una nueva licencia
colocamos nuestro correo y Clic en "Continuar".
Paso 9 - Guardar Licencia El sistema nos indicara que la licencia ha sido activada y
nos brinda el código de licencia Free de nuestro servidor.
Clic en "Continuar".
Paso 10 - Inicio de Sesión al Servidor Inmediatamente se abrirá la ventana de inicio de sesión al
servidor, el nombre de Usuario es “ADMIN” y la Clave por
defecto es el mismo nombre del Usuario. Para iniciar
sesión hacer "Clic" en el botón "Ingresar" y así iniciaremos
sesión a nuestro servidor.
Paso 11 - Configurar y Disfrutar de nuestro
CAServidor Free 5 Ya finalizada la instalación de nuestro CAServidor versión
Free podremos empezar a configurar nuestro servidor.

Instalación CyberAdmin
Cliente
Paso 1 - Inicio de la Instalación Abrimos el programa “CAFREEv5Cliente". Una vez abierto
el asistente de instalación presionar el botón “Siguiente”.
Paso 2 - Contrato de Licencia Aceptamos los términos del contrato de licencia y luego
presionar “Siguiente”.
Paso 3 - Carpeta de Instalación El software se instalará en el destino “C:\Archivos de
Programa(x86)\CyberAdmin FREE 5 Cliente”, si queremos
cambiar el destino de instalación hacer Clic en el botón
“Cambiar” para seleccionar otra carpeta de instalación.
Presionar “Siguiente” para continuar.
Paso 4 - Instalar Clic en el botón “Instalar” para iniciar la instalación.
Paso 5 - Progreso de Instalación El proceso de instalación demora aproximadamente 30
segundos, podremos ver el avance en la barra del
progreso.
Paso 6 - Finalizar Una vez finalizada la instalación, desactivamos la opción
“Iniciar CACliente” y Clic en “Finalizar”.
Paso 7 - Activar CACliente
Una vez reiniciado CACliente se cargará de forma
automática. Se mostrará una ventana para la activación de
CACliente FREE. Hacer Clic en el botón "Continuar".
Paso 8 - Exclusión de la carpeta CACliente
Debemos configurar CACliente como excepción en todo
software de seguridad que tengamos instalado en el
equipo.
Paso 9 - Usuario para la desactivación de
CACliente Aquí en caso de desearlo podemos modificar la clave y
usuario de desactivación, es decir la clave y usuario para
restaurar Windows y desactivar por completo el cliente de
CyberAdmin. Hacer Clic en "Continuar".
Paso 10 - Conexión con CAServidor
En el caso que nuestro servidor este trabajando con una IP
fija, podemos especificarla en el campo correspondiente o
bien seleccionamos con IP dinámica para que el “Cliente”
busque automáticamente al servidor de CyberAdmin en la
red. De esta manera el "Cliente" nos indicará que ha
encontrado el Servidor y podremos hacer Clic en
"Continuar".
Paso 11 - Activación de CACliente En la siguiente ventana presionar Clic en el botón “Activar”.
Paso 12 - Instalación de una Impresora
Virtual (Opcional) Si queremos podremos instalar el driver de la impresora
virtual en caso de utilizar el control de impresiones de
CyberAdmin y además iniciar la búsqueda de juegos
instalados en caso de utilizar el módulo “Arcus”,
terminaremos la activación haciendo Clic en "Finalizar".
Paso 13 – Instalación Finalizada Finalmente el Cliente de CyberAdmin quedará activado y
listo para ser utilizado.
UNIVERSIDAD SAN PEDRO
FACULTAD DE INGENIERIA
CURSO : FUNDAMENTO DE REDES
TEMA : CyberAdmin
INTEGRANTES :
ASENCIOS SANCHEZ, JESUS
CASTILLO INFANTES, MIGUEL
GIRIO DIAZ, YEFRI
DOCENTE : ING. CIP RONALD D. FLORES FLORES
CICLO : VIII-“A”
SEMESTRE : 2015-II