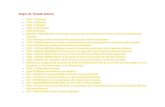Trucos de Excel · 2020. 3. 29. · 25+ Trucos, Pista, Atajos y Consejos prácticos de Excel. 4...
Transcript of Trucos de Excel · 2020. 3. 29. · 25+ Trucos, Pista, Atajos y Consejos prácticos de Excel. 4...


25+ Trucos, Pista, Atajos y Consejos prácticos de Excel. 2
CAPACITANDOME.CO SAS Tels: 57-1-8851545 Celular:1-320-8598795 [email protected] www.capacitandome.co
EDITAR INFORMACIÓN

25+ Trucos, Pista, Atajos y Consejos prácticos de Excel. 3
CAPACITANDOME.CO SAS Tels: 57-1-8851545 Celular:1-320-8598795 [email protected] www.capacitandome.co
1. Escribir varias líneas de texto a la vez.
Si se necesita escribir varias líneas de texto en una misma celda no es necesario ir hasta la opción Ajustar texto, en el cuadro de diálogo Formato de Celdas del Menú Formato. Simplemente puede escribirse la primera línea del texto seguida de la combinación de teclas ALT+ENTER y continuar luego con la siguiente línea dentro de la misma celda, finalizando con ENTER.
2. Seleccionar rangos de celdas con exactitud. Algunas veces, al seleccionar rangos muy extensos el cursor se mueve “mas de lo necesario” haciendo la selección más extensa de lo que se quiere. Para seleccionar un rango de celdas con mayor exactitud pueden hacerse los siguientes pasos:
1. Ubicar el cursor en la primera celda del rango a seleccionar.
2. Con la tecla MAYÚS (SHIFT) sostenida, dar Clic en el extremo del rango a seleccionar.
3. Seleccionar celdas no consecutivas. Si se hace necesario seleccionar diferentes rangos de celda no consecutivos puede utilizarse la tecla CTRL de la siguiente manera:
1. Seleccionar el primer rango 2. Presionar la tecla CTRL 3. Con la tecla CTRL presionada, seleccionar el
siguiente rango 4. Al finalizar, soltar la tecla CTRL.

25+ Trucos, Pista, Atajos y Consejos prácticos de Excel. 4
CAPACITANDOME.CO SAS Tels: 57-1-8851545 Celular:1-320-8598795 [email protected] www.capacitandome.co
4. Selección EXTendida.
La selección EXTendida es una forma diferente de seleccionar un rango de celdas en Excel. Permite establecer la celda inicial de la selección y a partir de esta establecer la celda final del rango. Para usar la selección Extendida:
1. Seleccionar la celda inicial del rango. 2. Presionar la tecla F8. 3. Clic en la celda final del rango.
(Excel automáticamente selecciona el rango entre la celdas inicial y
final). 4. Puede cambiarse el rango usando Clics, hasta
que se presione nuevamente la tecla F8 para
desactivar el método de selección extendida.
“Al activar la Selección Extendida, l a barra de estado muesta EXT”.
5. Seleccionar celdas no consecutivas utilizando el teclado.
Para seleccionar diferentes rangos de celdas no consecutivos puede utilizarse únicamente el teclado, sin necesidad de utilizar el mouse.
1. Seleccionar el primer rango utilizando la selección EXTendida (F8)
2. Presionar la combinación de teclas MAYÚS (SHIFT) + F8.
3. Desplazar el cursor hasta el inicio del nuevo rango no consecutivo.
4. Presionar la tecla F8 y seleccionar el siguiente rango.

25+ Trucos, Pista, Atajos y Consejos prácticos de Excel. 5
CAPACITANDOME.CO SAS Tels: 57-1-8851545 Celular:1-320-8598795 [email protected] www.capacitandome.co
6. Activar con el teclado el Menú Contextual
(botón derecho del mouse). El menú Contextual es ese pequeño menú que aparece al oprimir el botón alterno del mouse (botón derecho generalmente). En algunos casos puede ser útil usar el teclado en lugar del mouse para activar las opciones del menú contextual. Como ?
1. Seleccionar un elemento (ejemplo una celda o rango) y
2. Presionar la combinación de teclas MAYÚS+ F10
7. Añadir un comentario en una Celda. Si se necesita escribir información adicional acerca de una celda, notas explicativas sobre un valor o contenido de una celda, pueden utilizarse los comentarios.
Para insertar un comentario en una celda:
1. Hacer Clic en la celda donde se desea agregar el comentario.
2. En el menú contextual de la celda (Clic derecho del mouse), hacer Clic en Insertar Comentario.
3. Escribir el texto del comentario en el cuadro. 4. Al terminar de escribir el texto, hacer Clic fuera
del cuadro.
Y un método más rápido aún:
❑ Pulsar la combinación MAYÚS+F2.

25+ Trucos, Pista, Atajos y Consejos prácticos de Excel. 6
CAPACITANDOME.CO SAS Tels: 57-1-8851545 Celular:1-320-8598795 [email protected] www.capacitandome.co
8. Ingresar el mismo valor o fórmula al mismo
tiempo en un rango de celdas. No es necesario utilizar opciones de Copiar y Pegar o utilizar opciones de “rellenar” para escribir un valor o fórmula en un rango de celdas. En unos pocos pasos puede hacerse:
1. Seleccionar el rango o rangos de celdas. 2. Digitar el valor o fórmula a ingresar en el
rango. 3. Presionar la combinación de teclas CTRL+Enter
9. Abrir una Lista despegable Cuando se tiene una lista cualquiera, que incluya fechas, días o simplemente caracteres alfanuméricos, es posible repetir datos de la lista obteniendo los datos de ella misma, mediante la creación automática de una lista despegable.
Muy fácil:
1. Simplemente ubicarse bajo la última celda de la lista y
2. Presionar la combinación de teclas ALT y el Cursor abajo (flechita hacia abajo).
Otra manera de hacerlo:
1. Clic derecho del mouse sobre la celda ubicada bajo la lista.
2. Escoger la opción Elegir de la lista.

25+ Trucos, Pista, Atajos y Consejos prácticos de Excel. 7
CAPACITANDOME.CO SAS Tels: 57-1-8851545 Celular:1-320-8598795 [email protected] www.capacitandome.co
10. ALGUNOS USOS DE LA TECLA CTRL
La tecla CTRL es muy útil para realizar ciertas tareas de una manera muy rápida. Dentro de las muchas combinaciones de la tecla CTRL podemos destacar las siguientes con su respectiva utilización:
Combinación Permite
CTRL ; Insertar la fecha de hoy
CTRL : Insertar la Hora Actual
CTRL-2 ó CTRL-N Negrita
CTRL-3 ó CTRL-K Cursiva
CTRL-4 ó CTRL-S Subrayado
CTRL-5 Tachado
CTRL-T Tamaño de fuente
CTRL-F Modificar tipografía
CTRL-X Cortar
CTRL-C Copiar
CTRL-V Pegar
CTRL-J Pegar texto anterior
CTRL-7 Ocultar/Mostrar la barra estándar
CTRL-9 Ocultar fila
CTRL-SHIFT-6 Borde alrededor
CTRL-B Buscar
CTRL-L Reemplazar
CTRL Z Deshacer Cambios
CTRL-Y Rehacer
CTRL-ALT-K Insertar Hipervínculo
CTRL-1 Formato de celdas
CTRL + Barra Espaciadora Seleccionar una columna rápidamente
CTRL + MAYÚS + Barra Espaciadora Seleccionar rápidamente la hoja activa
CTRL-I ó F5 Ir a...
CTRL + AVPG Ir a la siguiente Hoja del Libro
CTRL + REPG Ir a la anterior Hoja del Libro
CTRL + F6 Ir al libro o a la ventana siguiente
CTRL + MAYÚS + F6 Ir al libro o a la ventana anterior
CTRL+ tecla de dirección Ir hasta el extremo de la región de datos actual
CTRL + INICIO Ir hasta el comienzo de una hoja de cálculo
CTRL + FIN Ir a la última celda de la hoja de cálculo
CTRL + RETROCESO Desplazarse para ver la celda activa
CTRL U Para crear un nuevo archivo automáticamente
CTRL-A ó CTRL-F12 Abrir un archivo
CTRL-G Guardar el archivo actual
CTRL-W Cerrar el archivo actual
CTRL-P Imprimir

25+ Trucos, Pista, Atajos y Consejos prácticos de Excel. 8
CAPACITANDOME.CO SAS Tels: 57-1-8851545 Celular:1-320-8598795 [email protected] www.capacitandome.co
LA TECLA F5
La tecla F5 no solamente es muy útil para desplazarse rápidamente a diferentes celdas dentro del libro de trabajo. Entre muchos otros usos de la tecla F5 podemos resaltar:
11. Seleccionar rápidamente un rango de celdas
utilizando la tecla F5.
Si se necesita ir rápidamente a una referencia o rango de celdas puede hacerse lo siguiente:
1. Presionar la tecla F5. 2. En Referencia, digitar la dirección a ir o el
rango a seleccionar (Ejemplo: A1:Z100). 3. Presionar el botón Aceptar.
12. Seleccionar celdas numéricas. Dentro de una hoja, pueden seleccionarse “únicamente” las celdas con contenido numérico así:
1. Presionar la tecla F5. 2. Clic en el botón Especial... 3. Seleccionar Constantes 4. Activar únicamente la casilla Números 5. Presionar el botón Aceptar.
13. Seleccionar la región actual de celdas Si se necesita seleccionar rápidamente un rango de celdas alrededor de la celda activa:
1. Presionar la tecla F5. 2. Clic en el botón Especial... 3. Seleccionar Región actual 4. Presionar el botón Aceptar.
Y un método más rápido aún: ❑ Pulsar la combinación CTRL+MAYÚS+*
(no usar el * del teclado numérico)

25+ Trucos, Pista, Atajos y Consejos prácticos de Excel. 9
CAPACITANDOME.CO SAS Tels: 57-1-8851545 Celular:1-320-8598795 [email protected] www.capacitandome.co
LAS ETIQUETAS DE LAS HOJAS
Las etiquetas de las hojas de un libro de trabajo permiten realizar diferentes operaciones como Cambiar el nombre de la hoja, Mover una hoja de posición, Copiar una hoja, así:
14. Cambiar rápidamente el nombre de una hoja
del libro. Para cambiar el nombre de una hoja dentro de un libro de trabajo, simplemente:
1. Doble Clic sobre la etiqueta de la hoja 2. Digitar el nuevo nombre de la hoja 3. Presionar la tecla ENTER
15. Mover una hoja dentro del libro. Muchas veces, con el fin de organizar las hojas dentro del libro de trabajo, se hace necesario mover una hoja de una posición a otra.
1. Clic sobre la etiqueta de la hoja 2. Presionar el mouse arrastrando la etiqueta de la
hoja a la nueva posición. 3. Soltar el mouse.
16. Copiar una hoja dentro del libro. Si lo que se necesita no es Mover una hoja sino copiarla dentro del mismo libro, se debe realizar el mismo procedimiento anterior, pero esta vez se debe mantener presionada la tecla CTRL.
1. Clic sobre la etiqueta de la hoja 2. Mantener presionada la tecla CTRL y 3. Presionar el mouse arrastrando la etiqueta de la
hoja a la posición donde se desea copiar. 4. Soltar el mouse y luego soltar la tecla CTRL.

25+ Trucos, Pista, Atajos y Consejos prácticos de Excel. 10
CAPACITANDOME.CO SAS Tels: 57-1-8851545 Celular:1-320-8598795 [email protected] www.capacitandome.co
17. Agrupar varias hojas de un libro. Pueden seleccionarse diferentes hojas de un libro a la vez. Esta función es llamada Agrupar. Agrupar permite entre otras cosas, mover o copiar simultáneamente varias hojas, escribir el mismo texto en varias hojas a la vez y muchas cosas mas. Como ?
1. Clic sobre la etiqueta de la primera hoja 2. Para seleccionar hojas Consecutivas:
Clic en la etiqueta de la primera hoja, Presionar la tecla MAYUS (SHIFT) y Clic en la etiqueta de la última hoja a seleccionar.
3. Para seleccionar hojas No Consecutivas: mantener presionada la tecla CTRL mientras se va dando Clic en la etiqueta de cada hoja que se desea seleccionar.
18. Repetir una misma fórmula, valor o formato
en varias hojas de un libro a la vez. Puede ser necesario escribir un texto, un valor, una fórmula o un formato en diferentes hojas de un mismo libro de trabajo. No es necesario escribir el dato en una hoja y copiarlo a las demás. Simplemente:
1. Seleccionar diferentes hojas, agrupando las
hojas del libro. 2. Realizar la entrada de dato u operación que se
desea en una celda o rango. (Puede ser un valor, un texto, una fórmula, un formato de
celdas, pueden insertarse filas o columnas. En general cualquier operación de Entrada y Edición de datos).
“Lo que se realice en una celda, se verá reflejado en la misma celda de las demás hojas agrupadas”.

25+ Trucos, Pista, Atajos y Consejos prácticos de Excel. 11
CAPACITANDOME.CO SAS Tels: 57-1-8851545 Celular:1-320-8598795 [email protected] www.capacitandome.co
MOVER O COPIAR DATOS EN HOJAS Y ENTRE HOJAS
Mediante el uso del Mouse y algunas teclas especiales es posible mover y copiar celdas dentro de una hoja y desde una hoja a otras, así:
19. Mover una celda o Rango dentro de la hoja.
Reemplazando las opciones de Cortar y Pegar, es posible Mover una celda o Rango de celdas dentro de una hoja de un libro de trabajo:
1. Seleccionar la celda o rango a Mover 2. Ubicar el cursor en un borde del rango
(el puntero del Mouse cambia a una punta de flecha)
3. Arrastrar moviendo el rango seleccionado a la nueva posición.
20. Copiar una celda o Rango dentro de la hoja. De la misma manera en que se puede Mover una celda o Rango de celdas dentro de una hoja de un libro de trabajo, es posible copiarlo. Para esto, solo es necesario utilizar adicionalmente la tecla CTRL:
1. Seleccionar la celda o rango a Copiar 2. Presionar la tecla CTRL y sostenerla
3. Ubicar el cursor en un borde del rango (el puntero del Mouse cambia a una punta de flecha con una cruz que indica que se va a “Copiar”)
4. Arrastrar moviendo el rango seleccionado a la nueva posición.
5. Soltar el botón del Mouse 6. Soltar la tecla CTRL.

25+ Trucos, Pista, Atajos y Consejos prácticos de Excel. 12
CAPACITANDOME.CO SAS Tels: 57-1-8851545 Celular:1-320-8598795 [email protected] www.capacitandome.co
21. Mostrar el Portapapeles en el Panel de Tareas
Utilizando el Panel de Tareas, es posible mostrar el Portapapeles, que permite Cortar, Copiar y Pegar varias veces. Existe una manera especial de hacerlo: ❑ En la pestaña Inicio, en el grupo Portapapeles, dar
clic en el la flechita inferios derecha de Portapapeles.
22. Mover o Copiar una celda o Rango de una
hoja a otra. Para Mover o Copiar un rango de datos entre diferentes hojas pueden usarse las opciones de Cortar, Copiar y Pegar. Pero existe una manera rápida usando el mouse y la tecla ALT:
1. Seleccionar en la hoja activa la celda o rango a Copiar en otra hoja.
2. Presionar la tecla CTRL y sostenerla (solo si desea Copiar en lugar de Mover).
3. Ubicar el cursor en un borde del rango (Si se usa CTRL, el puntero del Mouse cambia a una punta de flecha con una cruz que indica que se va a “Copiar”)
4. Mantener presionada la tecla ALT (Solo si se presiona ALT puede “ALTERNARSE” de una hoja a otra
en el mismo libro). 5. Arrastrar moviendo el rango seleccionado a la
nueva posición en otra HOJA. 6. Soltar el botón del Mouse 7. Soltar las teclas CTRL y ALT.

25+ Trucos, Pista, Atajos y Consejos prácticos de Excel. 13
CAPACITANDOME.CO SAS Tels: 57-1-8851545 Celular:1-320-8598795 [email protected] www.capacitandome.co
23. Mover o Copiar una celda o Rango de un
Libro abierto a otro.
Cuando sea necesario Mover o Copiar información entre hojas de libros diferentes, existe una manera rápida y visible de hacerlo.
1. Abrir los diferentes libros a trabajar. 2. Organizar los libros abiertos utilizando la opción
Organizar Todo, Mosaico de la pestaña Vista. 3. Seleccionar en la hoja activa la celda o rango a
Mover o Copiar en otra hoja. 4. Presionar la tecla CTRL y sostenerla
(Solo si desea Copiar en lugar de Mover).
5. Ubicar el cursor en un borde del rango (Si se usa CTRL, el puntero del Mouse cambia a una punta
de flecha con una cruz que indica que se va a “Copiar”). 6. Arrastrar moviendo el rango seleccionado a la
nueva posición en otra HOJA visible. 7. Soltar el botón del Mouse
8. Soltar la tecla CTRL si se encontraba presionada.
24. Mover o Copiar una Hoja completa de un
Libro abierto a otro. Existe una manera más rápida y visual de Mover o Copiar una hoja de un Libro abierto a otra. No es necesario utilizar la opción Mover o copiar hoja... de la etiqueta de la hoja. Simplemente:
1. Abrir los diferentes libros a trabajar. 2. Organizar los libros abiertos utilizando la opción
Organizar Todo y Mosaico de la pestaña Vista. 3. Seleccionar en el libro activo la etiqueta de la
hoja a Mover o Copiar en otra libro. 4. Presionar la tecla CTRL y sostenerla
(Solo si desea Copiar en lugar de Mover).
5. Arrastrar moviendo la hoja seleccionada a la nueva posición en otro libro visible.
6. Soltar el botón del Mouse. 7. Soltar la tecla CTRL.

25+ Trucos, Pista, Atajos y Consejos prácticos de Excel. 14
CAPACITANDOME.CO SAS Tels: 57-1-8851545 Celular:1-320-8598795 [email protected] www.capacitandome.co
25. Llenado automático.
Es posible crear series basadas en datos que Excel reconoce y extiende a las demás celdas de la hoja, mediante la característica de Llenado automático. El Cuadro de Llenado permite extender las series. Para utilizar el llenado automático:
1. Seleccionar la celda que contiene el valor inicial de la serie (o dos celdas si se trata de series numéricas).
2. Arrastrar el cuadro de llenado en la dirección a llenar.
“Mediante esta característica, Excel permite crear series
de días, meses, fechas, números, etc.”
26. Autonumerar una serie a partir de un solo
número. Es posible crear una serie basada en un solo número.
Para utilizar el llenado automático a partir de un solo número:
1. Seleccionar la celda que contiene el valor inicial de la serie.
2. Presionar la tecla CTRL y Arrastrar el cuadro de
llenado en la dirección a llenar.

25+ Trucos, Pista, Atajos y Consejos prácticos de Excel. 15
CAPACITANDOME.CO SAS Tels: 57-1-8851545 Celular:1-320-8598795 [email protected] www.capacitandome.co
AALLGGUUNNOOSS DDEE NNUUEESSTTRROOSS CCUURRSSOOSS
DDEESSAARRRROOLLLLAAMMOOSS MMAACCRROOSS EENN EEXXCCEELL
Los Mejores Cursos Básicos y Avanzados
Microsoft® Word AVANZADO: Combinación de correspondencia, Manejo de Tablas, Revisión, Tablas de Contenido, Plantillas.
Microsoft® Excel 2010 INTERMEDIO: Las 13 mejores herramientas de Excel Avanzado para Análisis de Datos. AVANZADO: Herramientas Avanzadas De Excel: Auditoría, Validación, Filtros Avanzados, Solver, Buscar Objetivo, Vistas, Escenarios, Consolidación, Protección, Plantillas, Macros. MACROS: Macros y Programación en Visual Basic. POWER PIVOT: Modelos de datos en Excel.
Microsoft® POWERPOINT 2010 Presentaciones de Alto Impacto usando PowerPoint
Microsoft® OUTLOOK 2010 Manejo Eficiente del Correo Electrónico
Microsoft® ACCESS 2010 Diseño y Administración de Bases de datos
Microsoft® PROJECT 2010 Programación y Administración de Proyectos.
Cansado de hacer sus tareas repetitivas en Excel?
Desarrollamos sus macros en Visual Basic para
Excel.
A la medidas de sus necesidades:
- Archivos Planos
- Informes DIAN
- Informes SUPER
- Presupuesto
- Nómina
- Facturación
- Manejo de Clientes
- Conciliaciones
- Certificados
- Tablas Amortización
- Cotizadores
.... y mucho mucho mas ¡
CONTACTENOS
CAPACITANDOME.CO SAS [email protected] www.capacitandome.co
Plataforma virtual:
www.cursos.capacitandome.co
Cel: 320-8598795 :: 310-5514260