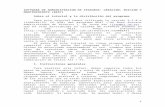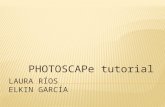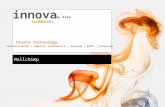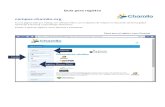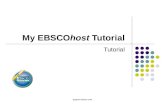Tutorial
-
Upload
karen-morales -
Category
Technology
-
view
492 -
download
0
Transcript of Tutorial

Tutorial de Subtítulos y Títulos
1. Ir menú inicio luego seleccionar el programa Microsoft Word y dar clic en el.
2. Abrir un documento en blanco escribir el texto deseado, e indicar cuales son los títulos y subtítulos.
MicrosoftWord
Doc. Blanco

3. Luego seleccionar el primer titulo e ir al menú formato, después se desplegara otra ventana donde le daremos clic en donde aparecerá titulo 1 y automáticamente lo pondrá en negrita.
4. Luego iremos a seleccionar los subtítulos, haremos clic en formato e después se desplegara otra ventana y daremos clic en titulo 2 y 3.
Titulo 1.
Titulo 3.

5. Luego aplicar sangría al texto y al criterio de cada quien cambiar color, tipo de letra y tamaño.
Sangría

Tutorial de Índice
1. Ir menú inicio luego seleccionar el programa Microsoft Word y dar clic en el.
2. Abrir un documento en blanco escribir el texto deseado, e indicar cuales son los títulos y subtítulos e enumerar los títulos y subtítulos.
MicrosoftWord
Numeraci
ón

3. Luego irse al Menú insertar se desplegara una ventana dar clic en referencia, luego se nos abrirá otra ventana dar clic en índice y tablas.
4. Luego dar clic en índice y tablas, les aparecerá otra ventana dar clic ahí en tablas de contenido.
Insetar
Insertar
Tabla

5. Dar aceptar y automáticamente aparecerá el índice.
Índice…

Tutorial de Referencia
1. Ir menú inicio luego seleccionar el programa Microsoft Word y dar clic en el.
2. Abrir un documento en blanco escribir el texto deseado.
MicrosoftWord
Doc. Blanco

3. Luego ir a menú insertar referencia dar clic en titulo.
4. Luego de dar clic en titulo aparecerá una ventana donde deberá escribir los apellidos o nombre y el año de donde saco la información del texto.
Referencia
Insertar

5. Luego dar aceptar y automáticamente le aparecerá en el texto la referencia.
Referencia

Tutorial de Numeración
1. Ir menú inicio luego seleccionar el programa Microsoft Word y dar clic en el.
2. Abrir un documento en blanco escribir el texto deseado.
MicrosoftWord

3. Luego seleccionar el texto e ir a menú formato numeración y viñetas dar clic ahí.
4. Luego seleccionar la numeración que uno desee ya sean números o letras.
Numeración
Formato

5. Dar aceptar y automáticamente le aparecerá la numeración en el texto.
Numeración

TUTORIAL DE CONDICIONANTES
1. En el menú de “Inicio” aparece el botón de “Formato Condicional”, en el cual aparecen las reglas a seleccionar. Si deseamos tenerlo siempre a la mano,

podemos agregar el botón al menú de inicio rápido, personalizando la barra de herramientas de acceso rápido.
Seleccionar la primera opción “Resaltar reglas de celdas” donde aparecen diferentes reglas, siendo las 3 primeras las únicas que necesitamos para el caso del ejemplo, y podemos aplicarlas en cualquier orden. La primera opción corresponde a “es mayor que”, la cual nos resulta útil para la opción 3 del ejemplo, donde necesitamos indicarla como fracción en el espacio de la izquierda del recuadro que aparece, es decir, 0.98, ya que como es usual en probabilidad, la unidad representa al 100 % y es como se calculó cada una de estas celdas. Posteriormente se selecciona en el recuadro de la derecha “Formato personalizado”, de ahí, en la cejilla de relleno seleccionamos el color verde y le damos aceptar. La segunda opción, manteniendo aún seleccionadas las cinco casillas, seleccionamos la regla “es menor que”, la cual nos será útil en este caso para la opción 1 del ejemplo, donde repetiremos el proceso anterior, pero indicando en este caso 0.96 y en relleno seleccionando el color rojo. La tercera opción es “entre”, la cual es útil para la opción 2 del ejemplo, donde debemos indicar 0.96 y 0.98, respectivamente en el recuadro, y seleccionar el color amarillo en relleno.Las reglas son aplicables a las casillas que hemos seleccionado, por lo que si hay fórmulas en las mismas y los valores varían, los colores de las casillas corresponderán al nuevo valor calculado, de acuerdo con las reglas que establecimos.
Leer más en Suite101: Aplicación de formatos condicionales a tablas de Excel 2007 |
FORMATO CONDICIONAL
El Formato Condicional es un herramienta muy útil como información gráfica adicional para los datos numéricos que están en celdas o en rangos, con mas razón si hablamos de Excel 2007, que ha mejorado enormemente las posibilidades en este aspecto. Este tipo de formato tiene un comportamiento similar al de la función SI ya que otorga un formato a una celda o rango, dependiendo del cumplimiento de una condición, que es en definitiva, el cumplimiento de una proposición lógica.
Los formatos condicionales mas novedosos son:
Barra de datos:Es semejante a un gráfico de barras proporcional al numero en la celdas. Escala de color:Da un color a una celda, de acuerdo al valor de esta. Conjunto de íconos:permite según el valor de un celda compararla con otro de referencia y añadirle un ícono.
Aunque hay muchas mas opciones; entre ellas se pueden marcar celdas que cumplan con determinadas condiciones y dar colores a los números.
Se puede también aplicar mas de un formato a una celda, o sea, si una condición cambia el tamaño de la fuente de una celda y otra cambia el color del fondo, cuando se cumplan ambas condiciones , también se aplicaran ambos formatos.
La tabla1 que se ve a continuación contiene simultáneamente los formatos Barra de datos, Escala de colores y Conjunto de íconos

Para aplicar estos formatos el método es muy parecido.
En la cinta de opciones vamos a la pestaña "Inicio" y luego al panel "Estilos"al pulsar en este aparece otro panel también llamado "Estilos" donde pulsamos "Formato condicional" que cambia de color y despliega un menú de opciones, donde están destacados en rojo los formatos mencionados al principio mas otros dos en la parte superior
Los triangulitos negros nos indican que hay mas opciones de formato como se puede ver al oprimir, por ejemplo en "Barra de datos"
Luego dada la siguiente tabla igual a la tabla1 pero sin formatopara aplicar el formato Barra de datos, a la etiqueta venta, se selecciona la columna donde están los datos y se pulsa en el modelo señalado por la flecha roja
quedando como la columna VENTAS de la tabla1
El formato condicional tiene muchas aplicaciones interesantes las que veremos en sucesivos tutoriales.
LISTA DE REFERENCIAS.
Este formato ha sido comúnmente empleado desde hace mucho tiempo en las ciencias naturales, y también se ha tornado muy popular en décadas recientes en el campo de las ciencias económicas. En este formato, usualmente no se emplean notas de pie para indicar la fuente de una información o de una cita textual, sino que más bien se insertan, en el texto principal del trabajo, referencias abreviadas a las fuentes que se encuentran enumeradas en la bibliografía. Las reglas para la preparación de la bibliografía son iguales que bajo el formato anterior.
Bajo este esquema, el empleo de la nota de pie se limita únicamente a la presentación de notas aclaratorias y/o de material considerado relevante, pero no suficientemente importante como para ser incorporado al texto principal.
En este formato, para efectuar una referencia simplemente se indica, entre paréntesis, el apellido del autor y el año de publicación. Si se desea hacer referencia a más de una

obra del mismo autor, entonces se indica el año de publicación de cada una de las obras citadas. Si el nombre del autor figura como parte del texto, entonces únicamente se indica el año de publicación, entre paréntesis, después del nombre del autor. Si la referencia es a una sección específica de la obra citada, entonces se indica además el número de la página (o páginas) donde se encuentra la referencia específica.
Ejemplos:
Para este caso hemos aplicado el modelo de corto plazo originalmente formulado por Harberger (1963, pp. 222-25) para explicar la inflación chilena, y luego aplicado por Vogel (1974) en el estudio de una muestra más amplia ....
Sin embargo, los valores críticos para la prueba Durbin-Watson no están definidos explícitamente para el caso de regresiones por el origen (Durbin y Watson, 1950). En este caso, el valor crítico superior es igual que en el caso convencional, pero el valor crítico inferior es menor (Farebrother, 1980), lo que implica ....
A este respecto, es bueno destacar que numerosos estudios han encontrado correlaciones negativas entre estas variables. Podemos citar, por ejemplo, los clásicos estudios de Freund (1957, 1962), que motivaron toda una serie de investigaciones posteriores ....
Podría suceder que la bibliografía incluya dos o más obras de un mismo autor que hayan sido publicadas en el mismo año. En este caso deberá agregarse al año de publicación alguna letra para distinguir una obra de otra. Por ejemplo: Fisher (1922a), Friedman (1957b), etc.
Sólo puede crear una referencia cruzada para un elemento que se encuentre en el mismo documento que la referencia cruzada. Para aplicar una referencia cruzada a un elemento de otro documento, antes tendrá que combinar los documentos en un documento maestro (documento maestro: "contenedor" para un conjunto de archivos separados (o subdocumentos). Un documento maestro sirve para establecer y organizar un documento que tiene muchas partes, como un libro de varios capítulos.). El elemento al que aplica una referencia cruzada, como un título o un marcador, debe existir. Por ejemplo, debe insertar un marcador antes de aplicarle una referencia cruzada.

En el documento, escriba el texto introductorio que iniciará la referencia cruzada. Por ejemplo, escriba Para obtener más información, consulte
En el menú Insertar, elija Referencia y, a continuación, haga clic en Referencia cruzada. En el cuadro Tipo, haga clic en el tipo de elemento al que desee hacer referencia, por ejemplo, un título. En el cuadro Referencia a, haga clic en la información que desee insertar en el documento, por ejemplo, el texto del título. En el cuadro Para qué elemento numerado, haga clic en el elemento específico al que desee hacer referencia, por ejemplo, el título del capítulo 6. Para que los usuarios puedan pasar al elemento al que se hace referencia, active la casilla de verificación Insertar como hipervínculo. Si está disponible la casilla de verificación Incluir más adelante o más atrás, puede activarla para incluir información acerca de la posición relativa del elemento al que se hace referencia. Haga clic en Insertar. Nota Las referencias cruzadas se insertan como campos (campo: conjunto de códigos que indican a Microsoft Word que inserte texto, gráficos, números de página y otro material en un documento automáticamente. Por ejemplo, el campo DATE inserta la fecha actual.). Si la referencia cruzada aparece como {REF _Ref249586 \* MERGEFORMAT}, Microsoft Word está mostrando los códigos de campo (código de campo: texto de marcador de posición que muestra dónde aparecerá la información especificada del origen de datos; los elementos de un campo pueden generar un resultado de campo. El código de campo incluye los caracteres de campo, el tipo de campo e instrucciones.) en lugar de los resultados de los campos (resultados de campo: texto o gráfico que se inserta en un documento cuando Microsoft Word realiza instrucciones de campos. Cuando imprima el documento o cuando oculte los códigos de campo, los resultados de campo sustituirán a los códigos de campo.). Para ver los resultados de los campos, presione ALT+F9 o haga clic con el botón secundario del mouse (ratón) en el código de campo y, a continuación, haga clic en Activar o desactivar códigos de campo del menú contextual (menú contextual: menú que muestra una lista de comandos relacionados con un elemento determinado. Para mostrar un menú contextual, haga clic con el botón secundario del mouse en el elemento, o presione MAYÚS+F10.).