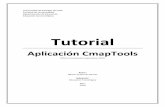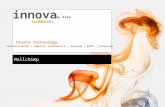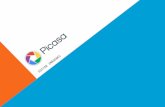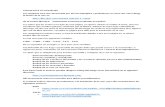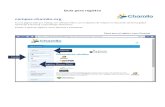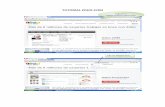Tutorial
-
Upload
juan-jesus-martinez-sanchez -
Category
Documents
-
view
8 -
download
1
description
Transcript of Tutorial
E.A.P. INGENIERIA GEOLGICA
SOLIDO PASO A PASO
TABLA DE CONTENIDO1- Datos del ejercicio..3
2- Objetivos..4
3- Etapas..5
4- Procedimiento de construccin6
4.1- INGRESO AL SOFTWARE INVENTOR AUTODESK 2014...64.2-SELECCIN DEL ARCHIVO CORRESPONDIENTE PARA CREAR EL SLIDO74.3- CAMBIO DE COLOR A LA PANTALLA GRFICA94.4- ARMADO DEL CUBO.124.5- COLOCACION DE EJES Y PUNTOS164.6- CAMBIO DE MATERIAL214.7- COLOCADO DE PLANOS.254.8- ESCULPIR..264.9- FORMACION DEL SOLIDO .274.10- GRABAR EL ARCHIVO MODELADO.....344.11- ABRIR EL ARCHIVO DE EXTENSION IDW. PARA LA CREACIN DE LAS VISTAS ORTOGONALES.354.12- ACOTADO DE LAS VISTAS.424.13- GRABAR ARCHIVO MODELADO .IDW44
1- DATOS DEL EJERCICIO
Cubo base 50 pulgadas (in) de lado. Extrusin con corte en la cara frontal. Extrusin con corte en la cara lateral derecha.
2-OBJETIVOS:
1. Uso de los archivos de modelado y vistas
2. Uso del comando extruir (extrude)
3. Uso del comando esculpir (sculpt)
3-ETAPAS1. Ingreso al Software Inventor Autodesk Professional 2014.
2. Seleccin de archivo de modelado Stndar (in).ipt pulgadas
3. Cambio de color a la pantalla grfica
4. Armado del cubo base
5. Colocado de ejes y puntos
6. Cambio de material
7. Colocado de planos
8. Esculpir
9. Armado del solido
10. Grabar el archivo modelado11. Abrir el archivo de extensin IDW. Para la creacin de las vistas ortogonales12. Acotado de las vistas
13. Grabar el archivo modelado .IDW4-PROCEDIMIENTO DE CONSTRUCCION4.1- INGRESO AL SOFTWARE INVENTOR AUTODESK 2014 -Para poder realizar el slido propuesto, primero se debe poner en funcionamiento nuestro programa Inventor. Se da clic al icono Autodesk Inventor Profesional
-Se iniciar la carga del programa en una ventana con el nombre Autodesk Inventor profesional.
-Una vez cargado el programa saldr dos nuevas ventanas, de rutina saldr una ventana superpuesta, con nombre Autodesk Inventor profesional 2013. Esta la cerramos y nos quedamos con la primera.
4.2-SELECCIN DEL ARCHIVO CORRESPONDIENTE PARA CREAR EL SLIDO-En esta ventana se selecciona Nuevo (new) para abrir una nueva hoja de trabajo.
- Damos clic en Nuevo y se nos mostrar la ventana Crear nuevo archivo. Escogemos formato Standard (in).ipt y finalmente clic en crear.
- Se podr observar el interfaz del Inventor, el cual tiene un fondo gris oscuro.
4.3- CAMBIO DE COLOR A LA PANTALLA GRFICAPara realizar el cambio de Color a la pantalla, de color gris a color blanco se realiza lo siguiente: -En primer lugar ubicarse en el men texto Herramientas (Tools).
-Se hace clic en Opciones de aplicacin (Application Options).
-Aparece la siguiente ventana, se hace clic en la cuarta opcin Colores (Color).
-En Fondo (Backround), se selecciona 1 Color.-Y en el rea Esquema de color, se selecciona Presentacin (Presentation).-Finalmente se hace clic en Aplicar (Apply).
-Luego de seguir los pasos para cambiar el color de fondo, la hoja de trabajo se observara de la siguiente manera:
4.4- ARMADO DEL CUBO-Ahora se dirigirn a la parte de modelo 3D.
-Al dar clic a la pestaa modelo 3D se podr observar la casilla caja, aqu darn clic a caja y se mostrar una lista.
-Se da clic en caja para poder armar un cuadrado que ser extruido posteriormente. Al dar clic en caja se nos mostrara tres planos que podemos seleccionar, en este caso, seleccionamos el plano que se encuentra en la parte central en posicin horizontal.
- Al darle clic al plano se pedir determinar cul ser el centro.
-Ya con el centro seleccionado (punto verde) se nos pide ingresar las dimensiones. En este ejemplo se le dar como medidas x=0,500in, y=0.500in debido a que tiene que ser en cuadrado, el cual posteriormente ser extruido.
- Automticamente al poner las dimensiones y presionar enter se activar la opcin extruir, la cual sirve para una apariencia tridimensional.
-Como pueden observar aparece una ventana llamada Extrusion aqu colocaremos 0.500in y clic en aceptar.
- El resultado despus de darle las dimensiones y haber extruido es el siguiente:
4.5- COLOCACION DE EJES Y PUNTOS-Lo que respecta a la colocacin de ejes y puntos se dirigirn a las pestaa modelo 3D.
-En el extremo derecho encontraremos la pestaa Operaciones de trabajo. Aqu ubicaremos la opcin planos, ejes, puntos y sistema de coordenadas de usuario.
EJES
PUNTOS
SISTEMA DE COORDENADAS DE USUARIO
-Para colocar los ejes tienen que dirigirse a la pestaa Operaciones de trabajo y a la opcin ejes.
-Al dar clic en eje movern el cursor hacia cualquier arista del cubo y se mostrar una lnea amarrilla en la cual se dio clic. As colocamos ejes en todo el cubo para posteriormente colocar puntos.
-A continuacin se presenta el resultado de colocar los ejes en todas las caras del cubo.
-Ahora se realizar el colocado de puntos. Esta opcin la encontramos en la casilla Operaciones de trabajo.
-Al dar clic en punto se mostrar una lista con diversas opciones, en este caso usaremos la opcion punto en la interseccion de dos lineas debido a que anteriormente colocamos las lineas en las aristas.
-Cuando seleccionan la opcion la interseccion de dos lineas se pedir determinar entre que lineas queremos generar el punto. Por ejemplo en este caso seleccionaremos las lineas del plano horizontal.LINEA 1
LINEA 2
-Ahora se podra observar el punto creado.PUNTO GENERADO
-Se realizara este procedimiento alrededor de todo el cubo y el resultado se muestra a continuacion:
4.6- CAMBIO DE MATERIALEl proceso de cambio de material se realizara para poder tener mayor vision de los puntos que se encuentras en las caras traseras.Procedimiento:-Se dirigiran a la pestaa modelo 3D.
-En la parte derecha de esta pestaa se observa la casilla convertir.
-Al dar clic en la opcion convertir en chapa se mostrar la siguiente ventana en la cual le daremos clic en aceptar.
-Automaticamente despues de dar clic en aceptar se nos dirigir a la pestaa chapa.
-Al lado derecho de la pestaa chapa se encuentra en la casilla de configuracion la opcion valores por defecto de chapa, clic en esa opcion.
-Se mostrara la ventana valores por defecto de chapa y aqu se puede observar la opcion material. Clic en material y se nos abrir una lista con distintos tipos de material, pero en este caso en particular para la mejor observacion de lo puntos el material escogido es el vidrio.
EN ESTE CASO EL MATERIAL SER EL VIDRIO
-Cuando el material ya esta seleccionado podemos poner el espesor que queramos, pero en este caso se usara el espesor por defecto y damos clic en aplicar.
-Gracias a este cambio de material al rotar el solido podemos observar los puntos en las caras traseras que se habian colocado anteriormente.
4.7- COLOCADO DE PLANOS Los planos seran utilizados para limitar el rea que queremos eliminar usando la opcion esculpir.-Se dirigiran a la pestaa de modelo 3D.
-En la parte en lo que es operacin de trabajo encontramos la opcion planos.
-Al dar clic en plano se mostrar una lista y se usar la opcion tres puntos.
4.8- ESCULPIRLa opcin esculpir sirve para aadir o eliminar material de un modelo solido en funcin a una superficie seleccionada.- Se dirigiran a la pestaa de modelo 3D.
-Al extremo derecho se encontrara la casilla superficie.
-En la casilla superficie est el comando esculpir
4.9- FORMACION DEL SOLIDO -Limitaremos las reas a eliminar con planos, en este caso por ser un slido sencillo se colocar una poca cantidad de planos. Primero formaremos el siguiente slido:
-El slido presentado se determina solo usando dos planos y la opcin esculpir
PLANO 2PLANO 1
-Se dirigirn a la opcion plano se mostrar una lista y se usar la opcion tres puntos.
-Se coloca el primer plano colocando solo tres puntos y el cuarto punto se determinara automticamente.1
2
3
-Ahora se proceder a colocar el segundo y ltimo plano para poder determinar una parte del slido.
-Ya que se delimito el rea que se quiere eliminar se dirigirn a la opcin esculpir para poder darle la forma pedida.
-Al extremo derecho se encontrara la casilla superficie.
-Clic en esculpir y se mostrar la ventana esculpir.
AADIR
ELIMINAR
ACTIVAMOS/DESACTIVAR LA VISTA PRELIMINAR
-En la ventana esculpir se dar clic en el botn eliminar y activaremos la vista preliminar para poder observar que parte del solido se eliminar. Ya activada la vista preliminar y el botn eliminar seleccionamos el plano 1 y el plano 2.La vista preliminar nos permite observar la parte guinda, la cual es el rea que ser eliminada. Clic en aceptar para esculpir.-Al dar clic en aceptar previamente habiendo seleccionado los planos, el resultado ser el siguiente:
-De manera analoga realizaremos los mismos pasos esculpir una pequea rampa. Y asi poder llegar al solido pedido.
-Para poder determinar esa rampa solo tenemos que colocar un plano
--Ya que se delimito el rea que se quiere eliminar se dirigirn a la opcin esculpir para poder darle la forma pedida.
-Al extremo derecho se encontrara la casilla superficie.
-Clic en esculpir y se mostrar la ventana esculpir.
-Se selecciona el plano y se observa la parte a eliminar, clic en aceptar.PLANO 1
-Podemos observar que se obtuvo el slido pedido.
4.10- GRABAR EL ARCHIVO MODELADO- Para grabar el modelado se despliega el Men Inventor, y se hace clic en Guardar Como (Save as).
- Se selecciona el destino de la pieza, y se coloca el nombre con el que se desea guardar (Solido 1). Finalmente se hace clic en Guardar.
4.11- ABRIR EL ARCHIVO DE EXTENSION IDW. PARA LA CREACIN DE LAS VISTAS ORTOGONALESEn primer lugar se crea un nuevo archivo tipo idw. Este tipo de archivo corresponde a la creacin de las vistas respectivas del modelado.
-Se selecciona Nuevo (new) se muestra la ventana crear nuevo archivo (Create New File).
-Al hacer clic en nuevo aparece esta ventana y aqu nos dirigimos a la opcin ANSI (in).idw y clic en crear.
-Aparecer una hoja de trabajo como esta:
-Para cambiar el color de la hoja de trabajo, se dirige el cursor a herramientas y luego en parmetros del documento (Document Settings).
-Inmediatamente se muestra la siguiente ventana:
- Se ubica el cursor en la pestaa Hoja y se hace clic sobre el recuadro que dice Hoja.
- Inmediatamente se abre el cuadro siguiente, se elige el color blanco y se pulsa Aceptar.
-Finalmente se hace clic en Aceptar y luego en Cerrar.-La hoja de trabajo se mostrara de la siguiente manera:
-Ahora que ya la hoja de trabajo est de color blanco determinaremos las vistas para eso se dirigirn a la pestaa Insertar vistas.
-Observarn la seccin crear donde se encuentra la opcin base. Damos clic a base.
-Aparece la ventana vista del dibujo aqu seleccionamos la escala (en este caso se uso 10:1) y activamos la opcin para que se observen las lneas ocultas.Mostrar las lneas ocultas
-Ahora para poder colocar el slido en la hoja de trabajo, en la parte derecha de la ventana vista del dibujo se encuentra la opcin orientacin damos clic en actual y de manera automtica, al mover el cursor a la hoja de trabajo, se mostrara el slido en la hoja de trabajo y se colocar en la posicin que se quiera.-Una vez colocado el slido isomtrico se dirigirn nuevamente hacia la opcin base y en la ventana vista del dibujo, pero ahora en la parte orientacin se colocara la opcin frontal. Y se colocar la vista frontal en la posicin que se quiera (inferior izquierda).
- Desplazamos el mouse en las direcciones indicadas (flechas rojas) y as se obtendrn las tres vistas, pero la vista horizontal y lateral derecha se observan como solo cuadrados.
-En las vistas que se encuentran vacas damos clic derecho y nos aparecer la opcin crear. Clic en crear y ahora si se mostrarn las 3 vistas.
-El resultado final ser el slido isomtrico con sus tres vistas
4.12- ACOTADO DE LAS VISTAS-Para acotar las vistas se dirigen a la pestaa Anotar.
-Al dar clic en anotar se mostraran distintas secciones, pero en la parte inicial se muestra la seccin cota y la opcin cota.
- Clic en cota y luego se dirige a la vista Frontal. Se hace clic sobre los 2 extremos del slido y luego se arrastra hacia la izquierda, como se puede observar se muestra la medida de inmediato. Se hace clic y se suelta.
-Se sigue el mismo paso para acotar las dems lneas. Para los ngulos solo se hace clic sobre las lneas que forman el ngulo. Finalmente debera quedar as:
-Para las dems vistas se repiten los mismos pasos. Al final quedar de la siguiente manera:
4.13- GRABAR ARCHIVO MODELADO .IDW-Para grabar el modelado se despliega el Men, y se hace clic en Guardar Como (Save As).
-Seguidamente se selecciona el destino de la pieza, y se coloca el nombrecon el que se desea guardarlo (Pieza1). Finalmente se presiona Guardar(save).
16