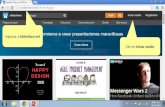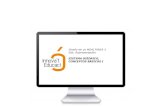TUTORIAL...6.1.Subir presentación Paso 1: Para iniciar la clase en línea, el docente (Moderador)...
Transcript of TUTORIAL...6.1.Subir presentación Paso 1: Para iniciar la clase en línea, el docente (Moderador)...

2

3
TUTORIAL CREACIÓN DE SALAS DE VIDEOCONFERENCIA EN
BIGBLUEBUTTON PARA DICTADO DE CLASES EN LÍNEA
Versión 2.1
(30 de abril de 2020)

4
ÍNDICE
TUTORIAL “CREACIÓN DE SALAS DE VIDEOCONFERENCIA EN
BIGBLUEBUTTON”
Contenido 1. Ingreso a la plataforma Moodle desde el Campus Virtual USMP ......... 5
2. Creación de una sala en BigBlueButton (BBB) ........................................... 7
3. Acceso a una sala en BigBlueButton ......................................................... 14
4. Configuración de dispositivos (audio y cámara web) .......................... 15
5. Paneles principales de BigBlueButton (BBB).............................................. 19
5.1. Panel de chat ........................................................................................... 22
5.2. Panel de Notas ......................................................................................... 23
5.3. Panel de usuarios ..................................................................................... 24
6. Subir presentación, presentación de videos y compartir pantalla ..... 25
6.1. Subir presentación ................................................................................... 25
6.2. Presentar videos ....................................................................................... 27
6.3. Compartir Pantalla .................................................................................. 29
6.4. Asignar rol de presentador al estudiante para exposiciones ....... 31
7. Grabación de la clase en línea .................................................................. 33
8. Finalizar sesión .................................................................................................. 34

5
CREACIÓN DE SALAS DE VIDEOCONFERENCIA EN BIGBLUEBUTTON
1. Ingreso a la plataforma Moodle desde el Campus Virtual USMP
Paso 1:
Ubíquese en un buscador y coloque el siguiente link:
https://campusvirtual.usmp.edu.pe/
Nota: También pueden utilizar buscadores como Safari (para Apple), Mozila Firefox, etc.
Paso 2:
Ingresará a la página Campus Virtual.

6
Paso 3:
Dentro de la página, ubíquese en el recuadro Accede al Aula Virtual y dé clic
sobre la flecha amarilla que se encuentra al lado derecho.
Paso 4:
Luego, escoja su facultad, filial o instituto y dé clic sobre su nombre.

7
Paso 5:
Ingresará a la interfaz del campus virtual de su facultad, filial o instituto. Una vez
allí, ingrese su usuario y contraseña.
2. Creación de una sala en BigBlueButton (BBB)
Paso 1:
Para crear la sala de videoconferencia en BigBlueButton, seleccione el
módulo/unidad/semana en la que corresponde dictar su clase en línea.
Ejemplo:
Asignatura: TECNOLOGIA INFORMACION II - 091149>04M01
Módulo/Unidad: II
Dimensión: Comunicativa

8
Paso 2:
Luego dar clic sobre el botón Activar edición.
*Nota: Las clases en línea siempre se implementan en la dimensión Comunicaciones.
Paso 3:
Después sitúese en la dimensión Comunicativa (tal como lo muestra la imagen)
e inicie la implementación de la sala dando clic sobre la opción “Agregue una
actividad o recurso”.

9
Paso 4:
Luego escoja la actividad BigBlueButton (BBB), y dar clic en Agregar.

10
Paso 5: Seleccione “Expandir todo” para visualizar todos los campos en la
implementación.
*Campos obligatorios
Paso 6:
En el campo Ajustes generales, coloque el nombre de la sala virtual.

11
Paso 7:
En el campo Activity/Room settings, puede redactar un mensaje de bienvenida,
el cual es opcional.
Si desea que los estudiantes esperen al moderador (docente) para iniciar
la clase en línea, la opción queda como está, caso contrario, se
desactiva haciendo clic sobre el check.
Si desea que la clase en línea sea grabada, la opción queda como está,
caso contrario, se desactiva haciendo clic sobre el check.

12
Tener en cuenta:
No se realizan cambios en la configuración del campo participantes, ya que
está configurada por default.
Paso 8:
Para configurar el campo de programación de sesiones, proceda a habilitar
haciendo clic sobre los recuadros señalados, y observe que aparezcan los
checks.
Antes de habilitar

13
Después de habilitar
Implemente la fecha y hora de la clase en línea.
Paso 9:
Hacer clic en Guardar cambios y mostrar.
Paso 10:
Verifique que la sala de conferencia se encuentre implementada.

14
3. Acceso a una sala en BigBlueButton
Paso 1:
Al seleccionar la asignatura visualizará la dimensión informativa la cual contiene
información del docente.
Paso 2:
Para unirse a la sesión, pulse sobre el menú de Contenido/Módulo 1 y en sección
comunicaciones dar clic en la opción “Clase en Línea Nº 1”.

15
Paso 3:
Luego dar clic sobre el botón “Unirse a la sesión”
4. Configuración de dispositivos (audio y cámara web)
Configuración del audio
Paso 1:
Al ingresar a la sala, aparecerá un cuadro de diálogo con la pregunta “¿Cómo
te gustaría unirte al audio?”, elija la opción según la manera como se unirá a la
sala. Como usted será quien brinde la Clase en Línea, debe elegir la opción
“Micrófono”.

16
Paso 2:
Espere unos segundos para iniciar la prueba de sonido.
Paso 3:
Emita un sonido cuando el programa se lo solicite. Si logra escucharse, dar clic
en sí. Caso contrario configure su dispositivo de audio.

17
Configuración del audio si falla la prueba de sonido
Paso 1:
El sistema le indica que deberá efectuar una “Prueba de audio” para que
pueda utilizar su micrófono durante la sesión. Para iniciar la prueba de sonido,
haga clic sobre el botón “Siguiente”
Paso 2:
Posteriormente, haga clic sobre el botón “Si”, en caso de ser afirmativa la
respuesta a la pregunta que se muestra en la pantalla.

18
Configuración de la cámara web
Paso 1:
Para activar su cámara web, ubíquese en la parte inferior de su pantalla y dar
clic sobre el ícono de una cámara tachada.
Nota: Es obligatorio el uso de la cámara durante el desarrollo de su Clase en Línea.
Paso 2: Verá su rostro aparecer en pantalla. Luego, escoja la opción “empezar a
compartir”

19
Con ello, ha configurado el audio y video para su clase en línea.
5. Paneles principales de BigBlueButton (BBB)
Paso 1:
Para cambiar el idioma, hacer clic sobre los 3 puntitos.

20
Escoja la opción Settings
Escoja la opción “Español” de la barra deslizable.

21
Paso 2:
Active todas las opciones de la aplicación, luego dar clic en “Guardar” para
regresar.

22
5.1. Panel de chat
Paso 3:
En el panel de mensajes, puede escribir a través del chat público e interactuar
con sus estudiantes.

23
5.2. Panel de Notas
Paso 4:
También puede compartir notas.

24
5.3. Panel de usuarios
Paso 5:
En el panel de usuarios encontrará a todos sus estudiantes conectados en la
clase en línea. No obstante, puede realizar la configuración del panel según
preferencias.
Nota: Se recomienda dar clic en Guardar nombres de usuario para tener presente la
lista de Asistentes a su Clase en Línea.

25
6. Subir presentación, presentación de videos y compartir pantalla
6.1. Subir presentación
Paso 1:
Para iniciar la clase en línea, el docente (Moderador) debe subir una
presentación elaborada para su desarrollo y explicación.
Para ello, ubique el botón azul en la parte inferior izquierda de la
pantalla y escoja la opción “subir una presentación”.
Nota: La presentación se elabora en una PPT pero se sube a la sala de conferencias en
formato PDF.

26
Paso 2: Luego, dar clic en buscar archivos o arrastrar el documento hacia dentro del
recuadro.
Paso 3:
Una vez insertado, dar clic en el botón “cargar”.

27
Paso 4:
Finalmente, podrá observar la presentación en pantalla.
6.2. Presentar videos
Paso 1:
Ubique el botón azul en la parte inferior izquierda de la pantalla y escoja
la opción “compartir un video”.
Nota: Puede compartir un vídeo en cualquier momento de la clase en línea.

28
Paso 2:
Copie la URL del video a compartir y haga clic sobre el botón “Compartir un
nuevo video”
Paso 3:
Visualice el video y si desea pausar o dejar de compartirlo, escoja la opción
“Detener compartir video externo”.

29
6.3. Compartir Pantalla
Paso 1:
En la parte inferior de la pantalla, ubique el ícono correspondiente a compartir
pantalla, tal como se muestra en la imagen.
Paso 2:
Elija la opción que mejor se le acomode para compartir su pantalla y haga clic
sobre la elegida y luego dé clic sobre el botón “Compartir”.

30
Paso 3:
Se inicia el proceso de compartir pantalla.
Paso 4:
Cuando considere necesario dejar de compartir su pantalla, hacer clic sobre el
botón “Dejar de compartir”.

31
6.4. Asignar rol de presentador al estudiante para exposiciones
En caso de que haya programado en su clase en línea exposiciones de sus
estudiantes, puede realizar lo siguiente:
Paso 1:
Dar clic sobre el nombre del estudiante que va a exponer, luego aparecerá una
lista desplegable.
Paso 2:
Dar clic sobre la opción “Promover a presentador”

32
Paso 3:
Observará que sobre el nombre del estudiante habrá un ícono de un televisor.
Ello permitirá que el estudiante pueda encender su cámara e inicie su
exposición.

33
Paso 4:
Terminada la exposición, ubique nuevamente el cursor sobre el nombre del
estudiante y dar clic en “Degradar a espectador”.
Nota: Realizando ese paso, usted retomará su rol de presentador.
7. Grabación de la clase en línea
Paso 1:
Para grabar su clase en línea debe hacer clic sobre el botón “Iniciar grabación”.
Paso 2:

34
Luego, dar clic en la opción sí.
8. Finalizar sesión
Paso 1:
Para finalizar la “Clase en línea”, dar clic en el botón de grabación (punto rojo).
Paso 2:

35
Luego aparecerá un cuadro de diálogo indicando “Pausar la grabación”,
hacer clic sobre la opción “sí”.
Paso 3:
Para culminar la sesión y salir de la sala, dar clic en los tres botones ubicados en
la parte superior derecha y elegir la opción “Finalizar sesión”
Paso 4:

36
Luego aparecerá un cuadro de diálogo indicando “finalizar sesión”. Dar clic en
la opción “sí”.
Paso 5:
Después, aparecerá un último cuadro de diálogo indicando que la sesión ha
finalizado. Dar clic en la opción “OK”.

37
Paso 6:
Finalmente, la plataforma lo regresará al aula virtual a la sección grabaciones.
Nota: Si desea acceder a las grabaciones de sus clases en línea, solo debe ingresar a la
clase en línea en la sección Comunicaciones de la Unidad / Semana en que realizó el
dictado.

38