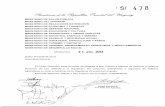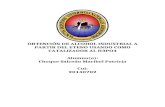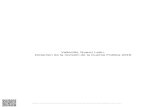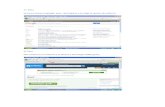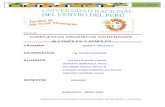Tutorial Alcohol 120%
-
Upload
laurasofiacely -
Category
Documents
-
view
6 -
download
1
description
Transcript of Tutorial Alcohol 120%
-
1. Entramos a nuestro navegador preferido y en el buscador colocaremos Pgina oficial de alcohol y damos clic en el
primer resultado.
-
2. luego nos quedara una ventana como esta, luego damos clic en la pestaa que dice DOWNLOAD TRIAL.
-
3. nos aparecer una venta como esta lo que procederemos a realizar ser dar clic en el icono que nos marca el recuadro.
rojo
-
4. Nos quedara una venta como esta para iniciar la descarga daremos clic en el botn que nos seala el recuadro rojo.
-
5. Nuevamente clic sobre el botn que nos demarca el recuadro rojo.
-
6. como podemos ver se iniciara la descarga de nuestro programa
-
7. Cuando haya terminado la descarga, abrimos nuestro Setup y automticamente nos aparecer una ventana como esta
daremos clic en Ejecutar para iniciar la instalacin de nuestro programa.
-
8. Nos aparecer una ventana como esta solo damos clic en el botn verde Proximo.
-
9. Nos aparecer una ventana como la que vemos solo procederemos a esperar que cargue.
-
10. Cuando haya terminado de cargar empezaremos con la configuracin para la instalacin de nuestro Alcohol 120% lo
que haremos ahora ser seleccionar el idioma y damos en ok.
-
11. Luego del paso anterior nos quedara una ventana como esta, que como vemos es el asistente de instalacin solo
daremos clic en Siguiente.
-
12. Clic en Acepto.
-
13. Nos quedara una ventana como la que podemos ver, debemos esperar que el programa analice el equipo para su
respectiva instalacin.
-
14. Cuando ha terminado nos pedir que reiniciemos el equipo daremos clic en Aceptar.
-
15. Cuando se ha reiniciado nuestro equipo, automticamente abrir el asistente de instalacin seleccionamos el idioma y
damos clic en ok.
-
16. Clic en Sguiente.
-
17. Nuevamente clic en Acepto.
-
18. No modificamos nada y damos clic en Siguiente.
-
19. No modificaremos nada, y damos clic en Siguiente.
-
20. Como podemos observar, esperamos que nuestro programa los archivos que necesita.
-
21. Damos clic en Terminar y as hemos finalizado nuestra instalacin.
-
22. Nuestro programa luego de instalado se abrir automticamente, y nos aparecer una ventana como esta.
-
23. procederemos a crear una unidad virtual para ello damos clic en Unidades Virtuales, se nos desplegara una ventana
como la que podemos observar en pantalla, y donde se encuentra el recuadro rojo all podemos colocar el nmero de
unidades virtuales que deseamos seguido de esto Aceptar.
-
24. Para verificar esto, entramos a Mi PC y nos deber aparecer una unidad como la que sealamos en el recuadro rojo.
-
25. Para crear nuestra imagen, lo primero que debemos hacer es tener en nuestra unidad fsica, ya sea una pelcula un juego
o un cd de msica, luego dar clic en Asistente de creacin de imagen, y nos quedara una ventana como la que podemos
ver, no modificaremos nada y damos clic en Aceptar.
-
26. Empezara el proceso de creacin de imagen, lo nico que haremos ser esperar.
-
27. Como vemos ha terminado el proceso, nuestro cd se habr expulsado automticamente. Ahora solo seleccionaremos el
archivo
-
28. Daremos clic derecho sobre la imagen y damos en la opcin Montar en Dispositivo.
-
29. como vemos la imagen fue montada en la unidad virtual que creamos y el recuadro rojo nos muestra.
-
30. Y despus de que se ha montado la imagen, en mi caso cree la imagen de un cd de msica entonces se reproducir
automticamente sin necesidad de tener el cd original en la unidad.