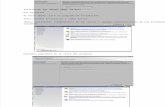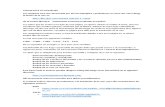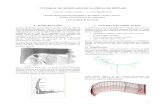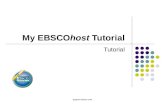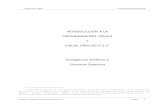Alcantarillado Pavco - Emcali Ks (C-w) Tutorial (11!08!2008)
Tutorial Artam 2008
-
Upload
jose-loayza -
Category
Documents
-
view
24 -
download
0
description
Transcript of Tutorial Artam 2008

CREACIÓN DE VECTORES BASICOS
Primeramente hacer clic en el icono Crear un Modelo Nuevo según como indica la imagen.
Luego indicamos el tamaño del nuevo modelo en 100 de altura y 180 de ancho, unidades en
milímetros; hacemos clic en OK.

Se mostrará una nueva ventana con las herramientas necesarias para el diseño y el tamaño del
modelo configurado anteriormente.
Ahora empezaremos a dibujar los vectores necesarios para nuestro ejemplo.
CREACION DE CIRCULOS.
Hacer clic en el icono crear círculos; ir a la ventana grafica en blanco, hacer clic en el lugar
que desee y arrastrar hasta obtener el diámetro deseado o utilizar los casilleros de entrada de
datos;
NOTA: Presione el botón Crear o la Barra Espaciadora para crear la figura mostrada en
líneas discontinuas. Presione el botón Cerrar o la tecla Escape para abandonar el modo
creación de figuras sin crear la última forma y volver al estado anterior. Presione la tecla
Enter o el botón derecho del ratón para crear la figura actual y abandonar el modo creación
de figuras. Seleccione la casilla Crear con Arcos, con esta opción se crearán círculos con 4
arcos, si no, se crearán con cuatro Beziers.

EDICION DE NODOS
Hacer clic en el icono Edición de Nodo o con el puntero de ratón en el área grafica presionar la
tecla N para activar la edición de nodos luego clic en el grafico que se va a editar.
Eliminar Segmentos: con el icono de edición de nodos seleccionado acercar el puntero del
ratón sobre al segmento a eliminar y luego presionar la tecla R.
Una vez realizado los cortes necesarios y estando con el cursor en la parte gráfica presionar la
tecla escape para salir del modo edición de nodo o hacer clic en el icono Seleccionar Vectores.
Copiar Segmentos: para copiar segmentos hacer clic en la parte gráfica y arrastra el ratón
seleccionando los vectores deseados luego utilizar la combinación de teclas Ctrl C y Ctrl V,
luego mover la copia arrastrándolo con el ratón hasta la ubicación deseada.
CREAR RECTANGULO

Hacer clic en el icono Crear Rectángulo; en la ventana de dialogo puede configurar diferentes
formas de trabajo para el rectángulo; hacer clic en el punto deseado y arrastrar el ratón hasta la
posición deseada.
Editando los nodos en los rectángulos; seleccionar el icono de edición de nodos y seleccionar
el rectángulo deseado, hacer clic en uno de los nodos y arrastrar hasta la posición deseada.
Convertir segmento en Arco; clic en el rectángulo deseado luego mueva el puntero del ratón
hasta el segmento que desea modificar y presionar la tecla A.
Convertir segmentos en Bezier; seleccionar el rectángulo deseado, mover el puntero del ratón
al segmento a modificar y presionar la tecla B.
NOTA: Presione el botón Crear o la Barra Espaciadora para crear la figura mostrada en
líneas discontinuas. Presione el botón Cerrar o la tecla Escape para abandonar el modo
creación de figuras sin crear la última forma y volver al estado anterior. Presione la tecla
Enter o el botón derecho del ratón para crear la figura actual y abandonar el modo creación
de figuras.

RECORTANDO VECTORES
Hacer clic en el icono Recortar vector y mover el cursor con, forma de tijeras, sobre el vector
que se desee cortar. Cuando las tijeras se abran podrá recortar el vector que se encuentre debajo
del cursor hasta la intersección más cercana con otros vectores.
UNIENDO VECTORES; dibujar un círculo como indica la figura luego recortar. Con la tecla
shift presionada seleccionar los vectores a unir, ir al menú y seleccionar Vectores\Unir
vectores\Con puntos coincidentes, en el cuadro de dialogo que aparece con el nombre de Unir
Varios Vectores hacer clic en el botón Unir luego clic en el botón Cerrar para salir de la
ventana de diálogos.
OFFSETEAR VECTORES

Primero seleccionar el área que desee modificar y luego hacer clic en el icono Offsetear
vectores de la barra de herramientas; en la ventana de diálogos poner 2 en distancia de offset,
seleccionar la casilla de Hacia dentro/izquierda, hacer clic en el botón Offset luego en el
botón Cerrar.
AGREGANDO TEXTO
Hacer clic en el icono Crear vector de Texto para mostrar la ventana de diálogos de
Herramienta de Texto, luego hacer clic en el modelo para definir la posición superior
izquierda del texto. Luego escriba lo que desee y altere el estilo, el diseño y el espaciado entre
caracteres a su gusto. Puede seleccionar el tipo de fuente antes de empezar a escribir o una vez
haya acabado, seleccionando todo el texto; una vez hecho los cambios necesarios clic en el
botón Finalizado.

El modelo acabado debe ser de la siguiente forma, agregar un rectángulo con las esquinas
redondeadas para el marco.
AGREGANDO TRAYECTORIA DE LA HERRAMIENTA; Hacer clic en la pestaña de
Trayectorias y se mostrará un cuadro de diálogos como se indica en la figura:
MECANIZAR A LO LARGO DE UN VECTOR .
El Mecanizado de un vector es una estrategia que crea una trayectoria a lo largo del vector
seleccionado. No se lleva a cabo ningún tipo de compensación del radio de la herramienta, el
centro de la misma recorrerá los vectores seleccionados.

Profundidad inicial: Especifica la profundidad inicial de la superficie de la zona a mecanizar.
Profundidad Final: Especifica la profundidad final a alcanzar por la herramienta.
Tolerancia: Determina con cuanta exactitud será seguida la forma de las curvas de Bezier.
ArtCam aproxima estas curvas por medio de pequeños movimientos en línea recta.
Introduciendo valores suficientemente pequeños para ajustarse a la tolerancia especificada. Una
tolerancia muy pequeña haría lento los cálculos y los tiempos de mecanizado.
En la ventana de diálogos que se muestra, poner a 2 en el casillero de Profundidad Final,
seleccionar los vectores deseados,
En el área Herramienta perfiladora
Hacer clic en el botón seleccionar para definir la herramienta. En la ventana de diálogos que se
muestra elegir la herramienta como se muestra en la figura, luego hacer clic en el botón
Seleccionar:

En el área de Material
Hacer clic en el botón Configuración en esta área se define el grosor y origen del bloque de
material que esta cortándose. El gráfico muestra la posición del origen del material (Z cero en la
cara superior del material o Z cero en la cara inferior del material), para cerrar la ventana de
diálogos hacer clic en el botón de OK.
En el área de Recorrido de la herramienta en el sector Calcular hacer clic en e Ahora para
calcular inmediatamente el recorrido de la herramienta definida. Las trayectorias almacenadas
se muestran con diferente color. Para cerrar la ventana de diálogos hacer clic en el botón
Cerrar.
Hacer clic en 3D para mostrar la ventana de recorrido de la herramienta:

En el área de simulación de trayectorias
Hacer clic en el botón simular todas las trayectorias para mostrar el trabajo realizado. En
esta área puede seleccionar diferentes formas de simulación y además el material de sombreado.

Regresamos al modo de dibujo haciendo clic en el botón de 2D.
LIMPIEZA DE ÁREAS :
El desbaste de áreas 2D es una estrategia de mecanizado por medio del cual se mecaniza
uniformemente el área limitada por el borde del vector seleccionado. Se especifica la
profundidad hasta la que se desea desbastar, una o varias herramientas, los parámetros de corte
asociados y las diferentes estrategias de mecanizado para cada herramienta. Si se selecciona más
de una herramienta se lleva a cabo la estrategia de “mecanizado de restos” en el cual, las
herramientas pequeñas sólo actuarán sobre las áreas donde no se hayan llegado las mas grandes.
Seleccione al area del modelo que desea mecanizar (en este caso el nombre), luego en el cuadro
de diálogo de profundidad final colocar en 2 mm, en el área de Lista de herramientas hacer
clic en añadir y elegir como muestra la figura, luego hacer clic en el botón Seleccionar.
En el área de Recorrido de la herramienta en el sector calcular pulse Ahora para calcular
inmediatamente el recorrido de la herramienta definida. Las trayectorias almacenadas se
muestran con diferente color. Para cerrar la ventana de diálogos hacer clic en el botón Cerrar.

Hacer clic en 3D para mostrar la ventana de recorrido de la herramienta:
Luego clic el icono simular todas las trayectorias



![[Tutorial] Golden Soutache Pendientes - Bead Tutorial](https://static.fdocumento.com/doc/165x107/563dba2d550346aa9aa35eca/tutorial-golden-soutache-pendientes-bead-tutorial.jpg)