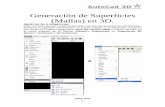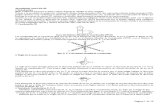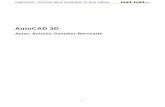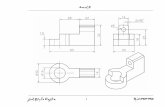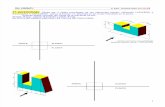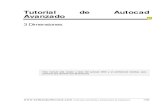Tutorial Autocad 3D
-
Upload
katia-e-david-lindgren -
Category
Documents
-
view
221 -
download
13
Transcript of Tutorial Autocad 3D

CURSO AVANZADO DE AUTOCAD 2000 Óscar Muñoz Vedia [email protected]
DISEÑO DE UNA ALACENA EN 3D
A continuación se detallan todos los pasos para diseñar la alacena de la portada. Se presupone que se tienen conocimientos básicos de Autocad en 2D para poder seguir con el tutorial. Este tutorial, consta de tres partes:
• Esta primera, donde se diseña el modelo en 3D. • La segunda, donde se explica el manejo del Espacio Papel para
la generación de planos. • Y la tercera, donde se aplican texturas, luces y sombras al
diseño en el proceso de Renderizado. Para comentarios u opiniones sobre este tutorial, contactar conmigo en: [email protected]
ESPERO QUE OS GUSTE!!! BASE
- Dibujar un tablero de 1440 x 195 x 20 mm. - Todas las aristas excepto las de una de las caras de 1440 x 20 (cara
trasera) irán redondeadas (Empalme) con un radio de 5 mm. - Colocarlo en una capa llamada Base.
LATERALES
- Dibujar un tablero de 1060 x 173 x 20 mm.
• Filtros Se utilizan cuando sólo quieres seleccionar alguna coordenada en concreto de un punto dado (y no todas). Por ejemplo: Si sólo interesan las coordenadas X y Z, se tecleará .xz seguido de ENTER y a continuación se pincha en el punto deseado. Faltará por indicar el valor de Y. - Colocarlo a 8 mm. del lateral y pegado al fondo.

CURSO AVANZADO DE AUTOCAD 2000 Óscar Muñoz Vedia [email protected]
• Simetría 3D Modificar->Operación en 3D->Simetría 3D.
Se emplea para realizar copias simétricas de un objeto. - Colocar el otro lateral realizando una copia simétrica. - Colocarlo en una capa llamada Laterales.
TABLERO SUPERIOR
- El espesor de este tablero es de 20 mm. Las demás medidas no son necesarias (ver figura).
- Colocarlo en una capa llamada Tablero Superior. LATERAL INTERIOR
- Estos laterales interiores son 10 mm. más cortos “por el fondo”, ya que irá el friso.
- La separación de los laterales exteriores es de 330 mm. - Realizar una simetría para colocar el otro lateral. - Colocarlo en una capa llamada Laterales Interiores.
BASE CAJÓN GRANDE
- Al igual que el resto de tablas, el espesor es de 20 mm. El fondo coincide con el de los laterales interiores.
- El hueco entre tablas, para los cajones es de 110 mm. - Dibujar una y el resto copiar. - Colocarlo en una capa llamada Base Cajón Grande.
TRAVESAÑO SUPERIOR
- El ancho del travesaño será de 40 mm. - Estará separado 10 mm. del fondo por la misma razón
que los laterales interiores.

CURSO AVANZADO DE AUTOCAD 2000 Óscar Muñoz Vedia [email protected]
• Operaciones Booleanas Modificar->Editar Sólidos->...
Las que más se emplearán son: Unión y Diferencia. Unión, lo que hace es convertir varios sólidos en uno solo. Diferencia, elimina de un objeto la parte coincidente con un segundo objeto. El objeto que se sustrae se elimina. - El travesaño y el lateral interior se interfieren. Hay que emplear el comando Diferencia
para eliminar la interferencia. Habrá que realizar una copia de … - Colocarlo en una capa llamada Travesaño Superior.
BASE DOBLE CAJONES
- La separación entre tablas es de 110 mm. - Colocarlas en una capa llamada Base Doble Cajones.
SEPARADOR CAJONES
- No hace falta ninguna medida para hacerlos. - Deben estar centrados. - Colocarlas en una capa llamada Separador Cajones.
ALTO CAJÓN PEQUEÑO
- No hace falta ninguna medida. - Colocarlo en una capa llamada Alto Cajón.
FRISO
- Dibujar perfil según figura. - Convertir contorno en región.

CURSO AVANZADO DE AUTOCAD 2000 Óscar Muñoz Vedia [email protected]
• Extrusión Dibujo->Sólidos->Extrusión. Se utiliza para dar la extrusión para dar la 3ª dimensión (altura) al dibujo 2D. Para extruir el objeto es necesario que exista una región o una única polilínea cerrada. - Extruir el objeto utilizando como dato para la altura, los puntos del lateral interior. - Convertirlo en bloque. - Colocar el Friso en la parte trasera del mueble (emplear Matriz). - El bloque en el extremo del friso que sobre, se descompondrá para poder cortarlo.
• Corte Dibujo->Sólidos->Corte. Parte un sólido en dos partes al especificar un plano de corte. Mi consejo es elegir siempre 3 puntos que definan el plano y conservar ambas partes del sólido aunque sólo se desee conservar una. Luego se borrará. - Cortar el listón por el plano
coincidente con el lateral exterior. Nota: También se puede hacer por Diferencia.
- Colocarlo en una capa llamada Friso.
PUERTA - Para realizar la puerta, nos basamos en el contorno ya
existente, dibujándolo con una polilínea. - En este caso, vamos a dibujar la puerta en un fichero
independiente para luego utilizarlo por Referencia Externa. Llamarle puerta.dwg.
- Copiar el contorno y pegarlo en el otro dibujo.
- Los marcos de la puerta tienen 37 mm. y la puerta tiene que ser 2 mm. más pequeña que el hueco que tiene. Realizar la operación con equidistancia.

CURSO AVANZADO DE AUTOCAD 2000 Óscar Muñoz Vedia [email protected]
- Realizar el primer listón vertical empleando filtros.
- Hacer un rebaje en cada extremo por la parte trasera de 20 x10.
- Cortar la zona del rebaje y copiarla en cada uno de los extremos de los otros listones.
• Desplazar Caras Modificar->Desplazar caras. Con esta opción se puede estirar una de las caras de un sólido una distancia determinada.
- Emplear la opción Desplazar Caras para unir los dos extremos de cada listón.
- Unir las dos partes de los listones. - Dibujar los listones horizontales, quitando las partes
comunes con los listones verticales.
- Para sujetar la rejilla hay que hacer un cajeado interior de 8 x 8 mm. Hacerlo usando Equidistancia, Región, Extrusión y Diferencia. OJO al sustraer el objeto de los listones; si se realiza de una sola operación, une todos los listones.
- Colocar los listones en capas diferentes desde Listón 1 a Listón 6.
REJILLA
Para dibujar la rejilla vamos a crear un bloque con un hexágono que tenga un diámetro de 0.8 mm., para simular el alambre. Posteriormente, se creará una matriz y se eliminarán los elementos que sobren. Todo el trabajo lo realizaremos sobre la puerta para que sea más sencillo situar la rejilla. - Dibujar un cilindro de 15 mm. de largo y 0.8 mm. de
diámetro. Aquí lo hago dibujando un círculo TAN,TAN,Radio (ver figuras) y extruyéndolo.

CURSO AVANZADO DE AUTOCAD 2000 Óscar Muñoz Vedia [email protected]
- Calcular el centro del hexágono. Por ejemplo: una línea desde un extremo con un ángulo de 60 mm. OJO!! Será necesario cambiar de SCP.
- Hacer una matriz polar de 6 elementos. - Unir todos los sólidos resultantes en uno solo. - Crear un bloque con el hexágono.
Nota: Con esto se consigue, cuando se cree la rejilla, disminuir la cantidad de datos que tiene que manejar AutoCAD.
- Copiar el hexágono haciendo coincidir dos lados.
- La forma más sencilla de crear la malla es hacer primero una fila con 7 columnas, y luego crear otra matriz de los 14 elementos, con 27 filas.
- Para finalizar, se podrían descomponer
los hexágonos de los bordes y cortarlos. En este ejercicio no se hará.
• Referencia Externa Insertar->Referencia Externa Permite insertar otro dibujo dentro del nuestro, y que cualquier modificación que se realice posteriormente en él, se actualizará en nuestro dibujo.
INSERTAR PUERTA EN MUEBLE
- Insertar la puerta en el dibujo de la alacena como referencia externa.
- Colocar la puerta correctamente en la alacena. - Si es necesario utilizar el comando Girar 3D (similar
a girar pero en 3D), para abrir o cerrar la puerta. - Hacer una copia simétrica de la puerta. Se puede
observar que esta nueva puerta también es una referencia externa.

CURSO AVANZADO DE AUTOCAD 2000 Óscar Muñoz Vedia [email protected]
- Colocar las puertas en una capa llamada Puertas.
ESTANTERÍAS PEQUEÑAS
- Hacer 2 estanterías para el interior de las puertas. Tener en cuenta el espesor de las puertas haciéndolas 25 mm. más cortas
- Colocar las estanterías en una capa llamada Estanterías Pequeñas.
ESTANTERÍA GRANDE
- Hacer una estantería idéntica a la Base Doble Cajones y colocarla centrada en el hueco central.
- Colocar la estantería en una capa llamada Estantería Grande.
CAJÓN GRANDE
Al igual que con la puerta, se va a diseñar el cajón en otro fichero aparte. - El frontal del cajón tiene 328 x 105 x 20 mm. - A 12,8,10 de al esquina superior y en un lateral (ver figura). Dibujar un cono de 14 mm.
de base y 25 mm. de altura.
• Sección Dibujo->Sólidos->Sección Crea una sección (región) en la intersección del sólido con el plano especificado. - Hacer una sección del dibujo, según figura. - Extruir la región hacia el exterior. - Unir los sólidos. - Copiar el sólido 4 veces a una distancia de
21 mm. - Hacer copia simétrica de los 5 sólidos. - Hacer la diferencia del frontal con los
sólidos.

CURSO AVANZADO DE AUTOCAD 2000 Óscar Muñoz Vedia [email protected]
- Dibujar uno de los laterales con un fondo total de 162 mm. - Hacer simetría del frontal. - Hacer la diferencia del lateral para evitar
interferencias.
- Hacer simetría del lateral. Para poner el fondo, hay que hacer un rebaje en la tabla trasera a 6 mm. de altura desde la base para poner un contrachapado de 3mm. Éste entrará 3mm. en unas ranuras hechas en los otros 3 lados. Queda como
ejercicio el hacerlo.
- Insertar el cajón en el dibujo de la alacena como Referencia Externa y copiarlo en los sitios correspondientes.
CAJÓN PEQUEÑO
Este cajón se hará basándose en el grande. Simplemente habrá que cortar el cajón por la mitad, quitarle varios centímetros y volverlo a unir a la medida correcta. - Guardar el cajón grande como Cajón Pequeño. - Cortar los elementos adecuados a 77 mm. de un lado (mitad del largo del cajón). - Hacer la simetría de la zona pequeña. - Unir la zona trasera, frontal y el fondo. - Insertar el cajón como Referencia Externa en el dibujo de la Alacena.
- Copiar el cajón en sus alojamientos.

CURSO AVANZADO DE AUTOCAD 2000 Óscar Muñoz Vedia [email protected]
TIRADOR
- Dibujar el perfil según figura. - Convertirlo en región, sustrayendo los 3
agujeros. - Extruirlo a una altura de 0.48 mm.
- Dibujar una esfera y hacer varios cortes para que quede según la figura.
- Hacer una copia del
sólido y aplicar un factor de escala de 0.96. De esta forma al hacer la diferencia con el original, nos quedará un espesor de 0.04 x 12 = 0.48 (espesor de la chapa).
- En este tipo de sólidos, no nos permite desplazar una de sus caras hasta la mitad del tirador. Por tanto, se va a realizar una sección de la cara para luego extruirla.
- Hacer una simetría de los dos sólidos y unir todos los sólidos.
- El siguiente paso será convertirlo en un bloque archivado en disco BLOQUEDISC e insertarlo como tal en los dos archivos de cajones. Queda como tarea para el alumno.
CORNISA
- Dibujar una cornisa similar a la de la figura estando en el archivo de dibujo de la alacena.

CURSO AVANZADO DE AUTOCAD 2000 Óscar Muñoz Vedia [email protected]
- Convertirla en región y copiarla en los vértices superiores de la Alacena. Sólo los dos de la figura. El otro se hará por simetría.
- Extruir las regiones lo suficiente para que llegue a hacerse el inglete.
- Hacer los cortes necesarios para hacer el inglete. Los puntos que se pueden especificar
serían: 1º.- El vértice superior del lateral de la alacena. 2º.- Un punto a 45º @1<45 (OJO con el SCP) y 3º.- Un punto a otra altura en la vertical @0,0,1.
Una vez colocada la cornisa, ya tenemos el diseño en 3D de la alacena terminado.
ESPERO QUE LO HAYAIS CONSEGUIDO!!! Si es así, ya tenéis la parte más compleja del trabajo en vuestras manos. A partir de ahora, todo es cuesta abajo.
A continuación, en la segunda y penúltima parte del tutorial, EL ESPACIO PAPEL

CURSO AVANZADO DE AUTOCAD 2000 Óscar Muñoz Vedia [email protected]