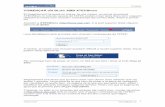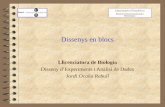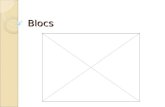Tutorial Blocs
-
Upload
rafa-gordillo -
Category
Documents
-
view
236 -
download
3
description
Transcript of Tutorial Blocs

ESPAIS GRANS BLOCS D’INTERNET
1
ÍNDEX
Pàgina
1.- Introducció 2
2.- Com crear un bloc? 3
3.- Com publicar en un bloc? 9
4.- Com canviar l’estil i el disseny d’un bloc? 12
5.- Altres comandaments importants 13
6.- Inserir arxius multimèdia 15
7.- Crear enllaços o links 23
8.- Recomanacions 26

ESPAIS GRANS BLOCS D’INTERNET
2
1. INTRODUCCIÓ
Benvingut a l’espai de blocs de l’Escola Collbaix. Ara mateix tens a les
mans un tutorial que t’ajudarà a crear el teu propi bloc a Internet. Però
abans de tot. Saps que és un bloc i per a què serveix?
Un bloc és un diari interactiu a Internet. S’assembla a una pàgina web
perquè el podem trobar a Internet, però té algunes característiques
especials:
1) Cada article que publiquem tindrà una data de publicació. Per
tant, l’últim article que hi publiquem apareixerà en primer lloc.
2) Un bloc és interactiu perquè hi poden escriure el propietari del
bloc i també els visitants de la pàgina. En una pàgina web
normal i corrent, no sempre hi poden escriure els visitants.
I per a què serveix un bloc? Tot depèn del què vulgui el seu propietari.
En un bloc hi podem publicar textos, imatges o vídeos. En el nostre cas,
farem servir els blocs per a mostrar algunes de les activitats que fem a
l’escola. Si fem una excursió a la muntanya Collbaix i hem fet fotos,
doncs podrem escriure què ens ha semblat i quines anècdotes podem
explicar, per exemple. A més, podrem posar-hi les fotos que vulguem.
Ara que sabem què és un bloc i per a què serveix, ja ens hi podem
posar.

ESPAIS GRANS BLOCS D’INTERNET
3
2. COM CREAR UN BLOC?
Hi ha moltes plataformes que ens permeten fer un bloc.
Nosaltres farem servir el creador de blocs WORDPRESS.
Per començar escriurem a la barra de direccions del navegador:
https://es.wordpress.com
I ens trobarem això:
Ara clicarem a sobre de CREAR SITIO WEB.
Triarem quin TEMA ens agrada, és a dir, quin estil volem que tingui el
nostre bloc.

ESPAIS GRANS BLOCS D’INTERNET
4
Quan l’haguem triat, farem clic a sobre del què més ens agrada. Tot
seguit ens demanarà que triem un DOMINI pel nostre bloc. El DOMINI
és el nom que li volem posar al nostre bloc.
El teu grup no posarà COLLBAIX de nom, sinó que podreu triar el nom
què vulgueu. En parleu amb els membres del vostre grup i trieu un nom
Com que volem fer un bloc
gratuït (que no ens costi diners)
haurem de triar el nom que
vulguem però després hi haurem
de triar l’opció que posi “GRATIS”.
Si triem el nom de “Collbaix”,
l’opció que ens donarà serà
aquesta:
collbaixblog.wordpress.com

ESPAIS GRANS BLOCS D’INTERNET
5
que us agradi. Si el nom que trieu ja el té algú altre, us sortirà que el
nom no està disponible. En aquest cas, l’haureu de canviar.
Quan hagueu posat un nom vàlid, us sortirà una pantalla com aquesta:
Ara toca registrar-se. Això vol dir que haureu de donar un NOM
D’USUARI i una CONSTRASENYA.
Feu clic a la primera
opció, com indica la
fletxa de la imatge.
Escriu l’adreça de correu electrònic que
t’hem donat des de l’escola.
Escriu el nom d’usuari que t’hem donat
des de l’escola.
Escriu la contrasenya que t’hem donat.
Si ja tens el teu correu electrònic personal el
pots fer servir també.

ESPAIS GRANS BLOCS D’INTERNET
6
El següent pas és fer clic a CREAR MI CUENTA, que està al requadre de
color blau a baix de tot.
Ja gairebé has creat el teu primer bloc. Ara et surt això:
Ens diuen que hem de verificar la nostra adreça de correu electrònic.
Ara hem d’anar a comprovar si ens ha arribat un e-mail de confirmació.
Obrirem el nostre correu electrònic. Per a fer-ho caldrà que obris una
pestanya nova (una nova pàgina). Només cal que facis clic on indica la
fletxa següent.
Quan facis clic a sobre d’aquest signe de + se t’obrirà una nova pàgina.
Si fas servir el GOOGLE CHROME no et sortirà el símbol de +, però
igualment tindràs una pestanya al mateix lloc que acabes de veure. A la
pàgina nova, haurem d’anar a la barra de direccions del navegador i
escriure:
www.gmail.com

ESPAIS GRANS BLOCS D’INTERNET
7
Ara estàs a la BÚSTIA D’ENTRADA del teu CORREU ELECTRÒNIC. Des
d’aquí podràs veure tots els missatges que t’hagin arribat. Els què estan
en negreta són els missatges nous, els què encara no has llegit. Veuràs
que tens dos E-MAILS de WORDPRESS. Els què són importants tenen
una marca de color taronja. Fixa’t-hi.
Estem molt a prop d’acabar. Ara només et caldrà entrar en aquest
missatge que té la marca taronja i podràs ACTIVAR el teu bloc. Si no
t’apareix la marca de color taronja, fes clic al correu on et diu ACTIVAR.
Fes clic a sobre de WORDPRESS.COM, no a sobre d’ACTIVAR. Ara només
has de clicar on indica la fletxa de la següent imatge:
Escriu l’adreça de correu electrònic que
t’hem donat des de l’escola. Més
endavant, si vols fer el teu propi bloc,
podràs posar la teva adreça personal de
correu electrònic.
Fes clic a “Següent” i se t’obrirà una finestra
per a què hi escriguis la contrasenya.
Escriu la contrasenya que t’hem donat. Si
treballes amb el teu correu electrònic,
hauràs de posar la teva contrasenya
personal.

ESPAIS GRANS BLOCS D’INTERNET
8
Ens demanarà que tornem a introduir el NOM D’USUARI (en anglès és
USERNAME) i la CONTRASENYA (PASSWORD en anglès).
Per fi! Ja has creat el teu primer bloc! Enhorabona! El missatge que està
en verd ens diu que ja s’ha verificat el teu correu electrònica i que ja
podem començar a PUBLICAR entrades. Quan parlem de blocs, una
ENTRADA és el text o la imatge que publiquem. una ENTRADA és
també un ARTICLE (com passa amb els diaris).
Escriu l’adreça de correu electrònic.
Escriu la contrasenya.

ESPAIS GRANS BLOCS D’INTERNET
9
3. COM PUBLICAR EN UN BLOC?
Ara ja podem començar a PUBLICAR, així podrem escriure la nostra
primera ENTRADA. Serà una entrada de prova, així que no pateixis
perquè després la podràs canviar i posar-la al teu gust. Farem clic on
indica la fletxa de la imatge: CREAR UNA ENTRADA.
Per a crear una entrada ho podem fer de dues maneres més. Podem
anar al menú de l’esquerra, a ENTRADAS DEL BLOG, i clicar a AÑADIR.
Mira la foto.

ESPAIS GRANS BLOCS D’INTERNET
10
Una segona manera de crear una entrada és a través d’una ICONA que
trobaràs a la BARRA DE MENÚ que hi ha a DALT. Mira la foto de la
imatge següent. Aquest llapis amb el signe de + també serveix per a
crear una entrada.
Ara ja podem començar a publicar la nostra primera entrada. Cada
entrada (o article) consta de dues parts principals. La primera és el
TÍTOL, com indica la fletxa negra. La fletxa verda marca l’EDITOR DE
TEXT. En aquest espai és on podrem escriure el text. Et sortirà una
pantalla com aquesta.
TÍTOL
EDITOR DE TEXT

ESPAIS GRANS BLOCS D’INTERNET
11
Escriu el títol i el text, i et quedarà com a l’exemple.
Si vol comprovar com ha quedat el teu primer article fes clic a VER
ENTRADA.
Se t’obrirà una finestra nova. Així es com veuran el teu bloc els
internautes.
Quan hagis escrit el títol i el text fes clic a
PUBLICAR.
Per a tancar aquesta finestra, fes clic a la
creu blanca sobre fons vermell que tens a
la part dreta de la teva pantalla, a dalt.

ESPAIS GRANS BLOCS D’INTERNET
12
4. COM CANVIAR L’ESTIL I EL DISSENY D’UN BLOC?
Potser tu no veus el teu article com el que tens en aquest document.
Aquí només tens un exemple, és a dir, que tot depèn del TEMA que
hagis triat. Si vols canviar l’estil del teu bloc ho podràs PERSONALITZAR.
Al menú que trobaràs a l’esquerra de la teva pantalla hi ha un apartat
de TEMAS. Fes clic a PERSONALIZAR. Aquí podràs trobar un munt de
possibles dissenys. Tria el que més t’agradi.
Fes clic a PERSONALITZAR TEMES. Ho
trobaràs al MENÚ de la banda esquerra
de la pantalla.

ESPAIS GRANS BLOCS D’INTERNET
13
5. ALTRES COMANDAMENTS IMPORTANTS
Ja has decidit quin és el TEMA que més t’agrada? Ara cal que sàpigues
com tornar a la pantalla que et permeti crear noves entrades o canviar-
ne alguna que ja tinguis publicada. Normalment, els COMANDAMENTS
que et permetran fer això estan repartits per la pantalla, i tant poden
estar a l’esquerra com a la dreta. Gairebé sempre te’ls trobaràs a
l’esquerra. Si t’hi fixes hi ha dues opcions a la part superior esquerra:
Si fas clic a MI SITIO podràs veure el què anomenem TAULER DE
CONTROL. Des d’aquí podràs afegir o canviar tot el què vulguis del teu
bloc. Això vol dir que podràs escriure articles nous, canviar el disseny
del teu bloc o veure com està quedant com si fossis un visitant. Hi ha
més opcions a MI SITIO, però t’hem destacat les més importants.
Normalment faràs servir l’opció de MI SITIO, que apareix així:
En canvi, si fas clic a LECTOR podràs veure tots els ARTICLES que has
PUBLICAT i també podràs compartir a través de les xarxes socials allò
que hagis publicat.
VER SITIO: Et servirà per a comprovar en qualsevol
moment com es veuria el teu bloc a Internet. Molt útil
per a veure com queden els canvis que fem.
ENTRADAS DEL BLOG (Añadir): Et servirà per a veure
quines entrades has publicat i si vol afegir un altre
article.
TEMAS (Personalizar): Et servirà per a canviar l’estil i
el disseny del teu bloc (colors, formes, etc.)

ESPAIS GRANS BLOCS D’INTERNET
14
A la part de dalt a la dreta trobaràs altres comandaments importants:
La primera icona ja la coneixes: és la que et permet crear una
nova entrada.
La segona et permetrà actualitzar el teu perfil (dades
personals, nom del bloc, etc.).
La tercera, que és aquesta campaneta, t’avisarà quan tinguis
notificacions pendents. Són els avisos de quan has publicat
algun article o quan algú t’ha fet un comentari, per exemple.
Si fas clic a COMPARTIR podràs triar a
quina xarxa social vols posar el què
acabes de publicar al bloc.

ESPAIS GRANS BLOCS D’INTERNET
15
NOTA IMPORTANT! Quan vulguis tancar el WORDPRESS recorda que
primer has de TANCAR LA SESSIÓ. Així, si el teu ordinador l’utilitza una
altra persona, no podrà entrar al TAULER DE CONTROL del teu bloc. Així
t’estalviaràs disgustos. Per a tancar la sessió caldrà que facis clic a la
segona icona: la del perfil. Després, CERRAR SESIÓN.
6. INSERIR ARXIUS MULTIMEDIA
Abans ja has vist com s’ha de fer per a publicar una entrada al bloc,
però només has vist una part. Sempre que vulguem podrem afegir
arxius multimedia (fotos, documents de Word, de PowerPoint, etc).
Aquests arxius els podem tenir al nostre pendrive o a l’ordinador.
També els podrem posar a través d’un enllaç. Després ho veurem. Quan
estiguem publicant una entrada, ens fixarem que hi ha una opció que
diu AÑADIR MULTIMEDIA, tal com indica la fletxa.

ESPAIS GRANS BLOCS D’INTERNET
16
Tot seguit se t’obrirà la següent pantalla:
Com que es tracta d’un bloc GRATUÏT hi ha algunes limitacions. Per
exemple, només podem PUBLICAR arxius que siguin petits, és a dir, que
no ocupin massa espai.
Si et fixes, al menú de l’esquerra hi ha tres opcions:
INSERTAR OBJETO: Farem clic aquí quan vulguem posar al nostre article
un arxiu que estigui al nostre ordinador o al nostre pendrive.

ESPAIS GRANS BLOCS D’INTERNET
17
Per defecte, ens sortira l’opció SUBIR ARCHIVOS.
Després farem clic a SELECCIONA ARCHIVOS, i anirem a buscar l’arxiu
que volem penjar a la seva carpeta corresponent. Aquesta imatge és
només un exemple. Tu hauràs d’anar a buscar el teu arxiu multimèdia a
la carpeta que toqui.
Quan trobis l’arxiu multimèdia que vols posar al teu article, faràs DOBLE
CLIC a sobre del nom de l’ARXIU. També pots fer un sol clic i després
prémer el botó d’OBRIR.
Quan hagis seleccionat el teu arxiu multimèdia, automàticament se’t
guardarà a la teva BIBLIOTECA MULTIMÈDIA. Això vol dir que tots els

ESPAIS GRANS BLOCS D’INTERNET
18
documents que vulguis pujar se t’aniran guardant. Després podràs triar-
ne els què vulguis per a publicar-los. Mira la imatge.
Aquesta imatge és només un exemple. A tu t’apareixerà la imatge que
hagis triat. Ara, si volem, ja la podem INSERIR a la nostra ENTRADA. Si
mires a la part inferior dreta (a baix), veuràs l’opció de INSERTAR EN LA
ENTRADA.

ESPAIS GRANS BLOCS D’INTERNET
19
És possible que quan insereixis la teva imatge et quedi alguna cosa així:
Si seguim bé les indicacions, ens quedarà així:
Quan s’hagi publicat, et sortirà un missatge com aquest:
Això queda una mica lleig, oi?
Perquè això no ens passi hem
d’escriure el text en una línia,
prémer ENTER, i quan estiguem
a la línia de sota, després
INSERIR LA IMATGE.
Si ens agrada, farem clic a
PUBLICAR, que està a baix a la
dreta.
Si l’article ja l’havies escrit i el
què fas ara és només un canvi,
com INSERIR una imatge, al
botó hi dirà ACTUALIZAR.
Tant si és PUBLICAR com si és
ACTUALIZAR, el botó serà blau i
estarà a baix a la dreta.

ESPAIS GRANS BLOCS D’INTERNET
20
Si vols veure com queda el què has penjat, fes clic a VER ENTRADA. En
aquest cas, l’exemple queda d’aquesta manera:
Abans hem dit que hi havia algunes limitacions perquè estàvem fent un
bloc gratuït. Una manera de no gastar espai del nostre bloc és utilitzar
imatges que estiguin a Internet i no les que tinguem al nostre pendrive
o ordinador. La diferència principal és que si agafem un arxiu “nostre”
estarem ocupant espai a la nostra BIBLIOTECA MULTIMÈDIA. En canvi,
hi ha una manera de posar fotos al nostre bloc sense gastar espai. Ho
farem gràcies a una direcció URL. Una direcció URL ens indica en quina
adreça exacta es troba el document que volem.
Però com ho fem per a obtenir l’URL d’una imatge? Imagina’t que vols
posar una imatge divertida al teu bloc. Vas a GOOGLE i escrius: FUNNY
BABIES (bebés divertits). Cliques a IMATGES i n’hi ha un munt, però una
et crida l’atenció. I és aquesta:

ESPAIS GRANS BLOCS D’INTERNET
21
Farem clic sobre la imatge i ens apareixerà això:
Ara només ens queda fer clic on diu MOSTRA LA IMATGE. Fixa’t en la
fletxa de color blanc. Quan hagis clicat, la imatge se’t posarà al centre
de la teva pantalla. Però el més important no serà la imatge sinó l’URL
que t’apareixerà a la BARRA DE DIRECCIONS.
G
Aquest és l’URL que volem. Seleccionarem tot l’URL i farem COPIAR (tecla CTRL + tecla C).

ESPAIS GRANS BLOCS D’INTERNET
22
Ara ja tenim copiada la direcció d’internet on es troba aquesta imatge.
Només cal que enganxem aquest URL al requadre INSERTAR DESDE
URL. Ho farem prement la tecla CTRL + la tecla V. Automàticament ens
apareixerà aquí.
I ja la tindrem al nostre bloc, just a sota de l’altre imatge.
Per últim només haurem de fer clic a
INSERTAR EN LA ENTRADA.
Si ens agrada com ha quedat, farem
clic a ACTUALIZAR.

ESPAIS GRANS BLOCS D’INTERNET
23
7. CREAR ENLLAÇOS O LINKS
Hi ha una opció que també és molt útil: crear ENLLAÇOS o links. Un
enllaç és un camí que ens porta a una nova pàgina. En aquesta nova
pàgina hi pot haver un document de Word, un PowerPoint, un vídeo del
Youtube o una pàgina web de jocs que ens agradi, entre d’altres.
Links amb text
Abans d’inserir un ENLLAÇ necessitem saber quin ENLLAÇ volem:
- Obrim una pàgina nova i busquem el LINK que ens interessi
enllaçar al nostre bloc
- Per exemple, triem l’URL d’un vídeo de Taylor Swift que hem
trobat a Youtube.
- Fem COPIAR (CTRL + C)
Ara que tenim l’ENLLAÇ copiat només ens queda enganxar-lo:
- Fem clic a la pestanya de Wordpress on hi ha el nostre bloc.
- Anem a MI SITIO
- Cliquem sobre ENTRADAS DEL BLOG
- Escriure una entrada nova o canviar-ne una d’antiga
- Quan tinguem obert l’EDITOR DE TEXT haurem de buscar la
icona de posar ENLLAÇOS al menú de text.
Si t’hi fixes, aquesta icona té forma de CADENA. Doncs un ENLLAÇ és
una cadena que uneix una pàgina amb una altra.

ESPAIS GRANS BLOCS D’INTERNET
24
Ara que ja tenim localitzada la icona de fer ENLLAÇOS:
- Escriurem una frase curta
- Seleccionarem tota la frase i farem clic a la icona d’ENLLAÇ
-
Veuràs que el text que havies escrit ha canviat de color i ja no és negre.
Ara és blau. Això vol dir que hi hem posat un ENLLAÇ.
Ens demana que posem l’URL.
Enganxem l’URL del Youtube que
hem triat (CTRL + V).
Quan tinguem l’URL enganxat has de fer
CLIC sobre l’opció ABRIR ENLACE EN UNA
NUEVA VENTANA/PESTAÑA (Mira la primera
fletxa). Si té un tick al principi vol dir que ja
està activada aquesta opció. Després,
AÑADIR ENLACE (segona fletxa).

ESPAIS GRANS BLOCS D’INTERNET
25
Per a confirmar els canvis, farem clic a ACTUALIZAR, el botó blau que
tens a la part inferior dreta de la teva pantalla. I si vols veure com
queda aquest enllaç al teu bloc només cal que facis clic a VER ENTRADA
(al centre a dalt).
Links amb imatges
Acabem de veure com posar un link a un text. Però també podem
vincular un enllaç a una imatge. El camí que hem de seguir és gairebé
igual que l’anterior.
- Obrim una pàgina nova i busquem el LINK que ens interessi
enllaçar al nostre bloc.
- Per exemple, triem l’URL del portal educatiu EDU365.
- Fem COPIAR (CTRL + C)
Ja tenim l’enllaç copiat, però ara ens falta la imatge que ens faci
d’enllaç. Haurem d’INSERIR la imatge que vulguem i ho podem fer de
dues maneres, com hem vist anteriorment a l’apartat número 6:
INSERTAR OBJETO o INSERTAR DES DE URL. Tria l’opció que et vagi
millor. Et quedaria alguna cosa així:
Per a poder posar un enllaç a la imatge
hauràs de fer DOBLE CLIC sobre la imatge.

ESPAIS GRANS BLOCS D’INTERNET
26
Quan hagis triat URL PERSONALIZADA se’t desplegarà un requadre just
a sota. Hi has d’escriure l’URL que has seleccionat, en aquest cas l’URL
del portal EDU365.
Ara cal guardar els canvis que has fet amb la imatge. Ves a ACTUALIZAR
(botó blau de baix a la dreta). Finalment, has de guardar els canvis que
has fet a la teva ENTRADA. Novament, ves al botó blau de baix a la
dreta i ACTUALITZA.
8. RECOMANACIONS
Aquestes són algunes de les possibilitas que tens amb el Wordpress,
però n’hi ha moltes altres. La millora manera d’aprendre és que
remenis, experimentis i provis. Dels errors naixen els encerts.
Farem clic a la icona del LLAPIS, que vol dir
EDITAR els detalls de la imatge. Ens servirà
per a posar l’URL.
Aquí podrem decidir si volem que la foto aparegui a
l’esquerra de la nostra entrada, al mig o a la dreta.
Aquí és on hem de posar el nostre URL. Triarem l’opció
URL PERSONALIZADA, que vol dir que hi posarem l’enllaç
que hem triat personalment.