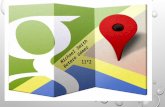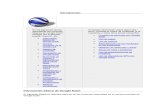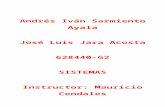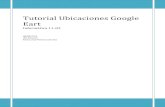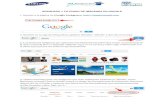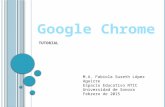Tutorial: Búsqueda de Imágenes en Google
-
Upload
gabriel-guanca-cossa -
Category
Documents
-
view
20 -
download
5
description
Transcript of Tutorial: Búsqueda de Imágenes en Google

BBúússqquueeddaa ddee
iimmáággeenneess eenn GGooooggllee
Autor: Gabriel Guanca Cossa

2014 Búsqueda de imágenes en Google
2 Autor: Gabriel Guanca Cossa
1. Introducción
Google es sin dudas el recurso al cual más acudimos al momento de buscar información e imágenes. Sin embargo, muchas veces nos encontramos con resultados que no nos satisfacen.
Esto puede deberse a dos motivos: lo que buscamos no se encuentra en la Web o nuestra búsqueda no fue óptima.
A continuación veremos algunas herramientas de Google imágenes que nos permitirán refinar nuestras búsquedas a través de filtros sencillos.
2. ¿Cómo buscar imágenes en Google? Realizamos la búsqueda en Google:
A continuación veremos todos los resultados de nuestra búsqueda. Nosotros debemos
hacer clic en la opción Imágenes situada debajo del cuadro de búsqueda (ver recuadro rojo).

2014 Búsqueda de imágenes en Google
3 Autor: Gabriel Guanca Cossa
Otra forma es ir directamente al buscador de imágenes de Google y hacer clic en la
opción Imágenes, como se muestra dentro del recuadro rojo.
Google nos dirigirá a su página de búsqueda de imágenes, a la cual también se puede
acceder desde images.google.es A continuación, buscamos las imágenes que necesitamos.

2014 Búsqueda de imágenes en Google
4 Autor: Gabriel Guanca Cossa
Ingresamos los términos de búsqueda:
A continuación, Google nos mostrará los resultados de búsqueda. Nosotros podemos
filtrar esos resultados con las herramientas de búsqueda del navegador (en recuadro rojo).

2014 Búsqueda de imágenes en Google
5 Autor: Gabriel Guanca Cossa
3. Opciones para filtrar los resultados de búsqueda
Tamaño: nos permite elegir entre grande, mediano, icono o establece las dimensiones
exactas.
Color: nos permite buscar imágenes de un cierto color, blanco y negro o transparente.

2014 Búsqueda de imágenes en Google
6 Autor: Gabriel Guanca Cossa
Tipo: filtramos la búsqueda por imágenes que sean caras, fotos, imágenes
prediseñadas, dibujos de líneas o archivos GIF animados.
Fecha: filtramos la búsqueda por la fecha en que se publicó una imagen. También nos
permite elegir los intervalos de fechas entre los que deseamos buscar una imagen.

2014 Búsqueda de imágenes en Google
7 Autor: Gabriel Guanca Cossa
Derechos de uso: nos ofrece fotos que podemos volver a utilizar o modificar.
Más Herramientas: si elegimos la opción “Mostrar tamaños” aparecerá una leyenda
con el tamaño de las fotos.

2014 Búsqueda de imágenes en Google
8 Autor: Gabriel Guanca Cossa
4. Descargar la imagen Para descargar la imagen debemos hacer clic sobre la miniatura de la imagen que
deseamos descargar. A continuación se abrirá una vista previa (flecha roja).

2014 Búsqueda de imágenes en Google
9 Autor: Gabriel Guanca Cossa
A la derecha de la vista previa se desplegarán opciones que nos permitirán ir a la página en la que se encuentra la imagen y encontrar imágenes relacionadas con nuestra búsqueda (recuadro rojo).
Hacemos clic con el botón derecho sobre la vista previa de la imagen y
seleccionaremos la acción que deseamos llevar a cabo:
Guardar imagen como… nos permite guardar la imagen en nuestro equipo. Copiar
imagen nos permite copiar la imagen en nuestro portapapeles para luego pegarla en otro archivo.
5. Búsqueda con imágenes En vez de escribir palabras, podemos usar una imagen como elemento de búsqueda
para encontrar imágenes relacionadas de toda la Web. Por ejemplo, si utilizamos una imagen de algún grupo de música para buscar contenido, podemos encontrar imágenes similares, sitios web relacionados con el grupo e incluso sitios que contengan esa imagen.
La opción Buscar por imagen funciona mejor cuando es probable que la imagen aparezca en otros lugares de la Web. Por eso, obtendremos más resultados utilizando, por ejemplo, imágenes de monumentos famosos que imágenes personales.

2014 Búsqueda de imágenes en Google
10 Autor: Gabriel Guanca Cossa
Subir un archivo
1. Accedemos a la página images.google.com o hacemos clic en el icono de
cámara que aparece en el cuadro de búsqueda de todas las páginas de resultados de Google Imágenes.
2. Hacemos clic en Subir una imagen. 3. Hacemos clic en Seleccionar archivo. 4. Buscamos la imagen en el ordenador y la seleccionamos.
Arrastrar y soltar imágenes Si utilizamos Chrome o Firefox 4 (o versiones posteriores), también podemos arrastrar
imágenes de nuestro equipo al cuadro de búsqueda. 1. Accedemos a la página images.google.com. 2. Hacemos clic en la imagen almacenada en nuestro equipo que queramos
utilizar para la búsqueda. 3. Arrastramos la imagen al cuadro de búsqueda manteniendo pulsado el botón
del mouse. Buscar a partir de una imagen de un sitio web
1. En cualquier sitio web, hacemos clic con el botón derecho en una imagen y seleccionamos Copiar URL de imagen.
2. Accedemos a la página images.google.com o hacemos clic en el icono de
cámara que aparece en el cuadro de búsqueda de todas las páginas de resultados de Google Imágenes.
3. Hacemos clic en Pegar URL de imagen. 4. Pegamos en el cuadro la URL copiada. 5. Hacemos clic en Buscar por imagen.

2014 Búsqueda de imágenes en Google
11 Autor: Gabriel Guanca Cossa
Autor: Gabriel Guanca Cossa Tutorial realizado con aportes del servicio Ayuda de Búsqueda web de Google:
https://support.google.com/websearch/?hl=es# Videotutorial: https://www.youtube.com/watch?v=dRg2WwykAKs
Esta obra está licenciada bajo la Licencia Creative Commons Atribución-NoComercial-
CompartirIgual 4.0 Internacional. Para ver una copia de esta licencia, visita http://creativecommons.org/licenses/by-nc-sa/4.0/.