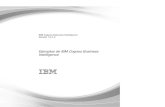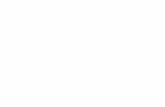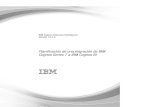Tutorial Cognos Express · • IBM ® Cognos ® Express ™ Data Advisor IBM Cognos Express Data...
-
Upload
truonghanh -
Category
Documents
-
view
251 -
download
2
Transcript of Tutorial Cognos Express · • IBM ® Cognos ® Express ™ Data Advisor IBM Cognos Express Data...
Este documento le guiará a través de un recorrido paso a paso. La guía se compone de 4 secciones: Sección 1: Introducción - donde se le dará una visión general del producto y sus principales componentes Sección 2: Análisis con Advisor - en el que le permiten analizar la información interactivamente Sección 3: Creación de un cubo en memoria con Data Advisor - donde le mostramos cómo crear un cubo en memoria a partir de datos relacionales Sección 4: Ejecución de informes y cuadros de mando - donde le muestran cómo ejecutar informes y cuadros de mando del entorno del portal Sección 1: Introducción IBM ® Cognos ® Express ™ es una solución integrada de informes, análisis y planificación que se completa con una aplicación central que se utiliza para la instalación y administración. Los componentes de IBM Cognos Express se muestran en el diagrama siguiente:
• IBM ® Cognos ® Express ™ Advisor IBM Cognos Express Advisor permite a los usuarios pasar rápidamente de los datos en bruto a análisis y visualizaciones de alto impacto. Mantener potentes escenarios ‘what if’ empleando simples clicks. Esta prueba le guiará a través del análisis de algunos datos de la muestra que están almacenados en un cubo en memoria.
• IBM ® Cognos ® Express ™ Data Advisor IBM Cognos Express Data Advisor permite a los usuarios definir las dimensiones y crear cubos en memoria de información para sí mismos. Esta guía le ayudará en la creación de un cubo de datos de la muestra proporcionados en formato relacional. • IBM ® Cognos ® Express ™ Reporter IBM Cognos Express Reporter permite a los usuarios acceder, modificar y crear informes con capacidades completas para autogenerarlos y disponer de capacidades de consulta. Acceso a cualquier tipo de datos - relacionales, análisis OLAP o archivos de escritorio - y entregar sus informes a través de la web, PDF, Microsoft ® Excel hojas de cálculo, correo electrónico o portal. Esta guía le mostrará cómo acceder y ejecutar informes. Nota: Un tutorial sobre cómo crear dichos informes estará disponible en el futuro. Otros módulos que no se abordan en esta guía: • IBM ® Cognos ® Express "Manager IBM Cognos Express Manager proporciona la capacidad de instalar, configurar y administrar todos los productos de IBM Cognos Express. Publicar las fuentes de datos, agregar usuarios y asegurar el contenido de negocios en un lugar central; es una aplicación fácil de usar. • IBM ® Cognos ® Express "Xcelerator IBM Cognos Express Xcelerator permite a los usuarios transformar hojas de cálculo comunes para la planificación, el análisis y optimización de grandes y complejos conjuntos de datos con una respuesta en tiempo real. Obtenga una visión más clara a través del análisis multidimensional, mientras conserva una interfaz familiar de Excel. Este módulo no es parte de la prueba online. Sección 2: Análisis con el Advisor Advisor Usando IBM Cognos Express Advisor, puede analizar y visualizar los datos de su empresa con vistas creadas en una web interfaz fácil de usar. Este ejercicio le mostrará cómo un simple análisis permite identificar tendencias, detectar áreas de su negocio que necesitan atención y ampliar fácilmente los datos básicos con los cálculos de negocio. Los pasos siguientes le mostrarán cómo acceder y analizar la información almacenada en un cubo en memoria. También se muestra cómo ver la información tanto en tabla como en gráfico. Este tipo de funcionalidad de arrastrar-y-soltar facilita a los usuarios descubrir las tendencias y analizar las causas subyacentes para permitir un mejor desempeño de la organización. 1) Entre, escriba los siguientes datos en el registro en la página y seleccione “Ok”.
ID de usuario: Administrator Contraseña: admin
2) En la página de bienvenida, haga clic en “Analyze my business with Advisor”.
3) Elija “(es) Sales Plan”. Abra la vista Ventas Golf Shop, para mostrar el plan de ventas de equipos de golf.
4) Vamos a ver el plan en todos los productos: Haga clic en “golf equipment” para elegir un producto en concreto.
5) Haga clic en “total products” y, a continuación, haga clic en “Ok” para revelar los ingresos por ventas de todos los productos desde “Golf Shop Channel”.
Los números deberán cambiar así
6) Ahora echemos un vistazo a las ventas a través de todos los canales: arrastra y suelta “Channels: Golf Shop” en la parte superior de “total company”. Esto muestra las ventas a través de todos los canales.
7) Veamos con más detalle en los canales: Haga clic en “all channels” y luego selecciona todos los miembros de los canales. Esto creará las filas que muestran las ventas de cada uno de los canales.
8) Haga clic en “Ok” y luego haga doble-click en el área blanca situada sobre “all channels” para cambiar el tamaño de las etiquetas.
9) Vamos a crear un cálculo para ayudarnos a entender cómo comparar las ventas netas con las ventas brutas:
Haga clic en el icono de la calculadora de la barra de herramientas y luego introduzca el nombre “GrossNet”. Esto se convertirá en un cálculo que muestra la diferencia entre ingresos brutos (“gross sales revenue”) e ingresos netos por ventas (“net sales revenue”).
10) Haga clic en “gross sales revenue” y haga clic en "-" en la calculadora. A continuación, haga clic en “net sales revenue” y click en "=" en la calculadora. Cierre la calculadora y cambie el tamaño de la columna para que quepa. Ahora ha agregado una nueva columna a la vista para ayudarle a entender los costos de los diferentes canales de la empresa.
11) Le permite agregar un gráfico para ayudar a visualizar los resultados: Haga clic en el icono “Both” en la barra de herramientas; a continuación, haga click con el botón derecho en la barra de herramientas de gráficos (“bar chart”) y elija las opciones.
12) Desactive “3D – Look” y elija “Secondary chart Enable”. Entonces, haga click en “Ok”.
13) Puede intercambiar las filas y columnas para hacer que el gráfico sea más fácil de entender: arrastre y coloque “All channels” en la parte superior de “Gross sales revenue”. Esto le proporciona una tabla y un gráfico de sus cifras de ventas.
En esta sección se ha mostrado cómo acceder y analizar la información almacenada en un cubo en memoria y cómo crear las tablas y gráficos para ver la información. Los usuarios pueden hacerlo por sí mismos para apoyar mejores decisiones que conducen a la mejora el desempeño organizacional. En la siguiente sección, se le mostrará cómo crear un cubo en memoria de datos relacionales. Sección 3: Creación de un cubo en memoria con Data Advisor IBM Cognos Express Advisor proporciona a los usuarios la capacidad de crear cubos multidimensionales con los datos de su negocio y analizarlos a través de una web interfaz. En este ejercicio, va a crear un simple cubo de datos de las muestras almacenadas en una base de datos relacionales llamada "GO Sales". Los datos almacenados en cubos permiten respuestas más rápidas a las preguntas de negocio que apoyan decisiones que conduzcan a un mejor desempeño de la organización. Nota: si en algún momento usted desea evitar el trabajo detallado en esta sección, puede ir directamente al paso 10, donde le ofrecemos una forma de avanzar rápidamente hasta el producto acabado. 1) Inicie Cognos Data Advisor, y luego haga click en “Run” en “download or run dialogue”. 2) Una vez Data Advisor se haya iniciado, seleccione “Create New Analysis Definition”. Introduzca “go sales cube” para el nombre y selecciones “Go sales” de la fuente de datos desplegables (“data source”).
3) Aparecerán todas las tablas que están en la base de datos de ventas. Hay un gran número de tablas, pero no las necesitamos todas; por lo que permite simplificar la vista. 4) Haga clic en el área gris y seleccione “Contraer Tablas”. Esto ocultará los nombres de los campos en las tablas.
5) Ahora vamos a desactivar todas las tablas - y en el siguiente paso vamos a permitir sólo las que necesitamos para crear nuestro cubo: Haga click en la zona gris de nuevo y seleccione “Disable All”. Todas las tablas aparecerán en gris.
6) Ahora puede seleccionar las tablas que le gustaría utilizar para crear el cubo. Seleccione las siguientes tablas haciendo clic en el recuadro al lado del nombre de cada tabla. • gosales.branch • gosales.order _ details • gosales.order _ header • gosales.product • gosales.product _line • gosales.product _ type 7) Al final de la página, haga click en la barra “Definir Relationships”. Verá sólo las tablas que ha seleccionado en el último paso. Crea las siguientes relaciones entre las tablas arrastrando el nombre de cada columna y dejándolo caer en el nombre de la columna correspondiente en otra tabla: • gosales.branch.branch_code to gosales.order _ header.sales branch _ code • gosales.product _line. product _line code to gosales.product_type.product_line_code • gosales.product _ Type.product_ type code to gosales.product.product type code • gosales.order_details.product_number to gosales.product.product number • gosales.order _ details.order number to gosales.order _ header.order _ number Arrastre las tablas para espaciarlas y colocarlas de tal manera que pueda ver las uniones. 8) En la parte inferior de la página, haga clic en la barra “Create Dimension”.
• Arrastre la columna de cantidad de “gosales.order” y colóquelo en “Values Dimension”. • Arrastre “order_date” de la tabla “gosales.order_header” y colóquelo en “Time Dimension” • Crea una “Product dimension” arrastrando “base_product_number” de “gosales.product” a la zona gris. Aparecerá un nuevo cuadro para esta dimensión. • Añadir “product_type_en” de “gosales.product_type” a la nueva “Product dimension” que ha creado en el último paso, arrastrando y soltando. • Añadir “product_line_en” de “gosales.product_line” a la nueva “Product dimension”, arrastrando y soltando. • Crea una nueva “Branch dimension” arrastrando y soltando desde “City” en “gosales.branch” a la zona gris. Aparecerá una nueva dimensión • Agrega “prov _state” de “gosales.branch” a la nueva “Brunch dimension”.
9) Puede cambiar el nombre de las dimensiones y niveles en cada una de las dimensiones haciendo doble-click en cada elemento. Por ejemplo:
• Cambiar el nombre de la dimensión “gosales.product” a “Products”. • Cambiar el nombre de la dimensión “gosales.branch” a "Sales Branches”. • Cambiar el nombre de la columna “product_line_en” en “Products dimension” a “Product Line”
11) Haga click en el botón azul de Crear Cubo y Analizar. Inicie sesión cuando se le solicite la siguiente información:
ID de usuario: Administrator Contraseña: admin
Espere mientras se constituye el cubo (puede tardar varios minutos) y entonces estará situado en IBM Cognos Advisor. Ahora puede explorar el cubo que se ha creado utilizando las mismas técnicas que vio en la Sección 2. Sección 4: IBM Cognos Express Reporter IBM Cognos Express Reporter permite a los usuarios acceder, modificar y crear informes de forma autónmoa con capacidades ad hoc de consulta. Acceso a cualquier tipo de datos - relacionales, análisis OLAP o archivos de escritorio - y entregar sus informes a través de la web, PDF, Microsoft ® Excel hojas de cálculo, correo electrónico o portal. IBM Cognos Express Reporter se compone de dos módulos: “Query Studio” y “Report Studio”. Query Studio: Usando Query Studio, con poco o ningún entrenamiento, usted puede diseñar, crear y guardar informes para suplir las necesidades no cubiertas, mediante los informes estándar y profesionales creados en Report Studio. Report Studio: Usando Report Studio, se pueden crear, editar y distribuir una amplia gama de informes profesionales. También se pueden definir plantillas corporativas estándar de informes para su uso en Query Studio, y editar y modificar los informes creados en Query Studio. En esta guía, le mostraremos cómo poner en marcha y ver los informes y cuadros de mando creados con Query Studio y Report Studio. Nota: Un tutorial sobre cómo crear dichos informes estará disponible en el futuro.
Sección 4.1 Ejecución de informes y cuadros de mando 1) En el explorador, seleccione el botón “home”. Si es necesario, inicie sesión:
ID de usuario: Administrator Contraseña: admin
2) En la página de bienvenida, elija “IBM Cognos Content” 3) Elija “(es) Sales_Plan” y luego click en el título del informe “Comparación de precios de canales”, para presentarlo. 4) Puede navegar por diferentes páginas dentro de este informe.
• Haga click en “Page down” en la parte inferior izquierda de la pantalla para avanzar páginas. • Haga clic en el icono de la “flecha retorno” en la parte superior derecha para volver al portal.
Otros informes que pueden ser ejecutados:
- “Ingresos Previstos por Region: Tiendas de Golf”
- “Golf Shops Sales Forecast”
En cada caso, haga click en el enlace del portal para ejecutar el informe y haga clic en la flecha de retorno en la parte superior derecha del informe para volver al portal. 5) Visualizando cuadros de mando Usted puede ver más informes y cuadros de mando complejos navegando en el portal: click en “Carpetas públicas > Ejemplos > Modelos > Carpeta del panel de control 6) Click en “Panel de control Empleado” para ejecutarlo. 7) Use el desplegable “Año” para seleccionar varios años interactivamente. 8) Vuelva al portal y seleccione “Panel de control Empleado” 9) Haga clic en las pestañas para ver las diferentes secciones del informe multi-páginas. Por ejemplo, las páginas “Formación de empleados” y “Informe Global de Salarios” En esta sección se ha mostrado cómo los usuarios pueden acceder fácil y rápidamente a información en la web y personalizarla para satisfacer sus necesidades con simples instrucciones. Este tipo de interacción fácil y potente implica que las personas, a través de su organización, pueden obtener la información que necesitan para prestar un mejor apoyo al desempeño de la organización.