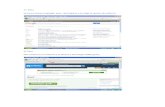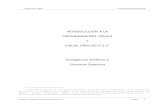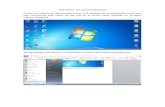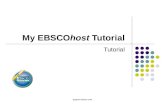Tutorial de Animaps
-
Upload
grupo-de-software-educativo-de-extremadura -
Category
Education
-
view
4.259 -
download
0
Transcript of Tutorial de Animaps
Crea tus mapas animados con
Animaps
Autora: Francisca Sánchez González Grupo de Software Educativo de Extremadura (GSEEX)
Servicio de Tecnologías de la Educación Consejería de Educación y Empleo
Junta de Extremadura
Son múltiples las aplicaciones didácticas de los mapas digitales, tanto para la realización de proyectos como de tareas puntuales relacionadas con cualquier materia (Ciencias Sociales, pero también Lengua y Literatura, Plástica, Ciencias de la Naturaleza...): el trazado de una ruta literaria, deportiva, un acontecimieto histórico o movimiento artístico, movimientos migratorios, la flora o la fauna de un territorio, guías turísticas, la planificación de un viaje escolar, etc. Y son muchas las herramientas TIC a nuestro alcance para la confección de estos mapas: Google Maps, Tagzania, Tripline, MyHistro, Panoramio, ikimap, etc. Hoy os vamos a hablar de Animaps, una herramienta online gratuita, sencilla y especialmente atractiva para los alumnos de Primaria o de los primeros cursos de la ESO. Animpas nos permite crear mapas animados (versión "Mapa" o "Satélite"), trazar un recorrido por las marcas de posición que incorporemos, añadir líneas e iconos diferentes, imágenes (de Flickr, Picassa y Facebook o directamente de nuestro ordenador) y texto que aparecerán en el momento justo, . Además, al compartirlo como vídeo, la acción se podrá reproducir, pausar, retrasar o acelerar. Por si os animáis a probar la herramienta, os ofrecemos este pequeño tutorial junto con algunas ideas para su aplicación en el aula. 1. Accedemos a la aplicación a través de la siguiente dirección: http://www.animaps.com/ 2. Una vez dentro de la herramienta, hacemos clic en el botón "Get Started":
1
3. A continuación, pulsamos en "Register" (en el margen superior derecho de la pantalla) y nos registramos como viene siendo habitual en este tipo de herramientas, con nuestra cuenta de correo electrónico y contraseña o a través de nuestra cuenta de Facebook:
4. Accedemos a su interfaz, muy gráfica y sencilla, desde la que podremos crear un nuevo mapa, acceder a los que ya hayamos creado, incorporar imágenes de Flickr, Picassa o Facebook a nuestras creaciones, publicarlas en Twitter o Facebook, compartirlas a través de enlace o embeberlas en nuestra web o blog:
2
5. Para crear un nuevo mapa animado, hacemos clic en "Create" y seguidamenten en "New Map", y ya podemos empezar a trabajar:
6. Rellenamos una pequeña ficha con el título que queremos dar a nuestro mapa, la descripción de su contenido y el tiempo de duración del recorrido (que después se mostrará en la barra de progreso, ilustrada con un pequeño cronómetro, cuando reproduzcamos el resultado final):
3
7. Enseguida veremos nuestro nuevo mapa en panel izquierdo de la intefaz, desde el que podremos configurar cada una de sus características (público o privado, duración del recorrido, color del trazado de la ruta, timeline, distintas paradas de la ruta, textos e imágenes que decidamos incluir):
4
8. Comenzamos el diseño de nuestro situando la marca de inicio del recorrido, a la que añadimos la información deseada y, a continuación, hacemos clic en el botón "Animate me!":
9. Después, nos dirigimos al panel lateral (donde se muestra la configuración), pulsamos en el botón "create rute", y ya podemos marcar en el mapa el resto de puntos de nuestro itinerario, con tan solo hacer clic con nuestro ratón en cada uno de ellos:
5
10. Cuando lleguemos el final del trayecto, volvemos al panel izquierdo y pulsamos en "finish editing"; de esto modo habremos trazado el itinerario completo, con principio y fin:
11. Animaps también nos permite modificar el icono de las marcas, para lo que tendremos que dirigirnos al panel lateral y hacer clic en el icono que queramos modificar:
12. También podremos incorporar cuantas imágenes deseemos al recorrido. Para ello, hacemos clic en el icono de la cámara fotográfica (margen superior izquierdo de la pantalla) y anotamos en la ventana emergente el nombre de la imagen, el tiempo, o momento exacto del recorrido en que queremos que aparezca y, por último, la incorporamos a
6
través de su url o directamente de nuestro equipo. De igual modo que con las imágenes, procederemos con los textos informativos que queramos sumar a nuestro recorrido:
13. Guardamos los cambios y comprobamos el resultado haciendo clic en el botón "Open Playback", situado en la parte superior del panel lateral:
7
14. Por último, si queremos embeber la ruta diseñada en nuestro blog, compartirla a través de enlace, o a través de las redes sociales, no tendremos más que pulsar en el botón "Share" del margen inferior, y elegir la opción correspondiente (esta funcionalidad también se muestra disponible en el margen superior derecto de la pantalla, en los botones "link" y "embed"):
En este enlace podréis comprobar los resultados finales con un pequeño ejemplo.
Aplicaciones didácticas de Animaps: Si estáis interesado en descubrir algunas aplicaciones didácticas de Animaps, las descubriréis en este artículo: "8 ideas para aplicar Animaps en el aula" (publicado en Digitaula).
Algunas experiencias con mapas digitales llevadas a cabo en el aula: - La vuelta al mundo en 80 días - La flora de Guetxo - Sistemas de numeración - El gran Bilbao desde el espacio - Itinerario vital de Antonio Machado - Referentes clásicos en Castellón - Ciudades olímpicas - GeoCating (creación de rutas o itinerarios naturales por parte de los alumnos) - Búsquedas del tesoro Y si necesitáis algunas ideas más para inspiraros, os recomendamos que leáis el artículo "Geocalizar y aprender con el diseño de mapas interactivos" (en Educ@conTIC).
8
Este tutorial forma parte de la sección PildoTIC del portal En Marcha con las TIC del Servicio de Tecnologías de la Educación de la Junta de Extremadura: http://enmarchaconlastic.educarex.es/pildoras-tic
9













![[Tutorial] Golden Soutache Pendientes - Bead Tutorial](https://static.fdocumento.com/doc/165x107/563dba2d550346aa9aa35eca/tutorial-golden-soutache-pendientes-bead-tutorial.jpg)