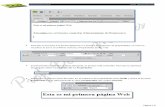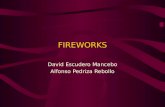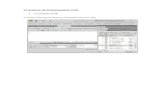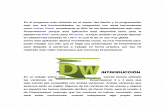Tutorial de dreamweaver
-
Upload
geiner-guerra-cervantes -
Category
Education
-
view
220 -
download
1
Transcript of Tutorial de dreamweaver

TUTORIAL DE DREAMWEAVERNombre: Geiner Guerra Cervantes
Grado y sección: 4B

Una cosa importante: este es el paso más importante: setear, dejar bien configurado en qué carpeta vamos a colocar TODO lo que vamos a diseñar, y dejar así armado el sitio TAL CUAL lo vamos a tener en el FTP, es decir, en el dominio que tengamos ya contratado para tener nuestra página online. En resumen, les quiero decir que, si tenemos todo disperso por cualquier parte de nuestro rígido, el mismo programa nos va a pedir que coloquemos todo en un mismo lado.
El desarrollo de un sitio Web con Dreamweaver comienza en la definición de una carpeta local para el sitio. En esta carpeta se guardarán todos los archivos que lo conformen.Debemos hacer una carpeta en nuestro disco para cada sitio que deseemos crear.
El paso siguiente es abrir el programa Dreamweaver.

Ventana principal de Dreamweaver

Herramientas de Dreamweaver

Abrimos el programa y nos encontramos con dos ventanas (si tenemos las preferencias por default) una hoja en blanco (listo para diseñar) y otra que se denomina Site, es decir nos muestra todo lo que tenemos en nuestra raíz. Elegimos Sitio/Nuevo Sitio (Site/New Site). Se abrirá un cuadro de diálogo de definición de sitios. En listado Categorías (Categories), seleccionamos Información Local (Local Info). En el campo Nombre del Sitio (Site Name) escribimos un nombre para nuestro sitio. En Ruta de Carpeta Local (Local Root Folder) debemos indicarle haciendo un click en la carpeta amarilla, la ruta a la carpeta que predefinimos anteriormente para nuestro sitio.

Una vez que navegamos hasta la carpeta hacemos un clic en Guardar (Save).Inmediatamente hacemos clic sobre el botón OK y el programa nos preguntará si queremos que el programa haga un caché de los archivos existentes para que actualice rápidamente los enlaces cuando cambiamos, renombramos o borramos archivos.
Seleccionamos Crear (Create).Ya hemos definido nuestro sitio y la ventana de sitio (Site Window) nos muestra que no tenemos todavía ningún archivo. Esta ventana nos permite administrar, borrar, copiar, pegar, mover y abrir los archivos que componen el sitio como si estuviéramos en el explorador de Windows. También nos permite subir a la Web nuestros archivos.

Paleta de objetos, título de páginas, texto Sin cerrar la ventana de sitio, nos posicionamos en archivo y abrimos nueva ventana. Con el
documento en blanco abriremos ahora, si es que no está en pantalla, la Paleta de Objetos (Object Palette).Para ellos vamos a Ventana/Objetos (Window/Objects).También (si es que no se encuentra abierto) necesitaremos el Inspector de Propiedades (Property Inspector). Lo abrimos desde Ventana/Propiedades (Window/Properties).

En este punto vamos a guardar nuestro primer documento. Dado que será la página principal, lo guardaremos como index.html. Para ello, nos dirigimos a Archivo/Guardar como... (File, Save as...) y lo guardamos en la carpeta que predefinimos como carpeta del sitio. Prestar suma atención para no equivocarnos al guardar nuestros documentos.

Definiendo el título de las páginas Pondremos un título a nuestra página. Este título es el que aparecerá en la barra del
navegador y ayudará a los navegantes a identificar nuestro sitio y saber dónde se encuentra. Si el usuario agregara nuestra página a Favoritos, ésta se guardaría con el título que nosotros le hayamos puesto.Para definir el título de una página, con la ventana de Documento activa seleccionamos Modificar/Propiedades de página (Modify/Page Properties). Se abrirá un cuadro de diálogo y en el campo Título (Title) tipeamos el título de nuestra página. Luego hacemos click en Aceptar .Insertando texto: Para introducir texto en un documento, simplemente tenemos que tipearlo.

Formateando texto Podemos darle formato a nuestros textos seteando las propiedades del mismo en el Inspector
de Propiedades (Property Inspector).
Primero debemos seleccionar el texto al que queremos darle formato y luego seleccionar las propiedades para el mismo en el Inspector de Propiedades.
Formato (Format): Aplica un estilo predefinido al texto.Combinación de Fuentes (Font Combination) : Aplica una combinación de fuentes al texto. Las fuentes están agrupadas por familias. Si el usuario no posee instalada la primera fuente del listado, el navegador buscará la segunda de la lista y luego la tercera. Si ninguna de ellas está presente, mostrará el texto con el tipo de fuente estándar con el que del navegador.

Reglas, grilla, código html, imagen o color de fondo
Reglas Para ayudarnos a ubicar los elementos en nuestra página, Dreamweaver puede mostrar una
regla en el borde superior y otra el lado izquierdo de la página. Para mostrar la regla debemos ir a Ver/Reg las/Mostrar (View/Rulers/Show) .
Grilla También podemos hacer aparecer una grilla para guiarnos en el diseño de nuestra página.
Para ello debemos ir a Ver/Grilla/Mostrar (View/Grid/Show). Desde aquí también podemos especificarle al programa cada cuantos pixeles, pulgadas o centímetros tendremos las líneas de nuestra grilla. Para ello debemos ir a Ver/Grilla/Seteos (View/Grid/Settings) .Para que nos resulte más fácil ubicar con respecto ala grilla los objetos que insertamos en nuestra página, podemos tildar la opción Ajustar a (Snap to) que se encuentra en Ver/Grilla (View/Grid). De esta forma, las líneas de nuestra grilla adoptarán un efecto de imán que atraerán los objetos para alinearlos mejor cuando los incorporemos al espacio de nuestra página.

Código HTM Para ver el código HTML asociado con nuestra página, debemos hacer click sobre el primer
icono del ángulo inferior derecho de nuestra página. Esto abrirá una ventana con el código HTML y podremos modificar el código y ver automáticamente los resultados en la ventana de documento. Resultará útil dejar abierta la ventana de código para quienes quieran aprender a manejar el código ya que cualquier modificación que hagamos en la página se verá reflejada en el código y viceversa (esta es la característica que posee Dreamweaver llamada Roundtrip HTML).
Imagen o color de fondo Utilizamos el cuadro de diálogo que se abre al entrar en Modificar/Propiedades de página
(Modify/Page properties) para definir un color o una imagen de fondo para nuestra página. Pulsando en la opción Fondo (Background) se abrirá la paleta de colores para que podamos seleccionar uno.

Si lo que queremos es utilizar una imagen de fondo, debemos indicarle mediante el botón Navegar (Browse) cuál es (recordemos que la imagen debe estar dentro de la carpeta de nuestro sitio). Si la imagen es más pequeña que la ventana del navegador, Dreamweaver la repetirá hasta cubrir toda la superficie.
También en esta misma ventana donde definimos el color de fondo de nuestra página, podemos indicarle al programa qué colores se utilizarán para los textos y enlaces. En la opción Texto (Text) le indicamos por medio de la paleta el color que se aplicará por omisión a nuestros textos.

Configuración de navegadores, insertar imágenes, vínculos Lo primero que vamos a querer hacer después de haber introducido algo de texto en nuestra
página, es ver cómo está quedando. Para ello, pulsamos la tecla F12 y se abrirá nuestro navegador (el que tengamos instalado). Si tuviéramos más de un navegador, podemos indicarle al programa cómo acceder a él. Para ello debemos ir a Archivo/Previsualización en Navegador/Editar la lista de navegadores (File/Preview in Browser/Edit Browser List). Se abrirá un cuadro de diálogo que nos permitirá agregar navegadores secundarios para previsualizar. El botón Agregar (Add) se utiliza para definir un nuevo navegador. El botón Editar (Edit) nos permite cambiar los seteos para el navegador seleccionado. El botón Remover (Remove) nos permite quitar de la lista un navegador. Para previsualizar una página con el navegador secundario debemos oprimir Ctrl F12.
Insertemos imágenes Para insertar una imagen en una página Web debemos colocar el cursor en el punto donde
queremos introducir la imagen y luego pulsar el botón Insertar imagen (Insert Image) de la paleta de objetos. Hacemos clic en Navegar y seleccionamos la imagen. Para centrar la imagen colocamos el cursor justo a la izquierda o a la derecha de la imagen y pulsamos el botón centrar de la paleta de propiedades.Para poder colocar texto a la derecha de una imagen debemos alinearla a la izquierda.El campo ALT de la paleta de propiedades de la imagen sirve para escribir una descripción de la imagen. Hay navegadores que no muestran imágenes o usuarios que eligen no bajarlas. Por lo tanto, completando este campo podremos darle una idea del contenido de la imagen a estos visitantes.

Realicemos un vínculo Para crear un vínculo de una página a otra página del mismo sitio debemos seleccionar la
palabra o palabras que servirán de enlace.Luego hacemos clic en el icono Carpeta (Folder) que aparece a la derecha del campo Vínculo (Link). Aparecerá un cuadro de diálogo que nos pedirá que le indiquemos a qué archivo dentro del sitio queremos hacer un enlace. Una vez que ubicamos el archivo loseleccionamos con doble clic y en el menú Relativo a (Relative to) le indicamos Documento (Document).
Con esto se habrá establecido un vínculo. Para que una imagen se convierta en un vínculo debemos seguir los mismos pasos pero en lugar de seleccionar texto, seleccionamos la imagen.Podemos elegir la ubicación en la cual se abrirán los vínculos entre una serie de opciones (destino o target):
_blank: Abre el vínculo en una nueva ventana del navegador_parent: Abre el vínculo en el conjunto de marcos "padre" del marco actual._self: Abre en la misma ventana donde se encuentra el enlace._top: Abre en toda la ventana del navegador. Si el enlace se encontraba en una página con marcos (frames), la nueva página removerá los marcos.

Tablas, capas, anclas
Las tablas sirven para organizar datos e imágenes en un archivo HTML. Consisten de tres elementos básicos: filas, columnas y celdas (que surgen de la intersección de una fila con columna). Para crear una tabla debemos hacer clic sobre el botón Insertar tabla (Insert Table) de la paleta de Objetos. Se abrirá un cuadro de diálogo que nos preguntará cuántas filas y cuantas columnas tendrá nuestra tabla, qué ancho tendrá y si tendrá borde.
El Cellpading: especifica la cantidad de pixeles entre la celda y el borde de la celda.Las tablas se hacen en principio con las medidas en porcentaje pero si luego queremos que el usuario al achicar su navegador, éste no intente redimensionar la tabla al nuevo tamaño, lo que debemos hacer es convertir las medidas de porcentaje a pixeles. Esto se hace con la tabla seleccionada desde el inspector de propiedades. Hay un icono con la sigla Px que permite convertir las medidas de tabla apixeles.

Podemos importar en Dreamweaver como una tabla, datos creados y con otra aplicación como Microsoft Excel. Para ello debemos hacer click sobre el botón Insertar datos tabulados (Insert tabular data) de la paleta de objetos. Se abrirá un cuadro de diálogo que nos pedirá que le indiquemos la ubicación del archivo. En el campo Delimitador debemos indicarle el tipo de delimitador con que fue guardado el archivo que estamos importando (coma, punto y coma, etc.). Luego debemos ingresar un ancho de tabla :Ajustar a los datos (Fit to data): Para que adopte el ancho de acuerdo al valor mas largo de nuestro archivo.Fijar (Set) : Para fijar el ancho de la tabla en porcentaje con respectoa la ventana del navegador o en pixeles.Luego seleccionamos las opciones de formato de la tabla (borde, itálica, negrita, espaciado de celdas) y oprimimos OK para importar.
Capas (Layers) Una capa es un contenedor que se puede posicionar en cualquier
parte de la página Web. Las capas o layers pueden contener texto, imágenes, formularios, plug-ins y hasta otras capas.Las capas proporcionan al diseñador un control exacto del posicionamiento de los objetos en las páginas Web. Incluso es posible colocar capas por delante de otras y hasta animarlas.

Dreamweaver puede crear dos tipos de capas:Capas CSS: Posicionan texto en una página utilizando las etiquetas DIV y SPAN. Las especificaciones de las capas CSS son definidas por el World Wide Web Consortium's Positioning HTML Elements with Cascading Style Sheets. Este tipo de capas es soportado por los dos navegadores IE 4 y Netscape 4.Capas Netscape: Posicionan el contenido en una página utilizando la etiqueta de Netscape LAYER y lLAHYER. Solo el Netscape soporta capas creadas de esta forma.Los navegadores anteriores mostrarán el contenido de las capas pero no lo posicionarán.Lo que conviene hacer para no perder compatibilidad con navegadores anteriores es trabajar con capas y una vez que tenemos todos los elementos posicionados, utilizar la opción Convertir layers a menú Modificar (Modify)

Puntos de fijación (Anclas o Anchor) Para colocar un enlace a otro punto de la misma página debemos primero colocar un ancla en
el punto de destino del vínculo. Para ello, ubicamos el cursor en el punto de la página adonde deseamos crear una referencia y vamos a Insertar/Ancla con nombre (Insert/Named Anchor). Introducimos un nombre que represente esta ubicación en lapágina. Podemos asignar cualquier nombre, pero es recomendable escoger uno que sea fácil de recordar cuando se asigne el vínculo que navegará a esta ubicación. De esta forma se introduce un punto de fijación, representado por un pequeño icono con un ancla. Este icono no se verá luego al visualizar la página en un explorador .Si aparece un cartel de advertencia es porque usted tiene seteado su programa para no mostrar elementos invisibles. Para mostrarlos y poder ver el ancla, deberá ir a Ver/Elementos invisibles (View/Invisible Elements).Una vez creado el ancla podrá linkear a ella desde cualquier otro punto de la página (texto o gráfico ). Para hacer el vínculo deberemos tipear en el campo Vínculo (Link) el símbolo numeral seguido del nombre del ancla al que queremos linkear. Por ejemplo #textol.Si desea poner un vínculo aun punto de fijación que se encuentra en otra página, lo que deberá hacer es escribir # y el nombre del ancla luego del nombre de la página adónde se encuentra dicho ancla. Por ej. : prueba.html#ancla.

Vínculos a otros sitios Web Para crear un vínculo a otro sitio Web debemos introducir en el campo vínculo (Link), toda la
dirección de la página a la cual queremos ir. Por Ej.: http://www.ciua.com.arVínculos a direcciones de correo electrónico
Para insertar un enlace a una dirección de correo electrónico, simplemente hacemos clic en el botón Insertar enlace de e-mail (Insert E-mail link) de la paleta de Objetos (Objects). En el cuadro de diálogo que aparece tipeamos cuál va a ser el texto que linkee a la dirección de e-mail y en la segunda línea indicamos cuál es la dirección de correo. También lo podemos hacer de la siguiente manera: seleccionamos en nuestra página el texto que servirá de enlace ala dirección de e-mail y pulsamos el botón Insertar enlace de e-mail (Insert E-mail link) de la paleta de Objetos (Objects). Ahora solo tendremos que escribir la dirección de e-mail.
Mapeando una imagen Si queremos que distintas zonas de una imagen se conviertan en enlaces diferentes, debemos
crear un mapa. Para ello, una vez insertada la imagen, la seleccionamos y en el cuadro de propiedades seleccionamos la herramienta rectángulo, óvalo o polígono deacuerdo a nuestras necesidades para delimitar el área que funcionará como enlace (puede haber más de un área de linkeo en una imagen).

Una vez que delimitamos el área, completamos los campos vínculo (Link) y ALT que aparecerán en la paleta de propiedades y seleccionamos un target. Si queremos delimitar otra área repetimos estos pasos. Si quisiéramos borrar un área, simplemente la seleccionamos con la flechita pequeña que encontramos en la barra de propiedades del mapa de imágen y oprimimos la tecla Delete.
Poné esta pagina html en tu dreamweaver y verás el mapa de esta puerta con el linka nuestro instituto de capacitación.

Plantillas Podemos utilizar plantillas para crear documentos para un sitio cuya estructura y aspecto es
común a lo largo del mismo. Cuando creamos una plantilla, indicamos qué elementos de una página deberán permanecer constantes (no editables) y qué elementos podrán cambiar. Luego, haremos nuestras páginas basados en la plantillaque hayamos creado. Podemos editar una plantilla aún si ya ha sido utilizada para crear documentos ya que los mismos se actualizarán automáticamente.
Para crear una nueva plantilla debemos ir a Ventana/Plantillas (Window/Templates). Se abrirá una ventana con tres iconos en su parte inferior derecha. Tocamos el primer icono para crear una nueva plantilla. Le damos un nombre y oprimimos Enter. Ahora tendremos que editar esta plantilla que hasta el momento está vacía. La seleccionamos y tocamos el segundo botón de la parte inferior, Abrir Plantilla (Open Témplate). Inmediatamente se abrirá una ventana igual a las de documentos comunes con la diferencia que la extensión de este archivo es .dwt y es una plantilla que podremos aplicar a otras páginas.El siguiente paso es crear las zonas de la plantilla que querremos fijas en todas nuestras páginas. Podemos insertar imágenes de navegación, banners, todo lo que vaya a quedar fijo. Estas zonas no se podrán editar cuando creemos páginas basadas en la plantilla.Debemos crear también una o varias zonas editables porque si no hacemos ninguna zona editable, no podremos modificar nada cuando creemos un documento a partir de nuestra plantilla. Puede ser simplemente una palabra, un párrafo, una tabla, pero debemos delimitar alguna zona editable. Para ello, seleccionamos la zona que será editable y vamos a Modificar/Plantillas/Marcar la selección como editable (Modify/Templates/Mark Selection as editable).

Nos pedirá un nombre para el área editable, lo introducimos y hacemos click en OK.Para crear un nuevo documento basado en una plantilla todo lo que debemos hacer es seleccionar Archivo/Nuevo desde plantilla (File/New from Template). En la caja de diálogo que aparece seleccionamos la plantilla a partir de la cual queremos basar nuestra nueva página.También es posible crear un nuevo documento y después aplicarle una plantilla seleccionándola de la paleta Plantillas (Templates) y arrastrándola hacia el documento.Podemos separar un documento de una plantilla seleccionando Modificar/Plantillas/Separar de plantilla (Modify/Templates/Detach from template).