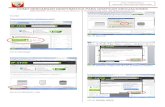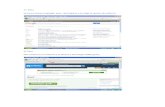Tutorial de graphmatica
Click here to load reader
description
Transcript of Tutorial de graphmatica

1
Manual de Graphmatica
1. El programa ya está instalado en su computadora. Para abrirlo sólo tiene que ir a Inicio, Programas, Graphmatica y finalmente (como se muestran varias opciones) elegir otra vez Graphmatica . Aparecerá la pantalla siguiente:.
2. Las expresiones algebraicas se escriben en la ventana larga que está en blanco; en general, el programa interpretará que x es la variable independiente e y la dependiente. Pruebe, por ejemplo, escribir y = 2x, , y = x^2 o y^2-x^2 = 4 (presione Enter luego de cada fórmula). Obtendrá lo siguiente

2
Descripción del uso de los íconos de la Barra de he rramientas
Botón Nombre Función Ubicación en el menú Tecla abreviada
Limpiar pantalla
Borra todas las gráficas. No borra las fórmulas de la lista.
Ver -> Limpiar pantalla
Ctrl+L
Ocultar gráfica
Borra la gráfica correspondiente a la expresión que aparece en la ventana. No borra la fórmula de la lista.
Redibujar -> Ocultar gráfica
Ctrl+F
Borrar gráfica
Borra:
• la gráfica correspondiente a la expresión que aparece en la ventana;
• la fórmula de la lista.
Redibujar -> Borrar ecuación
Ctrl+B
Dibujar gráfica
Dibuja la gráfica correspondiente a la expresión que está en la ventana.
Redibujar -> Última gráfica
Ctrl+U
Redibujar todas
Dibuja todas las gráficas de la lista de expresiones de la ventana.
(Para ver la lista, hacer clic en a la derecha de la ventana.)
Redibujar -> Todas las gráficas
Zoom dentro Amplía la zona del gráfico
seleccionada previamente con el ratón (para seleccionar, hacer clic en un punto, y sin soltar el botón derecho mover el ratón en diagonal). La zona a ampliar aparece en negativo. Es útil, por ejemplo, usándolo sucesivas veces, para hallar las coordenadas de intersecciones de curvas, con varias cifras decimales de precisión. Si no se selecciona nada, amplía la zona central.
Ver -> Escala Aparece la ventana "Escala gráfica". Marcar la opción deseada y hacer clic en Aceptar .
También se puede usar Ver -> Rango de la cuadrícula . Escribir los valores correspondientes al rango que se desea ver en pantalla.
Zoom fuera Reduce la zona central, dejando
ver la gráfica "fuera de la pantalla". Es útil, por ejemplo, para obtener una visión general de la forma de las gráficas, o para ubicar zonas de intersección de curvas fuera de la pantalla para luego seleccionarlas y volver a ampliarlas.
Ctrl+R

3
Cuadrícula por defecto
Restaura los valores originales de rango de la cuadrícula.
Ver -> Rango de la cuadrícula Aparece la ventana anterior. Hacer clic en Por defecto .
Ctrl+R
Cursor de coordenadas
Cuando está seleccionado, al mover el ratón sobre la pantalla se muestran las coordenadas en la barra inferior. Si se encuentra sobre una curva, lo indica. Al hacer clic sobre el gráfico, se desactiva.
Punto -> Cursor de coordenadas
Ctrl+C
Copiar gráficas
Copia la pizarra, los ejes y las curvas que estén graficadas. No se observa efecto alguno. Una vez en el documento de Word, elegir Edición -> Pegar ; aparecerá el gráfico (similar al incluido en el cuadro en la casilla correspondiente a Zoom dentro).
En el menú Edición aparecen varias opciones. Para pegar en Word se recomienda elegir Copiar como gráfico WMF -> Color .



![[Tutorial] Golden Soutache Pendientes - Bead Tutorial](https://static.fdocumento.com/doc/165x107/563dba2d550346aa9aa35eca/tutorial-golden-soutache-pendientes-bead-tutorial.jpg)