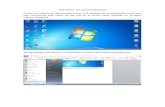tutorial de grilla.pdf
-
Upload
manuel-andres-plaza-carrasco -
Category
Documents
-
view
20 -
download
0
Transcript of tutorial de grilla.pdf

REALIZAR UNA GRILLA DE COORDENADAS EN AUTOCAD CIVIL 3D
El ejercicio consistirá en que el programa coloque las correspondientes etiquetas de los valores de
las coordinadas este y norte para la grilla (en cada uno de sus extremos).
Procedimiento a Realizar:
1. En la Barra de Herramientas Líneas/Curvas, opción Añadir Etiquetas de Línea/Curva ó
también…
En la cinta de opciones, en la ficha Anotar, seleccionar el botón Añadir etiquetas, a lo cual
desplegará un menú, en el cual elegiremos la opción Línea y curva, seguidamente mostrará
un sub menú, sobre el cual elegiremos la opción Añadir Etiqueta de Curva y Línea:
2. Seguidamente, mostrará un cuadro de diálogo, en el cual elegiremos las siguientes
opciones:
i. Para Elemento: Línea y Curva.
ii. Para Tipo de etiqueta: Segmento sencillo.
iii. Para Estilo de etiqueta de línea: (donde crearemos dos nuevos formatos – una para la
coordenada Este y otra para la Coordenada Norte)
a. Elegiremos la fecha con dirección hacia abajo del botón adyacente a la lista
desplegable para mostrar las opciones:

b. En dicho submenú elegiremos la opción Crear Nuevo, para lo cual mostrará el
cuadro de diálogo Creador de Estilo de Etiqueta.
c. En dicho cuadro de diálogo, en la ficha Información, Ingresaremos el nombre del
estilo nuevo a crear: Texto para Coordenadas Este en Grilla.
d. Seguidamente cambiaremos a la ficha Composición para realizar la configuración
correspondiente del nuevo estilo de etiqueta a crear.

e. En la lista desplegable del Nombre de Componente, se mostrarán 4 opciones:

f. De las cuales borraremos las 3 últimas (Flecha de Orientación, Orientación,
Distancia), mismas que son irrelevantes para nuestros fines, para ello elegiremos
la opción a borrar y luego pulsaremos el botón adyacente cuyo nombre es:
Suprimir Componente.

g. Al final de la operación, el cuadro de diálogo anterior deberá mostrarse como la
siguiente vista:

h. Seguidamente pulsaremos en la flecha de dirección hacia abajo del botón Crear
Componente Texto

i. En el menú desplegable, elegiremos la opción Texto, para crear el componente de
la etiqueta.

Notar que seleccionado el comando, en el menú desplegable Nombre de
Componente se mostrará el componente Texto.1, el cual se procederá a
configurar.
j. Para configurar el aspecto del componente Texto.1, en los campos de
propiedades, ingresaremos los siguientes valores:
Nombre: Texto al Inicio. (podría ser cualquier otro definido por el usuario)
Punto de Anclaje: Inicio.
Altura de Texto: 1.5 (opcionalmente y a criterio dicho valor podría ser el cualquier
otro, requerido por el usuario)
Enlace: Inferior Izquierda (notar en ventana adyacente la “vista preliminar”)
Desfase Y: -0.5 (el valor ingresado dependerá de cuan cercano o alejado se
encuentre la etiqueta)
Color: Amarillo (podría ser cualquier otro color definido por el usuario).
Finalmente, el cuadro de diálogo deberá mostrarse como:
k. Luego, se procederá a definir la fórmula a emplear para el etiquetado de las grillas
de coordenadas, para ello en el campo de propiedad CONTENIDO, pulsaremos en
el botón de los 3 puntos suspensivos, como se muestra en la imagen.

l. Se visualizará el cuadro de diálogo Editor de Componentes de Texto (ver la
siguiente imagen), mismo que permitirá definir la formula para el etiquetado
correspondiente:
m. Seleccionaremos todo el texto de la ventana previa, luego en la lista desplegable
Propiedades, elegiremos la opción X inicial de segmento general.

De igual forma, en el campo Precisión, se podrá modificar a criterio del usuario,
según cuantos decimales se desean visualizar.
Adicionalmente, podremos configurar el tipo de letra pulsando en la ficha
Formato.
Finalmente, se pulsará la fecha hacia la derecha a fin de cargar la fórmula; el
cuadro de diálogo deberá visualizarse de la siguiente manera:
Nota: en el área lateral derecha, al inicio de la fórmula insertada, escribir E=
(identificador característico para las grillas).

Pulsar botón Aceptar para regresar al cuadro de diálogo anterior, en el cual se
mostrará como se verá la etiqueta de línea creada:
n. De similar manera se deberá crear un nuevo componente de Texto al Final, mismo
que se deberá configurar los valores para los campos de propiedad como se
muestran en la siguiente imagen, a fin de obtener un igual aspecto al componente
previamente creado:

De idéntica manera, a los pasos previos: k, l y m, se definirá la fórmula para el
extremo final. Debiendo obtenerse la siguiente vista:

o. A fin de crear la coordenada Norte, nos apoyaremos en el formato previamente
creado, para lo cual elegiremos la opción Copiar selección actual.

Y configuraremos los siguientes pasos para que se creen las fórmulas para la grilla
de la coordenada norte.
iv. Se debe observar que ahora se tienen en la lista de los estilos de línea los previamente
creados.
v. En el área de dibujo, dibujar un rectángulo que encierre el área de trabajo de la
superficie.
vi. Seguidamente, ejecutaremos el comando HATCH de autocad, a lo cual nos mostrará el
cuadro de diálogo correspondiente, en el cual configuraremos de la siguiente manera:
a. Tipo: Definido por el Usuario
b. En la zona de Angulo y Escala, elegir el cuadro de verificación de la orden DOBLE.
c. Intervalos: distancia definida por el usuario.

Efectuada la configuración de dicho cuadro de diálogo, proceder a generar el hatch
correspondiente, misma que es una sola entidad, para lo cual se procederá a
explotarla a fin de obtener la línea de grillas para las coordenadas este y norte.

vii. A fin de generar el correspondiente etiquetado de las líneas de grilla norte y este, en
el cuadro de diálogo Añadir etiquetas, elegiremos el Estilo de Etiqueta de Línea para
las grillas del este, luego pulsar botón Añadir, y seguidamente hacer clic sobre las
líneas verticales, y notaremos que aparecerán las etiquetas de grilla este.
viii. De similar manera procederemos para las grillas de la coordenada Norte.







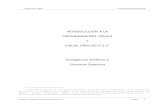







![[Tutorial] Golden Soutache Pendientes - Bead Tutorial](https://static.fdocumento.com/doc/165x107/563dba2d550346aa9aa35eca/tutorial-golden-soutache-pendientes-bead-tutorial.jpg)