Tutorial de McIDAS-V
Transcript of Tutorial de McIDAS-V

Tutorial de McIDAS-V:
Cargando y visualizando imágenes de humedad y nubosidad (CMI en inglés) del
GOES-16 Versión larga
0.64 µm 6.9 µm 13.3 µm
Datos preliminares, no operativos del GOES-16

Tutorial de McIDAS-V: Instrucciones largas de CMI del GOES-16 1
Contenido
1. Para empezar .....................................................................................................................................................1
2. Ventanas de McIDAS-V ......................................................................................................................................3
3. Instalación de un plugin .....................................................................................................................................4
4. Cambio del mapa de fondo por defecto ...........................................................................................................5
5. Cargando y visualizando un solo canal del visible ............................................................................................7
6. Cambio de la tabla de colores y etiquetas ..................................................................................................... 10
7. Cargando y visualizando múltiples canales del visible e infrarrojo cercano ................................................ 16
8. Exploración de los datos y comparación de las capas ................................................................................... 19
9. Práctica – Cargando y visualizando múltiples canales del infrarrojo ............................................................ 21
10. Guardando la visualización como una imagen .......................................................................................... 25
11. Guardando el archivo “bundle” .................................................................................................................... 26
12. Atajos de McIDAS-V .................................................................................................................................... 29
1. Para empezar
McIDAS-V
McIDAS-V es un paquete de software para visualizar y analizar datos. Este tutorial supone que usted
no tiene o tiene poca experiencia usando el software. Cuando se hizo este tutorial, la versión 1.6 de
McIDAS-V era la última disponible. Para descargar e instalar McIDAS-V vaya a:
https://www.ssec.wisc.edu/mcidas/software/v/download.html
Cuando esté en el sitio web, asegúrese de hacer clic en el enlace de la documentación en la esquina
superior izquierda para revisar la página de documentación en línea de McIDAS-V, la cual incluye la
guía del usuario, tutoriales y videos instructivos.
Datos CMI del GOES-16 y archivos plugin de McIDAS-V
Las siguientes instrucciones cargarán todos los 16 canales del nivel 2 del disco completo del GOES-16
de imágenes de humedad y nubosidad (CMI) del 19 de abril de 2017 (día juliano 109) a las 1845 UTC.
Haga un directorio donde pueda guardar los datos en su sistema. En este tutorial se usó D:\McIDAS-
V_Examples\GOES16_CMI_20170419. Los datos del ejemplo y un plugin de McIDAS-V con tablas de
colores se encuentran en el siguiente enlace. Estos son los mismos archivos de datos que se
proporcionaron para la versión más corta del archivo “bundle” del tutorial. Si no lo ha hecho todavía,
descargue y guarde todos los archivos en el nuevo directorio.
ftp://rammftp.cira.colostate.edu/Dagg/McIDAS-V_Examples/GOES16_CMI_20170419

Tutorial de McIDAS-V: Instrucciones largas de CMI del GOES-16 2
*Nota: los datos del GOES-16 que se usan en este tutorial son preliminares, no operativos y están bajo prueba. Los usuarios
tienen toda la responsabilidad por la inspección de los datos y la forma en que los usen.
Sobre este tutorial
En este tutorial se mostrará cómo usar McIDAS-V para cargar y visualizar datos de imágenes de
humedad y nubosidad (CMI) del GOES-16 (en formato netCDF con extensión .nc). Se verá cómo hacer
modificaciones para seleccionar una región, cómo ajustar las etiquetas de texto y aplicar tablas de
colores para ver imágenes en una forma que se ajuste a sus intereses. Los objetivos de este ejercicio
son demostrar que McIDAS-V puede cargar un subsector de las imágenes del disco completo en el
formato netCDF, así como poder ver, explorar y comparar los datos CMI del nivel 2: 6 canales del
visible e infrarrojo cercano y 10 canales del infrarrojo. Este ejercicio le proporciona al usuario muchos
ejemplos de características ambientales, meteorológicas e hidrológicas que se destacan en los
primeros seis módulos del Curso Básico de Satélites para el GOES-R:
http://rammb.cira.colostate.edu/training/visit/training_sessions/satfc-g.asp
El ejemplo se hizo y trabajó bien en una computadora portátil HP ENVY con 16 GB de RAM. La principal
razón por la que el tutorial se enfoca en un subsector de los datos es que a McIDAS-V le toma más
tiempo y memoria cargar las imágenes de alta resolución del disco completo que estarán disponibles
por medio de la transmisión de GEONETCast Américas (GNC-A). En la computadora portátil HP ENVY
se pudieron cargar imágenes de alta resolución del disco completo para cada canal individualmente
con excepción del canal 2 (0.64 µm). En un sistema nuevo con 128 GB de RAM se demoró 6.5 minutos
en cargar el archivo del canal 2 en su resolución de 0.5 km.
Vea el archivo McV_Tutorial_GOES16_16Channels_20170419_Bundle.pdf si desea instrucciones
simples sobre cómo cargar un archivo “bundle” de McIDAS-V con configuraciones predefinidas, así
como para preguntas de exploración. Si desea instrucciones sobre cómo cargar un archivo “bundle” de
McIDAS-V con una imagen del disco completo de un solo canal en alta resolución, vea el archivo
McV_Tutorial_GOES16_FullDisk_20170419_Bundle.pdf.

Tutorial de McIDAS-V: Instrucciones largas de CMI del GOES-16 3
2. Ventanas de McIDAS-V
2.1 Abra McIDAS-V. Se abrirán las siguientes 3 ventanas:
Consejos de ayuda – da sugerencias útiles (puede cerrar esta ventana)
Explorador de datos – donde se seleccionan los datos y se modifican las propiedades de
las capas
Visualización principal – muestra una proyección del mapa y los datos seleccionados
Consejo de McIDAS-V: Cuando abra McIDAS-V, la ventana del explorador de datos se abrirá
automáticamente. Si accidentalmente la cerrara o tuviera varias abiertas, puede ver la que le
corresponde a una ventana de Visualización principal haciendo clic en este ícono:
Consejos de ayuda
Visualización principal
Display
Explorador de datos

Tutorial de McIDAS-V: Instrucciones largas de CMI del GOES-16 4
3. Instalación de un plugin
3.1 Los ´plugins´de McIDAS-V permiten guardar y compartir características personalizadas, tales
como las tablas de colores. Descargue el archivo CIRA_ColorTables.jar si todavía no lo ha
hecho.
3.2 Instale el plugin. Vaya a la ventana de Visualización principal (la que tiene el mapa).
a) De la barra de menús en el tope, seleccione: Tools Plugins Manage
b) La ventana Plugin Manager se abrirá. Seleccione: File Install Plugin From File
c) Vaya al directorio donde se guardó el archivo plugin.
d) Seleccione CIRA_ColorTables.jar y haga clic en el botón Open.
e) Reinicie McIDAS-V para completar la instalación. Al cerrar la ventana de visualización
principal cerrará el programa por completo (esto es lo que se desea hacer aquí),
mientras que si cierra la ventana del explorador de datos cerrará únicamente esa
ventana.
3.3 Después de reiniciar, regrese al Plugin Manager. Ahora verá ‘CIRA_ColorTables.jar’ bajo
Installed Plugins. Aquí deberá regresar si desea luego remover el plugin.
a
b c
d

Tutorial de McIDAS-V: Instrucciones largas de CMI del GOES-16 5
4. Cambio del mapa de fondo por defecto
4.1 Antes de cargar los datos del disco completo, es una buena idea cambiar la ventana de
visualización para enfocarse en una región más pequeña. Esto ayudará con la memoria y el
tiempo, ya que pueden aumentar con series de datos muy grandes. Vaya a la ventana de
visualización principal para cambiar la proyección del mapa.
a) Seleccione Projections Predefined. Navegue las opciones y seleccione la que le
guste.
b) Alternativamente, puede hacer una proyección personalizada al seleccionar Projections
New/Edit.
c) En la ventana Projection Manager que se abre, haga clic en el botón New.
d) En la ventana Define/Edit Projection que se abre, use el mapa a la izquierda para
seleccionar su región. Ajuste la caja de la selección y use los botones de
aumento/flechas para enfocar/cambiar.
e) Introduzca un nombre para la proyección personalizada. Haga clic en el botón Save para
cerrar la ventana.
f) Haga clic en el botón OK. Para aplicar su proyección a la visualización principal, siga el
paso a) y seleccione su proyección personalizada.
a
b

Tutorial de McIDAS-V: Instrucciones largas de CMI del GOES-16 6
4.2 Para simplificar la imagen, se va a remover la caja blanca alrededor de la región. Seleccione
View Show. Deshabilite Wireframe Box desmarcando la casilla correspondiente.
4.3 Cambie los contornos del mapa. Bajo la columna Legend en el lado derecho, haga clic en
Default Background Maps para ir al menú Layer Controls en la ventana Data Explorer.
Desmarque todas las casillas excepto World Country Outlines (Hi-Res). A la derecha de esto,
cambie el ancho de la línea a 2.0 usando el menú desplegable. Puede cambiar el color
haciendo clic en la casilla coloreada y seleccionando el color en la ventana que se abre.
Consejo de McIDAS-V: Además de guardar proyecciones, los íconos de aumento y las flechas
de navegación, en el lado izquierdo de la ventana de visualización principal, se pueden usar
para cambiar la vista del despliegue. Remítase a los atajos de McIDAS-V al final de este
documento para una lista de accesos directos del teclado y el ratón.
c
f
e d

Tutorial de McIDAS-V: Instrucciones largas de CMI del GOES-16 7
5. Cargando y visualizando sólo un canal del visible
5.1 En este tutorial usaremos datos de imágenes de humedad y nubosidad (CMI) del GOES-16.
Baje los datos proporcionados, si todavía no lo ha hecho. Comenzaremos aprendiendo a
visualizar imágenes de sólo un canal del visible.
5.2 Cargue el arhivo netCDF file en McIDAS-V. Vaya a la ventana Data Explorer y haga clic en la
lengüeta Data Sources, si no está ya seleccionada.
a) En la columna de la izquierda expanda el encabezado General y luego seleccione
Files/Directories.
b) En el menú Data Type, seleccione Grid files (netCDF/GRIB/OPeNDAP/GEMPAK).
c) En el menú desplegable Look In, vaya al directorio donde guardó los datos. En este
ejemplo se guardaron en /GOES16_CMI_20170419.
d) Seleccione el archivo correspondiente a las imágenes del canal 1, OR_ABI-L2-CMIPF-
M3C01_G16_s20171091845379_e20171091856146_c20171091856216.nc
e) Haga clic en el botón Add Source.
Consejo de McIDAS-V: El mapa ideal puede variar dependiendo de la serie de datos y la
región de interés. Si cada vez hace los mismos cambios, puede guardar sus preferencias
yendo a File Default Layout Save. Esto pondrá las configuraciones actuales como el
nuevo mapa de fondo por defecto.

Tutorial de McIDAS-V: Instrucciones largas de CMI del GOES-16 8
a
b
c
d
e

Tutorial de McIDAS-V: Instrucciones largas de CMI del GOES-16 9
5.3 Haga un despliegue de la imagen de los datos CMI. Haga clic en la lengüeta Field Selector de
la ventana Data Explorer.
a) Bajo la columna Data Sources, seleccione el archivo netCDF, OR_ABI-L2-CMIPF-
M3C01_G(...)
b) Bajo la columna Fields, expanda el encabezado 2D grid y seleccione ABI L2+ Cloud and
Moisture Imagery reflectance factor
c) Bajo la columna Displays, expanda el encabezado Plan Views y luego seleccione Color-
Shaded Plan View.
d) Bajo la lengüeta Region, escoja Match Display Region del menú desplegable. Esto sólo
incluye datos dentro de la proyección escogida anteriormente.
e) Bajo la lengüeta Data Sampling, desmarque la casilla Use Default. En los menús
desplegables X, Y y Level, escoja All points.
f) Haga clic en el botón Create Display.
5.4 Vea los datos en la ventana de Visualización principal. Puede tomar varios segundos cargar
la imagen, dependiendo de la velocidad y memoria de su computadora.
a b
c
d f
e

Tutorial de McIDAS-V: Instrucciones largas de CMI del GOES-16 10
6. Cambio de las etiquetas y las tablas de colores
6.1 McIDAS-V desplegará automáticamente los datos con un rango y tabla de colores por
defecto. Se van a cambiar estas configuraciones. Vaya a la ventana Data Explorer y haga clic
en la lengüeta Layer Controls.
a) Clic en el botón Color Table cuya etiqueta dice default.
b) En el fondo de la sección del menú desplegable hay muchas opciones de tablas de
colores. Siéntase libre para explorarlas y escoja la que le guste. En este ejemplo que se
usa el canal 1 de las imágenes del visible, se selecciona Satellite Square Root Visible
Enhancement.
c) Para cambiar el rango, haga clic de nuevo en el botón Color Table – tendrá el nombre de
la tabla de colores escogida (es decir, Square Root Visible Enhancement).
d) Seleccione Change Range… y se abrirá una ventana nueva.
e) En las casillas From y To introduzca el rango de valores que le gustaría desplegar. En
este ejemplo se usará el rango 0-1.
f) Haga clic en el botón OK.

Tutorial de McIDAS-V: Instrucciones largas de CMI del GOES-16 11
a
b
c
d

Tutorial de McIDAS-V: Instrucciones largas de CMI del GOES-16 12
6.2 Al regresar a la ventana Visualización principal, la tabla de colores para cada capa aparecerá
en la columna Legend. Se puede también agregar directamente la tabla de colores a la
imagen desplegada.
a) En la ventana Data Explorer, en la lengüeta Layer Controls, haga clic en Edit.
b) En el menú desplegable, seleccione Properties… y se abrirá una nueva ventana.
c) Haga clic en la lengüeta Color Scale.
d) Marque la casilla Visible.
e) Use el menú desplegable Position para seleccionar una localización, tal como Top.
f) Marque la casilla Label para el Visible.
g) Use los menús de Font para escoger el texto Bold y aumentar el tamaño a 26.
h) Cambie el Color del texto a white para aumentar el contraste.
i) Haga clic en el botón OK, luego vea el despliegue para ver los cambios.
e
f
a
b

Tutorial de McIDAS-V: Instrucciones largas de CMI del GOES-16 13
6.3 Otra configuración del despliegue que puede ser útil cambiar es la etiqueta en la columna
Legend, así como el texto que aparece en el fondo de la imagen desplegada. Al igual que
antes, esto se hace desde la ventana Data Explorer en la lengüeta Layer Controls.
a) Haga clic en Edit y seleccione Properties… En la ventana que se abre, haga clic en la
lengüeta Settings.
b) La etiqueta Legend Label es el nombre que aparece bajo la columna Legend en la ventana
Visualización principal. La versión 1.6 de McIDAS-V, disponible cuando se hizo este
tutorial, pone una etiqueta genérica. Póngale el nombre apropiado a la etiqueta: 0.47
um VIS (blue) - Ch 1. Note que este paso podría no ser necesario en las versiones futuras
de McIDAS-V.
c) Extra Legend Labels aparece bajo la correspondiente Legend Label. Este espacio se
usará para hacer una lista de algunas de las aplicaciones de cada canal. Ponga daytime
aerosol over land para el canal 1.
d) La etiqueta Layer Label es el nombre que aparece en el fondo de la imagen desplegada.
Póngale la etiqueta 0.47 um VIS - Ch 1. Incluya %timestamp% para obtener la fecha y la
hora del archivo y agregarlas a la etiqueta. También se agregará *GOES-16 Preliminary,
Non-Op. Data* como un descargo de responsabilidad, ya que los datos estaban todavía
bajo prueba cuando se hizo este tutorial y no se debían usar operacionalmente.
e) Haga clic en el botón OK.
c
d e
f
g
h i

Tutorial de McIDAS-V: Instrucciones largas de CMI del GOES-16 14
6.4 Si fuera difícil leer el texto de la imagen desplegada, hay unas pocas configuraciones que se
pueden cambiar.
a) En la ventana Visualización principal haga clic en Edit Preferences.
b) En la ventana que se abre, seleccione Display Window en la columna de la izquierda.
c) Bajo Layer List Properties cambie font a Sans Serif, Plain, 18, blue. También puede
cambiar varias configuraciones del despliegue, como el color del fondo por defecto y la
proyección.
d) Haga clic en el botón OK.
Consejo de McIDAS-V: Cambiar el texto de la capa es una gran opción si está comparando
series de datos con nombres similares o si el nombre del archivo por defecto es largo. Puede
hacer esto para capas que se han cargado previamente haciendo clic en el nombre del archivo
en Legend, así irá a Layer Controls para seleccionar luego Edit Properties.
b
d
a
e
c

Tutorial de McIDAS-V: Instrucciones largas de CMI del GOES-16 15
b
d
a

Tutorial de McIDAS-V: Instrucciones largas de CMI del GOES-16 16
7. Cargando y desplegando múltiples canales del visible e infrarrojo cercano
7.1 Se pueden desplegar imágenes para más de un canal al mismo tiempo. Cada capa nueva
aparecerá en la columna Legend en la ventana de visualización principal. Se cargarán los
canales restantes del visible e infrarrojo cercano. Repita los pasos en la sección 5 para
cargar cada uno de los archivos netCDF correspondientes a los canales 2-6.
7.2 Siempre puede cambiar las configuraciones de una capa siguiendo los pasos en la sección 6.
En este caso tenemos múltiples capas que usarán la misma tabla de colores, así
economizamos tiempo cambiándolas juntas. Esto se hace en la ventana Data Explorer, bajo
la lengüeta Layer Controls.
a) Haga clic en Edit Display Settings…

Tutorial de McIDAS-V: Instrucciones largas de CMI del GOES-16 17
b) En la ventana que se abre, revise la columna Source a la izquierda para asegurarse que
una de las capas de datos esté seleccionada (no debe ser Default Background Maps).
c) Bajo la columna Properties, marque la casilla junto a Color Table () para seleccionarla.
d) Haga clic en el ícono de herramientas a la derecha de Color Table (). En el menú que se
abre, seleccione Satellite Square Root Visible Enhancement.
e) De igual forma, marque la casilla a la izquierda de Color Range () para seleccionarlo.
f) Haga clic en el ícono de herramientas a la derecha de Color Range (). En la ventana que
se abre, cambie el rango así: From: 0.0 y To: 1.0. Haga clic en el botón OK.
a
c
b
d
e

Tutorial de McIDAS-V: Instrucciones largas de CMI del GOES-16 18
g) Para aplicar estos cambios a cada capa, vaya a la columna Target Displays y marque las
casillas a la izquierda de las etiquetas de cada uno de los 5 canales que se van a cambiar.
h) Haga clic en el botón Apply. Haga clic en el botón Close.
7.3 Como estamos haciendo etiquetas personalizadas que no son parte de los archivos de datos,
debemos cambiarlas individualmente. En la ventana de visualización principal, haga clic en
la etiqueta Legend Label correspondiente a la capa que desea cambiar. Al hacerlo irá a la
lengüeta Layer Controls correspondiente de la ventana Data Explorer. Remítase al paso 6.3
para las instrucciones y el texto de ejemplo para cada uno de los 6 canales del visible e
infrarrojo cercano que se muestran a continuación.
0.47 µm VIS (azul) - Ch 1 { aerosol sobre tierra en el día }
0.64 µm VIS (rojo) - Ch 2 { nubes, niebla, insolación, vientos }
0.86 µm NIR - Ch 3 { vegetación en el día, huellas de incendios, aerosoles }
1.4 µm NIR - Ch 4 { nubes altas y cirrus }
1.6 µm NIR - Ch 5 { fase del tope de la nube y nieve }
2.3 µm NIR - Ch 6 { nube en el día y propiedades de la superficie }
f
h
g

Tutorial de McIDAS-V: Instrucciones largas de CMI del GOES-16 19
8. Exploración de los datos y comparación de las capas
8.1 Se pueden ver imágenes de canales individuales al marcar y desmarcar las casillas a la
izquierda de las etiquetas en la columna Legend. Cuando se seleccionan múltiples capas, la
que se carga de último aparecerá en el tope. Las etiquetas de texto para todas las capas
seleccionadas aparecerán en el fondo del despliegue.

Tutorial de McIDAS-V: Instrucciones largas de CMI del GOES-16 20
8.2 Para animar las imágenes de los diferentes canales, vaya a la ventana de visualización
principal y haga clic en el menú View. Seleccione Displays Visibility Animation On.
Aquí puede escoger si desea animar las capas más rápido o más despacio.
8.3 Al hacer clic en la imagen con la rueda de desplazamiento del ratón, en la esquina inferior
derecha de la ventana se desplegará el valor de cada capa en esa localización. Si usted está
usando una computadora portátil con un panel táctil en vez del ratón, tendrá que configurar
los controles de navegación en las preferencias del usuario (ver las instrucciones al final del
tutorial).

Tutorial de McIDAS-V: Instrucciones largas de CMI del GOES-16 21
9. Práctica – Cargando y desplegando múltiples canales del infrarrojo
9.1 Antes de cargar los siguientes 10 canales, podría ser necesario borrar los datos que ha
usado. Si no tiene limitaciones de memoria, ¡omita este paso! En la ventana de visualización
principal, haga clic en el ícono que parece un círculo con papel y tijeras. En la ventana que
se abre que dice Confirm Removal, haga clic en el botón que dice Remove all layers and
data.
cursor readout/lectura del cursor

Tutorial de McIDAS-V: Instrucciones largas de CMI del GOES-16 22
9.2 Práctica para cargar y desplegar los 10 canales del infrarrojo.
a) Se usarán diferentes tablas de colores para estos canales.
Para el canal 7, use la tabla de colores CIRA SVGAIR2_TEMP. Para las
imágenes del vapor de agua asociadas con los canales 8-10, use la tabla de
colores CIRA SVGAWVX_TEMP. Para el resto de los canales, 11-16, use CIRA
SVGAIR_TEMP.
Para cada uno de los canales cambie el rango de la tabla de colores en la ventana
Change Range. Use el menú desplegable Use Predefined para seleccionar From
Color Table. Esto establecerá un rango de 330-161 K con las temperaturas más
frías a la derecha.
b) Cambie las etiquetas usando el texto de ejemplo para los 10 canales infrarrojos que se
muestran abajo.
3.9 µm IR - Ch 7 { nubosidad baja/niebla, detección de incendios }
6.2 µm IR - Ch 8 { vapor de agua en altura }
6.9 µm IR - Ch 9 { vapor de agua en niveles medios }
7.3 µm IR - Ch 10 { vapor de agua en niveles bajos, SO2 }
8.5 µm IR - Ch 11 { agua total, fase de la nube, polvo }
9.6 µm IR - Ch 12 { ozono total, turbulencia }
10.4 µm IR - Ch 13 { temperatura de la superficie/tope de la nube }
11.2 µm IR - Ch 14 { temperatura de la superficie del mar/tope de la nube }
12.3 µm IR - Ch 15 { agua total, ceniza, temperatura de la superficie del mar }
13.3 µm IR - Ch 16 { altura de la nube y cantidad }

Tutorial de McIDAS-V: Instrucciones largas de CMI del GOES-16 23
9.3 Paso optativo: convierta las temperaturas de brillo en unidades Kelvin a grados Celsius.
a) En la ventana Data Explorer vaya a la lengüeta Layer Controls y seleccione Edit
Display Settings…
b) En la ventana Display Settings, bajo la columna Source, seleccione una de las capas de
datos (que no sea Default Background Maps).
c) Bajo la columna Properties, marque la casilla a la izquierda de Display Unit () para
seleccionarla.
d) Haga clic en el ícono de herramientas a la derecha de Display Unit ().
e) En la ventana Change unit que se abre, use el menú desplegable New unit para
seleccionar °C. Haga clic en el botón OK.
a

Tutorial de McIDAS-V: Instrucciones largas de CMI del GOES-16 24
f) Para aplicar el cambio de unidades a cada capa, vaya a la columna Target Displays y
marque las casillas a la izquierda de cada una de las etiquetas de los 10 canales.
g) Haga clic en el botón Apply. Haga clic en el botón Close.
b
c d
e
f
g

Tutorial de McIDAS-V: Instrucciones largas de CMI del GOES-16 25
10. Guardar el despliegue como una imagen
10.1 Para guardar el despliegue como una imagen, vaya a la ventana de visualización principal.
Haga clic en View Capture Image.
10.2 Se abrirá una nueva ventana donde puede escoger la localización para guardar la imagen, así
como el nombre y el tipo de archivo. Además, puede especificar la extensión de la vista que
quiere capturar y si desea un fondo transparente. Haga clic en el botón Save.

Tutorial de McIDAS-V: Instrucciones largas de CMI del GOES-16 26
11. Guardar el archivo bundle
11.1 Otra opción es guardar la configuración actual de McIDAS-V, incluyendo las configuraciones
y parámetros desplegados. Esto es lo que se llama un archivo bundle. Vaya a la ventana de
Visualizacion principal.
a) Seleccione File Save Bundle.
b) En la ventana que se abre, escoja dónde guardar el archivo bundle y el nombre del
archivo con extensión .mcv. En este ejemplo, el archivo bundle se llama
GOES16_CMI_20170419_Region_Ch7-Ch16_ColorTables_Labels_RelPath.mcv.
c) Seleccione Save with relative paths.
d) Haga clic en el botón Save.
NOTE: Si guarda la imagen para publicarla en un blog o en otro medio público, tiene que decir
que los datos del GOES-16 en el momento que se usaron eran preliminares. Incluya además
un descargo de responsabilidad tal como el siguiente:
Los datos del GOES-16 que se publican en esta página son preliminares, no operativos y están
bajo prueba. Los usuarios tienen toda la responsabilidad por la inspección de los datos y la
forma en que los utilicen.

Tutorial de McIDAS-V: Instrucciones largas de CMI del GOES-16 27
e) La ventana Make Data Sources Relative se abrirá. Para cada archivo de datos en la lista,
marque la casilla a la izquierda del nombre del archivo. Modifique las trayectorias de
los directorios para señalar donde están los datos localizados con respecto al lugar
donde se guarda el archivo bundle. En este ejemplo, el archivo bundle se guardó en
\McIDAS-V_Examples y los datos se guardaron en \McIDAS-
V_Examples\GOES16_CMI_20170419, así que \GOES16_CMI_20170419 se agregó a la
trayectoria.
f) Haga clic en el botón OK.
NOTE: Se presentan problemas cuando se abre un archivo bundle que se ha guardado
después de cambiar la unidad de despliegue a °C. Esto es una pulga en el software
McIDAS-V y se espera arreglarla en el futuro. Una alternativa es guardar el archivo
bundle usando grados K como la unidad de la temperatura de brillo por defecto para
las imágenes del infrarrojo.
a
b
c
d

Tutorial de McIDAS-V: Instrucciones largas de CMI del GOES-16 28
11.2 Para abrir un archivo bundle que se ha guardado previamente, vaya a la ventana de
Visualización principal, haga clic en File Open File y navegue para localizar el archivo.
Consejo de McIDAS-V: El archivo bundle es una gran opción que puede ahorrar tiempo
cuando regresamos a un proyecto y se comparten visualizaciones. Cuando se abre un
archivo bundle en una computadora diferente a la que se usó para guardar el archivo, se
deben guardar los archivos usando la misma trayectoria de los directorios.
f
e

Tutorial de McIDAS-V: Instrucciones largas de CMI del GOES-16 29
12. Atajos de McIDAS-V

Tutorial de McIDAS-V: Instrucciones largas de CMI del GOES-16 30
12.1 Para usar la propiedad de lectura del cursor en la computadora portátil, necesitará cambiar
los controles de navegación en las preferencias del usuario.
a) En la ventana de visualización principal, seleccione Edit Preferences…
b) En la ventana User Preferences, haga clic en Navigation Controls en la columna de la
izquierda.
c) Bajo Navigation Mode en el tope, seleccione Custom.
d) En la columna Left (MB1) use el menú desplegable a la derecha de Control para
seleccionar Cursor/Data Readout
e) Haga clic en el botón OK.
f) Ahora podrá explorar los datos al presionar el botón Ctrl mientras hace clic en la esquina
inferior izquierda del panel táctil de la computadora.
a
e
d
c
b













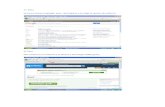
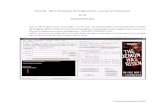

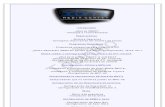
![[Tutorial] Golden Soutache Pendientes - Bead Tutorial](https://static.fdocumento.com/doc/165x107/563dba2d550346aa9aa35eca/tutorial-golden-soutache-pendientes-bead-tutorial.jpg)

