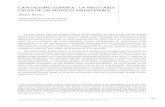TUTORIAL DE PHOTOSHOP Soraya Recio. ARCHIVO · TUTORIAL DE PHOTOSHOP Soraya Recio. Como todos...
Transcript of TUTORIAL DE PHOTOSHOP Soraya Recio. ARCHIVO · TUTORIAL DE PHOTOSHOP Soraya Recio. Como todos...

TUTORIAL DE PHOTOSHOP Soraya Recio.Como todos sabéis Photoshop es un programa principalmente de retoque fotográfico para el tratamiento de imágenes en mapa de bits, se utiliza mucho también en maquetación web como borrador y como creación de dibujos...Esta guía se puede utilizar perfectamente para ImageReady.Vamos a ir por pasos, os explicare la barra superior:
ARCHIVO:
NUEVO:Crea un documento de Photoshop totalmente vacío. Cuando empezamos un proyecto nuevo siempre hay que pulsar en Archivo-Nuevo, una vez seguido este paso nos encontraremos con una ventana con mucha información sobre el proyecto nuevo que queremos llevar a cabo.

ABRIR:Es para buscar imágenes en tu disco duro con extensiones permitidas por el programa.
ABRIR COMO:Permite abrir un archivo cuando se sabe que no tiene extensión de archivo, cuando esta es incorrecta o si el archivo no aparece en la ventana Abrir.
CERRAR:Cierra el proyecto que estabas haciendo.
GUARDAR:Guarda el archivo actual en el formato que tú elijas en el desplegable.
GUARDAR COMO:Guarda el archivo actual, permitiendo cambiar el nombre y su formato.
GUARDAR UNA COPIA:Guardar una copia del archivo, incluyendo toda la información del mismo como canales y capas, una vez cogida esta opción es para hacer una copia, no reemplaza el archivo que estabas haciendo en este momento.
GUARDAR PARA WEB:Es muy útil para los que hacen páginas web, es una manera fácil de escoger el formato adecuando que ocupe menos para visualizarlo por Internet.

VOLVER:Sustituye la imagen actual por la última versión guardada de la misma.
COLOCAR:Colocar un archivo de Adobe Illustrator en el documento de Adobe Photoshop actual.
IMPORTAR:Seleccionar dispositivo TWAIN32TWAIN es una plataforma de intercambio para adquirir imágenes capturadas por el escáner o capturadotas de video. Todos los periféricos con este protocolo que tengamos instalados aparecerán en esta lista y podremos elegir el deseado.TWAIN32Una vez elegido el dispositivo TWAIN con el comando anterior, con esta opción lo cargáremos, normalmente será un escáner compatible TWAIN. (en palabras rápidas, si tienes escáner podrás acceder desde el mismo programa si tienes en cuenta los anteriores pasos).
EXPORTAR:Gif89A0:Permite convertir una imagen RGB o de color indexado al formato GIF89a y asignar trasparencia de fondo a la imagen. La trasparencia de fondo permite colocar un objeto frontal no rectangular sobre el fondo coloreado de una página web.Tazado a Illustrator:Permite exportar trazados de Photoshop como archivos de Adobe Illustrator o emplear características de >Photoshop en ilustraciones de Illustrator.
GRUPO DE TRABAJO:Simplemente es crearse una carpeta para trasferirlas directamente los archivos de imagen al servidor de Internet.

AUTOMATIZAR:Simplifica las tareas complejas al combinarlas en uno o más cuadros de diálogo.
INFORMACIÓN DE ARCHIVO:Sirve para poner información al archivo y para encontrarlo por Internet.
AJUSTAR PÁGINA:Controla la impresión de todas las imágenes.
IMPRESIÓN CON VISUALIZACIÓN:Son opciones avanzadas de la impresión, puedes escoger el tamaño y la posición donde se mostrara la imagen una vez imprimida.
IMPRIMIR:Ajusta otras opciones de impresión además de las estar de Windows usando el ventana Imprimir que aparece. Estas opciones permiten imprimir sólo un área seleccionada de la imagen. (En definitiva, solo sirve para imprimir.)
IMPRIMR COPIA:Imprime una copia.
IR A:Esta misma imagen en que estamos trabajando la podemos enviar en Adobe ImageReady que es un programa que lleva incluido Photoshop para la creación de gifs animados.
SALIR:Salir del programa.
MENU EDICIÓN:

DESHACER:Aula la última operación realizada.
CORTAR:Permite del área seleccionada cortar el elemento de la capa seleccionada.
COPIAR:Permite del área seleccionada copiar solo el elemento de la capa seleccionada.
COPIAR COMBINADO:Permite del área seleccionada copiar los elementos de todas las capas visibles.
PEGAR:De lo que hayas copiado, pegarlo formando una nueva capa distinta.
PEGAR DENTRO:Inserta el objeto en el portapapeles en el interior de una selección que habremos creado anteriormente.
BORRAR:Del área seleccionada, borrarlo.
COMPROBAR ORTOGRAFÍA:Solo si se usa texto rectifica las posibles faltas.

BUSCAR Y REMPLAZAR TEXTO:Buscar un texto del archivo y lo reemplaza por otro.
RELLENAR:Rellena de el área seleccionada un color frontal, de fondo, motivo.... y escoger el modo de fusión de ella.
CONTORNEAR:Crea un borde del área seleccionada, indicando el tamaño y el modo de fusión con el color frontal u otros.
TRASFORMACIÓN LIBRE:Permite al elemento de la capa hacer zoom, rotar y deformar.

TRASFORMAR:Puedes escoger el tipo de trasformación que quieres a esta determinada capa.
DEFINIR PINCEL:Crear tu propio pincel con el que vas a dibujar a partir de la forma que le has dado al proyecto actual.
DEFINIR MOTIVO:Crear una imagen que se repita definidamente a partir del proyecto actual, se puede utilizar en Edición-rellenar--motivo.
MENU IMAGEN:
MODO:Aquí puedes escoger del proyecto que estés haciendo que tipo de modo de imagen sea,

si en escala de grises, color RGB..... Esto es importante ya que si escogemos una imagen en escala de grises e intentamos ponerle un color rojo siempre la paleta será en escala de grises por lo que automáticamente le cambiaremos y lo pondremos a RGB que es el más normal para trabajar con imágenes en color como JPG...
AJUSTES:(esta sección es larga por lo que os diría que fuerais probando todas para ver vosotros mismos lo que es)Los Ajustes sirven para cambiar los colores de la ilustración foto o lo que sea de la capa seleccionada, puedes bajarle y subirle el brillo con ellos también.
DUPLICAR:Sirve para hacer una copia del proyecto pero sin guardarlo.
TAMAÑO DE LA IMAGEN:Sirve para cambiar el tamaño del proyecto aunque si lo que queremos es hacer más grande el proyecto o largo lo único que conseguiremos es alargar la imagen y por supuesto si es ampliarla perdería calidad.

TAMAÑO DEL LIENZO:Sirve para cambiar el tamaño sin dañar la imagen o sea estirarla o hacerla grande, solamente el proyecto.
ROTAR LIENZO:Son las mismas herramientas que en trasformar pero estas son modificadas a todo el archivo, no a una capa especifica.
RECORTAR:Seleccionas la área que te interesa para recortarla y borrar el resto del proyecto encajándola solamente la área seleccionada.
CAPA:

NUEVA:Capa:Permite crear una nueva capa indicando el nombre y la opacidad y controlar la forma en que los píxeles de la capa se funden con las capas inferiores. Es importante recordar que la opacidad y el modo de fusión seleccionados para una capa concreta interactúan con 1os ajustes de opacidad y de modo de las herramientas utilizadas para pintar y editar los píxeles de la capa.Por ejemplo, supongamos que tienes una capa en modo Disolver y con una opacidad del 50% Si dibuja en esta capa con el pincel en modo Normal y con una opacidad del 100% la pintura aparecerá en modo Disolver con una opacidad del 50%, ya que es la máxima opacidad que en capa puede mostrar.Por el contrario, supongamos que trabajamos con una capa creada en modo Normal y con una opacidad del 100% Si utilizamos la herramienta Borrador con una opacidad del 50% sólo el 50% de en pintura desaparecerá al borrar.Capa a partir de fondo:Crea una capa a partir del fondo del archivo.Conjunto de capas:Crea un grupo de capas.Conjunto de capas a partir de enlazadas.Lo mismo que lo anterior pero en enlazadas.

Capa vía copiar:Copia la sección actual a una nueva capa.Capa vía cortar:Corta la selección de la capa actual a una nueva capa.
DUPLICAR CAPA:Duplica la capa actual
ELIMINAR:Borra la capa actual
ESTILO DE CAPA:Es para poner efectos de capa, efectos automatizados aplicables a las capas, incluida sombra paralela, luz, inglete o relieves, relleno de color...
CAMBIAR CONTENIDO DE CAPA:

Las opciones de capas permiten cambiar el nombre y la opacidad y controlar la forma en los píxeles de la capa se funden con las capas inferiores. Es importante recordar que la opacidad y el modo de las herramientas utilizadas para pintar y editar los píxeles de las capa. Por ejemplo, supongamos que tienes una capa en modo Disolver y con una opacidad del 50%. Si dibuja en esta capa con el pincel en modo Normal y con una opacidad del 100%, la pintura aparecerá en modo Disolver con una opacidad del 50%, ya que es la máxima opacidad que la capa puede mostrar.Por el contrario, supongamos que trabaja con una capa creada en modo Normal y con una opacidad del 100%. Si utiliza la herramienta Borrador con una opacidad del 50%, sólo el 50% de la pintura desaparecerá al borrar.
TEXTO:Interpretar capa:Convierte la capa del Texto (capa creada automáticamente con la herramienta texto, y que mantiene todas las propiedades del texto), a una capa normal.Horizontal/Vertical:Permite posicionar el texto horizontalmente.
AÑADIR MÁSCARA DE CAPA:Controla la manera de ocultar y mostrar áreas diferentes de la misma capa. Puede aplicar una amplia gama de efectos especiales a la capa modificando la máscara, sin cambiar los píxeles de la capa.
DESHABILITAR MASCARA DE CAPA:Permite desactivar temporalmente la mascara de capa
AGRUPAR ENLAZADAS:Agrupa las capas que están enlazadas.
DESAGRUPAR:Anula opción anterior

ORGANIZAR:Permite mover las capas. Traer al frente: para hacer que la capa sea la superior. Delante: para adelantar la capa una posición. Detrás: para retrasar la capa una posición. Enviar detrás: para hacer que la capa sea 1. inferior (a excepción del fondo).
ALINEAR ENLAZADAS:La acción de alinear enlazadas permite alinear los contenidos de capas enlazadas con la contenido de la capa activa o con un límite de selección.
Bordes superiores: para alinear el píxel superior de las capas enlazadas con el píxel superior de la capa activa o con el límite superior del borde de selección. Centros verticales: para alinear el píxel centrado más verticalmente de las capas enlazadas con el píxel centrado más verticalmente de la capa activa o con el centro vertical del borde de selección. Bordes inferiores: para alinear la píxel inferior de las capas enlazadas con el píxel inferior de la capa activa o con el límite inferior del borde de selección. Bordes izquierdos: para alinear el píxel más a la izquierda de las capas enlazadas con la píxel más a la izquierda de la capa activa o con el límite más la izquierda del borde de selección. Centros horizontales: para alinear el píxel centrado más horizontalmente de las capas enlazadas con el píxel centrado más horizontalmente de la capa activa o con el centro horizontal del borde de selección. Bordes derechos: para alinear el píxel más la derecha de las capas enlazadas con el píxel más ala derecha de la capa activa o con el límite más a la derecha del borde de selección.
DISTRIBUIR ENLAZADAS:El comando Distribuir enlazadas permite colocar el contenido de capas enlazadas a intervalos espaciados uniformemente
Bordes superiores, para espaciar las capas enlazadas uniformemente a partir del píxel superior de cada capa. Centros verticales, para espaciar las capas enlazadas uniformemente a partir del píxel más centrado verticalmente de cada capa. Bordes inferiores, para espaciar las capas enlazadas uniformemente a partir del píxel inferior de cada capa. Bordes izquierdos, para espaciar las capas enlazadas uniformemente a partir del píxel más a la izquierda de cada capa. Centros horizontales, para espaciar las capas enlazadas uniformemente a partir del píxel más centrado horizontalmente de cada capa Bordes derechos, para espaciar las capas enlazadas uniformemente a partir del píxel más a la derecha de cada capa.
BLOQUEAR TODAS LAS CAPAS ENLAZADAS:Todas las capas que estén enlazadas puedes bloquearlas todas de golpe.
COMBINAR CAPAS:Combinar capas mezcla varias capas en una y mantiene el tamaño del archivo en un

nivel manejable. En este caso mezclaría todas las que previamente has sido enlazadas.
COMBINAR VISIBLES:En este caso mezclaría todas las que son visibles, o sea, no ha sido desactivada su visualización.
ACOPLAR IMAGEN:En las imágenes acopladas, todas las capas visibles se combinan con el fondo, lo que reduce notablemente el tamaño del archivo. Acoplar una imagen descarta todas las capas ocultas y rellena de blanco las áreas transparentes. En la mayoría de los casos, no es recomendable acoplar un archivo hasta que no se hayan editado las capas individuales.
HALOS:Reemplaza el color de los píxels del perímetro de la selección por los colores de los píxels cercanos que contienen colores puros (los píxels de color puro no contienen nada de color de fondo). Por ejemplo, si selecciona un objeto blanco sobre un fondo azul y desplaza la selección, una parte del fondo azul se desplaza junto al objeto, El comando Quitar halos se deshace de los píxels de color azul.Eliminar:Elimina el halo.Eliminar halos negros:El comando Quitar halo negro elimina los residuos de negro alrededor de los bordes de las imágenes creadas sobre fondos negros.Eliminar halos blancos:El comando Quitar halo blanco elimina los residuos de blanco alrededor de los bordes de las imágenes creadas sobre fondos blancos.
MENÚ SELECCIÓN:
TODO:Permite crear una selección de toda la imagen.
DESELECCIONAR:Anula la selección actual

RESELECCIONAR:Aplica otra vez la selecciona una vez se ha deseleccionado, es decir, deshace la orden deseleccionar.
INVERTIR:Selecciona las áreas actualmente no seleccionadas y deselecciona las áreas seleccionadas.
GAMA DE COLORES:Permite seleccionar un color específico de la imagen, tomando muestras de ella.
CALAR:Desenfoca los bordes de la selección creando un área de transición entre la selección y los píxeles circulantes. La transición hace que los bordes de la selección se vayan difuminando gradualmente, eso puede provocar cierta pérdida de detalle en los bordes de la selección. Aparecerá una ventana donde indicaremos el número de píxeles que tienes que calar hacia el interior de la selección.
MODIFICAR:BordePermite definir una selección y después seleccionar un área de la anchura determinada para contornear la selección.Suavizar:Redondea los bodes duros de la selección.Expandir:Modifica la selección expendiendo el borde de la selección en un número determinado de píxeles.Contraer:Modifica la selección expendiendo el borde de la selección en un número determinado de píxeles.
EXTENDER:Incluye los píxeles adyacentes de la selección actual que están dentro del valor de tolerancia especificado.
SIMILAR:Incluye píxeles de toda la imagen, y no sólo los que tocan a la selección actual, que están dentro del valor de tolerancia especificado.
TRASFORMAR SELECCIONES:Permite desplazar estirar, rotar y escalar la selección actual dinámicamente.
CARGAR SELECCIÓN:Permite cargar una selección guardada anteriormente en un canal.Documento:Muestra todos los archivos de las imágenes cargadas actualmente para elegir del que queremos la selección.Canal:Muestra todas las selecciones guardadas anteriormente.Invertir:

Efectúa la orden invertir selección.operación:
- Añadir a la selección:Si hay una selección creada en este instante, esta se suma a la que cargamos.- Restar selección:Si hay una selección creada en este instante, esta se resta a la que cargamos.- Ínter seccionar con la selección:Si hay una selección creada en este instante, la zona común a las dos selecciones será la resultante.
GUARDAR SELECCIÓN:Permite guardar en un canal la selección actual.Documento:Muestras todos los archivos de las imágenes cargadas actualmente para elegir en cual queremos guardar la selección.Canal:Muestras las selecciones guardadas anteriormente y el nombre de la nueva selección.
FILTRO:

Este menú es una serie de efectos que los puedes utilizar para tus imágenes, son muchos por lo que probad con ellos lo que os parezcan mas adecuados por cada tipo de imagen.
ORIGINAL COLOR DILUIDO RELIEVE RUIDO
HERRAMIENTAS:

MARCO:Permite seleccionar áreas rectangulares o elípticas arrastrando para ordenar un área de la imagen.
LAZO:Permite crear una selección dibujando una línea a mano alrededor de un área.
LAZO POLIGONAL:Orden idéntica a lazo con diferencia que los bordes son rectos y no a mano como lazo.
VARITA MÁGICA:Permite seleccionar partes de una imagen basándose en las semejanzas de color de los píxeles adyacentes.Esta herramienta se muestra útil para seleccionar una imagen sin tener que trazar la silueta.
DESPLAZAR:Permite mover la selección actual.
MANO:La mano permite desplazarse por una imagen que es mayor que la ventana activa.
LUPA:Permite aumentar y reducir la visualización del proyecto.Con el puntero encima del proyecto presiona para aumentar, y para reducir con Alt+clic.

RECORTE:Permite seleccionar parte de la imagen y desechar el resto.
TEXTO:Permite introducir texto de mapa de bits.
BOTE DE PINTURA:Rellena píxeles adyacentes de un valor de color similar al píxel donde selecciona con el ratón. Las opciones del bote de pintura permiten especificar un modo y opacidad, indicar los similares que tienen que ser los colores de los píxeles para ser rellenados (tolerancia) y rellenar con el color frontal o con un motivo. También puede crear bordes suaves para la selección a rellenar.
DEGRADADO:Crea una transición gradual desde el color frontal hasta el color de fondo o desde trasparente hasta el color frontal. Si no selecciona una parte especifica de la imagen, ka herramienta de degradado aplica el degrado a toda la imagen.
LINEAS:Crea líneas rectas en la imagen
CUENTAGOTAS:Permite tomar muestras de los colores de un área de una imagen para escoger un nuevo color frontal o de fondo
BORRADOR:El borrador cambia los píxeles de la imagen al arrastrarlo sobre estos. Si trabajas con la capa del fondo, los píxeles pasan a ser del color del fondo. Si trabajas en una capa, el color queda reemplazado por la trasparencia.
LAPIZ:Crea líneas de bordes limpios a mano y se usa sobre todo con imágenes de mapa de bits.
AERÓGRAFO:Permite aplicar tonos graduales (incluyendo rociaduras de pintura) sobre la imagen. Los bordes de las pinceladas son más suaves que los creados con el pinces y simulan el efecto producido por las técnicas tradicionales de aerógrafo.
PINCEL:El pincel crea pinceladas suaves que no tienen bordes tan limpios como el lápiz ni tan suaves como las pinceladas hechas con el aerógrafo.
TAMPÓN:El tampón permite pintar una capia, o una copia modificada, de una imagen o un color en la misma imagen o en otra imagen. Por defecto, el tampón hace una copia de, o muestra, una imagen y pinta un duplicado exacto de esa misma imagen.
DEDO:Imita la acción de pasar el dedo sobre la pintura húmeda. Esta herramienta coge el color

de donde empieza la pincelada y lo empuja hacia la dirección en la que arrastra.
DESENFOCAR / ENFOCARPermite desenfocar los bordes o áreas de una imagen para reducir el detalle o enfocar los bordes suaves para aumentar el enfoque.
SOBREEXPONER / SUBEXPONER / ESPONJA:La herramienta de sobreexponer / subexponer y esponja permite aclarar u oscurecer áreas especificas de una imagen o cambiar la saturación del color.Las herramientas de sobreexponer y subexponer se basan en la técnica tradicional de fotografía para aumentar la exposición para aclarar un área de la foto (sobreexponer), o aumentar la exposición para oscurecer las áreas de una foto (subexponer).
La esponja es útil para aumentar de forma sutil la saturación de un área o para modificar colores fuera de la gama reduciendo su saturación.
PALETAS:PINCELES:Permite crear, guardar y modificar los pinceles de las herramientas que los usen.
SELECTOR:Permite modificar rápidamente los valores de color frontal y de fondo actuales.
MUESTRAS:Contiene la paleta actual de colores. Permite escoger un color frontal y de fondo de las muestras o añadir o eliminar colores para crear una paleta a medida. También puede guardar un conjunto de muestras y volverlas a cargar para usarlas en otras imágenes.
MEZCLADOR:Imita la paleta de pinto para mezclar colores y seleccionarlos como color de fondo o frontal. Se pueden usar todas las herramientas de pintura para pintar dentro de la paleta Mezclador. También puede usar la lente y la mano para cambiar la visualización dentro de la paleta Mezclador.
CAPAS:La ventana Capas se utiliza para crear, copiar, cambiar y elimina capas y para crear máscaras de capa. La paleta Capas también permite ocultar y mostrar capas individuales.Las capas permiten modificar áreas específicas de la imagen sin afectar otros datos. Puedes dibujar, modificar, pegar, utilizar máscaras y cambiar ilustraciones de sitio sin molestar las otras capas de la imagen.Todas las capas en un documento comparten el mismo número de píxeles, el mismo número de canales y el mismo modo de imagen, por ejemplo, RGB, CMYK o Escala de grises.
Opciones paletas:Permite modificar el tamaño de la miniatura.Nueva capa:Permite especificar el nombre de la nueva capa, el grado de opacidad y el modo en que

se tiene que sobreponer respecto las otras.Duplicar capa:Permite crear una copia de la capa actual, pudiendo cambiar su nombre, además de indicarle el destino que puede se el mismo documento, en otro o en uno nuevo.Eliminar capa:Borra la capa seleccionada actualmente.Opciones de la capa:Permite cambiar propiedades de la capaNombre:Permite cambiar el nombre de la capa.Opacidad:Permite modificar la opacidad de la capa.Modo:Modificación de los modos de colores.Agrupar con capa anterior:Permite agrupar la capa actual con la capa anterior.Fusionar:Permite definir lo píxels que se fusionan indicando un limite (o gama) de valores de brillo para los píxels de reemplazo. Estos valores determinan que píxels de la imagen combinada provienen de la capa actual y cuáles vienen de visibles inferiores Los valores de color se miden en una escala que va de 0 (negro) a 255 (blanco). La opción Gris ajusta el límite de los valores para todos los píxels de la imagen. Los colores individuales ajustan el límite para los canales individuales de color (por ejemplo, los valores rojo, verde y azul para Imágenes RGB).Añadir máscara de capa:Permite probar diferentes efectos en una capa sin afectar a los píxels de la capa. Cuando esté satisfecho con el efecto, puede aplicar la máscara y hacer que los cambios sean permanentes. Puede guardar todas las máscaras de capa en un documento con capas.Combinar capas:Al combinar las capas, varias capas se colocan en otra capa y el tamaño de archivo se hace más reducido, especialmente cuando trabaja con documentos grandes Se tiene que ocultar las capas que no se deseen juntar.Acoplar capas:Junta todas las capas de la imagen y las convierte en una única capa llamada fundo
CANALES:Los canales se usan principalmente de dos formas:
1) Para almacenar la información de color acerca de una imagen.2) Para almacenar selecciones.
Los canales de información de color se crean automáticamente al abrir un documento nuevo El número de canales de información de color depende del modo usado para la imagen.Puedes crear canales adicionales en un documento de Adobe Photoshop (llamado. canales alfa). Los canales alfa se usan para crear y almacenar máscaras y para crear imágenes nuevas usando los comandos de Calcular.Las máscaras permiten aislar y proteger partes de una imagen mientras aplica cambios de color, filtros u otros efectos al resto de la imagen. Los cálculos de canales permiten combinar los valores de los píxels de dos canales y combinarlos usando varios métodos.Opciones de paleta:

Permite modificar el tamaño de la pintura.Nuevo Canal:Crea un nuevo canal para crear una máscara en un canal vacío.Nombre:Indica el nombre del canal.Áreas de máscara:Indica que zona coloreada será la zona de la máscara o sea la zona no seleccionada.Áreas seleccionadas:Indica que zona coloreada será la zona seleccionada.Color:Indicamos el color de la máscara.Opacidad:Podemos indicar la opacidad de la mascara de selección.Duplicar Canal:Permite crear una copia del canal actual, pudiendo cambiar se nombre, además de indicarle el destino que puede ser en el mismo documento, en otro o en uno nuevo.Eliminar Canal:Borra el canal seleccionado actualmente.Opciones de Canal:Aparece en la ventana de dialogo de "Nuevo canal" para poder modificar sus propiedades.Dividir Canales:Al Dividir los canales Photoshop coloca cada canal en un documento individual y cierra el documento original. Cada documento aparece en una ventana abierta en el escritorio (El nombre del canal aparece en la barra de título de la ventana.) Los cambios que haya hecho desde la última vez que guardo se reflejan en los documentos nuevos pero se pierden en el documento originalCombinar Canales:Permite combinar canales para formar una sola imagen Por ejemplo, algunos escáners de escala de grises permiten digitalizar una imagen en color a través de un filtro rojo, un filtro verde y un filtro azul para generar los documentos rojo, verde y azul Combinar los canales de esta manera permite construir una imagen digitalizada en color y guardar la imagen en un solo documento de color. Las imágenes que desea combinar deben ser del mismo tamaño (en píxels) y deben estar abiertas. Además, el tipo de imagen en que combina los canales no puede contener más canales de los que tiene abiertos Por ejemplo, no puede combinar los canales divididos de una imagen RGB en una imagen CMYK porque una imagen CMYK requiere cuatro canales y la imagen RGB sólo contiene tres.
TRAZADOS:Un trazado es una línea o curva dibujada usando el pluma de Adobe Photoshop. Dibujar trazados es como poner papel de calcar sobre una imagen y dibujar curvas de Bezier, que son líneas curvas que se pueden modificar fácilmente. La pluma permite dibujar trazados de bordes suaves con precisión. También puede cambiar de tamaño o escalar un trazado sin perder resolución ni calidad.Opciones de paleta:Permite modificar el tamaño de la miniatura.Guardar trazado:Si con las plumas situadas en la misma paleta de trazado, hemos creado uno, esta opción permite grabarlo.

Duplicar trazado:Permite duplicar el trazado actual con otro nombre.Eliminar trazado:Borra el trazado actual y lo oculta.Hacer trazado:Permite crear a partir de una selección un trazado.El valor de tolerancia que especifica determina la sensibilidad del comando “Hacer trazado” a pequeños cambios en la forma de la selección. Cuanto más alto sea el valor de tolerancia, menos puntos de encaje se usan para dibujar el trazado y más suave queda el trazado.Hacer selección:Permite crear una selección a partir de un trazado. Inversa a “Hacer Trazado”.Radio de calado:Permite hacer un calado a la selección.Suavizar:Crea los píxeles del perímetro de la selección semitransparentes para que así quede suavizado.Operación:Añadir a la selección:Si hay una selección creada en ese instante, esta se suma a la que creamos.Restar a la selección:Si hay una selección creada en este instante, esta se resta a la que creamos.Ínter seleccionar con la selección:Si hay una sección creada en este instante, la forma común a las dos selecciones será la resultante.Rellenar trazado:Rellena un trazado con el color frontal o de fondo actual, una versión guardada de un archivo o un motivo.Usar:Nos permite rellenar el trazado con las mismas opciones de Rellenar: Color Frontal, Color de Fondo, Instantánea, Motivo, Gris, Negro y Blanco.Opacidad:Índice de opacidad del relleno.Radio de calado:Permite hacer un calado al relleno.Suavizar:Crea los píxeles del perímetro y los rellena semitransparentes para que así quede suavizado.Contornear trazado:Permite pintar el borde de un trazado con todas las herramientas del dibujo que dispone el programa.Trazados de recorte:Los trazados de recorte permiten exportar a un programa de ilustración a compaginación trazados dibujados con la pluma y guardados con el documento en formato EPS. Un trazado de recorte hace que todo sea trasparente excepto el área seleccionada en Photoshop cuando la imagen se imprime o previsualiza en otro programa. Esto permite colocar una imagen en otro documento sin tapar el fondo de los otros documentos.El intérprete PostScript crea segmentos curvos juntando toda una serie de pequeños segmentos rectos. La curvatura de un trazado de recorte determina la exactitud con la

que los segmentos rectos se aproximan a la forma de curva. Cuanto más abajo sea el valor de curvatura, mayor es el número de líneas rectas usadas para dibujar la curva y más precisa es la curva.
INFO:La paleta info proporciona información sobre la herramienta seleccionada y sobre los valores del color bajo el puntero.Opciones de la paleta info:Opciones de la paleta nos permite modificar los tres datos que nos proporciona: El primer informa de color, el segundo informa de color y las unidades de las coordenadas del ratón.Modo:El modo del color determina el tipo de valores numéricos usados para los píxeles que aparecen en la paleta Info. El modo de color real muestra los valores en modo de color actual de la ventana del documento. Por ejemplo, si está visualizado el canal compuesto de una imagen RGB y tiene seleccionado Color real, los colores se definen con valores de rojo, verde y azul, Sin embargo, si está visualizado un canal alfa con la opción Color real seleccionada, la paleta Info muestra valores de escala de grises.Unidades:La paleta Info muestra la posición del cursor cuando está por encima de la imagen, podemos elegir en que unidades nos tiene que mostrar la información.
MODOS DE COLORES:Permite controlar qué píxeles se ven afectados por una herramienta de pintura o modificación escogiendo una opción de la lista desplegable Modo en la paleta Opciones de la herramienta. Al usar los modos, va bien pensar en los efectos en términos de los siguientes tres colores:
· El color de base es el color original de la imagen· El color de mezcla es el color que va a mezclar (el color de pintura o modificación).· El color resultante es el color que resulta de la fusión.
Las opciones del menú desplegable, no las explico una a una, ya que es cuestión del ir probando el efecto que más os guste para el trabajo que estáis haciendo.
Aquí acaba el tutorial, espero que os sea de utilidad, no es un tutorial totalmente completo me dejado cosas por explicar pero creo que no eran realmente importantes.