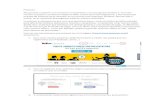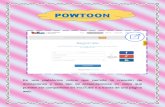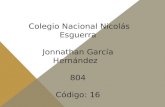Tutorial de powtoon
-
Upload
andreina-trejo -
Category
Education
-
view
2.029 -
download
2
Transcript of Tutorial de powtoon


Es la nueva herramienta de presentación de animaciones que sobrealimenta
sus presentaciones y videos de forma más interactiva, mediante la creación de
Presentaciones, Videoclips o Publicidad Comercial, utilizando distintos medios
de comunicación social para su publicación.
¿Qué es Powtoon?
¿Qué nos ofrece?
• No se necesita ser un animador profesional
para empezar con PowToon, a pesar de ir
más allá de las plantillas comunes de
PowerPoint.
• Posee todas las herramientas de animación
que usted necesitará siempre para empezar
inmediatamente a crear sus propios vídeos
animados, explicador de aspecto profesional
y presentaciones animadas.
• De principio a fin, se le guiará a través de
un proceso sorprendentemente simple,
resultando en videos que permitirán
enganchar a su público al ver su creación.

¿En qué nos ayuda?
• Permitirá realizar presentaciones on line con una interfaz de usuario
intuitiva, gráfica y divertida.
• Puede ser usada no solo para la presentación de contenidos, sino también
para la realización de actividades creativas: pequeñas narraciones
acompañadas de voz y música, diarios, cuadernos de viaje, presentación de
proyectos en los que estemos participando, etc.
• Podremos elegir entre una presentación usual, que permite hacer pausas
cuando estamos ante una audiencia, o un vídeo (tipo movie), que mostrará
nuestra creación sin pausas.
• Tiene gran variedad de tipografías, diferentes fondos (papel de libreta a
rayas, papel arrugado...) y modalidades de transición entre una a otra viñeta
que la convierten en una herramienta animada.

Pasos a seguir para trabajar:
http://www.powtoon.com/home/g/es/
Ir a la página web:
1. Tecleamos en nuestro navegador la dirección web de la página:
Se puede utilizar
Google Chrome para
Traducir la página

2. Rellenamos el formulario de inscripción con sus diferentes
campos para registrarnos.
- Tipo de uso
Nombre de Usuario Apellido de Usuario
- Clave
Cuando lo hayamos completado, Powtoon nos enviará un mensaje a nuestro
correo electrónico con el enlace para activar nuestra cuenta.

3. Elegimos la forma de diseño para el tipo de producto que queremos crear
(desde cero o editando productos anteriores...).

4. A continuación, aparece una ventana emergente para elegir la plantilla que
más nos guste entre el conjunto de que dispone la aplicación.
Podemos filtrar las plantillas
según nuestra intención con el
proyecto a realizar.
Se puede empezar desde cero o
editar otras ya hechas.
Recuerda que algunas son
gratis y otras no…

Hacemos clic en Ir para
comenzar a diseñar una vez que
configure la plantilla.
5. Elegimos el tipo de plantilla que queremos crear para la presentación o vídeo.
Y se puede leer una pequeña descripción de lo que nos presenta la misma.

6. En una nueva ventana emergente Powtoon nos mostrará un breve tutorial
animado en el cual nos demuestra algunas de las cosas simples que podemos
hacer (debes seguir todas las indicaciones y pulsar en los lugares señalados) y
al terminar comenzamos a trabajar.
Pulsar al terminar
CLOSE

7. Al hacer clic en el botón Edit se encontrará con un espacio de trabajo
dividido en cuatro paneles según su funcionalidad, en el que podrá realizar la
edición de su animación:
Panel Menú
Panel Librería
Panel Línea del tiempo
Panel de
Diapositivas

Panel Menú En este panel podrá encontrar todas las opciones para editar,
visualizar y exportar la animación.
con esta opción usted
podrá cambiar el titulo
de proyecto actual.
al hacer clic en este botón se guardarán
todos los cambios realizados hasta el
momento.
al seleccionar un objeto y hacer clic en
este botón puede cortarlo (eliminarlo)
para pegarlo en otro lugar a través de
la opción Paste.
al seleccionar un objeto y hacer clic
en este botón podrá crear una copia
del mismo; para pegarla haga clic en
la opción Paste.
al hacer clic en este botón pegará
los objetos que haya copiado o
cortado.
al hacer clic en este botón se
puede deshacer o rehacer un
cambio realizado hasta el
momento.
al hacer clic en este botón se
abrirá una ventana en su
navegador web con el
reproductor de PowToon. Allí
podrá visualizar cómo está
quedando su animación;
esta opción abre una ventana en la que podrá
escoger el formato de descarga del video (en
caso de que se permita) o elegir la opción de
subir a Youtube vinculando su cuenta a
PowToon.

Panel Diapositivas En este panel podrá encontrar todas las
opciones para editar y crear cada una de las
diapositivas a diseñar.
Duplicate Slide (duplicar): al seleccionar una diapositiva y hacer clic en esta opción, se
creará una diapositiva con el mismo contenido de la diapositiva seleccionada.
Clone Objects to new Slide (clonar): al seleccionar una diapositiva y hacer clic en este botón,
se creará una dispositiva en donde se clonarán solo los objetos seleccionados.
Movie/Slideshow (video/presentación de diapositivas): al hacer clic en este
botón, podrá seleccionar la forma de reproducción de la animación: escoja la opción
Movie como un video o Slideshow como una presentación, de modo que permita
activar el botón Hold con el cual podrá detenerla en cierto punto de la línea de
tiempo.
Add Slide (agregar diapositiva) y Delete Slide (eliminar diapositiva): : al hacer clic en
este botón agregará una nueva diapositiva en blanco, justo debajo de la diapositiva seleccionada.
Al hacer clic en esta opción
se podrá elegir por platilla
los formatos de
presentación que tiene la
misma o cambiar de diseño

Panel de Línea del Tiempo En este panel podrá encontrar todas las opciones para editar y
crear las animaciones dentro del tiempo estimado.
Play (reproducir): sirve para
reproducir o detener la presentación
de las diapositivas en cualquier
punto de la línea de tiempo.
Play current slide (reproducir
diapositiva): haciendo clic en este
botón reproducirá sólo la diapositiva
seleccionada desde el punto en que
se encuentre el controlador de la
línea de tiempo
Flip (voltear): al seleccionar un objeto de
la diapositiva y hacer clic en este botón, el
objeto girará en su propio eje, cambiando
su orientación de izquierda a derecha o
viceversa.
Enter (entrada) o Exit (salida): al seleccionar
un objeto de la diapositiva y hacer clic en este
botón, podrá seleccionar la forma en que el objeto
entra a la animación en el momento de la
reproducción. Haciendo clic en la flecha, podrá
escoger la forma o dirección por donde entra el
objeto; haciendo clic en la mano, podrá activar o
desactivar un brazo animado que introduce el
objeto en la diapositiva.

Sound on/off (activar/desactivar audio): al hacer clic en este botón silenciará los audios
insertados en la diapositiva, mientras esta se reproduce.
Sound manager (administrador de audio): al hacer clic en este botón, se abrirá la
ventana del administrador de audio, en donde podrá seleccionar entre los audios disponibles,
grabar uno o cargarlo desde una unidad de almacenamiento.
Add/Delete second (agregar/quitar segundo): hacer clic en estos botones le permite
agregar (+) o quitar (–) segundos en la línea de tiempo de la diapositiva actual.
Controlador de la línea de tiempo: esta herramienta se puede mover con el fin de
ubicarse en un momento exacto dentro de la línea de tiempo de la diapositiva actual.
Hold (detener): este botón se activa cuando en el Panel de Diapositivas se escoge la
opción Slideshow. Usted podrá activar esta opción en cualquier parte de la línea de
tiempo de una diapositiva, con el fin de detener la presentación, cuando llegue a ese punto.

Panel Librería
En este panel usted podrá encontrar varias librerías de objetos para utilizar
en las diapositivas. En este bloque se hallará las diferentes colecciones y las
podrá seleccionar haciendo clic sobre ellas para ver su contenido, el cual se
encuentra a su vez subdividido según ciertas propiedades. Haciendo clic en
las flechas de los costados podrá navegar por las diferentes librerías de este
bloque.
Al hacer clic en esta opción se podrá cambiar de diseño de plantilla
Text Effects (Efectos de texto): permite seleccionar uno de los tipos de texto
disponibles en la herramienta y agregarlo automáticamente al área de
trabajo, al hacer clic sobre él.
Background (Fondo): en este espacio encontrará los diferentes fondos que
puede utilizar en una o varias diapositivas.
Shapes (Formas): aquí podrá encontrar algunas figuras geométricas para
utilizar en las diapositivas.
Image Holders (Contenedor de imágenes): al hacer clic en uno de estos
objetos se abrirá el administrador de imágenes donde podrá seleccionar una
imagen para ubicarla dentro del contenedor elegido.
Sound (Sonidos): aquí podrá cargar los sonidos musicales de fondo o de voz.
Video: aquí podrá cargar un video dentro de una presentación.
Canvas (configuración): aquí podrá realizar configuraciones de estilo.
í (información): aquí podrá obtener información de la aplicación Powtoon.


Al hacer clic en la opción de menú se desplegarán varias
opciones para poder ver los proyectos creados o iniciar
con otro. También se puede configurar el usuario.

En el área de trabajo, con solo “arrastrar” y “soltar“, elegimos el tipo de
texto y los efectos de animación (incorporación gradual de las palabras
o de cada una de las letras, una mano que escribe...), las imágenes,
personajes, iconos o marcas, a modo de ilustraciones, y el tipo de fondo
de las diapositivas

Al hacer clic en la opción de librería (Texto) en el área de trabajo aparecerán
las herramientas de fuente ya conocidas por nosotros.
Al presionar el
ícono de texto que
aparece en una de
las esquinas
Podemos agregar
los efectos de
animación y
aplicarlos al texto
y editar las veces
que sea necesario

Al colocar cada objeto en el área de trabajo, estos
se visualizarán en la línea del tiempo, al igual que
Movie Maker podemos arrastrar cada objeto en
toda la línea para indicar la duración.
Al hacer clic en los íconos que aparecen al inicio y
fin de cada objeto podemos agregarle animación de
entrada y de salida.
Podemos hacer una aparición desde una esquina
hasta una mano que entre en la animación. Para
colocar la mano se debe quitar la X

Al hacer clic en la opción de librería (Sound) se desplegará
un menú de opciones para seleccionar el tipo de audio a
insertar. Si es música de fondo o grabación de voz.
Para el audio podemos
elegir algunas pistas de
la galería, grabarla en
vivo o subirla desde PC.
Sólo formato de MP3
Una vez cargado el audio
se podrá visualizar en la
línea del tiempo

A un vídeo no se le puede cargar un vídeo ya que es
irrelevante, debe ser una presentación para eso.
Primero se debe cambiar
de Movie a Slideshow
para cambiarla a
presentación.
Si el video fue realizado previamente en tu
PC se debe seleccionar My Media y cargar
el archivo de MP3.
Si el vídeo esta en Youtube se debe
seleccionar la opción Youtube y colocar la
dirección URL del video.
Una vez cargado el video se debe
configurar si deberá activarse junto a la
presentación o al hacer clic el usuario y
por último mandar a insertar el vídeo.

Al hacer clic en la opción de Export aparecerá una ventana la
cual debemos registrar algunos detalles de la película.

Se debe seleccionar la resolución del vídeo (en nuestro caso debe ser Estándar).

Se debe seleccionar la opción de subir a tu canal de Youtube o Vimeo.

Se debe colocar la cuenta de YouTube o Vimeo del canal en donde insertara el video.

Se debe autorizar a Powtoon para hacer la exportación del vídeo.

Debemos esperar aproximadamente 5 minutos mientras Powtoon carga a tu canal de
video el proyecto…. Al estar todo listo sin errores te mostrará un mensaje de
notificación de Carga con Éxito.

En tu correo de registro recibirás
un mensaje de notificación
adicional indicándote:
• El URL del video en Youtube.
• La dirección de tu proyecto en
Powtoon.

Al abrir la cuenta de Powtoon en la opción de Proyectos se visualizaran todos los
archivos con sus correspondientes opciones.