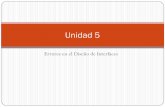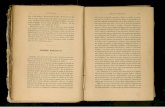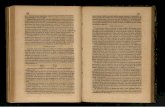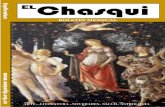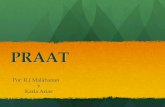Tutorial de Praat No. 1 - Fernanda Barrientos › tutorial1.pdfSi la voz es femenina (como en este...
Transcript of Tutorial de Praat No. 1 - Fernanda Barrientos › tutorial1.pdfSi la voz es femenina (como en este...
-
Tutorial de Praat No. 1Fernanda Barrientos Contreras
5 de julio de 2018
1. ¿Qué podemos hacer con Praat?Praat es una herramienta muy versátil: podemos analizar acústicamente sonidos del
habla, crear experimentos perceptuales, sintetizar sonidos, alterar sonidos existentes, crearaprendientes artificiales de una gramática, etc. Sin embargo, como son tantos sus usosy tan poco el tiempo que tenemos, tendremos que abocarnos solamente a su primerautilidad, aunque con eso ya tendremos bastante que aprender.
2. Grabando un archivo de voz
Figura 1: Grabando un sonido en Praat.
1
-
Lo primero que podemos hacer con Praat es grabar directamente (también podemosusar un sonido grabado de otra manera, por ejemplo, tu voz grabada con el teléfonocelular). Para grabar, tenemos que tomar en cuenta los siguientes parámetros:
Sampling frequency: Lo recomendado siempre es el valor por defecto (default): 44100Hz.Channels: un archivo stereo generalmente dificulta un poco el análisis, pues generados oscilogramas. Para investigaciones más elaboradas se puede trabajar con estéreo,pero para efectos de experimentación en casa, una grabación mono es perfectamenteaceptable.Para grabar, pulsar Record; para terminar, Stop. Para escuchar, pulsar Play.Al grabar se recomienda que la pantalla Meter se mantenga siempre en color verdey que suba ojalá hasta la mitad. Si se pasa a rojo, hay que alejarse del micrófono ocambiar el volumen del micrófono en el computador.
• Si la grabación queda a muy bajo volumen, eso es arreglable después (pero no sepuede hacer esto cuando se trata de algo para enviar a un journal académico!)
• Lo mejor es grabar con la menor cantidad de ruido ambiente posible! Estopuede ser una habitación tranquila, ojalá lejos del ruido de la calle.
Una vez que la grabación está hecha, podemos cambiar el nombre de la grabacióncambiando donde dice untitled (ej. hola). Luego, pulsamos Save to list and close.IMPORTANTE: Si grabas con otro elemento (teléfono, grabadora, u otra interfaz delcomputador), asegúrate de que sea un archivo .wav pues Praat no acepta archivos.mp3.
3. La ventana de objetosLa ventana de objetos tiene todos los... objetos que creas durante una sesión. Estos
pueden ser de varios tipos. IMPORTANTE: Los objetos ¡NO están guardados como ar-chivos! Si cierras Praat, pierdes todo tu trabajo. Lo mejor es guardar inmediatamente elaudio.
Puedes también cargar archivos creados (y guardados) previamente, usando la opciónRead from file.... Esto incluye todos los objetos que aparecen a continuación.
3.1. Tipos de objetosLos que usaremos son los siguientes:
Sound: Es un archivo con sonido. Para guardarlo, ir a Save y luego Save as WAVfile... Praat no guarda archivos en .mp3, pero se pueden usar otros programas paraconvertirlos.Formant: Es una serie de datos, por lo que no se puede ver (y por eso no hay unbotón que diga View and edit como con otros objetos.) Eso śı, podemos dibujar losformantes con la opción Draw... (ver sección siguiente).Textgrid: Es la anotación de los audios. Si tienes un sonido que dice ”hola”puedesanotarlo: esto es, anotar con IPA los segmentos a lo largo del audio. Praat guardaestos archivos como .txt, pero al abrirlo nuevamente se alinea automáticamente conel audio.
2
-
Figura 2: Ventana de Objetos.
Spectrogram: Es una imagen, por lo que podemos verla (Śı aparece el botón deView cuando lo seleccionamos). Queda guardado como archivo .txt, pues es unaserie de puntos en un espacio bidimensional.Spectrum: Es también una imagen, y también se puede ver. También queda guardadocomo archivo .txt.Table: Es una tabla con datos, por ejemplo con valores de formantes. Se puedenguardar en formato .Table (que solo puede ser léıdo en Praat) o en formato .csv(que puede leerse en Excel y otros, pero no en Praat).
4. La ventana de dibujosLa ventana de dibujos es más simple de lo que parece. Simplemente hay que seleccionar
un área de la ventana. Cuando pulsamos Draw en alguno de los objetos, Praat lo dibujaráen el espacio seleccionado. Para no dibujar sobre otro dibujo, hay que seleccionar otraárea, o bien ir al menú > Edit> Erase all (o Undo si sólo se quiere borrar el paso previo).
3
-
Figura 3: Ventana de dibujos (Praat Pictures).
5. Anotando audiosAnotar un audio significa poner en tiempo real la palabra o el sonido en el archivo.
Para esto creamos un objeto TextGrid a partir del archivo de audio. El TextGrid tienela misma duración que el audio.
Un buen TextGrid tiene al menos dos tiers: uno con la palabra y otro con los fonos.Sin embargo, esto es muy variable: depende de lo que queremos analizar.Por ejemplo: si queremos medir los formantes de una vocal y comparar entre vocalestónicas y átonas, necesitaremos un tier que marque esto también para aśı poderdecirle a Praat que extraiga los sonidos en cuestión.
6. Extraer un espectrogramaPodemos extraer el espectrograma de un archivo de sonido. Para eso, seleccionamosel objeto Sound que queremos y luego vamos a Analyze spectrum > To Spectrogram...Dejamos los valores por defecto (pero podemos cambiar el ĺımite superior a 5,500Hz si es una voz femenina) y pulsamos OK.Con esto se crea un objeto Spectrogram, el cual podemos ver y también dibujarusando el comando Draw > Paint... y dejamos los valores por defecto.Aparecerá el espectrograma dibujado en la ventana Praat Pictures.Para guardar esta imagen, puedes ir al menú de la ventana Praat Pictures: File> Save as PDF file... IMPORTANTE: ¡Praat guardará solamente lo que estéseleccionado dentro del recuadro rosado!
4
-
Figura 4: Un audio con su correspondiente TextGrid.
7. Extraer formantesSi lo que queremos es medir formantes, entonces podemos extraer los valores de los
formantes de un sonido determinado. Para esto:
Seleccionamos un objeto Sound.Vamos a Analize Spectrum > To Formant (Burg)...Estamos analizando una voz femenina o masculina? Si es femenina, dejamos el valorpor defecto (=adult female). Si es hombre, lo cambiamos a 5,000 Hz.Si el sonido es muy breve (por ejemplo, una vocal átona en habla rápida), entoncespodemos cambiar los valores de Window length (s)... a, por ejemplo, 0.0025 (un 0más, o sea, una ventana 10 veces más pequeña).Al pulsar OK, se crea un objeto Formant. Este tiene solo valores, los cuales podemosdeibujar usando el botón Draw.
8. Ejercicios8.1. Cargando un archivo de audio
1. Aqúı encontrarás el archivo VientoNorte.wav. Ábrelo en Praat yendo a Open > Readfrom file... Este aparecerá en la ventana de Objetos como Sound VientoNorte.
2. Selecciona Sound VientoNorte y luego ve a View and Edit. Al hacer clic en la barrainferior que dice Visible part podrás escuchar el audio.
3. Con esto podrás ver el oscilograma y el espectrograma. Como el archivo de audio esun poco largo, tendrás que seleccionar un fragmento muy breve y luego seleccionarel botón sel para poder observar el espectrograma.
4. Al ver el espectrograma, Praat podrá mostrar los formantes en Hz, el pitch (la curvaentonacional, dada por las fluctuaciones del F0 en Hz), y la intensidad (en dB).
5
https://pandabar.github.io/VientoNorte.wav
-
Si la voz es femenina (como en este caso), entonces deberás ir a Spectrum >Spectrogram settings... y en View Range (Hz) cambiar el valor máximo pordefecto a 5,500 Hz en vez de 5,000. Si la voz es masculina, entonces 5,000 es elvalor ideal.
8.2. Extraer una parte del audioUna hablante femenina ha grabado un texto léıdo en voz alta. El texto es el siguiente:
El viento norte y el sol estaban porfiando por cuál de los dos teńıa más fuerza y justopasó por ah́ı un viajero que llevaba puesta una capa. Se pusieron de acuerdo en que el queprimero hiciera que el viajero se sacara su capa iba a ser el más poderoso. El viento nortesopló con toda la fuerza que pudo, pero cuanto más soplaba, más se abrigaba con su capael viajero y al final el viento paró de hacer la prueba. Esa hora el sol se puso a brillar yel viajero se sacó su capa en seguida, aśı que el viento norte tuvo que reconocer que el solteńıa más fuerza que él.
Cada uno extraerá un fragmento del audio y lo anotará usando el TextGrid. Para eso,seleccionamos el fragmento deseado, luego vamos al menú File > Extract selectedsound (time from 0). Con eso aparecerá un objeto en la ventana de Objetos llamadoSound untitled. Puedes cambiarle el nombre a lo que desees (e.g. Extracto), yluego guardarlo para usarlo después.
8.3. Anotando el textoVamos a anotar el texto utilizando un TextGrid de dos tiers: uno para las palabrasy otro para los fonos. Para ello:
• Seleccionamos el sonido que queremos anotar. Luego hacemos clic en Annotate-y luego To TextGrid... Ah́ı tenemos que llenar en el campo que dice All tiernames con los nombres que cada tier tendrá (e.g. “fono” y “palabra”). Dejamosel campo que dice All point tiers en blanco (es decir, borramos lo que hay).Esto creará un objeto llamado TextGrid Extracto en la ventana de Objetos(o el nombre que hayas puesto al audio recortado de Sound VientoNorte).
• Para empezar a anotar el TextGrid, necesitamos seleccionar tanto el archivode audio como el TextGrid en la ventana de objetos. Luego vamos a View andEdit, y encontraremos dos tiers (franjas) debajo del espectrograma. Al hacerclic en ellas podemos crear ĺıneas verticales para marcar intervalos.
• En el tier llamado palabra puedes anotar el audio poniendo la transcripciónnormal y marcando los ĺımites de la palabra.
• En el tier llamado fono puedes anotar el audio de la misma manera, peroseparando esta vez por fono en vez de palabra. Para crear el śımbolo fonéticocorrespondiente puedes ir al menú Help > phonetic symbols.
8.4. Extracción de segmentosPodemos extraer segmentos de acuerdo a algún criterio que nosotros decidamos.Para esta actividad, podemos:
• Extraer todas las /e/ de Sound Extracto para después medir los formantes.
6
-
• Extraer todas las aproximantes para medir la intensidad de los formantes.• Extraer las oclusivas para medir el VOT.• Extraer las fricativas para después medir el punto de mayor intensidad.• Extraer las róticas, para después ver si se trata de vibrantes múltiples o va-
riantes asibiladas• ...O algo que tú desees.
Para esto, necesitamos tener el TextGrid muy bien anotado. Si queremos extraeruna clase entera de sonidos (e.g. oclusivas) entonces necesitaremos agregar un tercertier donde ponemos la clase de cada sonido.
• Truco sucio: en la ventana donde editamos el TextGrid podemos ir al menúTier > Duplicate tier... Ah́ı decidimos la posición del tier nuevo y el nombre.Con eso se creará un duplicado del tier que estabas editando.
• No era el tier que queŕıas? Puedes ir a Edit > Undo Duplicate tier.Seleccionamos en la ventana de objetos los elementos Sound Extracto y TextGridExtracto. Los botones de la derecha cambiarán y aparecerá uno que dice Extract.Seleccionamos Extract intervals where....En el cuadro de diálogo seleccionamos el número del tier que usaremos para laextracción, y el criterio deseado: por ejemplo, si queremos extraer los intervalosque tengan /e/ en el tier fono (número 1) del TextGrid entonces escribimos 1,seleccionamos Is equal to, y luego escribimos e.Al pulsar OK se crearán objetos llamados Sound Extracto e 1, SoundExtracto e 2, etc.
8.5. Analizando formantesEn el ejercicio anterior extrajimos los segmentos /e/ de Sound Extracto. Ahora tene-
mos una cantidad de objetos en Praat: ahora vamos a medir los formantes.
Seleccionamos todos los objetos Sound Extracto e 1, Sound Extracto e 2, etc. Sino has movido nada desde el paso anterior entonces seguirán seleccionados.Vamos a Analyze Sprectrum > To Formant (Burg)...Dejamos los valores por defecto.Praat creará objetos llamados Formant Extracto e 1, Formant Extracto e 2, etc.Hemos usado una resolución muy baja, por lo que solo tendremos un valor por cadasonido. Podemos arreglar esto jugando un poco con los valores por defecto (verpunto 7), pero por el momento con esto es suficiente.
8.6. Guardando valores en un objeto TableSeleccionamos los objetos Formant Extracto e 1, Formant Extracto e 2, etc. yvamos a Tabulate > Down to Table...Qué queremos que aparezca en la tabla? Como no nos interesan los anchos de bandaen este momento, podemos deseleccionar esa opción.Praat creará los objetos Table Extracto e 1, Table Extracto e 2, etc.Seleccionamos el objeto Table Extracto e 1. Vamos al menú principal: Save >Save as comma-separated file.Queremos volver a abrir esto en Praat? Si es aśı, dejamos la extensión .Table alarchivo. Si solo queremos analizar los datos en Excel u otro programa externo,
7
-
Figura 5: Tabla con valores de formantes en objeto Table.
podemos cambiar la extensión a .csv. Este tipo de archivo puede ser abierto porExcel, Calc, SPSS, o R.
8.7. Dibujando un espectrograma con formantes destacadosPodemos dibujar el espectrograma con la respectiva duración y las frecuencias en los
ejes, y superponer una ĺınea (tracks) o serie de puntos (speckles). Hacemos lo siguiente:
Figura 6: Espectrograma con TextGrid y valores de los formantes superpuestos.
Vamos a la ventana Praat Picture. Nos aseguramos de que haya un área suficiente-mente grande dentro del recuadro rosado.Volvemos a la ventana de Objetos. Seleccionamos un objeto de tipo Spectrogram.Vamos a Draw > Paint... y deseleccionamos el cuadro Garnish.
8
-
Si queremos dibujar el Textgrid también, deberemos seleccionar en la ventana PraatPicture el área del espectrograma JUNTO CON un poco de área hacia abajo parael TextGrid.Volvemos a la ventana de Objetos y seleccionamos el objeto TextGrid del objetoSound correspondiente.Vamos a Draw > Draw... y dejamos los valores por defecto.El TextGrid aparecerá bajo el espectrograma, con ĺıneas divisorias dibujadas sobreéste.Ahora, los formantes:
• Seleccionamos en Praat Picture la zona donde está dibujada el espectrograma,dejando fuera la zona del TextGrid.
• Volvemos a la ventana de Objetos y seleccionamos el objeto Formant del objetoSound correspondiente.
• Vamos a Draw > Speckle... y dejamos los valores por defecto; deseleccionamosGarnish.
Ahora tenemos un dibujo del espectrograma con el TextGrid y los formantes. Selec-cionamos todo con el rectángulo rosado y vamos a File > Save as PDF file.
t u β o c e r e k o n o s e ɾ
tuvo que reconocer
0
1000
2000
3000
4000
5000
t u β o c e r e k o n o s e ɾ
tuvo que reconocer
Time (s)34.19 35.07
Figura 7: El resultado final: Imagen PDF.
8.8. ¡¡Soy un(a) maestro(a) de Praat!! ¿O no?Ahora sabemos cómo hacer algunas operaciones básicas. Sin embargo, cuando hacemos
investigación necesitamos aprender a hacer estas operaciones sobre ¡UN MONTÓN dearchivos! Hacer todo esto a mano tomaŕıa demasiado tiempo.
¿Qué hacemos entonces? Podemos escribir un pequeño script que le dice a Praat quéhacer con una gran cantidad de archivos. Esto nos ayuda a ganar mucho tiempo: Escri-bimos el script, pulsamos Run y Praat hace todo por nosotros a la velocidad del rayomientras nosotros nos tomamos una cerveza en el Biergarten. Esto lo veremos la próximaclase.
9
¿Qué podemos hacer con Praat?Grabando un archivo de vozLa ventana de objetosTipos de objetos
La ventana de dibujosAnotando audiosExtraer un espectrogramaExtraer formantesEjerciciosCargando un archivo de audioExtraer una parte del audioAnotando el textoExtracción de segmentosAnalizando formantesGuardando valores en un objeto TableDibujando un espectrograma con formantes destacados¡¡Soy un(a) maestro(a) de Praat!! ¿O no?