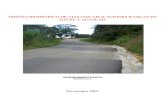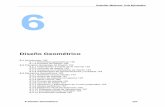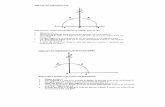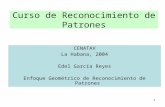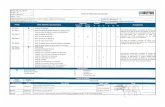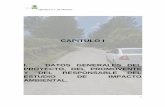DISEñO GEOMETRICO DE VIAS CON APLICACIONES BASICAS EN EXCEL Y AUTOCAD
Tutorial diseño geometrico de carreteras con autocad civil 3 d 2016 dg 2014
Click here to load reader
-
Upload
roberto-vargas -
Category
Engineering
-
view
594 -
download
11
Transcript of Tutorial diseño geometrico de carreteras con autocad civil 3 d 2016 dg 2014


CONSULTOR EXTERNO AUTOCAD CIVIL 3D
PERFIL DEL EXPOSITOR:
Profesional Técnico en Computación y Sistemas – CAD, Egresado del I.S.T. SENATI, dedicado al Desarrollo de Ingeniería Básica y Detalle (2D y 3Dimensiones) en las disciplinas: Civil, Estructuras, Mecánico, Eléctrico, Piping y Instrumentación; en las industrias: Petrolera, Minera, Naval e Industrial, usando como herramienta principal el Autocad y Autocad Civil 3D.
Mi cargo actual es Proyectista Sr. Civil - Estructural. y poseo la experiencia de haber realizado trabajos en el Perú y Extranjero desde el año 1994: 08 años en campo Petrolero (Selva), 04 años en campo Minero (Sierra) y 04 años en Gabinete (Costa).
Me defino como una persona responsable y comprometida con su trabajo, con aptitudes para afrontar retos y alcanzar mis metas, con sólidos principios ético-morales y con el conocimiento adquirido a través de mi experiencia laboral y educación, destacando entre los primeros lugares.
Harold Alder Valdivia Novoa Página 2

CONSULTOR EXTERNO AUTOCAD CIVIL 3D
OBJETIVO
Brindar los conocimientos Avanzados del Autocad Civil 3D en la Elaboración de
Plantillas para la optimización de los tiempos en el Desarrollo de la Ingeniería
Básica, Detalle y Ejecución de Proyectos Civiles.
Harold Alder Valdivia Novoa Página 3

CONSULTOR EXTERNO AUTOCAD CIVIL 3D
INDICETITULO 1
PERFIL DEL EXPOSITOR 2
OBJETIVO 3
CAPITULO 1 : Importar Puntos-Carretera.csv 5
CAPITULO 2 : Crear Superficies: Curvas de Nivel 10
CAPITULO 3 : Etiquetar Curvas de Nivel 13
CAPITULO 4 : Crear Alineamiento Horizontal 16
CAPITULO 5 : Enumerar Etiquetas de los PI´s 20
CAPITULO 6 : Insertar Cuadros de elementos de Curvas 22
CAPITULO 7 : Insertar Perfil Longitudinal ó Alineamiento Vertical 25
CAPITULO 8 : Trazo de Rasante en Alineamiento Vertical 31
CAPITULO 9 : Actualización de Datos de las Bandas del Perfil 34
CAPITULO 10: Definiendo y Creación de Obra Lineal – Corridor 37
CAPITULO 11: Crear Líneas de Muestreo – Sample Lines 45
CAPITULO 12: Insertar Sección Transversal 48
CAPITULO 13: Visualización del Reporte Movimiento de Tierra 56
CAPITULO 14: Mejorar Diseño para la Presentación Final 61
CAPITULO 15: Crear Cuadricula de Coordenadas 64
CAPITULO 16: Recorrido Virtual de la Vía 68
FIN 72
Harold Alder Valdivia Novoa Página 4

CONSULTOR EXTERNO AUTOCAD CIVIL 3D
CAPITULO 1
Importar Puntos-Carretera.csv
Harold Alder Valdivia Novoa Página 5

CONSULTOR EXTERNO AUTOCAD CIVIL 3D
Cargar Plantilla para diseño de Vias.dwt
A) Verificar en que formato se encuentra los puntos, en este caso el formato es PNEZD
Harold Alder Valdivia Novoa Página 6

CONSULTOR EXTERNO AUTOCAD CIVIL 3D
B) Añadir puntos topográficos: Buscamos en el menú Home/Points/creat points/Import points/ y seleccionamos el origen del archivo.
C) Creamos un nombre al grupo de puntos. Ejemplo: Puntos de Carretera.
Harold Alder Valdivia Novoa Página 7

CONSULTOR EXTERNO AUTOCAD CIVIL 3D
D) Con un ZE visualizamos los puntos ya con un estilo definido de acuerdo a nuestra plantilla configurada.
E) Para editar estilo de puntos: Prospector/Point Groups/Click Derecho sobrePUNTOS DE CARRETERA/Properties…
Harold Alder Valdivia Novoa Página 8

CONSULTOR EXTERNO AUTOCAD CIVIL 3D
Nota: Como tenemos la plantilla creada se nos hace más fácil el trabajo.También leer: “DESARROLLO DE ESTILOS Y ETIQUETAS PARA UNAPLANTILLA DE DISEÑO GEOMETRICO DE CARRETERAS CON AUTOCAD CIVIL 3D 2015 - 2016” – SOLICITAR AL CORREO: [email protected] Para este capítulo hemos tomado de la Plantilla:Style: PUNTOS HV / NINGUNOLabels: ETIQUETA PUNTO_ELEVACIÓN_DESCRIPCIÓN / NINGUNO
Harold Alder Valdivia Novoa Página 9

CONSULTOR EXTERNO AUTOCAD CIVIL 3D
CAPITULO 2
Crear Superficies: Curvas de Nivel.
Harold Alder Valdivia Novoa Página 10

CONSULTOR EXTERNO AUTOCAD CIVIL 3D
A) Para crear superficies nos vamos: Prospector/Surface Create…
B) Luego agregamos los puntos a nuestra Superficie para que se generen nuestras curvas de nivel.
Harold Alder Valdivia Novoa Página 11

CONSULTOR EXTERNO AUTOCAD CIVIL 3D
Nota: Como tenemos la plantilla creada se nos hace más fácil para este proyecto. También leer: “DESARROLLO DE ESTILOS Y ETIQUETAS PARA UNAPLANTILLA DE DISEÑO GEOMETRICO DE CARRETERAS CON AUTOCAD CIVIL 3D 2015 - 2016” SOLICITAR AL CORREO: [email protected] este capítulo hemos tomado de la Plantilla:Style: CURVAS SECUNDARIAS A 1m_MAESTRAS A 5mStyle: CURVAS SECUNDARIAS A 2m_MAESTRAS A 10m
Harold Alder Valdivia Novoa Página 12

CONSULTOR EXTERNO AUTOCAD CIVIL 3D
CAPITULO 3
Etiquetar Curvas de Nivel
Harold Alder Valdivia Novoa Página 13

CONSULTOR EXTERNO AUTOCAD CIVIL 3D
A) Vamos a etiquetar las curvas maestras y las curvas secundarias:Annotate/Add Labels/Surface/Add Surface Labels … Para Pendientes.
B) Vamos a etiquetar las curvas maestras y las curvas secundarias:Annotate/Add Labels/Surface/Add Surface Labels … Para curvas de nivel.
Harold Alder Valdivia Novoa Página 14

CONSULTOR EXTERNO AUTOCAD CIVIL 3D
Nota: Como tenemos la plantilla creada se nos hace más fácil para este proyecto. También leer: “DESARROLLO DE ESTILOS Y ETIQUETAS PARA UNAPLANTILLA DE DISEÑO GEOMETRICO DE CARRETERAS CON AUTOCAD CIVIL 3D 2015 - 2016” SOLICITAR AL CORREO: [email protected] este capítulo hemos tomado de la Plantilla: Labels slope: PENDIENTESLabels Contour Multiples: CURVAS MAESTRAS / NINGUNO Labels Contour Multiples: CURVAS SECUNDARIAS /NINGUNO
Harold Alder Valdivia Novoa Página 15

CONSULTOR EXTERNO AUTOCAD CIVIL 3D
CAPITULO 4
Crear Alineamiento Horizontal
Harold Alder Valdivia Novoa Página 16

CONSULTOR EXTERNO AUTOCAD CIVIL 3D
A) Para realizar nuestro alineamiento horizontal nos vamos: Alignment/Alignment Create Tools …
B) Usamos nuestro propio criterio de diseño ya configurado, en este caso Diseño de velocidad 30km/h para Área Rural Accidentado.
Esto quiere decir “Cuando voy a diseñar la vía fuera de la norma sale una advertencia.”
Harold Alder Valdivia Novoa Página 17

CONSULTOR EXTERNO AUTOCAD CIVIL 3D
C) Ocultamos los puntos para que se nos haga fácil el alineamiento luego:
Harold Alder Valdivia Novoa Página 18

CONSULTOR EXTERNO AUTOCAD CIVIL 3D
Nota: Esta es la ventaja cuando se trabaja con una plantilla.También leer: “DESARROLLO DE ESTILOS Y ETIQUETAS PARA UNAPLANTILLA DE DISEÑO GEOMETRICO DE CARRETERAS CON AUTOCAD CIVIL 3D 2015 - 2016” SOLICITAR AL CORREO: [email protected] este capítulo hemos tomado de la Plantilla: Style: EJE DE ACCESO – CARRETERA Label: DISEÑO GEOMETRICO HORIZONTAL Check Design: AREA RURAL ACCIDENTADOCheck Design: AREA RURAL CON PELIGRO DE HIELO Check Design: AREA RURAL PLANO U ONDULADO Check Design: AREA URBANOMultiple Segment/Curve Label: ELEMENTOS DE CURVAMultiple Segment/Line Label: NINGUNOMultiple Segment/Spiral Label: NINGUNO
Harold Alder Valdivia Novoa Página 19

CONSULTOR EXTERNO AUTOCAD CIVIL 3D
CAPITULO 5
Enumerar Etiquetas de los PI´s.
Harold Alder Valdivia Novoa Página 20

CONSULTOR EXTERNO AUTOCAD CIVIL 3D
A) Para añadir la numeración de los elementos de curvas:
B) Luego de presionar el botón ADD seleccionamos el alineamiento.
Nota: Como ya está configurado nuestra plantilla se nos hace más fácil la numeración de las curvas.Label: ELEMENTOS DE CURVAS
Harold Alder Valdivia Novoa Página 21

CONSULTOR EXTERNO AUTOCAD CIVIL 3D
CAPITULO 6
Insertar Cuadros de elementos de Curvas.
Harold Alder Valdivia Novoa Página 22

CONSULTOR EXTERNO AUTOCAD CIVIL 3D
A) Para añadir Cuadro de Elementos de Curvas.
B) Seleccionamos el estilo de nuestra plantilla y se genera nuestro cuadro de elementos de curvas.
Harold Alder Valdivia Novoa Página 23

CONSULTOR EXTERNO AUTOCAD CIVIL 3D
C) Ya tenemos los datos primordiales para un diseño de una vía.
Nota: Con nuestra Plantilla para carreteras generamos nuestro cuadro de elementos de curvas.También leer: “DESARROLLO DE ESTILOS Y ETIQUETAS PARA UNAPLANTILLA DE DISEÑO GEOMETRICO DE CARRETERAS CON AUTOCAD CIVIL 3D 2015 - 2016” SOLICITAR AL CORREO: [email protected] este capítulo hemos tomado de la Plantilla: Style: CUADRO DE ELEMENTOS DE CURVA
Harold Alder Valdivia Novoa Página 24

CONSULTOR EXTERNO AUTOCAD CIVIL 3D
CAPITULO 7
Insertar Perfil Longitudinal
O
Alineamiento Vertical
Harold Alder Valdivia Novoa Página 25

CONSULTOR EXTERNO AUTOCAD CIVIL 3D
A) Seleccionar el eje principal se activa un menú de Alignment EJE DE ACCESO luego presionar en Surface Profile: nos sale el cuadro de Create Profile From Surface:
B) Luego de Agregar la superficie (Terreno natural) presionamos Draw in profile view:
Harold Alder Valdivia Novoa Página 26

CONSULTOR EXTERNO AUTOCAD CIVIL 3D
C) Seleccionando el perfil de nuestra plantilla le damos en siguiente luego realizamos click Create profile view y generamos nuestro Perfil longitudinal:
D) Cambiar estilo de perfil longitudinal (Opcional): Seleccionamos el perfil click derecho y seleccionamos Profile View Properties…
Harold Alder Valdivia Novoa Página 27

CONSULTOR EXTERNO AUTOCAD CIVIL 3D
D1) Seleccionamos el estilo PERFIL CARRETERA_SECCIÓN_HV (Opcional)
D2) Y en la pestaña Bands seleccionamos Import Band Set… y seleccionamos BANDAS DE PERFIL_SECCION_HV (Opcional)
Harold Alder Valdivia Novoa Página 28

CONSULTOR EXTERNO AUTOCAD CIVIL 3D
D3) Y en la columna Profile2 cambiamos a Rasante y en la columna Data source seleccionar líneas de muestreo. (Opcional)
D4) Demostrando en las curvas cada 10 metros. (Opcional)
Harold Alder Valdivia Novoa Página 29

CONSULTOR EXTERNO AUTOCAD CIVIL 3D
Nota: Con nuestra Plantilla para carreteras generamos nuestro Perfil Longitudinal configuradoTambién leer: “DESARROLLO DE ESTILOS Y ETIQUETAS PARA UNAPLANTILLA DE DISEÑO GEOMETRICO DE CARRETERAS CON AUTOCAD CIVIL 3D 2015 - 2016” SOLICITAR AL CORREO: [email protected] este capítulo hemos tomado de la Plantilla:Label: PERFIL CARRETERA_SC H 1:1000 V 1:200 HV Label: PERFIL CARRETERA_SECCIÓN_HVSelect Band: BANDAS EN PERFIL- HVSelect Band: BANDAS DE PERFIL_SECCION_HV
Harold Alder Valdivia Novoa Página 30

CONSULTOR EXTERNO AUTOCAD CIVIL 3D
CAPITULO 8
Trazo de Rasante en Alineamiento Vertical.
Harold Alder Valdivia Novoa Página 31

CONSULTOR EXTERNO AUTOCAD CIVIL 3D
A) Hacemos click en el perfil recién creado y seleccionamos botón Profile Creation tools
B) Hacemos click en la pestaña Design Criteria y seleccionamos la norma AASHTO 2011.
Harold Alder Valdivia Novoa Página 32

CONSULTOR EXTERNO AUTOCAD CIVIL 3D
C) Saliendo el siguiente cuadro seleccionamos para dibujar la Rasante:
D) Recuerda que la Radio de Curvas Vertical deben ser múltiplo de 5 y 10:
Nota: Con nuestra Plantilla podrás modificar a la necesidad del proyecto Style: ALENEAMIENTO VERTICALLabel: DISEÑO GEOMETRICO VERTICAL
Harold Alder Valdivia Novoa Página 33

CONSULTOR EXTERNO AUTOCAD CIVIL 3D
CAPITULO 9
Actualización de Datos de las Bandas del Perfil.
Harold Alder Valdivia Novoa Página 34

CONSULTOR EXTERNO AUTOCAD CIVIL 3D
A) Hacemos click derecho en el Perfil Longitudinal y seleccionamos Profile view properties … y en columna Profile 2, seleccionamos Rasante; luego se actualiza la banda de nuestro perfil.
B) Aquí la banda de nuestro perfil actualizado con la Rasante.
Harold Alder Valdivia Novoa Página 35

CONSULTOR EXTERNO AUTOCAD CIVIL 3D
Nota: Es fácil ejecutar nuestro proyecto con una Plantilla de carretera bien configurada.También leer: “DESARROLLO DE ESTILOS Y ETIQUETAS PARA UNAPLANTILLA DE DISEÑO GEOMETRICO DE CARRETERAS CON AUTOCAD CIVIL 3D 2015 - 2016” SOLICITAR AL CORREO: [email protected] este capítulo hemos tomado de la Plantilla: Profile Data: ALTURA DE CORTEProfile Data: ALTURA DE RELLENO Profile Data: COTA RASANTE Profile Data: COTA TERRENO Profile Data: PROGRESIVAVertical Geometry: PENDIENTEHorinzontal Geometry: ALINEAMIENTOSectional Data: ALTURA DE RELLENO
Harold Alder Valdivia Novoa Página 36

CONSULTOR EXTERNO AUTOCAD CIVIL 3D
CAPITULO 10
Definiendo y Creación de Obra Lineal – Corridor.
Harold Alder Valdivia Novoa Página 37

CONSULTOR EXTERNO AUTOCAD CIVIL 3D
A) Ingresamos al cuadro de Create Corridor: Home/Corridor
B) En lo que es Ensamble tenemos tres tipos de materiales: Material suelto/ Roca fija/ Roca suelta. Que tienen diferentes tipos de cortes según a la norma. Recuerden que aquí es donde defines los costos para el movimiento de tierra según el tipo de material a utilizar.
Harold Alder Valdivia Novoa Página 38

CONSULTOR EXTERNO AUTOCAD CIVIL 3D
C) Lo podemos modificar en: Prospector/Asssemblies … click derecho sobre uno de ellos y seleccionamos Properties.
D) Aquí realizamos los cambios para la calzada/ Berma/ Cuneta/ Corte y Relleno. A la necesidad del proyecto.
Harold Alder Valdivia Novoa Página 39

CONSULTOR EXTERNO AUTOCAD CIVIL 3D
E) Definimos la Obra Lineal Home /corridor … Agregamos material en las progresivas según estudio de suelo: … Add Region para cada material.
F) Haciendo click en Frecuency agregamos el alineamiento cada 10 m. en las curvas y espirales:
Harold Alder Valdivia Novoa Página 40

CONSULTOR EXTERNO AUTOCAD CIVIL 3D
G) Y para activar la superficie hacemos click en Target:
H) Haciendo click en Ok, aplicar, aceptar y Rebuild corridor se generara nuestra Obra Lineal.
Harold Alder Valdivia Novoa Página 41

CONSULTOR EXTERNO AUTOCAD CIVIL 3D
I) Definiendo Superficie para la obra lineal –cCorridor
- Seleccionamos corridor (Obra Lineal) click derecho Corridor Properties…
Harold Alder Valdivia Novoa Página 42

CONSULTOR EXTERNO AUTOCAD CIVIL 3D
- En la pestaña Boundaries … Creamos un Daylight.
- Aplicar / Rebuild the corridor / Aceptar … Ya tenemos superficie para la Obra Lineal.
Harold Alder Valdivia Novoa Página 43

CONSULTOR EXTERNO AUTOCAD CIVIL 3D
Nota: Con nuestras plantillas ya podemos definir el tipo de material a utilizar para el proyecto.También leer: “DESARROLLO DE ESTILOS Y ETIQUETAS PARA UNAPLANTILLA DE DISEÑO GEOMETRICO DE CARRETERAS CON AUTOCAD CIVIL 3D 2015 - 2016” SOLICITAR AL CORREO: [email protected] este capítulo hemos tomado de la Plantilla: Assembly: MATERIAL SUELTOAssembly: ROCA FIJAAssembly: ROCA SUELTA
Harold Alder Valdivia Novoa Página 44

CONSULTOR EXTERNO AUTOCAD CIVIL 3D
CAPITULO 11
Crear Líneas de Muestreo – Sample Lines.
Harold Alder Valdivia Novoa Página 45

CONSULTOR EXTERNO AUTOCAD CIVIL 3D
A) Para crear líneas de muestreo nos vamos a Home/ Sample Line/ Click derecho/ Seleccionamos nuestro alineamiento y ok.
B) Luego de configurar nuestra plantilla para este cuadro elegimos Ok. Seleccionamos la opción By range by stations nos sale otro cuadro en donde vemos que este configurado las distancias para el muestreo.
Harold Alder Valdivia Novoa Página 46

CONSULTOR EXTERNO AUTOCAD CIVIL 3D
C) Esta es la representación de las líneas de muestreo en planta.
Nota: Con nuestras plantillas ya podemos representar las líneas de muestreo en Planta.También leer: “DESARROLLO DE ESTILOS Y ETIQUETAS PARA UNAPLANTILLA DE DISEÑO GEOMETRICO DE CARRETERAS CON AUTOCAD CIVIL 3D 2015 - 2016” SOLICITAR AL CORREO: [email protected] este capítulo hemos tomado de la Plantilla: Style: LINEAS DE SECCIONLabel: SECCIÓN_NOMBRELabel: SECCIÓN_NOMBRE_SIMBOLO DE CORTE Label: SECCIÓN_NUMEROLabel: SECCIÓN_PROGRESIVA
Harold Alder Valdivia Novoa Página 47

CONSULTOR EXTERNO AUTOCAD CIVIL 3D
CAPITULO 12
Insertar Sección Transversal.
Harold Alder Valdivia Novoa Página 48

CONSULTOR EXTERNO AUTOCAD CIVIL 3D
A) Nos vamos Home/Section Views/Create multiples views.
B) Damos en siguientes hasta dar con Create section views.
Harold Alder Valdivia Novoa Página 49

CONSULTOR EXTERNO AUTOCAD CIVIL 3D
C) Bien ahora tenemos la sección típica de tres tipos de material.
D) Calcular peraltes- Nos vamos a Prostector/Alignmets/Centerline Alignmets/EJE DE
ACCESO/Edit superrelevation… luego Calculate.
Harold Alder Valdivia Novoa Página 50

CONSULTOR EXTERNO AUTOCAD CIVIL 3D
- Luego para el siguiente cuadro ingresamos para Berma: 0.50m ancho. Bombeo -4% y la norma ASSHOT 2011 12% .. Ver figura.
Harold Alder Valdivia Novoa Página 51

CONSULTOR EXTERNO AUTOCAD CIVIL 3D
- Se genera un cuadro calculado de peraltes para todas las curvas.
- Ahora actualizar el corridor para visualizar los cambios en las secciones de vistas múltiples.
Harold Alder Valdivia Novoa Página 52

CONSULTOR EXTERNO AUTOCAD CIVIL 3D
- Visualización del peralte calculado en las secciones.
E) Configuración del Corte y Relleno de las Secciones Transversales.
- En el menú Analyze/Compute materials.
Harold Alder Valdivia Novoa Página 53

CONSULTOR EXTERNO AUTOCAD CIVIL 3D
- En este cuadro seleccionamos: El alineamiento y líneas de muestreo:
Harold Alder Valdivia Novoa Página 54

CONSULTOR EXTERNO AUTOCAD CIVIL 3D
- Bien de esta manera se realiza el cálculo de corte y relleno en las secciones.
Nota: Con nuestras plantillas ya podemos representar secciones múltiples. También leer: “DESARROLLO DE ESTILOS Y ETIQUETAS PARA UNAPLANTILLA DE DISEÑO GEOMETRICO DE CARRETERAS CON AUTOCAD CIVIL 3D 2015 - 2016” SOLICITAR AL CORREO: [email protected] este capítulo hemos tomado de la Plantilla: Style: SECCIÓN TIPICAPlot Style: AREA DE IMPRESIÓNSelect Bands: COTA TERRENO_RASANTE
Harold Alder Valdivia Novoa Página 55

CONSULTOR EXTERNO AUTOCAD CIVIL 3D
CAPITULO 13
Visualización del Reporte Movimiento de Tierra
Harold Alder Valdivia Novoa Página 56

CONSULTOR EXTERNO AUTOCAD CIVIL 3D
A) Bueno ahora visualizamos los reportes:
Harold Alder Valdivia Novoa Página 57

CONSULTOR EXTERNO AUTOCAD CIVIL 3D
B) Podemos copiar y pegar a Excel.
C) Ahora insertamos la tabla en el mismo civil con nuestra plantilla: Hacer click Total volumen table.
Harold Alder Valdivia Novoa Página 58

CONSULTOR EXTERNO AUTOCAD CIVIL 3D
D) Visualizamos la Tabla de Volumen – Movimiento de Tierra.
E) Visualización de texto de corte y relleno en la sección. Hacemos click en la sección típica, click derecho y seleccionamos Section View GroupProperties…
Harold Alder Valdivia Novoa Página 59

CONSULTOR EXTERNO AUTOCAD CIVIL 3D
F) En esta tabla hacemos click en la columna Change Volumen Table…
G) Así es como se debe tener una sección típica de Área de corte y Área de relleno.
Nota: Con nuestras plantillas ya podemos representar nuestra tabla de volúmenes.También leer: “DESARROLLO DE ESTILOS Y ETIQUETAS PARA UNAPLANTILLA DE DISEÑO GEOMETRICO DE CARRETERAS CON AUTOCAD CIVIL 3D 2015 - 2016” SOLICITAR AL CORREO: [email protected] este capítulo hemos tomado de la Plantilla: Style: TABLA DE VOLUMENESStyle: AREA DE CORTE Y RELLENO
Harold Alder Valdivia Novoa Página 60

CONSULTOR EXTERNO AUTOCAD CIVIL 3D
CAPITULO 14
Mejorar Diseño para la Presentación Final.
Harold Alder Valdivia Novoa Página 61

CONSULTOR EXTERNO AUTOCAD CIVIL 3D
A) Borrar curvas de nivel mediante triangulación.
B) Etiquetar curvas de nivel.
Harold Alder Valdivia Novoa Página 62

CONSULTOR EXTERNO AUTOCAD CIVIL 3D
C) Ubicación final de Planta, Perfil Longitudinal, cuadros de volúmenes, secciones.
Harold Alder Valdivia Novoa Página 63

CONSULTOR EXTERNO AUTOCAD CIVIL 3D
CAPITULO 15
Crear Cuadricula de Coordenadas.
.
Harold Alder Valdivia Novoa Página 64

CONSULTOR EXTERNO AUTOCAD CIVIL 3D
A) Para generar la cuadricula de coordenadas debemos dibujar un rectángulo: luego Prospetor/Surface/ Create Surface…
B) En el siguiente cuadro escribir y escoger el estilo de Cuadricula de Coordenadas.
Harold Alder Valdivia Novoa Página 65

CONSULTOR EXTERNO AUTOCAD CIVIL 3D
C) Añadir el contorno a la cuadricula de coordenadas: Prospector/Superficie/CUADRICULA DE COORDENADAS/Definition/Contourns
D) Damos Ok y seleccionamos el rectángulo.
Harold Alder Valdivia Novoa Página 66

CONSULTOR EXTERNO AUTOCAD CIVIL 3D
E) Etiquetar Cuadricula de coordenadas. En el menú Annotate/Add Labels/Surface/Add Surface Labes
F) Etiquetamos el cuadro de coordenadas.
Nota: Como tenemos la plantilla creada se nos hace más fácil etiquetar el Cuadro de Coordenadas.Note: ESTE INFERIORNote: ESTE SUPERIOR Note: NORTE IZQUIERDA Note: NORTE DERECHA
Harold Alder Valdivia Novoa Página 67

CONSULTOR EXTERNO AUTOCAD CIVIL 3D
CAPITULO 16
Recorrido Virtual de la Vía.
Harold Alder Valdivia Novoa Página 68

CONSULTOR EXTERNO AUTOCAD CIVIL 3D
A) Prospector/Surface/Create Surface… y en el cuadro siguiente damos el nombre de RECORRIDO VIRTUAL y Ok.
B) Seguir los siguientes pasos según la imagen.
Harold Alder Valdivia Novoa Página 69

CONSULTOR EXTERNO AUTOCAD CIVIL 3D
C) En el siguiente cuadro escogemos TERRENO NATURAL.
D) Seguido nos vamos a Boundaries/Add... Poner valores, ver imagen.
E) En la parte inferior del comando seleccionar y hacemos click en Superficie, luego botón secundario elegimos OBRA LINEAL y nos sale el siguiente cuadro.
Harold Alder Valdivia Novoa Página 70

CONSULTOR EXTERNO AUTOCAD CIVIL 3D
F) Ocultemos la superficie del TERRENO NATURAL ahora para visualizar el Recorrido Virtual debemos de seleccionar nuestro OBRA LINEAL (Corridor) y en el menú aparecerá el botón Drive y seleccionamos de nuevo la OBRA LINEAL y damos ok al cuadro que aparece.
G) Dando click en Play entramos al recorrido virtual.
Harold Alder Valdivia Novoa Página 71

CONSULTOR EXTERNO AUTOCAD CIVIL 3D
También leer: “DESARROLLO DE ESTILOS Y ETIQUETAS PARA UNAPLANTILLA DE DISEÑO GEOMETRICO DE CARRETERAS CON AUTOCAD CIVIL 3D 2015 – 2016” SOLICITAR AL CORREO: [email protected]
FIN
Harold Alder Valdivia Novoa Página 72