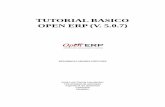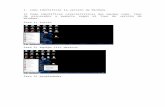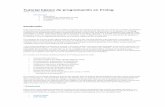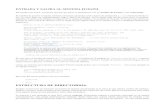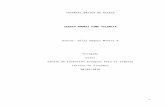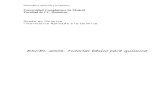Tutorial Entorno Basico
-
Upload
rodrigoxtrem -
Category
Documents
-
view
104 -
download
1
Transcript of Tutorial Entorno Basico
-
Entorno Grafico de Leapfrog 3D
Leapfrog Mining 2.3
Entorno Grafico de Leapfrog 3D
Leapfrog Mining 2.3
Entorno Grafico de Leapfrog 3D.
-
Contenido.
Contenido. ..................................................................................................................................... 2
1.- Distribucin de ventanas. .......................................................................................................... 3
2.- Combinaciones de teclas para de acceso rpido. ....................................................................... 3
3.- Importando Datos. .................................................................................................................... 4
4.- Crear una superficie a travs de puntos. .................................................................................. 8
5.- Secciones ................................................................................................................................ 11
6.- Polilineas. ............................................................................................................................... 12
-
Entorno Grafico de Leapfrog 3D. 2011
3 Leapfrog Support Latin America.
www.leapfrogmining.com
1.- Distribucin de ventanas.
El entorno grafico de Leapfrog est compuesto por cinco ventanas principales, Main Menu, Scene
Window, Project Tree, Processing List, Shape List, Shape Property.
2.- Combinaciones de teclas para de acceso rpido.
A travs de las siguientes combinaciones de teclas se ingresa de forma rpida a algunas de las
funciones de Leapfrog 3D.
F8 Visualizar Project Tree,
F9 Visualizar Shape List
F10 Visualizar del Menu Bar
F11 Split el Scene Window
Alt -F11 Split Scene hacia arriba.
Ctrl -F11 Split Scene a la derecha.
Ctrl S Grabar Proyecto
Ctrl R Run
Shift+Ctrl+R Run All
Ctrl+Q Salir de Leapfrog
-
Entorno Grafico de Leapfrog 3D. 2011
4 Leapfrog Support Latin America.
www.leapfrogmining.com
3.- Importando Datos.
Para iniciar un nuevo proyecto (New Project) asignamos el nombre Basic. Se importan los datos en
.CSV*, Haciendo "Click derecho" en Drillholes Add_Import Drillholes, Se direccionan las tablas, en
los campos correspondientes,
Collar
Survey
Interval
Direccionar cada una de las tabla en el campo respectivo, al finalizar hacer " Click" en Import.
-
Entorno Grafico de Leapfrog 3D. 2011
5 Leapfrog Support Latin America.
www.leapfrogmining.com
Cada columna de datos correspondientes a los intervalos, son importados de acuerdo al
naturaleza de los datos, como Litologia, Category, Nuemeric, text, etc. se debe asignar una de
estas categoras a cada uno de los intervalos de tabla.
Despus de asignar cada uno de los campos, el siguiente paso es corregir los errores presentes en
la tablas de datos. Las tablas con errores estn sealadas con una "X" de color rojo, que aparece
sobre la tabla de intervalo en conflicto.
Haciendo "Click derecho" sobre las tablas en "Fix errors", Mostrara los errores presentes en una
base de datos de collars sin survey, los depths mas largos, los overlapings etc. Y estos podemos
exportarlos a una lista de texto para que se corrijan en la base de datos original.
-
Entorno Grafico de Leapfrog 3D. 2011
6 Leapfrog Support Latin America.
www.leapfrogmining.com
-
Entorno Grafico de Leapfrog 3D. 2011
7 Leapfrog Support Latin America.
www.leapfrogmining.com
Despus de crear los intervalos y tablas, se hace Drag and Drop desde Project Tree para verlos en
el Scene Window.
En este punto se observan la distribucion de Shapes, en la ventana Shape List.
En el caso de Interval, en la primera ventana donde aparece el elemento PB, se puede seleccionar
los diferentes elementos que se han cargado, y al lado derecho esta la paleta de colores generada
por defecto, en este grafico la forma activa es Interval con un nivel de transparencia opaco.
-
Entorno Grafico de Leapfrog 3D. 2011
8 Leapfrog Support Latin America.
www.leapfrogmining.com
Para mostrar cualquier valor del taladro en forma cilndrica, dando un nfasis cuando se trabaja en
3D se selecciona el icono mostrado en la imagen inferior.
As, en la parte inferior en propiedades los valores inherentes al shape seleccionado.
4.- Crear una superficie a travs de puntos.
Como un ejercicio bsico se pueden extraer los puntos de los collares para crear una superficie.
Haciendo "click derecho" en Collar y Extract Collar Points,
Estos Puntos se desplazaran a Topography en Project Tree. En la imagen siguiente se pueden ver
los puntos de collar en Scene Window.
-
Entorno Grafico de Leapfrog 3D. 2011
9 Leapfrog Support Latin America.
www.leapfrogmining.com
Se interpolan los puntos de Collar ubicados en Topography usando Surface Interpolant despus
de aplicar este comando automticamente se genera una superficie. Haciendo Drag and Drop al
icono de superficie (triangulo azul) que est debajo de Topo Points,
-
Entorno Grafico de Leapfrog 3D. 2011
10 Leapfrog Support Latin America.
www.leapfrogmining.com
La superficie generada,
En este punto podemos mostrar la superficie en Wirefrime o modificar la resolucin (tamao) de
los tringulos en Resolution. En el Shape list, estn tres triangulitos que son la representacin de
las propiedades que muestra nuestra superficie, desactivamos el primero para que se vea
solamente el Wireframe (malla de triangulos) sin faces.
-
Entorno Grafico de Leapfrog 3D. 2011
11 Leapfrog Support Latin America.
www.leapfrogmining.com
5.- Secciones
Con la herramienta Draw Slicer Line, podemos hacer secciones desde una vista ortogonal en
cualquier direccin incluso en la misma vista 3D.
Seleccionando Show Slicer, se cierra y se regresa la ultima seccion creada.
-
Entorno Grafico de Leapfrog 3D. 2011
12 Leapfrog Support Latin America.
www.leapfrogmining.com
En Shape List, tambin tenemos opciones de mostrar el tipo de corte.
Tipos de secciones
El primero es un corte con lnea al medio,
Luego mostrando incidencia hacia atrs de la seccion,
Mostrando incidencia hacia adelante
Haciendo el corte perpendicular a la vista
Alineados a los ejes X, Y, Z
Bloquear el corte
Y la herramienta de centrar en corte en el Scene View.
6.- Polilineas.
Las secciones ayudan a definir un plano para dibujar las polilneas necesarias para construir un
slido o una superficie. En New Polyline creamos una lnea.
-
Entorno Grafico de Leapfrog 3D. 2011
13 Leapfrog Support Latin America.
www.leapfrogmining.com
Para dibujar la polilinea, se hace el plano o seccin donde ser dibujada la linea, con cada
segmento de la lnea damos forma al objeto que deseamos delimitar, en cada segmento van
quedando dos elementos la lnea y la tangente, la tangente permite dar curvatura al segmento
dibujado.
Cada vez que se crean ms segmentos de lineas, lo que realmente hace Leapfrog es asignar puntos
3D con direccin y polaridad, para crear una superficie, por lo que cada vez que se guarda una
edicin o adicin automticamente se genera o regenera una superficie en
-
Entorno Grafico de Leapfrog 3D. 2011