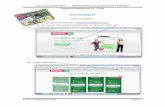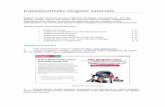Tutorial Glogster
-
Upload
bernabe-martin -
Category
Education
-
view
6.378 -
download
5
description
Transcript of Tutorial Glogster

Curso:Publicar en la Web del Centro
Sesión 6ª:“El poster digital”
Glogster
Bernabé Martín

El uso de los murales ha sido una práctica habitual en las aulas, en cualquier área y nivel educativo, para presentar y compartir proyectos con un formato atractivo o sintetizar los conocimientos adquiridos sobre un tema.

¿Qué aporta
entonces Glogster?Es una aplicación de la web 2.0 que nos
permite crear y compartir en la red los proyectos elaborados por el alumnado.

Permite incorporar :
Textos Enlaces a otras páginas web
Imágenes Archivos de audio o vídeo (desde nuestro ordenador o desde Internet).
Posibilidad de grabar audio y vídeo desde el propio programa .

Es muy atractiva para el alumnado al ofrecer una gran variedad de estilos de diseño para ir configurando los diferentes apartados que forman parte del póster:marcos para las imágenes.reproductores de audio y vídeo.Bocadillos.Títulos.Fondos.objetos…
En definitiva, hablamos de carteles interactivos y multimedia.

¿Para qué podemos utilizar un glog?
Presentación de proyectos de investigación.Realización de carteles de divulgación y animación sobre lecturas realizadas en cualquier materia.Anuncios, campañas publicitarias.Guías turísticas.Biografías.Reportajes.

Mini Tutorial Glogster Educación.
http://edu.glogster.com
Nos registramos. Debemos corfirmarnos en el mensaje que nos llegará al correo. Obtenemos una cuenta para 100 alumnos.

Empezamos
1
2

Insertamos un fondo
231
4

Insertamos un Título
23
4
1

Editando
Haciendo clic sobre cualquier elemento pasamos al modo Editar.
12

Problemas de las tildes

Insertamos una Imagen
1
2 3
4Insertar
un MARCO

Cambiamos de reproductor
Insertamos un vídeo
1
2 3
4
Podemos: Insertar un vídeo propio FLV. Enlazarlo desde Internet. Grabarlo.

Insertamos un gráfico
12
4
3
Algunos tienen animación.

Guardar y Publicar
1
2
3 4

URL de mi glog
1
Una vez que pulsemos sobre copiar, aunque parezca que no ha ocurrido nada, el embed del glog se habrá copiado en el portapapeles.

Creamos nueva Entrada en la Web
1Control + V para pegar el embed
Cuidado con el ancho. Cambiar para que no mida más de 600 width=“600”

Volver a editar nuestro glog
Cuando se abra tu glog, haz clic para editar.
En la parte inferior de My dasboard encontrarás los glogs que has creado. Selecciona el que quieres editar.
Abrimos la web http://edu.glogster.com/ y nos logeamos
1
2
4
3