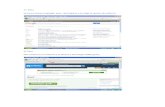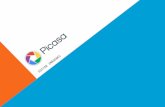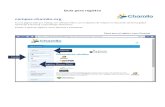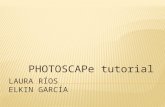Tutorial Grachy
-
Upload
williamsoreo -
Category
Documents
-
view
232 -
download
3
description
Transcript of Tutorial Grachy
[Escriba texto]
Tutorial Realizado por:GRACIELA MARICEL ENCISO VIVANCO
Bach. Ing. de Sist. E Informática
Docente: GRACIELA MARICEL ENCISO VIVANCOBach. en Ing. de Sistemas e Informática
Microsoft Word es uno de los software más usados en el Perú, conocido como un excelente procesador de textos, Word es un programa de la compañía Microsoft , este programa esta incluido en un conjunto de programas destinadas a las labores cotidianas de la compañía: Microsoft Office. También es llamado Microsoft Word, o simplemente Word.
[Escriba texto]
CONTENIDO DEL CURSO
1.- CONOCIENDO WORD.
2.- LOS CUADROS DE DIÁLOGO Y MENÚS EN WORD 2010
3.- APRENDIENDO A DAR FORMATOA UN TEXTO DETERMINADO
4.- APRENDER A USAR LAS SANGRÍAS Y EL INTERLINEADO EN WORD 2010
5.- APRENDER A TRABAJAR CON VIÑETAS EN WORD 2010
6.- LA ORIENTACIÓN DEL DOCUMENTO
7.- TRABAJANDO CON COLUMNAS
8.- COLOCAR MARCA DE AGUA EN EL DOCUMENTO
9.- COLOR DE LA PÁGINA EN WORD 2010
10.- APLICAR BORDES DE PÁGINA EN WORD 2010
11.- ACCESO AL PANEL DE ORTOGRAFÍA Y GRAMÁTICA
12.- INSERTAR TABLAS A MI DOCUMENTO DE WORD
13.- COLOCAR ENCABEZADO Y PIE EN PÁGINAS DE UN DOCUMENTO WORD 2010
MICROSOFT WORD
Tutorial Realizado por:GRACIELA MARICEL ENCISO VIVANCO
Bach. Ing. de Sist. E Informática
[Escriba texto]
1.- CONOCIENDO WORD:- Antes de comenzar a trabajar con documentos en Word 2010, será necesario que conozca los distintos apartados de la aplicación y se familiarice con ellos, pues tendrás que usarlo a menudo.
Para manejar Word 2010 con soltura será imprescindible que sepa donde se encuentra cada apartado que necesite en ese momento para realizar una tarea determinada. Si va a dar un formato determinado a una parte del texto, lógicamente deberá saber sin dudar, qué herramientas vs a necesitar para esa tarea y además conocer el lugar exacto donde podrá encontrar dicha herramienta.
Si ya ha trabajado antes con las otras versiones más antiguas de Word, se dará cuenta enseguida que en esta versión 2010 el cambio ha sido radical en su aspecto, pues las tareas ya no aparecen en las listas clásicas al cliquear en cada apartado de la barra de menús, sino que se encuentran englobadas en grupos, lo cual es innovador y creo que mucho más intuitivo para cualquiera que use este procesador.Y si es nuevo, ya sabe que no debería saltarse estas lecciones, porque podría resultar que más adelante se sienta totalmente perdido cuando comencemos a trabajar con ejemplos que desarrollaremos paso a paso y finalmente tenga que volver aquí para aclararse un poco. Así pues, comienza por el principio, lección a lección, pues este curso está diseñado para aprender cada tarea en su momento.
A) CO MO I NI CIAMOS W O RD 2010: Para comenzar a trabajar con la aplicación, deberemos buscar el ejecutable en forma de icono que ve abajo:
No tendrá más que hacer un doble clic sobre él para que se abra Word 2010.
Se abrirá el programa como habitualmente suele hacerlo y aparecerá el programa de Word de la siguiente forma:
c
B) VEAMO S LAS PART ES EN Q UE SE DI VI DE LA I NTERF AZ DE W ORD 2010: Sin embargo, cuando comience a trabajar con la aplicación verá que todo está dividido en unas partes bien diferenciadas y que la navegación por cualquiera de ellas es muy sencilla. Estas partes podremos dividirlas así:
Con Word 2010 lo tiene todo a mano y en bloques perfectamente diferenciados unos de otros. Concretamente lo he dividido en 8 bloques, todos ellos útiles cuando está trabajando, para facilitarte dicho trabajo y disminuir bastante los problemas con antiguas versiones, donde era más difícil recordar donde se encontraba cada herramienta que íbamos a necesitar; ahora es todo mucho más intuitivo para el usuario.
Si hacemos clic sobre la pestaña ArchivoWord mostrara lo siguiente:
Tutorial Realizado por:GRACIELA MARICEL ENCISO VIVANCO
Bach. Ing. de Sist. E Informática
[Escriba texto]
Desde donde podrás fácilmente realizar tareas comunes como: Nuevo - Abrir - Guardar - Guardar como... - Imprimir - Enviar - Cerrar. A su vez algunos de los apartados, al colocarse sobre ellos nos ofrecerán más opciones.
LO S APARTADO S DE ESTE G RUPO:• Nuevo: desde aquí podremos crear un nuevo documento, con tan
solo hacer un clic. Cada vez que cliquemos se abrirá un documento nuevo.
• Abrir: nos permitirá abrir un documento existente, que ya se encuentra guardado en una carpeta de nuestro ordenador.
• Guardar: haciendo clic sobre él, nos guardará el documento en ese momento. No confundir con "Guardar como..."
• Guardar como: nos permite guardar nuestro documento en una ubicación que le indiquemos
• Imprimir: nos permite realizar tareas como:+ Impresión+ Impresión rápida+ Vista preliminar, etc.
• Enviar: nos permite enviar una copia de nuestro documento a otras personas. Sus subapartados son:
+ Correo electrónico+ Fax de Internet
• Cerrar: evidentemente, haciendo clic aquí cerramos nuestro documento.
En la parte superior derecha vemos estos iconos Debajo de la barra de título encontraremos la barra para opciones, la que comúnmente conocimos en clase como
Barra de Pestañas que presenta 7 apartados, cada uno con utilidades concretas. La forma de trabajar con ellas es muy sencilla: tan solo hace clic en una de las 7 pestañas y te mostrará todo lo que puedes hacer con ella.
En el lado derecho tenemos este apartado: Desde aquí, haciendo clic sobre el símbolo podrá mostrar u ocultar la regla. Inmediatamente debajo de este icono verá que aparece la Barra de desplazamiento hacia arriba o hacia abajo del documento en el que esté trabajando. Abajo del todo, verá que existe otra, es la Barra de desplazamiento a derecha o izquierda dentro de un documento en el que trabaje
Para acabar, veremos a la derecha la opción Zoom que aparece así:Servirá lógicamente para hacer zoom en el documento en el que estamos trabajando. Con el cursor deslizante hace clic sostenido, mueve a derecha (aumentar) o hacia la
izquierda (disminuir) para ver la fuente de letra mayor o menor. La misma operación la podría realizar haciendo clic
Tutorial Realizado por:GRACIELA MARICEL ENCISO VIVANCO
Bach. Ing. de Sist. E Informática
[Escriba texto]
sobre "+" o sobre "-".
De esta forma, ya conoces todos los apartados de lo que será tu herramienta de trabajo durante el curso.}
C) BARRA DE HERRAMIENTAS :- En la parte superior de la interfaz de Word 2010, a la que conocimos en clase como Pestañas la cual consta de 7, cada una posees distintas utilidades, las cuales detallaremos y explicaremos a continuación.
1. L a p r i m e ra pe s t añ a IN ICI O :
En este grupo encontramos englobadas todas las opciones que necesitaremos para dar forma al texto de nuestro documento.
Partes tan importantes como: -Fuentes de letra -Color de letra -Tamaño de letra
También encontramos utilidades tales como: -Copiar -Cortar -Pegar
-Dar forma a los Párrafos, los
Estilos, etc
2. La Segund a P e s t añ a : INS ER T A R :
Que comprende todas las funciones propias de este grupo, tales como:
- Insertar >>> Páginas, Tablas, Imágenes, Encabezado y pié, Texto, Símbolos, todo está aquí perfectamente agrupado
3. La T e r c e ra P e s t añ a: DISEÑO DE PÁGINA:
En la que encontramos partes
Tutorial Realizado por:GRACIELA MARICEL ENCISO VIVANCO
Bach. Ing. de Sist. E Informática
[Escriba texto]
interesantes como: -Temas-Configurar página-Fondo de página-Párrafo-Organizar.
4. La C ua r t a Pe s t añ a: REFERENCIAS :
Se trata del grupo Referencias que agrupa apartados para:-Tabla de contenido-Notas al pié-Citas-Bibliografía-Títulos-Indice, etc.
5. La Qu i n t a Pe s t aña : CORRESPONDENCIA :
La pestaña Correspondencia, sirve preferentemente para trabajar cuando se tiene acceso a internet y trabajar enviando o recibiendo correos electrónicos en tiempo real utilizando el Microsoft Word. Hay que resaltar que esta opción solo esta apta en Microsoft 2010, mas no en versiones anteriores.
Tutorial Realizado por:GRACIELA MARICEL ENCISO VIVANCO
Bach. Ing. de Sist. E Informática
[Escriba texto]
6. L a Sexta Pe s t añ a: REVISAR :
El grupo Revisar, le permitirá opciones importantes dentro del texto de su documento, tales como:
-Ortografía y gramática (muy útil para corregir faltas ortográficas)
-Traducir
-Ingresar Comentarios, etc.
7. F i n a l m en t e , La S ép t i m a Pe s t añ a s: V I S TA :
Donde se agrupan las muchas opciones de este apartado a las que podrá acceder cuando trabaje en su documento.Contiene utilidades tales como:-Diseño de Impresión-Diseño Web, etc.
2.- LO S CU A DR O S D E D I Á L O G O Y ME NÚ S EN W O R D 2010
De ahora en adelante Usted tendrá que acostumbrarse a conocer los cuadros así como los menús que te encontrarás en Word 2010.
Tutorial Realizado por:GRACIELA MARICEL ENCISO VIVANCO
Bach. Ing. de Sist. E Informática
[Escriba texto]
A) ABRIR UN DOCUMENTO :- Abra Word 2010 y ahora abra un "documento nuevo". A continuación, indique ahora a Word que desea realizar. Para ello, abramos un nuevo documento en Word, de la siguiente manera::
Hacemos clic en la Pestaña Archivo:
Clic en la opción Nuevo Para terminar de abrir un nuevo documento, hacemos clic en “Crear”
Aprendiendo a usar la opción "Guardar Como " Aprenderemos a usar la opción “Guardar Como”, en esta ocasión guardaremos el documento con el nombre
“Aprendiendo Word” Seguiremos los siguientes pasos:
Aquí lo tiene, esto es un CUAD RO DE DI ÁL OGO típico, el cual te encontrarás muchas veces.Es este tipo de cuadro, verá que hay unas partes diferenciadas que creo no merecen mucha explicación. Resumimos diciendo que en este caso se trata de indicar dónde desea guardar, en la parte izquierda indicamos por ejemplo: en "Mis documentos", luego en la parte central, dentro de "Mis documentos" e n qu e c a r pe t a c on cr e t a (incluso podríamos crear una nueva sobre la marcha); y abajo le deberemos dar un "N o m b re d e a rc hi v o ".
Finalmente, existen abajo del todo unos botones, en este caso " G ua r da r" y " C an c e l a r" (en este último caso por si queremos abortar la operación). Es muy
sencillo el manejo de estos cuadros de diálogo y son tan intuitivos que no merecen más explicación.
B) USANDO MENÚS I NT EL IG ENTES :--
Podremos ver también este tipo de menús inteligentes, si por ejemplo
Tutorial Realizado por:GRACIELA MARICEL ENCISO VIVANCO
Bach. Ing. de Sist. E Informática
[Escriba texto]
tecleamos algo de texto en nuestro documento en blanco; ahora seleccionamos algo de texto e inmediatamente aparecerá unos de estos menús inteligentes como se ve en la figura.
De forma automática Word entiende que al seleccionar texto, querremos realizar una de las tareas más comunes con el mismo (fuente, tamaño de letra, color, etc...aparecen en este menú para evitarte tener que buscar estas opciones en la pestaña Inicio. Es una ventaja, sin duda.
C) U SO D E L A S H E RR A M I E N T A S C O P I A R / C O R T A R / PE G A R :-
Ahora vamos a examinar tres herramientas que usarás frecuentemente en su trabajo con Word 2010, como son las de Copiar, Cortar y Pegar que aunque no supondrán mayor problema, una vez que las conozca, tendremos que estudiar para precisamente conseguir que las conozca y domine.
El manejo de Word 2010 es tan versátil, que cualquiera de estas herramientas mencionadas podrá usarlas de varias maneras como veremos a continuación. Estas son:
UNOS APUNTES PREVIOS Antes de seguir, deseo explicarle unos concept os que debes t ener claros en cuant o a "Copiar - Cort ar -
P ega r"
1. COPIAR:- significa que copiaremos el contenido seleccionado, en el Portapapeles, pero sin que dicho contenido desaparezca de su ubicación.
2. CORTAR:- significa que copiamos también el contenido seleccionado, en el Portapapeles pero desaparecerá de su ubicación original.
3. PEGAR:- pasará el contenido que hayamos "copiado o cortado", desde el portapapeles a la ubicación que le indiquemos en el documento.
C O P I A R / C O R T A R : FORMAS DE LLEVARLO A CABO:
La operación de Copiar o la de Cortar (sea texto, imagen, etc...) se puede llevar a cabo de varias formas cuando estemos trabajando con un documento. Lo vemos: MEDIANTE EL "MENÚ INTELIGENTE":
Seleccione el texto a copiar A continuación, de anticlic sobre lo seleccionado Aparecerá el menú inteligente como aparece en la figura ejemplar. Puedo copiar de dos formas:
o La 1°: Haciendo clic sobre el icono de la brochao La 2°: Haciendo clic sobre la opción que indica
Copiar.Ambas opciones están resaltadas en la figura anterior.
Mediante el teclado: La mayoría de operaciones en Word 2010 pueden realizarse a través de los llamados "atajos de teclado" que son combinaciones de teclas; son estas:
• Cop i a r >> puede realizarla a través de: Ctrl + Cz• Co r t a r >> la realizará mediante: Ctrl + X• P ega r >> a través del atajo: Ctrl + V
Tutorial Realizado por:GRACIELA MARICEL ENCISO VIVANCO
Bach. Ing. de Sist. E Informática
[Escriba texto]
(recuerde que se trata de mantener la tecla Control pulsada, y sin soltarla pulsar la letra (C, X, V....la que corresponda))
** TODAS LAS OPERACIONES EXPLICADAS, VALDRÁN EXACTAMENTE IGUAL PARA CORTAR (cambiando lógicamente la elección en cada caso en el menú).
P E G A R : FORMA DE LLEVARLO A CABO:
Si aprendió y comprendó las explicaciones de arriba, enseguida se dará cuenta de que existen también varias formas para "Pegar" lo que hayamos previamente "Copiado - Cortado" al Portapapeles. SIEMPRE tendremos que estar situados en el punto exacto donde queramos Pegar. Luego podremos:
Anticlic en PEGAR
Tutorial Realizado por:GRACIELA MARICEL ENCISO VIVANCO
Bach. Ing. de Sist. E Informática
[Escriba texto]
3.-A PRENDIENDO A DAR FORMATOA UN TEXTO DETERMINADO:-
A) FUENTE, TAMAÑO, ESTILO EN EL TEXTO :- Al editar textos, y usar estas opciones primero debemos insertar texto en el cuerpo del documento
Lo primero que hacemos es poner un encabezamiento al documento. Para ello colocamos el cursor al comienzo haciendo clic picando ahí (justo a la izquierda de "El libro") y pulsamos una vez la tecla <Enter> para que todo el texto baje una línea. Nos colocamos al principio de ese hueco abierto y tecleamos:
I N SE R T A M O S E S T IL O D E F U E N T E
Ya tenemos ese encabezamiento ("EJERCICIO CON EL QUE TRABAJAREMOS EN EL CURSO". Ahora comenzamos por aplicar un Estilo de fuente a ese texto. Para ello (como siempre) tenemos que seleccionarlo (una forma fácil: haga clic al principio del texto, mantiene pulsada la tecla <Shift> y hace clic al final del texto). Y una vez esté seleccionado:
En el "menú inteligente" que saldrá al seleccionar texto y mover un poco el ratón a la derecha, hacemos clic en la flecha que te indico y en el desplegable que aparece, seleccionamos como estilo "Calibri", que inmediatamente se aplicará a ese ttexto.
INSERTAMOS TAMAÑO DE FUENTE
Tutorial Realizado por:GRACIELA MARICEL ENCISO VIVANCO
Bach. Ing. de Sist. E Informática
[Escriba texto]
A continuación, también con el texto seleccionado, hacemos clic (esta vez en la banda de opciones de arriba, es lo mismo pero de otra manera):
A P LI C A M O S F O R M A T O A L A F U E N T E En esta ocasión seleccionamos otra frase, a la que queremos aplicarle en este caso Negrita.
(de la misma forma podríamos aplicar "Cursiva" (K) o "Subrayado" (S))
Y finalmente a otra frase le aplicamos Cursiva como puedes ver.
FO R M A T O S C O L O R , S UBR A Y A D O , ESP A C I A D O . Existen más opciones para aplicar formatos a nuestro documento; ya vimos como cambiar la fuente, así como el
tamaño y el estilo de la fuente en la lección anterior de Word 2010. Ahora procederemos a aplicar color al texto, colocar a una palabra (o frase, o texto entero) con un estilo de subrayado de los muchos existentes. Veremos finalmente como se puede cambiar el espaciado entre caracteres.
Para lo cual ya debemos saber que el texto a editar debe estar previamente seleccionado, para esto debo arrastrar el mouse sobre el texto a editar haciendo clic sostenido.
Vamos a editar nuestro texto, en este caso. “Mis Primeros Pasos en Word 2010”
Ahora:
A P LI C A M O S C O LO R A U N T E X T O S E L E CC I O N A D O
Tutorial Realizado por:GRACIELA MARICEL ENCISO VIVANCO
Bach. Ing. de Sist. E Informática
[Escriba texto]
Le damos anticlic sobre el texto seleccionado.
Puede ver en la imagen de arriba que el proceso para aplicar un color a un texto que hemos seleccionado previamente es muy sencillo.Hacer clic arriba en el icono que te indico (si quiere aplicar el color ya seleccionado bajo la A) y en la flechita a su
derecha si quiere que le aparezca la paleta de colores (como en la imagen). Como vé yo he elegido el color rojo dentro del grupo "Colores estándar" de la paleta. En el momento que hace clic en dicho color, el texto seleccionado lo tomará.
A P LI C A ND O L A O P C I Ó N D E S UBR A Y A D O A U N T E X T O S E L E CC I O N A D O
De la misma forma, si seleccionamos texto y hacemos clic sobre el icono que te indico en la imagen, ese texto tomará el subrayado como puede observar.
C O M O A P LI C A M O S U N C O LO R D E R ES A L T A D O También podremos hacer que un texto aparezca resaltado, sin más que seleccionar el texto que queramos, y hacer clic
en:
Tutorial Realizado por:GRACIELA MARICEL ENCISO VIVANCO
Bach. Ing. de Sist. E Informática
[Escriba texto]
TI P O S D E S UBR A Y A D O Unos párrafos más arriba veíamos la opción de subrayado; pero si queremos aplicar otro tipo de subrayado,
existen muchos a nuestra disposición:
Tutorial Realizado por:GRACIELA MARICEL ENCISO VIVANCO
Bach. Ing. de Sist. E Informática
[Escriba texto]
4.- A P R E ND ER A USA R E L IN TE R L I N E AD O EN W O R D 2 010 :-
A) APLICAR EL I N T E R L I N E A D O :-
Mediante el interlineado lo que puede conseguir es que en un párrafo (texto completo, o donde quiera) pueda modificar la distancia existente entre las líneas de ese texto seleccionado, por ejemplo:
Puede ver que he seleccionado el segundo párrafo, hago clic arriba en el icono que indico y por defecto tiene aplicado un interlineado de 1,15 y ahí puedes cambiarlo a voluntad.
En el ejemplo verá que cambio a 1,0 con lo cual se comprimen más la líneas.
Si quiere cambiarlo manualmente, entre en "Opciones de interlineado..." y abajo en el apartado "En:"
le pone la cifra que quiera.
B) T RABAJANDO CON LA REGLA :-
EN LA PARTE CENTRAL DE LA REGLA.
-
Este triángulo invertido de la parte superior que te indico, se usa para aplicar la "sangría de primera línea"
Tutorial Realizado por:GRACIELA MARICEL ENCISO VIVANCO
Bach. Ing. de Sist. E Informática
[Escriba texto]
El otro que aparece debajo, se usa para aplicar la "sangría francesa" en las tabulaciones
Pasamos ahora al cuadradito que te indico; es la llamada "sangría izquierda", que también vamos a estudiar
Finalmente, aparece en la parte derecha que te indico, el triangulito para aplicar la "sangría derecha" que veremos más adelante también
EN LA PARTE IZQUIERDA DE LA REGLA.-
>> es el símbolo con el que seleccionaremos la "tabulación izquierda"
>> este es el que usaremos para aplicar la "tabulación centrada"en un documento.
>> para aplicar la "tabulación derecha", usaremos este otro.
>> y para la "tabulación decimal" tendremos que aplicar este quete indico.
>> veremos también como aplicar la "barra de tabulaciones", con este otro
>> para poder aplicar la "sangría de primera línea", también
finalmente, con este aplicaremos también la "sangría francesa".
Tutorial Realizado por:GRACIELA MARICEL ENCISO VIVANCO
Bach. Ing. de Sist. E Informática
[Escriba texto]
5.- AP R E ND ER A T R A B A J A R CON VIÑETAS EN W O R D 2010 :-
Las viñetas, también llamadas listas le ayudarán a dar un buen aspecto a sus documentos. Vamos a conocerlas:
ANTES DESPUES
Para insertar una lista nos colocaremos en el lugar donde queremos que aparezca (verá que lo hago entre el tercer y cuarto párrafo, donde he abierto espacio dando un salto de línea con <Enter> después de la palabra "buscador.").
Una vez ubicados en el lugar, hacemos clic sobre el icono que le indico arriba y nos hará una entrada para la lista, tecleamos el texto que queremos aparezca y pulsamos la tecla <Enter> para que nos dé otra entrada donde nuevamente escribimos el texto (así podrías seguir, tantas entradas como desees).
En el momento en que quiera terminar las entradas de la lista, si pulsas dos veces <Enter>, corta las entradas y podrá seguir escribiendo normalmente. Y si no desea escribir a partir de la última entrada, sino seguir al final del documento, no tiene más que hacer clic con el puntero del ratón al final y podrá seguir.
Tutorial Realizado por:GRACIELA MARICEL ENCISO VIVANCO
Bach. Ing. de Sist. E Informática
[Escriba texto]
Podremos cambiar el aspecto de las listas a través del desplegable que muestro en la imagen de arriba, al cual accedemos haciendo clic en la flechita que le indico la cual está iluminada en amarillo.
O T R O T I PO D E L I S T A
Podremos elegir que la lista aparezca con otro aspecto:
U N T E RC ER TI PO D E L I S T A : L I S T A S M U LT I N I VEL
Este tercer tipo de lista (las llamadas multinivel), es importante también conocerlo y por ser un poco más complicado . Se utiliza esta herramienta como indico a continuación:
Tutorial Realizado por:GRACIELA MARICEL ENCISO VIVANCO
Bach. Ing. de Sist. E Informática
[Escriba texto]
6.- L A O R I E N T A C I Ó N D E L D O CU ME N T O :-
Su propio nombre indica que con esta herramienta podremos cambiar la orientación en el texto de nuestro documento:
Haciendo clic en el apartado "Orientación" que le indico (en la flechita negra), aparecerá el desplegable. Por defecto verá que la orientación es "Vertical", así que si deseamos que pase a "Horizontal", no tendremos más que hacer clic ahí para que tome el documento el cambio:
7.- TRABAJANDO CON COLUMNAS:-
Para poder trabajar con columnas, debo seguir los siguientes pasos:
Nos ubicamos en la pestaña Diseño de Página Hacemos clic en la Herramienta Columnas, como
Tutorial Realizado por:GRACIELA MARICEL ENCISO VIVANCO
Bach. Ing. de Sist. E Informática
[Escriba texto]
aparece en la imagen dela derecha.
A continuación e despliega un listado en particular en el cual debo elegir el que deseo.
En el ejemplo elegiré la opción “Dos” ya, luego vera Ud que tendré el cuerpo de mi documento en dos columnas.
Veamos como insertaremos una línea de división entre ambas columnas:
Estando colocados en cualquier lugar dentro del documento, hacemos clic sobre Columnas y luego abajo en Más columnas...
tendremos este resultado:En este cuadro de diálogo, puede ver que a la derecha tenemos que activar la casilla de Línea entre columna que indica Aceptar, luego de estas acciones podremos tener una línea entre columnas.
8.- C O L O C A R M A R C A D E A G U A EN EL D O CU ME N T O :-
Para acceder a esta herramienta. Tendremos que ir a:
Como ha visto, tendremos que ir a la pestaña "Diseño de página" y luego en la banda de opciones acceder a "Marca de agua". Ya en el desplegable que aparecerá, tendremos que elegir uno de los modelos preestablecidos, en este caso "CONFIDENCIAL1, NO COPIAR, etc...", o bien crear una marca propia.
Para ello haremos clic en la opción "Marcas de agua personalizadas..." para irnos a:
Tutorial Realizado por:GRACIELA MARICEL ENCISO VIVANCO
Bach. Ing. de Sist. E Informática
[Escriba texto]
La imagen creo que habla por sí sola, es decir, tendrá que seleccionar si desea colocar una marca de agua de una imagen (en cuyo caso tendría que indicar a Word 2010 la ruta de esa imagen), o bien una de texto.En este último caso le indica sus preferencias en las casillas que marco (texto que quiere que lleve la marca, color, tipo de fuente, etc.) y al final hace clic sobre "Aceptar".
E n este caso digite mi nombre para que pueda ir como marca de agua, Ud también puede poner su propia marca de agua, su nombre, el nombre de su institución, colegio, etc.
Aprovecho para mencionar que el uso de marca de agua, nos sirve para poder darle un etiquetado personalizado a mi trabajo, esta marca de agua figurara en todas las páginas de su documento de Word.
Si desea quitar dicha marca de agua en su documento, tan solo tendrá que hacer clic en:
9.- C O L O R D E L A P Á GI N A EN W O R D 2010 :- El uso de Color en la página, le servirá como su nombre indica para darle un color y otras opciones que vamos
a estudiar, a dicho documento. Accedamos a esta opción:
Tutorial Realizado por:GRACIELA MARICEL ENCISO VIVANCO
Bach. Ing. de Sist. E Informática
[Escriba texto]
Vamos a la ficha Diseño de página y elegimos abajo en la banda de opciones "Color de página". Nos aparecerá la paleta de colores donde elegiremos aquel que más nos interese (veremos los cambios que se producen en la página, en directo).
Si desea agregar textura a la página hacemos clic en Mas Colores
10.- A P LI C A R B O RD ES D E P Á GI N A EN W O R D 2010 :-
Siguiendo con el aprendizaje de este curso de Word 2010, y en concreto sobre las herramientas de diseño a nuestra disposición, vamos a comenzar a aprender la forma de aplicar bordes en un documento que estemos creando.
Tenemos varias opciones a las que accederemos mediante la ficha de Diseño de página, y dentro de la banda de opciones de esta ficha, podremos ver el apartado Bordes de página.
Hacemos clic en la ficha y opción que te indico arriba, verá entonces:
Tutorial Realizado por:GRACIELA MARICEL ENCISO VIVANCO
Bach. Ing. de Sist. E Informática
[Escriba texto]
Ahora, en el orden que indico con las líneas amarillas, podremos aplicar un borde de página fácilmente:
11.- A CC ESO A L P A N EL D E O R TOG R A FÍ A Y G R A M Á T I C A :-
Podremos acceder a la revisión de este documento, bien pulsando la tecla F7 o bien a través de:
Hacemos clic en la pestaña Revisar Clic en la herramienta Ortografia y Gramática
Tutorial Realizado por:GRACIELA MARICEL ENCISO VIVANCO
Bach. Ing. de Sist. E Informática
[Escriba texto]
v
Nos marcará el/los error/es que aparezcan en el documento. En el ejemplo, solo hay uno: "herror", así que vés como lo marca, al tiempo que te aparece el cuadro de diálogo de la imagen, con varias opciones:
• Omitir una vez >> Si hacemos clic en este botón, Word 2010 ignorará esta palabra y no realizará acción alguna con ella, al tiempo que continuará revisando el documento en busca de otros errores.
• Omitir todas >> Clicar sobre esta opción es indicarle a Word 2010 que ignore esta palabra concreta todas las veces que aparezca en un documento y no realice acción alguna sobre ella, al tiempo que continuará revisando el resto del documento.
• Agregar al diccionario >> Con este botón, indicamos que queremos añadir esta palabra al diccionario de Word 2010 para que en el futuro no la d etecte como errónea. Imaginemos la palabra "deseoaprender", si la detectase como error, la podríamos incluír en el diccionario como correcta, así evitaríamos que la detectase errónea.
• Cambiar >> Cuando te detecte un error, verás que abajo te ofrece unas sugerencias. Si existe en dichas sugerencias la palabra correcta, hace clic en ella y luego en este botón "Cambiar". Caso de no existir, tecleas directamente la palabra correcta sobre la errónea (en rojo) y clic en "Cambiar".
• Cambiar todas >> Igual que el caso anterior, pero referido a todas las veces que esa palabra aparezca en el documento.
• Autocorrección >> Lo que hace es agregar la palabra errónea y la que elegimos en la lista de sugerencias a la lista de Autocorreción que explicaremos como actúa en otra lección.
12.- INSERTAR TABLAS A MI DOCUMENTO DE WORD:-
Para poder insertar una tabla en Word solo hacemos clic en la pestaña Insertar. Hago clic en la herramienta Tabla Con clic sostenido solo arrastro el mouse sobre el numero deseado de filas y columnas que desea que tenga su
tabla
Tutorial Realizado por:GRACIELA MARICEL ENCISO VIVANCO
Bach. Ing. de Sist. E Informática
[Escriba texto]
Tal como aparece en la figura ejemplar a medida que voy arrastrando el mouse se va dibujando la tabla en el cuerpod e mi documento.
Suelto el mouse(clic sostenido) cuando ya tengo el numeor deseado de filas y columnas para mi tabla. Ejemplo de una tabla de 3x4 (3 filas – 4 columnas)
COMBINAR, DIVIDIR CELDAS, Y ELIMINAR TABLAS EN WORD 2010
La combinación de estas dos heramientas en concreto: COMBINAR y DIVIDIR; con ellas podrás hacer cosas interesantísimas para mejorar cuanto quieras tus tablas.
Veamos la primera de ellas COMBI NAR. Se supone que hemos abierto un documento y hemos insertado una tabla, ahora seleccionamos unas celdas de esa tabla, las que queremos combinar, tal como estas:
Luego de seleccionar las celdas que deseo combinar
Doy anticlic sobre los eleccionado y elij la opción Combinar Celdas
Obtendré el siguiente resultado:
Para DIVIDIR celdas, la operación es igual de sencilla. Supongamos que esa celda única que resultó de combinar las 2 anteriores, la queremos ahora DIVIDIR en solo 3.
Nos colocamos dentro de esa celda única, y haremos anticlic sobre ella
Tutorial Realizado por:GRACIELA MARICEL ENCISO VIVANCO
Bach. Ing. de Sist. E Informática
[Escriba texto]
A continuación aparece una ventana pequeña ahí pondré cuantas filas y clumnas debo tener en esa celda:
y clic en aceptar.
13.- C O L O C A R E NC A B E Z A D O Y PIE EN P Á GI N A S D E U N D O CU ME N T O W O R D 2010:-
Para colocar Encabezado y Pie de Página hacemos clic en la pestaña Insertar Hacemos clic en la herramienta Encabezado
Elegiré la primera opción Ud puede elegir la que desee según su necesidad, gusto o preferencia.
Inmediatame nte aparece mi cursor en la ´parte superior de mi documento ahí altero la información a lo que desea que vaya en el encabezado
Tutorial Realizado por:GRACIELA MARICEL ENCISO VIVANCO
Bach. Ing. de Sist. E Informática
[Escriba texto]
De la misma forma edito el Pie de Página
Nótese que sobre las pestañas habituales tengo una pestaña extra es la que pertenece al Encabezado y Pie de Página, para cerrar lo que acabo de editar, solo hago clic en esta pestaña y clic en Cerrar Encabezado y Pie de Página.
Tutorial Realizado por:GRACIELA MARICEL ENCISO VIVANCO
Bach. Ing. de Sist. E Informática
[Escriba texto]
Tutorial Realizado por:GRACIELA MARICEL ENCISO VIVANCO
Bach. Ing. de Sist. E Informática
[Escriba texto]
Tutorial Realizado por:GRACIELA MARICEL ENCISO VIVANCO
Bach. Ing. de Sist. E Informática
[Escriba texto]
xx
Tutorial Realizado por:GRACIELA MARICEL ENCISO VIVANCO
Bach. Ing. de Sist. E Informática