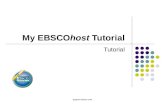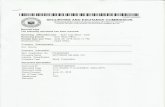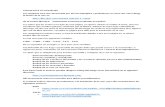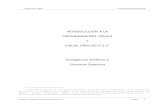Tutorial Milling 2.D
Transcript of Tutorial Milling 2.D

TUTORIAL DESARROLLO DEL PRODUCTO
Diseño de operaciones de maquinado con SOLID CAM
Herramienta Milling 2.D (Fresado)
OPERACIONES MILLING 2.D (FRESADO)
Face (careado)
Profile (Contorno o perfil)
Pocket (Cavidad)
Drilling (Taladro)
Slot (Ranura) ESCUELA COLOMBIANA DE INGENIERIA
Realizado Diego Casallas / Marzo 2011 Revisado
Ing. Lida Sandoval
Ing. Alejandro Puentes

2
ESCUELA COLOMBIANA DE INGENIERIA “JULIO GARAVITO”
L A
B O
R A
T O
R I
O
D E
D
I S
E Ñ
O
D E
P
R O
D U
C T
O
Mecanizado Milling 2.D (Fresado)
A continuación se presenta los pasos necesarios para mecanizar una Pieza utilizando la Fresa
como herramienta de trabajo.
1. SELECCIONAR LA HERRAMIENTA:
Dada la pieza de trabajo SOLIDCAM permite realizar algunas operaciones como lo son Fresa,
Torno y Erosión hilo. Para este caso se Ingresa por a Solid Works → Pestaña de Solid Cam
→Nueva → Fresado.
Figura 1. Ingresar a Solid Cam
2. SELECCIÓN PIEZA PARA REALIZAR EL MECANIZADO CON LA HERRAMIENTA MILLING
2.D
Como la pieza ya fue creada se da clic en examinar al frente del espacio de “NOMBRE
MODELO”. Enseguida seleccionamos la pieza ubicada en el directorio y clic en abrir, con el
fin de llamar la pieza que fue creada con Solid Works.
Figura 2 Ingreso de Pieza
Se asigna un nombre a la pieza y finalmente se selecciona la opción de OK.

3
ESCUELA COLOMBIANA DE INGENIERIA “JULIO GARAVITO”
L A
B O
R A
T O
R I
O
D E
D
I S
E Ñ
O
D E
P
R O
D U
C T
O
3. DEFINIR COORDENADAS DE INICIO DE LA HERRAMIENTA (CERO)
Una vez se trae la pieza construida con anterioridad. El programa muestra un cuadro “Cero”
que permite definir el sistema de coordenadas en relación al inicio de la herramienta. De caso
contrario se ingresa a la opción “DEFINIR CERO”.
Seguido a la instrucción dada previamente, se procede a seleccionar la “Opcion Origen”. En
este caso se debe elegir “Seleccionar Superior” y se da clic en la cara superior de la pieza. Esto
asignará la posición de la herramienta para hacer el mecanizado.
Figura 3. Sistema de Coordenadas
Un cuadro mostrara el bloque de coordenadas para el cero de la
herramienta. Hacemos clic en OK. Aparecerán los ceros asignados
(para este caso solo asignaremos uno por la forma de la pieza)
hacemos clic.
4. DEFINIR MODELO – MATERIAL (BLOQUE MATERIA PRIMA)
En este paso se procede a definir el bloque de material a emplear y tipo de material.
Al definir el Modelo – Material seleccionamos
la opción “Box (Auto)” y hacemos clic en
“DEFINIR”.
Dentro e dicha opción, aparece la cantidad de
(mm) que queremos adicionar a partir de las
superficies de la pieza, con el fin de desbastar
material superficial y dar un mejor acabado
superficial.
Para activa la opción seleccionamos la pieza
Figura 4. Datos de la Pieza

4
ESCUELA COLOMBIANA DE INGENIERIA “JULIO GARAVITO”
.
L A
B O
R A
T O
R I
O
D E
D
I S
E Ñ
O
D E
P
R O
D U
C T
O
De acuerdo a las instrucciones anteriores se tiene la caja bloque de materia prima. Con los
parámetros dados en “3D-Caja”, tal como lo muestra la Figura5; se procede a dar clic en
Figura 5. Parámetros Caja 3D
Con el procedimiento anterior aparecerá el MENÚ DE
PARÁMETROS.
5. REALIZAR OPERACIONES O TAREAS
Ahora usaremos varios tipos de tareas para facilitar el mecanizado, en donde cada tipo de
tarea cumple una función diferente.
OPERACION FACE (CAREADO)
Esta operación permite realizar un buen acabado superficial, en relación a la pieza que se
recibe del proveedor versus a la que ser reprocesa para entregarle al Cliente Final.
Dicha operación se encuentra dentro del “Menú de parámetros”. Para encontrarla se busca la
opción de “Tareas” (Operations), se da clic derecho sobre el nombre, luego añadir y por último
la opción de careado. Enseguida se muestra el cuadro de la operación de “Careado” en donde
se define los parámetros de geometría, herramienta, niveles y tecnología.

5
ESCUELA COLOMBIANA DE INGENIERIA “JULIO GARAVITO”
L A
B O
R A
T O
R I
O
D E
D
I S
E Ñ
O
D E
P
R O
D U
C T
O
Figura 6. Operación de Careado
A continuación se explica las indicaciones necesarias en cada paso para la operación de
“Careado”.
1. GEOMETRÍA
El procedimiento para definir la
Geometría consiste en: clic en
definir → enseguida seleccionamos
modelo → clic nuevamente en
definir (para definir el modelo). En
la opción de Tipo se selecciona
ambos, se da señala la cara
superior de la pieza y finalmente se
da clic en la opción
Figura 7 Geometría del Careado
Ya definido el modelo hacemos clic . Con lo anterior se definió la Geometría del modelo,
tal como lo muestra la Figura 8.
Figura 8. Parámetros Seleccionados Careado

6
ESCUELA COLOMBIANA DE INGENIERIA “JULIO GARAVITO”
L A
B O
R A
T O
R I
O
D E
D
I S
E Ñ
O
D E
P
R O
D U
C T
O
2. HERRAMIENTA
En este paso se procede a seleccionar el tipo de herramienta con la que se desea trabajar. Para
esto se debe seleccionar “Herramienta” → Luego se da clic en “Definir” → “Añadir” → “Fresa
vertical”.
Figura 9. Selección de Herramienta
Se da clic en la herramienta ingresada “fresa vertical”, con esto se ingresa los parámetros de la
misma. Entre los parámetros se encuentran las siguientes opciones, las cuales pueden ser
editadas.
Topología
Esto hace referencia a
aquellas propiedades de
los cuerpos geométricos.
Para esto usamos los
mismos parámetros
mostrados en la Figura 10.
Algunas instancias
importantes son:
*Trabajamos en (mm).
*Diámetro *Longitud
Figura 10. Topología de la herramienta

7
ESCUELA COLOMBIANA DE INGENIERIA “JULIO GARAVITO”
L A
B O
R A
T O
R I
O
D E
D
I S
E Ñ
O
D E
P
R O
D U
C T
O
Opciones por omisión
Estas indicaciones son importantes, sin embargo se aconseja solo modificarlas si se tiene claro las características del materia que se trabajara. Entre estas opciones esta: *Velocidad de avance
*Velocidad de giro
(La velocidad no afecta ya que no está definido ningún material)
Figura 11. Opciones por omisión herramienta.
Una vez establecidos los parámetros, procedemos a dar clic en “seleccionar”. Con la operación
anterior la herramienta queda definida. Enseguida definimos los niveles de trabajo.
3. NIVELES
Esta opción es muy importante dado que para solid cam la pieza que deseamos construir hasta este momento es una caja de material sin ninguna forma, por lo que las operaciones irán modificando la vista de techo, hasta lograr los cortes de la pieza final.
Modificamos cada uno
de los niveles.
El nivel de profundidad
de careado se define
automáticamente,
hacemos clic en el
botón y seleccionamos
la cara, por ultimo
Figura 12. Niveles de Fresado

8
ESCUELA COLOMBIANA DE INGENIERIA “JULIO GARAVITO”
L A
B O
R A
T O
R I
O
D E
D
I S
E Ñ
O
D E
P
R O
D U
C T
O
4. TECNOLOGÍA
Seleccionar los parámetros para esta pieza en particular. Esta opción nos da libertad de escoger el porcentaje de salida de la herramienta de la superficie de la pieza en el momento del mecanizado y el porcentaje de superposición en cada pasada para evitar espacios sin mecanizar. Hacemos clic en datos y ponemos los parámetros. Ver Figura 13.
Figura 13. Tecnología del Careado.
Al terminar los parámetros hacer clic en “GUARDAR Y CALCULAR”, para aplicar todos los
cambios realizados. Enseguida activamos SIMULACION.
5. CONTROL DE SIMULACION
Esta opción nos deja observar el movimiento de la herramienta sobre la pieza; permite comprobar que los parámetros estén correctos. Incluido dentro de “Simulación”, se encuentra las pestañas de “Organizador de CAD” y “Verificación en solido”. En la pestaña de “Organizador de CAD” se pude controlar la velocidad de simulación, dado que en algunos casos las velocidades de avance y corte son muy rápidas, porque no existe problema con el material.
Figura 14. Control de Simulación

9
ESCUELA COLOMBIANA DE INGENIERIA “JULIO GARAVITO”
L A
B O
R A
T O
R I
O
D E
D
I S
E Ñ
O
D E
P
R O
D U
C T
O
Aparece entonces en “Verificación en sólido” el material que estamos trabajando y la
operación que se genero.
Figura 15. Verificación en sólido - Simulación
Después de comprobar la operación realizada salimos de la herramienta y creamos una nueva
operación para el mecanizado.
OPERACION PROFILE (CONTORNO O PERFIL) # 1
Añadimos la nueva operación de contorno (*Se ingresa de la misma forma como en la
operación de Careado), con el fin de hacer un desbaste lateral a la pieza.
Cabe recordar que se debe buscar la forma más eficiente para maquinar la pieza. De igual
forma establecemos los parámetros de la herramienta necesarios para realizar esta operación.
1. GEOMETRIA
Ingresamos a la opción de “Geometría” → Hacemos clic en definir → Enseguida se selecciona el contorno a desbastar (señalando las arista exterior – donde se quiere hacer el contorno) → Hacer clic en Auto –constante Z, con este proceso automáticamente se selecciona todo el contorno. Aparece entonces un cuadro de dialogo con la lista de cadena en donde se guarda con la opción “SI”, guardando nuestro primer contorno y después pulsamos la opción de
Figura 16. Operación de Contorno

10
ESCUELA COLOMBIANA DE INGENIERIA “JULIO GARAVITO”
L A
B O
R A
T O
R I
O
D E
D
I S
E Ñ
O
D E
P
R O
D U
C T
O
2. HERRAMIENTA
Este procedimiento es el mismo que en los parámetros del FACE (Careado).
3. NIVELES
Para desbastar el contorno necesitamos definir el nivel superior que en este caso va ser la
superficie del bloque de material y la profundidad del perfil (hasta donde se desea llegar) que
va a ser la superficie dela pieza. En ambos casos hacemos clic sobre la opción y seleccionamos
respectivamente las superficies indicadas (nivel superior, superficie de la pieza y profundidad
del contorno, la superficie donde pasara la herramienta). Automáticamente definirá las
distancias.
Figura 17. Tarea de Perfil - Contorno
4. TECNOLOGIA
Cada uno de los parámetros están definidor para esta pieza, seguramente variaran para otro tipo. En este caso los parámetros están relacionados con la cantidad de desbaste de material y el detalle superficial con el que se quiere mecanizar la pieza. Para esta pieza se recomienda tomar los siguientes “Parámetros”.
Figura 18 Tecnología - Contorno

11
ESCUELA COLOMBIANA DE INGENIERIA “JULIO GARAVITO”
L A
B O
R A
T O
R I
O
D E
D
I S
E Ñ
O
D E
P
R O
D U
C T
O
5. ACERCAMIENTO
Definimos los parámetros de la forma en la que la herramienta abordara la pieza para iniciar el desbaste, en este caso será un acercamiento en arco. Es necesario mencionar que este tipo de acercamiento se relaciona con la pieza que se está produciendo.
Figura 19. Acercamiento - Contorno
Al terminar los parámetros de la herramienta, se hace clic en “GUARDAR Y CALCULAR”, para
aplicar todos los cambios realizados.
6. SIMULACION
Enseguida activamos SIMULACION. Se recomienda verificar siempre la operación realizada con la simulación ya que puede identificar posibles problemas relacionados con parámetros de mecanizado.
Opción: “Verificación en
solido”. Con esto se simula
la operación de contorno.
Figura 20. Simulación - Contorno
***EL CONTROL DE SIMULACION ES IGUAL PARA TODAS LAS OPERACIONES***

12
ESCUELA COLOMBIANA DE INGENIERIA “JULIO GARAVITO”
n
L A
B O
R A
T O
R I
O
D E
D
I S
E Ñ
O
D E
P
R O
D U
C T
O
OPERACION PROFILE (CONTORNO O PERFIL) # 2
Añadimos la nueva operación de contorno, con el fin de hacer un desbaste lateral a la pieza. De igual forma establecemos nuestros parámetros de la herramienta necesaria para realizar esta operación.
Los siguientes parámetros son iguales que en la Operación De Contorno # 1 (Herramienta, tecnología y acercamiento), los únicos parámetros que se van a modificar son los correspondientes a la “Geometría” y “Niveles”.
1. GEOMETRIA
Una vez se ingresa a la opción de Geometría, se hace clic en definir, enseguida seleccionamos el contorno a desbastar, seleccionando una de sus líneas, hacemos clic en Auto –constante Z y automáticamente se selecciona todo el contorno. Cuando aparece el cuadro de dialogo, se selecciona “SI”, guardando el contorno y después clic e
2. NIVELES
Figura 21. Geometría Contorno Exterior.
Como se menciono en la primera operación, cabe resaltar que siempre será necesario definir los niveles “Superior” y “Profundidad de perfil” de trabajo para un mecanizado de perfil.
Figura 22. Perfil Contorno II

13
ESCUELA COLOMBIANA DE INGENIERIA “JULIO GARAVITO”
L A
B O
R A
T O
R I
O
D E
D
I S
E Ñ
O
D E
P
R O
D U
C T
O
3. CONTROL DE SIMULACIÓN
Como los otros parámetros son constantes realizamos la “Simulación”.
Figura 23. Simulación Contorno II
Opción: Verificación en solido. Simulamos la operación de contorno.
OPERACION PROFILE (CONTORNO O PERFIL) # 3
Añadimos la nueva operación de contorno, con el fin de hacer un desbaste lateral a la pieza. De igual forma establecemos nuestros parámetros de la herramienta necesarios para realizar esta operación. Los siguientes parámetros son iguales que en la Operación De Contorno # 2 (acercamiento), los parámetros que cambian son geometría, niveles, herramienta y tecnología.
1. GEOMETRIA
Se ingresa a la opción de Geometría, hacemos clic en definir, enseguida seleccionamos el contorno a desbastar, seleccionando una de sus líneas y hacemos clic en Auto –constante Z y automáticamente se selecciona el todo el contorno. Se selecciona “Si” en el cuadro de dialogo para guardar el contorno, finalmente damos clic en aceptar.
Figura 24. Geometría Contorno III

14
ESCUELA COLOMBIANA DE INGENIERIA “JULIO GARAVITO”
L A
B O
R A
T O
R I
O
D E
D
I S
E Ñ
O
D E
P
R O
D U
C T
O
2. NIVELES
Se definen los niveles: en este caso es necesario aumentar en 2 mm la longitud de
“profundidad de perfil”.
Figura 25. Niveles Contorno III
3. HERRAMIENTA
Ahora crearemos nuestra nueva herramienta teniendo en cuenta que los redondeos tienen un
diámetro inferior lo que no permitiría que la herramienta sea la misma Fresa Vertical,
seleccionado en la operación de Careado.
Se deber recordar que para crear la nueva herramienta damos clic “Definir” y enseguida
“Añadir”.
Topología:
Cambiamos el diámetro de la herramienta y
asignamos las longitudes.
Opciones por omisión
Usamos las velocidades de avance y giro
preestablecidas.

15
ESCUELA COLOMBIANA DE INGENIERIA “JULIO GARAVITO”
L A
B O
R A
T O
R I
O
D E
D
I S
E Ñ
O
D E
P
R O
D U
C T
O
4. TECNOLOGIA
El último contorno cambiará ligeramente los parámetros de operación, para este se recomienda seguir las indicaciones de la Figura 26.
Figura 26. Tecnología Contorno III
5. CONTROL DE SIMULACION
Con la opción de “Verificación en solido”, se simula la operación de contorno. Dando el resultado de la Figura 27.
Figura 27. Simulación – Contorno III
OPERACION POCKET (CAVIDAD) # 1
Cuando se desea generar contornos internos, se ingresa una nueva operación denominada de “cavidad”. Para esta pieza dicha operación será usada con el fin de hacer un hueco en el centro de la pieza. Al igual que en las operaciones pasadas se procede a establecer los parámetros necesarios para realizar esta operación.
1. GEOMETRIA
Este proceso es el mismo que en pasos anteriores, con la diferencia de que se selecciona la arista interna, en donde estará ubicado el hueco. Ver Figura 28

16
ESCUELA COLOMBIANA DE INGENIERIA “JULIO GARAVITO”
L A
B O
R A
T O
R I
O
D E
D
I S
E Ñ
O
D E
P
R O
D U
C T
O
2. HERRAMIENTA Figura 28. Geometría Cavidad
Seleccionamos la primera herramienta creada con una fresa de diámetro 20mm.
3. NIVELES
Seleccionar los niveles de acuerdo a la Figura 29.
Figura 29. Niveles Operación Cavidad
4. TECNOLOGIA
Cada una de las operaciones tiene parámetros diferentes para desempeñar su labor. Para esta pieza usamos los siguientes parámetros de tecnología para hacer la cavidad.
Figura 30. Tecnología – Operación Cavidad

17
ESCUELA COLOMBIANA DE INGENIERIA “JULIO GARAVITO”
L A
B O
R A
T O
R I
O
D E
D
I S
E Ñ
O
D E
P
R O
D U
C T
O
5. ACERCAMIENTO
Usar el mismo acercamiento de las operaciones de desbaste ya que la herramienta entra al material de la misma forma pero sobre la pared interna de la pieza.
6. CONTROL DE SIMULACION
Al simular la operación se ve el resultado de la Figura 31.
Figura 31. Simulación – operación Cavidad
OPERACION POCKET (CAVIDAD) # 2
Añadimos otra operación de cavidad, con el fin de hacer un acabado interno en la pieza. De igual forma establecemos los parámetros necesarios para realizar esta operación, los cuales se describen a continuación:
1. GEOMETRIA
Se da clic en definir, enseguida se selecciona el contorno para la cavidad. Se busca una opción añadir (add) y se selecciona la cara que contiene las líneas de contorno y automáticamente se selecciona el todo el contorno.
Figura 32. Geometría – Operación Cavidad II
Como observamos hay varios contornos dentro de la cavidad que delimitan el fresado, por eso es mejor seleccionar la cara que contiene los contornos con la opción (add).

18
ESCUELA COLOMBIANA DE INGENIERIA “JULIO GARAVITO”
L A
B O
R A
T O
R I
O
D E
D
I S
E Ñ
O
D E
P
R O
D U
C T
O
2. HERRAMIENTA
De acuerdo a las Figuras 33 y 34, se ingresan los valores de parámetros de la Herramienta (Topología y las opciones por omisión); para esto cabe notar que se debe ingresar una nueva herramienta.
Figura 33. Topología – Operación Cavidad II
Figura 34. Opciones por omision – Operación Cavidad II
3. NIVELES
Seleccionar los niveles de acuerdo a la Figura 35.
Figura 35. Niveles – Operación cavidad II

19
ESCUELA COLOMBIANA DE INGENIERIA “JULIO GARAVITO”
L A
B O
R A
T O
R I
O
D E
D
I S
E Ñ
O
D E
P
R O
D U
C T
O
4. TECNOLOGIA
Cada una de las operaciones tiene parámetros diferentes para desempeñar su labor. Para esta pieza usamos los siguientes parámetros de tecnología para hacer la cavidad.
5. ACERCAMIENTO
Se usa el mismo acercamiento de las operaciones de desbaste ya que la herramienta entra al material de la misma forma pero sobre la pared interna de la pieza.
6. CONTROL DE SIMULACION
A continuación se muestra la verificación del solido con la operación de estudio
Figura 36. Simulacion- Operación Cavidad II
OPERACION POCKET (CAVIDAD) # 3
Añadimos otra operación de cavidad, con el fin de hacer un acabado interno en la pieza. De igual forma establecemos nuestros parámetros necesarios para realizar esta operación.
***PARA REALIZAR EL SIGUIENTE ACABADO INTERNO SE MANEJAN LOS MISMO PARMETROS ANTERIORES.

20
ESCUELA COLOMBIANA DE INGENIERIA “JULIO GARAVITO”
L A
B O
R A
T O
R I
O
D E
D
I S
E Ñ
O
D E
P
R O
D U
C T
O
1. GEOMETRIA
Hacemos clic en definir, enseguida seleccionamos el contorno para la cavidad, seleccionando una de sus líneas y hacemos clic en Auto –constante Z y automáticamente se selecciona el todo el contorno. Cuadro de dialogo “SI” guardando nuestro contorno y después
Figura 37 Geometría -Cavidad
2. HERRAMIENTA Creamos una nueva herramienta con los mismos parámetros da la cavidad #2 y solo cambiamos el diámetro a 5mm.
3. CONTROL DE SIMULACION
Figura 38 Control de Simulación – Cavidad
Opción: Verificación en solido. Simulamos la operación de contorno.
Después d terminar todas nuestras operaciones de pocket (cavidad), usamos la operación de taladro para hacer los agujeros.
OPERACIÓN DRILLING (TALADRO)
Añadimos otra operación de cavidad, con el fin de hacer un acabado interno en la pieza. De igual forma establecemos nuestros parámetros necesarios para realizar esta operación. Añadimos otra operación de taladro, con el fin de hacer un los agujeros de la pieza. De igual forma establecemos nuestros parámetros necesarios para realizar esta operación.

21
ESCUELA COLOMBIANA DE INGENIERIA “JULIO GARAVITO”
L A
B O
R A
T O
R I
O
D E
D
I S
E Ñ
O
D E
P
R O
D U
C T
O
1. GEOMETRIA Hacemos clic en definir. Seleccionamos los contornos de los agujeros que queremos perforar. Automáticamente se creara una ruta de la herramienta de taladro para la pieza.
2. HERRAMIENTA Para crear la nueva herramienta Hacemos clic Definir y enseguida Añadir. Para esta operación seleccionamos una BROCA.
Topología
Cambiamos el diámetro de la herramienta y asignamos las longitudes.
Opciones por omisión Usamos las velocidades de avance y giro. Para terminar hacemos clic en seleccionar.
3. NIVELES

22
ESCUELA COLOMBIANA DE INGENIERIA “JULIO GARAVITO”
L A
B O
R A
T O
R I
O
D E
D
I S
E Ñ
O
D E
P
R O
D U
C T
O
Definimos nivel superior de taladro y profundidad del taladro. Tipo de profundidad, Diámetro completo.
4. TECNOLOGIA Establecemos la secuencia de nuestra herramienta por omisión. El ciclo de taladro depende del tipo de agujero que queremos. Seleccionamos drilling (operación básica de taladro).
Como los otros parámetros aplicados realizamos la SIMULACION.
5. CONTROL DE SIMULACION En este caso verificamos nuestra simulación a partir de Organizador de CAD para observar el recorrido de la broca a lo largo de la pieza. (También lo pueden verificar como solido)
Opción: Verificación en
solido.
Simulamos la operación de
contorno.
Después de terminar todas nuestras operaciones de Drilling (Taladro), usamos la operación de ranura para hacer una zanja alrededor del agujero central con medidas específicas.

23
ESCUELA COLOMBIANA DE INGENIERIA “JULIO GARAVITO”
L A
B O
R A
T O
R I
O
D E
D
I S
E Ñ
O
D E
P
R O
D U
C T
O
OPERACIÓN SLOT (RANURA)
Añadimos operación de ranura, con el fin de hacer una zanja sobre la superficie interna de la pieza. Establecemos nuestros parámetros necesarios para realizar esta operación.
1. GEOMETRIA
Seleccionamos el contorno de la cara externa de la ranura con el fin de que nuestra herramienta pase por la parte interna del contorno. Hacemos clic, SI.
2. HERRAMIENTA
Para crear la nueva herramienta Hacemos clic Definir y enseguida Añadir. Para esta operación seleccionamos una FRESA DE RANURADO.
Topología: Cambiamos el diámetro de la
herramienta y asignamos las longitudes.
Opciones por omisión: Usamos las velocidades de avance y giro predeterminadas.
Para terminar hacemos clic en seleccionar.
3. NIVELES Esta operación solo nos pide definir el nivel superior. Seleccionamos.

24
ESCUELA COLOMBIANA DE INGENIERIA “JULIO GARAVITO”
L A
B O
R A
T O
R I
O
D E
D
I S
E Ñ
O
D E
P
R O
D U
C T
O
4. TECNOLOGIA Realizamos una ranura constante. Hacemos clic en DATOS. Lado de la herramienta depende de la dirección definida en mi contorno. Niveles de ranura elegimos la profundidad de nuestra operación y seleccionamos la cara superior del fondo de la cavidad.
Como los otros parámetros aplicados realizamos la SIMULACION.
5. CONTROL DE SIMULACION En este caso verificamos nuestra simulación a partir de Organizador de CAD para observar el recorrido de la broca a lo largo de la pieza. (También lo pueden verificar como solido)
Opción: Verificación en solido. Simulamos la operación de contorno.
***Con esta operación terminamos el mecanizado de nuestra pieza.
VERIFICACION DE LAS OPERACIONES
Con esta opción podemos verificar paso a paso cada una de las operaciones realizadas observando el cambio de herramienta en cada una de ellas.
Seleccionamos todas las operaciones de nuestro menú principal. Hacemos clic derecho.

25
ESCUELA COLOMBIANA DE INGENIERIA “JULIO GARAVITO”
L A
B O
R A
T O
R I
O
D E
D
I S
E Ñ
O
D E
P
R O
D U
C T
O
Con la opción de control, paso de tarea podemos pasar operación por operación, verificando.
TAREAS DE SIMULADORES
CAD (Diseño asistido por computadora) CAM (Manufactura asistida por computador)

26
ESCUELA COLOMBIANA DE INGENIERIA “JULIO GARAVITO”
L A
B O
R A
T O
R I
O
D E
D
I S
E Ñ
O
D E
P
R O
D U
C T
O
1. DEFINICIÓN SISTEMA DE COORDENADAS
Introducción a los sistemas de coordenadas:
SELECT FACE SolidCam genera una serie de punto que facilita la definición del sistema de coordenadas. Estos puntos se ubican en las esquinas de la caja, centros de los bordes y en el centro de los planos. Dependiendo en donde se desee seleccionar el origen de la máquina.
*En este caso implica que el eje Z será normal o perpendicular a la cara.
*En este caso implica que el eje Z será colineal de la cara cilíndrica
DEFINE Implica seleccionar un punto establecido, en función al eje de coordenadas. *De seleccionarse la opción “Pick” se estaría definiendo un nuevo
desplazamiento para el Cero Origen.
SELECT COORDINATE SYSTEM: SolidCAM permite seleccionar el sistema de coordenadas definido por default por el modelo CAD como el cero.
NORMAL TO CURRENT VIEW Permite definir el sistema de coordenadas con el eje Z normal a la vista del modelo que se enfrentan en la pantalla.
Delta: Permite mover el origen del sistema de coordenadas en el X, Y, y Z-coordenadas con respecto al punto en el que se ha definido previamente. Rotation: Permite girar la el sistema de coordenadas definiendo un número de grados. No se puede girar alrededor de más de uno de los ejes simultáneamente.

27
ESCUELA COLOMBIANA DE INGENIERIA
L A
B O
R A
T O
R I
O
D E
D
I S
E Ñ
O
D E
P
R O
D U
C T
O
***ANOTACIÓN: Se puede activar la opción Pick, la cual permite escoger una cara en el modelo para la definición de sistema de coordenadas.
1. Pick origin: Elegir el punto origen en la pantalla gráfica. 2. Pick xy origin: Elegir el punto relativo al origen que
define el eje-XY. El Z-nivel es el origen y las direcciones de los ejes siguen siendo los mismos
3. Pick X-direction: Elegir el punto relativo al origen que define el eje-X.
4. Pick Y- direction: Elegir un punto que define el plano. (El eje-Y estará a 90º del eje-X; el punto seleccionado define el plano).
Consejo: Cuando la superficie superior es un círculo plano la mejor opción es: Select Face y clic sobre esa cara. En otros casos la mejor opción es: Define.
2. DEFINICIÓN SISTEMA
Indica la posición 0, 0, 0 de la maquina para empezar a trabajar. Es importante esta ubicación dado relacionara el tamaño de la caja para maquinar.
3. SELECCIÓN DE MATERIAL
Con base al material que se va a trabajar se obtiene la velocidad de movimiento de la herramienta. Si se selecciona NONE indicará que la pieza será trabajada a una velocidad de movimiento de 100 mm/min en eje X y Y. Para cambiar la velocidad de trabajao en relación al material se ingresa: SOLIDCAM → Tool Library
→ Works Materials.
En esa nueva pestaña se puede agregar
material, modificar las características de los materiales existentes y eliminar el material.

28
ESCUELA COLOMBIANA DE INGENIERIA “JULIO GARAVITO”
L A
B O
R A
T O
R I
O
D E
D
I S
E Ñ
O
D E
P
R O
D U
C T
O
4. SELECCIÓN DE MATERIAL
1. 2d Boundary: Permite definir la geometría en 2D con la cadena de elementos geométricos (líneas, arcos, splines, bordes, etc.) Para esta opción, se debe antes de seleccionar el material de stock, dibujar los límites del material de la pieza. Seleccionar 2D Boundary → Definir → Geometría cuadro de diálogo→ Editar en la pantalla.
Ver: Esta opción no se debe elegir dado que contamos con un DEMO de la versión oficial.
2. 3d Model: Se comporta de igual forma que la opción de
2d Boundary pero aplica para formas geométricas 3D.
3. Box: Automáticamente define la forma de la caja. Para esto ingresa a una nueva ventana:
La opción de Type: permite elegir el tipo de elementos del modelo que será seleccionado: sólidos (sólidos o modelos), las superficies, o ambos. Para esto se procede: Type → Both →Clic sobre la pieza. *Se recomienda emplear siempre Both.
En la opción de: Expand box at; se utiliza para ampliar el tamaño de la caja de material. Esta opción es importante si se tiene en cuenta el acabado superficial que se debe dar antes de la manipulación de la misma.
Luego de editar el Expand box at, se procede a dar aceptar dos veces.