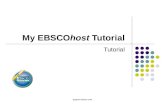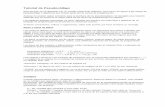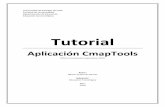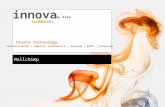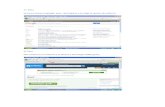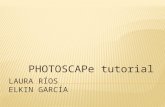Support.ebsco.com Career Management System Tutorial para Administradores Tutorial.
Tutorial Moovly
-
Upload
elisa-cuetos -
Category
Education
-
view
5.682 -
download
2
description
Transcript of Tutorial Moovly

Tutorial

¿Qué es Moovly?
•Moovly es una nueva y potente herramienta en línea que nos ayudará a crear vídeos animados, banners, presentaciones interactivas y otros contenidos.
•Actualmente se encuentra en la prueba beta pública.
•Podemos registrarnos para participar.

¿Cómo registrarnos?
•Entramos a la página: http://www.moovly.com/

Nos aparece un nueva ventana

Completamos el formulario y aceptamos las condiciones

Nos llegará a nuestro correo la contraseña para acceder a la herramienta

•Volvemos a la página de inicio, pulsamos en “Login” y luego en “click to login” y nos aparece esta ventana emergente

• Podemos crear contenido nuevo desde cero, editar una animación existente o duplicar una y editar la copia.
• Como es nuestro primer proyecto vamos a hacer click en “New project”

Paso a paso…

La herramienta nos ofrece diferentes opciones

Elegimos la opción “animated video”
• Buscar objeto y arrastrarlo al escenario.
• Ajustar el objeto a nuestras necesidades.

¿Cómo ajustar el objeto a nuestras necesidades?
• Seleccionamos el objeto y en la barra derecha nos aparecen las herramientas
• Desde las líneas de selección del objeto también podemos cambiar tamaño y girar.

Desde nuestro ordenador
También podemos :
• Importar imágenes y audio desde nuestro ordenador.
• Grabar voz

¿Cómo ajustar el tiempo?
• Se puede ajustar el tiempo de un objeto, porque cada objeto que se coloca en el escenario, una línea correspondiente aparece en la línea de tiempo. No se puede ajustar el tiempo y la animación del objeto:
• Arrastrar la “barra gris” de la izquierda o la derecha para cambiar su aparición y desaparición
• Arrastrar los bordes de las barras grises hacia el interior o hacia el exterior para hacer que la duración apariencia más corto o más largo

• Delante del nombre del objeto, se ve una pequeña flecha (1) Hacer click en la flecha para abrir las opciones de animación (2)del objeto. Hacer click en “choose animation" para abrir el menú de animación.

Animaciones… para que cada uno explore
Aparece y rebota Aparece rápido, rebota y
desaparece Aparece alejado, rebota , se acerca y se queda
Dibuja la animación Desaparece de izquierda a
derecha
Aparece y se queda Aparece y desaparece
gradualmente Aparece volando y se queda Desaparece gradualmente
volando Una mano arrastra el objeto al escenario Una mano saca el objeto del
escenario Una mano abierta coloca el objeto en el escenario Una mano abierta retira el objeto en el escenarioUna palma desde la izquierda coloca el objeto
Una palma desde la derecha coloca el objeto Aparece de izquierda a
derecha
Aparece y se mueve

•Seleccionar una animación y ajustar su tiempo arrastrando los “extremos” del borde hacia la izquierda o la derecha.

Agregar un objeto de texto
• Hacer click en el icono "T" y arrastrar al escenario. Hasta el lugar que deseamos colocar el texto. Introducir el texto y ajustar las propiedades del texto (fuente, tamaño, color) en el panel Propiedades. Podemos controlar el momento y la animación de este objeto de texto en la línea de tiempo de la misma forma que para otros objetos.

… más herramientas

¿Cómo compartir y exportar nuestra animación?
• Vamos a nuestra página en Moovly y al pulsar sobre nuestro proyecto nos aparece una ventana emergente que nos permitirá :
-Details
-Edit
-Eliminar

Details : nos permite visualizar nuestro video, descargarlo a nuestro equipo desde la opción “download”y se nos notificará por e-mail cuando el vídeo está listo para su descarga. También podemos invitar vía mail a diferentes personas para compartirlo desde “Share”.
Edit: continuar editando el proyecto.

Diseño y presentación: Prof. Daniela Virgili @danimusiquera