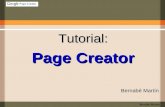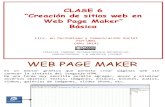Tutorial Page Maker
-
Upload
javier-barajas -
Category
Documents
-
view
221 -
download
5
description
Transcript of Tutorial Page Maker


Es el programa de maquetación de páginas ideal para profesionales de las empresas, la
educación, las PYMES y los autónomos que deseen crear publicaciones de alta calidad
como folletos y boletines. Aprenda a utilizar rápidamente las plantillas, gráficos y
herramientas de diseño intuitivas; optimice su trabajo con las aplicaciones de Adobe y
aproveche los contenidos existentes con facilidad para crear comunicaciones
personalizadas.
La primera versión de
el lenguaje de descripción de página PostScript y el ordenador personal Apple Macintosh,
inauguró la era de la autoedición
artes gráficas.
Entre los motivos de su excelente acogida se encontraban, para los talleres de impresión,
su capacidad para reproducir
resolución; y, para los creadores de los contenidos, su innovadora interfaz gráf
Disponía además de un conjunto de funciones impensables hasta entonces para un
usuario doméstico o un pequeño taller de maquetación:
Herramientas de dibujo, importación de texto y gráficos, sofisticado control tipográfico y
la posibilidad de arrastrar y soltar
En 1994, Adobe adquirió Aldus, y con ella se trajo no sólo PM sino también al equipo de
ingenieros que había venido trabajando en un proyecto nuevo destinado a sustituirlo:
Shuksan, el embrión de InDesign
Adobe ha publicado desde entonces tres revisiones:
Es el programa de maquetación de páginas ideal para profesionales de las empresas, la
educación, las PYMES y los autónomos que deseen crear publicaciones de alta calidad
como folletos y boletines. Aprenda a utilizar rápidamente las plantillas, gráficos y
erramientas de diseño intuitivas; optimice su trabajo con las aplicaciones de Adobe y
aproveche los contenidos existentes con facilidad para crear comunicaciones
en combinación con la impresor
descripción de página PostScript y el ordenador personal Apple Macintosh,
autoedición, que revolucionaría los procesos de pre
Entre los motivos de su excelente acogida se encontraban, para los talleres de impresión,
su capacidad para reproducir documentos en impresoras y filmadoras PostScript de alta
resolución; y, para los creadores de los contenidos, su innovadora interfaz gráf
Disponía además de un conjunto de funciones impensables hasta entonces para un
usuario doméstico o un pequeño taller de maquetación:
Herramientas de dibujo, importación de texto y gráficos, sofisticado control tipográfico y
y soltar en cualquier lugar de la página.
En 1994, Adobe adquirió Aldus, y con ella se trajo no sólo PM sino también al equipo de
ingenieros que había venido trabajando en un proyecto nuevo destinado a sustituirlo:
InDesign.[5]
Adobe ha publicado desde entonces tres revisiones: PM 6, PM 6.5 y finalmente,
Es el programa de maquetación de páginas ideal para profesionales de las empresas, la
educación, las PYMES y los autónomos que deseen crear publicaciones de alta calidad
como folletos y boletines. Aprenda a utilizar rápidamente las plantillas, gráficos y
erramientas de diseño intuitivas; optimice su trabajo con las aplicaciones de Adobe y
aproveche los contenidos existentes con facilidad para crear comunicaciones
a impresora laser Writer,
descripción de página PostScript y el ordenador personal Apple Macintosh,
, que revolucionaría los procesos de pre-impresión en las
Entre los motivos de su excelente acogida se encontraban, para los talleres de impresión,
documentos en impresoras y filmadoras PostScript de alta
resolución; y, para los creadores de los contenidos, su innovadora interfaz gráfica.
Disponía además de un conjunto de funciones impensables hasta entonces para un
Herramientas de dibujo, importación de texto y gráficos, sofisticado control tipográfico y
En 1994, Adobe adquirió Aldus, y con ella se trajo no sólo PM sino también al equipo de
ingenieros que había venido trabajando en un proyecto nuevo destinado a sustituirlo:
6, PM 6.5 y finalmente, PM 7.0.

1.0 Para poder iniciar debemos cargar el software en nuestra
computadora. Para lograr esto, realizaremos los siguientes pasos:
Nos vamos a la barra de inicio, después en el menú que se ha desplegado, nos vamos a la
opción todos los programas, siguiendo, buscamos la carpeta Adobe y después Page
Maker 7.0 (Véase la lámina 1.0)
1.1 Entonces se abrirá la ventana principal de PageMaker (Véase lámina 1.1), que será
muy similar a la que se muestra en la parte superior.

1.2 Una vez cargado el programa, se abrirá una ventana nueva muy similar a la de la
siguiente lámina (1.2).
1.3 ¡Listo! Ahora nos situamos en la parte superior de la ventana del Page Maker y
encontraremos el menú emergente, aquí tenemos un sinfín de posibilidades para nuestros
diseños.
Para comenzar a utilizar el programa, daremos un clic en la primera opción (File o en
español Archivo, dependiendo en qué idioma tengas instalado tu programa).

2.0 Una vez presionado FILE de desprenderá un menú con varias opciones, para comenzar
presionaremos la primera opción, NEW para crear un nuevo documento, ya presionado se
abrirá una pequeña ventana como la que se muestra en la lámina 2.0, la cual nos permite
manipular el tamaño de nuestro lienzo de trabajo a nuestro antojo.
2.1 Una vez que decidamos cuales características queremos que tenga nuestro lienzo,
presionamos OK en el botón de la ventana (Lámina 2.1).

2.2 Ya tenemos nuestro lienzo de trabajo listo para comenzar a crear (Lámina 2.2).
2.3 Entorno principal del Page Maker (Ver definición en la Lámina 2.3).
1. Ventana principal: En esta ventana irán apareciendo los diferentes documentos que se
van a crear.
2. Nombre del documento: Es el título de este documento, «Untitled 2», cuyo nombre
será modificado cuando guarde el archivo y ponga el nombre deseado.
3. Barra de Menú: La barra de menú también es propia de todos los programas. En ella se
aprecian las distintas opciones que serán descritas oportunamente en otros apartados de
este fascículo.
4. Caja de herramientas: Contiene catorce iconos que representan las herramientas que se
utilizan para: digitar y editar texto, dibujar líneas y formas, cortar o reajustar imágenes o
gráficas en la página.
5. Icono de página de muestra: Las páginas maestras se utilizan para documentos que
repiten elementos en más de una página, como por ejemplo: encabezados, numeración de
páginas, gráficos, logos, número de columnas, etc. Al diseñar elementos sobre las páginas

6. maestras, aparecerán en todas las páginas. Estas son una o dos páginas en blanco,
identificadas con la letra L (left) página izquierda y la letra R (Right) página derecha.
7. Icono de página: Son el total de páginas que contiene el documento.
8. Barra de desplazamiento: Es una barra que aparece debajo de la ventana inicial. Sirve
para mover y mostrar la ventana completa.
9. Mesa de trabajo: Es el área en blanco que rodea la página, que puede ser usada como
área de trabajo. Se puede mover el texto y gráficas en esta área.
10. Página o lienzo: Es la forma de visualizar la pantalla que contiene al documento.
2.4 Comenzare con explicar las herramientas de la caja de herramientas. La primera es la
herramienta de texto, en la caja se muestra el botón con la letra T. (Ver lámina 2.4).

Se puede escribir directamente en PageMaker o importar el texto escrito con otro
programa. Una vez que está en PageMaker, puede trabajar con él de dos maneras:
Modificando el formato de caracter y de párrafo o manipulando la disposición de los
bloques de texto en la página.
Las opciones disponibles cuando se trabaja con texto dependen de la herramienta que se
use. Con la de texto, se puede escribir y formatear; con el puntero, se puede manipular un
bloque de texto como un objeto (seleccionarlo, moverlo o escalarlo).
En PageMaker se escribe como en cualquier procesador de textos: se hace click para situar
el punto de inserción donde se quiere empezar, y se empieza a teclear. Es posible que el
texto aparezca como texto falso, barras grises en vez de palabras, según el tamaño de los
caracteres y el porcentaje de visualización de la página.
2.5 Composición de un texto o documento; Aquí se describe los mecanismos generales
del proceso de composición en el diseño de un documento. El objetivo inmediato es
proporcionar una idea global sobre la generación de documentos.
Para elaborar un documento se requiere del elemento principal: texto.
Lo primordial del texto es transmitir un mensaje.

A continuación se detallan los elementos , los cuales comúnmente aparecen al trabajar
con PageMaker. No se aplicarán ejemplos para todos los elementos, sólo donde sea
necesario.
Los elementos principales para elaborar un texto son tres: Fuente, Tamaño y Estilo de
letra.
Fuente: Se designa un tipo de letra específico como Helvética, Times New Roman, Arial,
entre otros.
No designa el tamaño o estilo de los caracteres (negrita, cursiva, entre otros).
Existen dos clases básicas de fuentes: Serif y sans serif. Las fuentes Serif llevan sutiles
trazos decorativos en sus extremos ausentes en las fuentes sans serif.
Puede apreciar la diferencia entre una fuente serif (Times New Roman) y otra sans serif
(Helvética). Times New Roman suele aplicarse al cuerpo del texto, mientras que Helvética
se utiliza para títulos y subtítulos. Sin embargo, no se trata de una regla infalible y, de
hecho, en diferentes documento se emplean fuentes serif en todo el texto (cuerpo, títulos
y subtítulos). Haga lo que haga, no mezcle dos fuentes distintas en una misma página, ya
sea serif o sans serif; en vez de lograr un efecto ameno, lo que conseguirá será un aspecto
poco profesional.
Otra parte importante es la aplicación de colores (diferentes) a el texto o documento, para
hacer este paso, seleccionamos el texto deseado, ya sea la palabra, párrafo o incluso un

solo carácter, y en la ventana de color que regularmente se encuentra en la parte superior
derecha, el color deseado. (Ver lámina 2.5.1),
En dado caso de que la paleta de colores no esté en la ventana principal del page maker,
es necesario activarla y para eso solo seguir estos pasos; Menú, Window, Show colors,
(Español; Menú, Ventana, Mostrar colores).