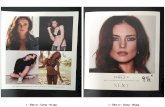Tutorial -...
Transcript of Tutorial -...
Universidad de Santiago de Chile Facultad de Humanidades Departamento de Educación Educación General Básica
Tutorial
Aplicación CmapTools (Última Actualización Septiembre, 2010)
Autor: Héctor Contreras Penroz
Subsector:
Educación Tecnológica
Año: 2010
Descripción General
El siguiente tutorial tiene como objetivo definir y describir los principales elementos del
programa de Aplicación para la creación de Mapas Conceptuales “CmapTools”, versión 4,
CmapTools es una herramienta para confeccionar esquemas conceptuales. El objetivo del
programa consiste en presentar gráficamente conceptos teóricos.
Este fin lo lleva a cabo mediante una completa lista de recursos visuales que permiten
vincular ideas de diferentes formas. CmapTools es un programa realmente completo y útil.
Merece la pena invertir algo de tiempo en aprender a manejarlo.
Es así como se van enumerando paso a paso cuales son las características que posee, con
el fin que su uso sea el más óptimo.
1. Referente a su instalación, los pasos son:
Paso 1: Descargar el programa de sitios como por ejemplo este http://cmaptools.softonic.com/
Paso 2:
Una vez descargado, el siguiente paso tiene que ver con dar inicio a la instalación en su computador personal.
Se abrirá la siguiente ventana, con dos columnas, la izquierda, nos muestra la etapa en la cual la instalación se encuentra, mientras que la columna derecha nos va dando paulatinamente las indicaciones a seguir para lograr finalizar la instalación de manera óptima.
Para avanzar en nuestra instalación solo debemos dar clic en el botón “Next”.
Paso 3:
Como toda aplicación, para poder ejecutarse en su computador, requiere un permiso
especial, que tú como usuario le debes dar, para esto debes hacer clic en “I accept the terms of the License Agreement” y finalmente en el botón “Next”.
Etapa en la cual se
encuentra la
Instalación
Indicaciones
Paso 4: Finalmente para dar inicio a la instalación debes hacer clic en el botón “Install”, este procedimiento durará aproximadamente unos 4 o 5 minutos, una vez listo, en la esquina superior derecha aparecerá el mensaje “Install Complete”, Luego simplemente debes dar clic en el botón “Done” y listo. CmapTools v4, ya se encuentra instalado y en perfectas condiciones para utilizarlo 2. Referente a la utilización, los pasos son
Paso 1 Una vez que tengas instalado el programa y lo abras por primera vez, este requerirá que completes un simple formulario. Con el fin de personalizar e identificar como autor de los Mapas Conceptuales que crees.
Paso 2 Una vez que hayas finalizado el formulario anterior, aparecerán 2 ventanas, la primera dice se titula “Vistas”, puedes cerrarla si lo deseas, pues este es un especie de archivador donde se guardaran tus proyectos de Mapas Conceptuales, que utilizaras para abrir archivos ya creados con anterioridad, compartir tus mapas conceptuales en internet, catalogar archivos como favoritos y finalmente, conocer tu historial.
La segunda ventana es la que realmente utilizaremos con mayor frecuencia. Esta será nuestra especie de plantilla o plataforma donde realizaremos nuestro Mapa conceptual.
Finalmente para comenzar la construcción de tu mapa conceptual, debe primero dar doble clic donde dice “Doble clic para crear un concepto”.
Doble clic para crear un concepto
Paso 3
Una vez que hayas hecho doble clic te aparecerá una ventana como ésta, donde lo primero que debes realizar es seleccionar y transcribir el concepto más general y amplio que encabezará tu Mapa, para realizar esto como lo observas en la imagen, debes hacer doble clic en el cuadro de color morado, justo donde solo aparecen signos de exclamación, esto podrás hacerlo cada vez que desees editar ese mismo concepto.
Una vez hecho esto te aparecerá algo parecido a la esta ventana.
Haga clic y arrastre la flecha para hacer un enlace
Doble clic para editar el texto
Paso 4 Una vez que tengamos hecho el concepto más general, del cual saldrán todas las demás subdivisiones y enlaces, debemos crear enlaces. Los enlaces se crean dando un clic en este icono y arrastrando la flecha que de él saldrá. Esta nueva flecha siempre llevará consigo un espacio en blanco justo al centro de cada extremo de la flecha, el cual está dado para colocar un conector que une un concepto de otro, entre esto pueden ser: “se dividen en”, “son”, “debido a”, “por ejemplo”, entre otros.
Puedes crear la cantidad que deseea de enlaces. Paso 5 Estilo de flechas, para cambiar el estilo de flecha que desee colocar deber ir a la barra de herramientas, a “Formato” y luego a “Estilo” o simplemente presionar CTRL+7 y te aparecerá la siguiente ventana.
Luego debe presionar “Línea”, y te aparecerán opciones relacionadas a la posibilidad de cambiar el color del concepto como de los enlaces, la forma de las flechas, etcétera.
Para cambiar la dirección de la punta de la flecha debes primero seleccionar el enlace que desees modificar, y luego hacer clic en cualquiera de las siguiente opciones
Esto hará que los enlaces que selecciones de tu mapa conceptual adquieran puntas de flechas, orientadas según tú lo desees. Paso 6 Finalmente para conservar tu Mapa conceptual, tienes dos opciones la primera es guardar el mapa como un archivo CmapTools, el cual podrás abrirlo solamente desde el programa, teniendo la ventaja claro de abrirlo y modificarlo cuantas veces quieras, la segunda opción es exportar este mapa conceptual como un archivo de imagen, en PDF (Formato de Documento Portátil), Pagina web, entre las importantes.
Ejemplo de esto, es este
Mapa Conceptual