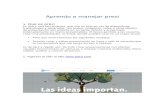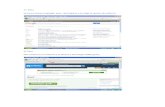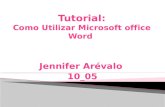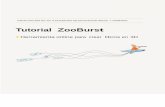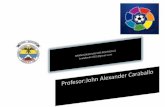Tutorial para manejar Zooburst
-
Upload
vaneduque99 -
Category
Art & Photos
-
view
107 -
download
2
Transcript of Tutorial para manejar Zooburst

ZOOBURST Es una herramienta que permite crear libros en 3D

Como primer paso
nos registramos
en la aplicación.

Llenamos el formulario con nuestros datos y así ingresaremos al programa.
Aquí debemos darle en la opción no para registrarse como estudiante.

Este mensaje aparecerá después de habernos registrado. Nos dira que para activar la cuenta debemos ingresar a nuestra cuenta de HOTMAIL y allí seguiremos los pasos que nos indiquen.

Ahora si podemos dar click en la opción REGISTRARSE.Es importante
reconocer que con la opción REGISTRARSE que tiene un candado es donde debemos dar click par entrar con una cuenta existente a Zooburst.

Damos Click en ESTUDIANTES CUENTA.
Por si de pronto olvidamos la contraseña.

Ingresamos nuestro apodo.
Ingresamos la clave proporcionada por la aplicación.

Es importante volver a cambiar la contraseña, para eso vamos a MI PERFIL .
Clickeamos la opción EDITAR PERFIL

Ingresamos la nueva contraseña y la verificamos.
Por ultimo damos click en la opción CAMBIAR LA CONTRASEÑA y damos por terminado.

Para crear un libro vamos a la opción MIS LIBROS.
Damos click en NUEVO LIBRO

Llenamos los espacios con la información que queramos y le damos en GUARDAR.

Este es el editor de cada pagina, allí tenemos diferentes herramientas.

Para buscar y agregar imágenes a la pagina
Para editar el texto, en cada pagina puedes escribir lo que desees.

Aquí están las opciones IMPRIMIR o GUARDAR el libro.
Esta opción nos permite cambiar la APARIENCIA del libro.

Cuando terminemos nuestro cuento le damos click a la opción SAVE o GUARDAR.

El libro quedara guardado en la opción MIS LIBROS.

Así quedan nuestros libros guardados. Podemos tener una vista previa, editar, eliminar o agregarlos a la galería.

MIS CLASES esta diseñado para que los maestros controlen con mas privacidad la creación de libros.

Para terminar solo damos click en la opción DESCONECTAR y automáticamente salimos del programa.