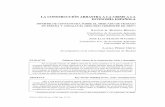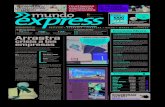Tutorial para uso del: Publicar un archivo€¦ · Editar título, el cual desplegará la opción...
Transcript of Tutorial para uso del: Publicar un archivo€¦ · Editar título, el cual desplegará la opción...

Docente
Tutorial para uso del:
campusvirtual.unicatolica.edu.co
La publicación de archivos en Moodle es una labor que debe realizar el docente regularmente ya que la mayoría de material que este comparte con sus estudiantes, se encuentra en archivos, por ejemplo: una presentación, un documento de texto, una imagen, una hoja de cálculo, entre otros…
El recurso para información Archivo permite enlazar formatos como .pdf, .doc, .ppt, .png, entre otros, que se encuentren en una unidad de almacenamiento (disco duro del computador, USB u otro medio).
Existen dos formas de hacerlo, una más simplificada que la otra, veámoslas:¿Cómo publicar un archivo?
Ingresa al curso. En el encabezado (título) que se encuentra en la parte superior del curso, haz clic en ícono del engranaje .
Luego, selecciona la opción Activar Edición.2
1
Publicar un archivo
Forma 1 - simplificada:

Si deseas cambiar el nombre del archivo solo debes hacer clic en el ícono Editar título, el cual desplegará la opción para incluir el nuevo título, para finalizar solo debes pulsar Enter.
Arrastra el archivo que deseas publicar, desde la unidad de almacenamiento en donde se encuentra, hasta el curso.
Podrás observar que se despliega un espacio con una línea punteada y el texto Añada archivo(s) aquí.
El archivo se visualizará de esta forma y mantendrá su nombre:
3
Publicar un archivo

Se abrirá una ventana emergente.Selecciona la opción Archivo, luego haz clic en Agregar.
3
Realiza los pasos 1 y 2 explicados anteriormente.
Dirígite a la parte inferior de los contenidos del curso, donde encontrarás la opción +Añade una actividad o un recurso, haz clic en ella.2
Publicar un archivo
Forma 2:
1

4
Publicar un archivo
Se abrirá una nueva página conformada por varias secciones. En la sección General podrás ingresar los siguientes datos:
En el campo Nombre escribe el nombre del archivo (este es un campo obligatorio).
Escribe una descripción y selecciona la opción: Muestra la descripción en la página del curso, marcando esta opción, la descripción se muestra desde el tema.

En este espacio puedes arrastrar el o los archivos que deseas añadir.
Otra forma de añadir es haciendo clic en estos botones en donde puedes usar el Selector de archivos para incorporar archivos que ya han sido subidos a Moodle en cualquiera de los cursos a los que se tiene acceso en el rol de profesor, o puedes organizarlos como carpetas, en caso de que sean varios y necesiten unirse a un tema en común.
Publicar un archivo

Publicar un archivo
5 Para el resto de secciones se recomienda dejar la configuración preestablecida.
Aquí puedes agregar condicciones de acceso a la carpeta para los estudiantes en: Fecha, Calificación, Grupo, Perfil de Usuario y Conjunto de restricciones

Publicar un archivo
6 Finalmente, haz clic en Guardar cambios y regresar al curso o Guardar cambios y mostrar.
Tu archivo se mostrará en el curso de la siguiente forma:
Para mayor información sobre cada uno de los ítems de configuración, puedes hacer clic en el ícono de símbolo de interrogación