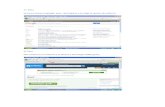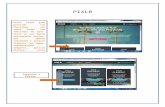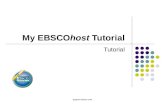Tutorial pixlr
-
Upload
zacarias-juan -
Category
Internet
-
view
82 -
download
1
Transcript of Tutorial pixlr
Paso 1
• Hoy vamos a aprender a usar pixlr, un programa con el que podemos editar fotos online.
• Lo primero que tenemos que hacer es:abrir el buscador de google y entrar en el siguiente lynk:
• https://pixlr.com/
Paso 2• Cuando se haya cargado el
lynk, pixlr nos dará tres opciones:
• -Pixlr editor, que es el que vamos a usar.
• -Pixlr express, que es para hacer ediciones bastante sencillas.
• -Pixlr o-matic, que es más que nada, para canviar la apariencia de las fotos actuales y que parezcan viejas.
Paso 3• Cuando hayamos entrado en
pixlr editor, tenemos cinco opciones:
• -Crear una imagen desde cero (hoja en blanco).
• -Abrir una imagen existente en el pc y editarla.
• -Abrir una imagen desde internet.
• -Abrir una imagen de la biblioteca de pixlr.
• -La última opción nos invita a usar pixlr desde el móvil.
Paso 4
• Nosotros vamos a abrir una imagen desde el pc.
• Desde la ventana de mi pc que se nos abre automáticamente, abrimos la imagen que queramos editar.
Paso 5
• Se nos abrirá la foto que hayamos seleccionada con la caja de herramientas, señalada en rojo a la izquierda de sus pantallas.
Paso 6• Cada herramiento está señalada en un color.• Rojo:recortar• Lila:mover • Rosa:añadir un marco• Verde:seleccionar lo que queramos, con la forma que queramos• Amarillo:selección por colores• Azul claro:lápiz• Azul:pinzel• Rojo oscuro:borrador• Gris:bote de pintura• Negro:degradado• Naranja:clonar• Marrón:reemplazo de color• Amarillo:forma• Blanco:desenfocar• Azul oscuro:enfocar• Rojo:difuminar• Lila:esponja• Rosa:aclarar• Verde:oscurecer• Amarillo:ojos rojos• Azul claro:corrector puntual• Azul:hinchar• Rojo oscuro:deshinchar• Negro:añadir texto• Naranja:mano• Marrón:zoom