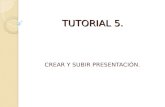Tutorial: Presentación de un Trabajo Práctico
-
Upload
hector-horuslarm-larios -
Category
Documents
-
view
7 -
download
4
description
Transcript of Tutorial: Presentación de un Trabajo Práctico

Tutorial: Presentación de un Trabajo Práctico
Un aspecto muy importante y descuidado por los Alumnos, es cómo presentan los trabajos. Este Post no trata precisamente sobre la correcta redacción, sino más bien de los aspectos gráficos de los trabajos. Voy a usar de ejemplo como procesador de texto el word 2010 para explicar algunas cuestiones que suelen descuidarse.
Aconsejo 2 cosas, usar siempre la última versión de los programas y cuando lo tengan que compartir (enviarlo x correo), guárdenlo como versión anterior (2003).
1. El Office 2010 usa un esquema de cinta para los menú, en primer lugar marcamos Inicio.
2. Seleccionamos la tipografía solicitada, estas suelen ser: Times New Roman, Arial o Verdana. Al costado indicamos el tamaño de la misma.
3. Seleccionamos en estilo de alineación "justificado". Esto hará que que los párrafos se ajusten a los márgenes establecidos. A nivel presentación el justificado es lo más importante. Es muy desagradable para la lectura, cuando en un trabajo, el texto se alinea a la derecha; sobre todo cuando éste es muy extenso.
4. Marcamos la opción de "interlineado", por defecto esta es 1,15 y en las Tesis, suelen pedir que sea de 1,5.

Ahora seleccionamos en menú de 1. "Vista" y activamos la casilla 2. "Regla"
Luego tenemos que definir los "márgenes" y el "tamaño de la hoja" que utilizaremos. Para eso ahora que está activada la regla, hacemos doble click sobre ella.
En la 1° Solapa podrán seleccionar los "Márgenes" y en la 2° el tamaño de Papel (selecciones una hoja de la que posean una resma, hay diferencias entre Carta y A4).
Ahora bien, para la portada aconsejo que busquen el logo de su facultad con una buena resolución. Esto quiere decir que no se vean los bordes del mismo pixelados (como los dientes de un serrucho). Los Logos los pueden buscar con Google, ponen el nombre de la institución y luego "Búsqueda por Imágenes".
A continuación unos retoques simples que se pueden hacer sobre una imagen.

Encuentren la imagen y utilicen: "Copiar" (sobre la imagen de la web) y luego "Pegar" en el documento de Word.
1. Selecciones la imagen que copiaron
2. Verán que se activa un nuevo Menú, "Herramientas de Imagen" hagan click ahí.
3. Empiecen a probar estilos. Tomen en cuenta que además de los estilos rápidos, pueden configurar "Contorno de Imagen", Efectos de Imagen" y "Diseño de Imagen"
Si tienen habilidades con el photoshop, podrán darle al Logo un marco con estilo moderno.

Para finalizar el tutorial de cómo Presentar un Trabajo Práctico, Tesis o Tesina vamos a hablar de los Separadores. Cuando hay mucho contenido de texto los títulos pueden desdibujarse, es por eso que conviene realizar un corte visual entre uno y otro.
Para guardar como una versión anterior vayan a "Archivo" > "Guardar Como" > y en "Tipo" seleccionen "Documento de Word 97-2003 (*.doc)"
Esto fue todo, cualquier duda en comentarios. Para mas aportes: