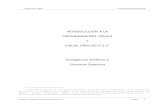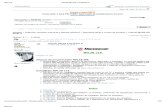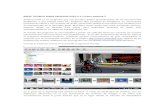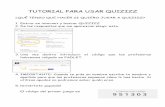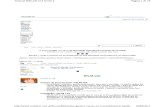Tutorial ProShow Producer4 0
-
Upload
ricardo-viqueira -
Category
Education
-
view
13.442 -
download
3
Transcript of Tutorial ProShow Producer4 0

Creación de Videos con ProShow Producer 4.0
VisorDirectorio de Carpetas
Imágenes del Subdirectorio o Carpeta
LÍNEA DE TIEMPO
BANDA DE SONIDO
BARRAS DE MENÚ Y HERRAMIENTAS
PRIMERA PARTE

PARA INSERTAR UNA IMAGEN, SELECCIONARLA Y ARRASTRARLA HASTA LA LÍNEA DE TIEMPO
OTRA FORMA DE AGREGAR UNA IMAGEN, ES SELECCIONARLA, BOTÓN DERECHO DEL MOUSE “AÑADIR SELECCIONADO”

PARA AGREGAR UN ARCHIVO DE AUDIO, SELECCIONARLO Y ARRASTRARLO HASTA LA PISTA DE AUDIO
OTRA FORMA DE AGREGAR EL ARCHIVO DE AUDIO ES, BOTÓN DERECHO DEL RATÓN “AÑADIR PISTA DE AUDIO”

PARA ENTRAR A LAS PROPIEDADES DE LA IMAGEN, HACER DOBLE CLIC EN LA IMAGEN
NOS PERMITE MODIFICAR LOS EFECTOS DE LOS TÍTULOS DE ENTRADA, ESTADO Y SALIDA
COLORES DEL TEXTO
TIPOS DE EFECTOS PARA LOS TEXTOS
PARA CAMBIAR LA TEXTURA DEL TEXTO

PARA REALIZAR UN EFECTO DE ZOOM, SELECCIONAR LA PESTAÑA EFECTOS Y DESDE LOS TIRADORES AGRANDAR LA IMAGEN SEGÚN CORRESPONDA EL EFECTO ZOOM. EN NUESTRO CASO VA DE MENOR A MAYOR, POR LO CUAL AMPLIAMOS LA IMAGEN DE LA DERECHA
TAMBIÉN PODEMOS MODIFICAR LA IMAGEN DESDE LOS CONTROLES DE POSICIÓN INICIAL Y FINAL

1º PARA TRABAJAR CON IMÁGENES EN DISTINTAS CAPAS, SELECCIONAR LA PESTAÑA “CAPAS”
2º SELECCIONAR EL ICONO “+” Y AÑADIR IMAGEN. SELECCIONAR LA MISMA DEL CUADRO QUE SE ABRE.
3º POR ÚLTIMO SELECCIONAR LA PESTAÑA “EFECTOS”

SELECCIONAR LA FOTO DE JAVIER MARTÍNEZ Y PONER EL ZOOM DE POSICIÓN INICIAL “ZOOM X” A 0 (CERO). POR ÚLTIMO ACEPTAR.

DESDE LA PESTAÑA “DIAPOSITIVA” PODEMOS ACCEDES A LOS EFECTOS DISEÑADOS POR LA APLICACIÓN. LO ÚNICO QUE TENEMOS QUE HACER ES AÑADIR LAS IMÁGENES Y SELECCIONAR EL EFECTO.
UNA VEZ SELECCIONADO EL EFECTO DE NUESTRO AGRADO, CLIC EN APLICA. POR ÚLTIMO CLIC EN EL BOTÓN ACEPTAR

PARA ABRIR LOS EFECTOS DE TRANSICIÓN CLIC EN EL ICONO DE TRANSICIÓN
DURACIÓN DE DIAPOSITIVA
DURACIÓN TRANSICIÓN
EJEMPLO DE EFECTO
PARA AGREGAR UN EFECTO, HACER CLIC EN EL MISMO
Prof.: Ricardo Viqueira

PARA CREAR EL VIDEO, CLIC EN EL ICONO DE CREAR VIDEO DE LA BARRA DE HERRAMIENTAS
CLIC EN VIDEO

SELECCIONAR PC
EL RESTO DE LA OPCIONES DEJARLAS IGUAL, CLIC EN CREAR

Asignarle un nombre al video y guardar en el misma carpeta en que se encuentran las imágenes.

VENTANA CREACIÓN DEL VIDEO
AL FINALIZA, GUARDAR EL PROYECTO Y EJECUTAR EL VIDEO
Prof.: Ricardo VIQUEIRA

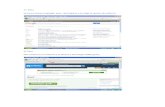




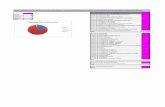
![[Tutorial] Golden Soutache Pendientes - Bead Tutorial](https://static.fdocumento.com/doc/165x107/563dba2d550346aa9aa35eca/tutorial-golden-soutache-pendientes-bead-tutorial.jpg)