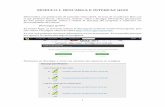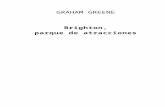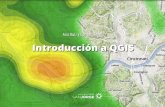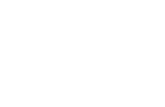Tutorial QGIS 2.6 "Brighton"
description
Transcript of Tutorial QGIS 2.6 "Brighton"

Tutorial Quantum GIS, 2.6 versión “Brighton”
2/25/2015 Oficina de Gerencia y Presupuesto
Iván Santiago [email protected]
Se permite copiar, distribuir y modificar este libro bajo las condiciones que aparecen en la licencia Creative Commons Attribution.

Tutorial Quantum GIS, 2.6
2
Oficina de Gerencia y Presupuesto de Puerto Rico – Calle Cruz 254, San Juan, PR 00902-3228
Contenido 1. Introducción: ............................................................................................................................................. 6
Instalación: ................................................................................................................................................ 7
Interfaz gráfica (GUI) ................................................................................................................................. 8
Importar y visualizar geodatos en QGIS .................................................................................................... 9
Shapefiles: ............................................................................................................................................... 10
1A: Abrir un proyecto QGIS existente para probar algunas funciones geoespaciales básicas: .............. 11
1B: Navegar en el canvas usando Spatial Bookmarks ............................................................................. 14
La tabla de atributos del geodato ............................................................................................................... 17
1C. Inspeccionar atributos por elemento gráfico: .................................................................................. 18
1D: Seleccionar municipios usando SQL: ................................................................................................ 21
1E: Guardar selecciones como archivo aparte: ...................................................................................... 23
Selección geográfica y por atributos. .......................................................................................................... 25
1F: Selección geográfica .......................................................................................................................... 25
1G: Subselección por atributos ............................................................................................................... 27
Opciones de navegación: ........................................................................................................................ 30
1H: Escala gráfica: ................................................................................................................................... 31
Atributos: ¿Cómo se codifican y guardan los datos? .............................................................................. 32
Preguntas: ............................................................................................................................................... 34
2. Sistemas de referencia espacial .............................................................................................................. 35
Algunos términos importantes: .............................................................................................................. 36
Proyecciones cartográficas ..................................................................................................................... 37
Descarga de datos para el ejercicio: ....................................................................................................... 40
2A: Reproyección instantánea ................................................................................................................ 40
Definir el sistema de coordenadas del proyecto (QGIS Project file) ................................................... 40
2B: Aplicación local: reproyección instantánea ...................................................................................... 54
2C: Reproyección permanente ............................................................................................................... 59
Preguntas: ............................................................................................................................................... 62
Referencias: ............................................................................................................................................ 63
3. Modificar geodatos en QGIS ................................................................................................................... 64
3A: Establecer el sistema de coordenadas por defecto para los proyectos QGIS .................................. 66

Tutorial Quantum GIS, 2.6
3
Oficina de Gerencia y Presupuesto de Puerto Rico – Calle Cruz 254, San Juan, PR 00902-3228
3B: Descargar los geodatos ..................................................................................................................... 69
3C: Añadir los geodatos para el ejercicio ................................................................................................ 69
3D: Cambiar apariencia (simbología) ...................................................................................................... 71
3E: Añadir foto aérea 2010 para referencia (web map service, WMS): ................................................. 74
3F: Generar un nuevo shapefile en QGIS ................................................................................................ 78
3G: Añadir datos: .................................................................................................................................... 83
Plantillas para entrada de datos: ........................................................................................................ 87
Trabajar con áreas y dividir polígonos .................................................................................................... 88
3H: Derivar un shapefile de polígonos a partir del geodato de bloques censales 2010:........................ 88
Segmentar el bloque censal: ............................................................................................................... 93
3I: Calcular área en metros cuadrados: .................................................................................................. 98
Preguntas: ............................................................................................................................................. 100
4: Unir datos censales con un geodato y producir mapas estadísticos, parte. 1 ..................................... 101
4A: Usar herramienta American Fact Finder: ....................................................................................... 101
Descargar esta tabla. ......................................................................................................................... 106
4B: Abrir el archivo csv en LibreOffice Calc y exportarlo a formato DBF para QGIS............................. 108
4C: Unir datos censales con un geodato y producir mapas estadísticos .............................................. 113
4D: Unir las tablas (join tables): ............................................................................................................ 117
¿Cómo sé qué significan los códigos de los nombres de los campos? HC01_VC… ........................... 120
4E: Hacer mapa temático-estadístico: .................................................................................................. 121
4F: Añadir labels con los valores de la columna: .................................................................................. 124
4G: Añadir labels de municipios (abreviados) y valores de la tabla. .................................................... 127
4H: Añadir etiquetas con abreviaturas municipales y valores del campo ............................................ 129
4I: Usar métodos de clasificación: ........................................................................................................ 133
Preguntas: ............................................................................................................................................. 138
5: Geoprocesamiento en QGIS .................................................................................................................. 139
Consideraciones antes de comenzar geoprocesamiento ..................................................................... 139
5A: Funciones de proximidad, área de influencia (buffer zone) ........................................................... 139
Hacer conexión al servidor de geodatos de la Oficina de Gerencia y Presupuesto: Transmisión de
datos usando protocolo Web Feature Service (WFS) ....................................................................... 140
5B: Funciones de continencia: .............................................................................................................. 149
Traer geodato del Acuífero del sur usando WFS .............................................................................. 149

Tutorial Quantum GIS, 2.6
4
Oficina de Gerencia y Presupuesto de Puerto Rico – Calle Cruz 254, San Juan, PR 00902-3228
Traer geodato instalaciones de industrias reguladas por EPA: ......................................................... 151
5C: Función intersección geométrica .................................................................................................... 153
Traer geodato de barrios usando una pre-selección ........................................................................ 155
Traer geodato de uso de suelos, 1977: ............................................................................................. 157
Eliminar columnas innecesarias para este ejercicio: ........................................................................ 160
Añadir una columna para registrar el área en cuerdas que ocupan los usos de suelo: ................... 161
Calcular valores de cuerdas en la nueva columna: ........................................................................... 162
Resumir el cálculo de área de uso de suelos por barrio: .................................................................. 164
5D: Agregar áreas contiguas con igual característica (dissolve) ........................................................... 168
Usar Dissolve: .................................................................................................................................... 170
Nota importante: Los campos calculados: de área (cuerdas), deben ser recalculados- .................. 172
Para recalcular: ................................................................................................................................. 172
Asignar una definición de colores (simbología) a partir de un archivo qml (QGIS Layer Style File) . 174
5E: Geoprocesamiento vectorial con GRASS: Funciones unión e intersección .................................... 177
Importar el shapefile de unidades geológicas asociadas a deslizamientos de terreno .................... 184
Importar el shapefile de pendientes mayores o iguales a 50% ........................................................ 187
Intersección geométrica usando GRASS: .......................................................................................... 192
Opcional: Técnicas para muestreos aleatorios: función para ubicar puntos al azar: Random points .. 200
Aplicar buffer de 700 metros al Barrio Pueblo: ................................................................................ 202
Hacer buffer de 15 metros alrededor de las vías. ............................................................................. 206
Aplicar función Random Points. ........................................................................................................ 208
Opcional: Aplicación en biología: genética poblacional: ...................................................................... 210
Uso de XYTools: ................................................................................................................................. 214
Exportar las coordenadas como un shapefile con otro sistema de coordenadas (reproyección): .. 219
5-II: Procesamiento ráster usando GRASS: Análisis del terreno y aritmética de rásters .......................... 222
Análisis de terreno (geomorfometría) .................................................................................................. 222
5-II-A: Importar el MDT en GRASS: ....................................................................................................... 226
5-II-B: Determinar los parámetros de la región ráster.......................................................................... 231
5-II-C: Derivar ráster de inclinación (pendientes) en por ciento a partir del MDT ............................... 233
5-II-D: Derivar ráster de orientación de las pendientes (aspect) .......................................................... 235
5-II-E: Reclasificar los rásters para prepararlos para el modelo ........................................................... 237
5-II-F: Aplicar el cómputo de rásters (map algebra) ............................................................................. 245

Tutorial Quantum GIS, 2.6
5
Oficina de Gerencia y Presupuesto de Puerto Rico – Calle Cruz 254, San Juan, PR 00902-3228
5-II-G: OPCIONAL: Cuantificar cobertura de zonas de riesgo en un área de interés ............................ 248
Convertir el layer WFS layer a Shapefile: .......................................................................................... 249
Entrar a la interfaz de GRASS ............................................................................................................ 252
Reclasificar el ráster de riesgos para reducirlo a 5 niveles: .............................................................. 258
Aplicar la máscara al raster resultante ............................................................................................. 261
Aplicar módulo r.stats para calcular áreas ocupadas ....................................................................... 263
Visualizar ráster en 3D usando NVIZ ................................................................................................. 264
Preguntas: ............................................................................................................................................. 268
6: Producción de mapas para imprimir ..................................................................................................... 269
Principios gráficos: C R A P .................................................................................................................... 269
Print composer: ..................................................................................................................................... 270
6A: Cambiar el nombre del layer: ......................................................................................................... 270
6B: Print Composer: .............................................................................................................................. 271
6C: Herramientas del Composer: .......................................................................................................... 272
6D: Cambiar el tamaño de página: ....................................................................................................... 272
6E: Insertar el mapa en la página: ......................................................................................................... 273
6F: Añadir título al mapa:...................................................................................................................... 274
6G: Añadir la leyenda: ........................................................................................................................... 275
6H: Añadir escala: ................................................................................................................................. 276
6I: Añadir orientación al mapa: ............................................................................................................ 277
6J: Añadir fuente de datos: ................................................................................................................... 278
6K: Alinear elementos seleccionados: .................................................................................................. 279
6L: Guardar el mapa: ............................................................................................................................. 280
6M: Exportar la composición (mapa) a formato PDF: .......................................................................... 280
Preguntas: ............................................................................................................................................. 282

Tutorial Quantum GIS, 2.6
6
Oficina de Gerencia y Presupuesto de Puerto Rico – Calle Cruz 254, San Juan, PR 00902-3228
1. Introducción: QGIS (antes Quantum GIS) es un programa de código abierto y gratuito que sirve para visualizar y procesar datos geográficos. QGIS funciona en diferentes sistemas operativos, tales como Windows, Linux y Mac.
Este programa les proveerá herramientas básicas para poder hacer las labores de visualización, recopilación de información geográfica, y análisis de geodatos (información geográfica), además de impresión de mapas. El tutorial incluye el uso del plugin del SIG open source de más larga trayectoria: GRASS.

Tutorial Quantum GIS, 2.6
7
Oficina de Gerencia y Presupuesto de Puerto Rico – Calle Cruz 254, San Juan, PR 00902-3228
Instalación: Windows: Utilizarán los ejecutables para Windows. Deberá ir a la página de downloads de QuantumGIS para Windows: http://qgis.org/en/site/forusers/download.html
La instalación incluye, entre otros, el programa GRASS con cientos de funciones de geoprocesamiento y manejo de geodatos. Este es otro software de GIS, el cual lleva muchos años desarrollándose pero su aprendizaje toma más tiempo que QGIS. Incluiremos su uso en la sección de geoprocesos y procesamiento de rásters.
No daremos más detalles sobre la instalación. Esto puede variar según la versión de Windows que esté utilizando, así como los privilegios de instalación que le haya asignado su administración de sistemas de información. Aquellos que deseen usar Linux, pueden ir la la sección de descargas para Linux en sus diferentes “distros”. Solamente he usado Ubuntu 14 para instalar QGIS/GRASS y GRASS-gui en una Oracle VM VirtualBox. Esta es una gran herramienta para hacer pruebas con distintos sistemas operativos.
Además, es buena idea ir al depósito de plugins de QGIS para tener una idea de todas las contribuciones para resolver distintas situaciones.
NOTA: para Windows 7, puede descargar la versión 32bit o la versión 64bit. Al momento, solo la versión 32bit instalaba GRASS 6.4.4. Esta versión/upgrade de GRASS corrige errores anteriores con la interfaz wxPython en Windows, al menos en la versión WIN7 de mi portátil.

Tutorial Quantum GIS, 2.6
8
Oficina de Gerencia y Presupuesto de Puerto Rico – Calle Cruz 254, San Juan, PR 00902-3228
Interfaz gráfica (GUI) QGIS es un programa intuitivo. Por tal razón, ha sido uno de los SIG de código libre favoritos para aprender sobre los programas de procesamiento de datos geográficos (GIS).
Las diferentes barras de herramientas y paneles (TOC/Browser) pueden ser activadas o desactivadas de la interfaz desde el menú principal: View | Toolbars y View | Panels.
Por el momento, desactive el panel Browser, haciendo uncheck en la caja de opción.

Tutorial Quantum GIS, 2.6
9
Oficina de Gerencia y Presupuesto de Puerto Rico – Calle Cruz 254, San Juan, PR 00902-3228
Importar y visualizar geodatos en QGIS Antes de traer geodatos a cualquiera de estos programas de procesamiento (GIS), es importante mencionar cómo abstraemos la realidad percibida para modelar el ambiente dentro de estos programas. Entre las maneras de codificar o representar la geografía (reducir la realidad percibida de los elementos geográficos a cierto nivel de abstracción) están: Método vectorial:
Reducir todo a tres niveles geométricos:
punto
línea o multilínea (polyline)
área (llamado también polígono o multipolígono) La geometría puntual puede usarse para definir elementos separados y de relativa pocas dimensiones para los propósitos del mapa. Un aeropuerto, pozo, escuela, etc pueden ser representados por un punto o multipunto. Las líneas (polylines) se usan para representar objetos generalmente alargados tales como ríos y carreteras. Los polígonos (áreas) son usados para representar áreas o superficies, por ejemplo, parcelas, huellas de edificios, la reglamentación de uso de un territorio, el área de un municipio, barrio, sector censal, etc.
Tres niveles geométricos. Tomado de http://en.wikipedia.org/wiki/Shapefile (marzo 8, 2013).

Tutorial Quantum GIS, 2.6
10
Oficina de Gerencia y Presupuesto de Puerto Rico – Calle Cruz 254, San Juan, PR 00902-3228
Método ráster (uso de imágenes): El ejemplo más común del uso de ráster para representar geografía es la fotografía aérea. Una vez digitalizada, la imagen está compuesta de celdas que tienen un valor, en el caso de rásters simples de una sola banda o múltiples valores por celda, en rásters multibandas como lo son las fotos aéreas.
Ejemplo de fotografía aérea (ortofotografía) de 2009-10 provista por la Junta de Planificación de Puerto Rico. Tomado del servicio web mapping: http://gis.otg.pr.gov/ArcGIS/rest/services/Ortofotos/Orthophoto2009_10/MapServer?f=jsapi (marzo 8, 2013) Los rásters pueden servir también para hacer mapas tanto de puntos, líneas o áreas. La diferencia es el uso de las matrices. En el caso de puntos, las celdas están desconectadas. En el caso de líneas, las celdas se encadenan haciendo líneas y para las áreas, las celdas se agrupan formando “manchas” regulares o irregulares.
Shapefiles: Quantum GIS ofrece varias maneras de allegar geodatos al programa. Entre la variedad que hay estaremos usando los siguientes formatos o protocolos: Esri Shapefiles. Usando protocolo abierto Web Feature Service Un shapefile es un conjunto de archivos separados que tienen el mismo nombre y cada uno con diferentes extensiones:
SHP: contiene la “geometría”. Esto es los puntos o vértices que definen la forma de los elementos geográficos.
DBF: Contiene la tabla de atributos o descripciones que tiene cada uno de los elementos.
SHX: Contiene un índice para el pareo entre archivos y facilitar las búsquedas.
PRJ: Contiene la definición del sistema de coordenadas, proyección cartográfica, datum y unidades que usa el shapefile para registrar los elementos geográficos.
XML: Contiene metadatos (descripción de los geodatos) en un formato estandarizado. Un shapefile solo puede usarse para representar un solo tipo nivel geométrico a la vez. Un shapefile no puede ser puntual y a la vez contener líneas. Sin embargo un shapefile de área está compuesto de líneas, aunque no es tratado como uno puramente lineal.

Tutorial Quantum GIS, 2.6
11
Oficina de Gerencia y Presupuesto de Puerto Rico – Calle Cruz 254, San Juan, PR 00902-3228
1A: Abrir un proyecto QGIS existente para probar algunas funciones geoespaciales básicas: --------------------------------------------------------------------------------------------------------- Para comenzar, descargue el siguiente archivo: Ejercicio_1. --------------------------------------------------------------------------------------------------------- y guárdelo en el directorio/folder C:\Tutorial_QGIS. ---------------------------------------------------------------------------------------------------------
Descomprima el archivo, haciendo right click encima y escoja la opción Extract All…
Extraiga/descomprima en el directorio que aparecerá C:\Tutorial_QGIS\Ejercicio_1
Abra una sesión de QGIS, si está usando Windows 7, a través de Start | All Programs | QGIS Brighton | QGIS Desktop 2.6.1

Tutorial Quantum GIS, 2.6
12
Oficina de Gerencia y Presupuesto de Puerto Rico – Calle Cruz 254, San Juan, PR 00902-3228
Espere que le aparezca el programa QGIS.
Presione OK en la forma QGIS Tips! Vaya al menú principal y escoja Project | Open
Entre en el directorio Tutorial_QGIS\Ejercicio_1 y escoja el archivo Ejercicio_1.qgs
Haga click en el botón Open. Espere que carguen los datos al proyecto.
Un archivo “qgs” contiene referencias a las localizaciones de los datos en el disco, además de otras preferencias, simbología, etcétera. Los archivos qgs son archivos de texto bajo el estándar XML.

Tutorial Quantum GIS, 2.6
13
Oficina de Gerencia y Presupuesto de Puerto Rico – Calle Cruz 254, San Juan, PR 00902-3228
Así deberá aparecer el QGIS Project File Ejercicio_1.qgs en pantalla:
Note la lista de layers y tablas que aparecen a la izquierda y el canvas a la derecha, el cual muestra los geodatos. El proyecto está compuesto por diferentes layers: tanto vectoriales
Como rásters:
Además de tablas de atributos independientes:

Tutorial Quantum GIS, 2.6
14
Oficina de Gerencia y Presupuesto de Puerto Rico – Calle Cruz 254, San Juan, PR 00902-3228
Los puntos que se ven encima del mapa de municipios, representan las localizaciones de algunos de los establecimientos para el consumo de carne de cerdo (lechoneras).
1B: Navegar en el canvas usando Spatial Bookmarks Por el momento haremos una navegación dirigida mediante el uso de marcadores espaciales (bookmarks) que nos servirán para mostrar algunos lugares de interés.
Estos dos botones :
Se usan para crear y manejar Geospatial Bookmarks (marcadores). Estos guardan la extensión territorial del canvas para usos posteriores Si no le aparecen estos botones, es posible que estén escondidos bajo el siguiente botón >>:
a la extrema derecha de las barras de botones. Haga click en el botón Show Bookmarks
Aparecerá la forma Geospatial Bookmarks. Escoja el bookmark llamado Cuadrángulo Caguas y presione el botón Zoom to.

Tutorial Quantum GIS, 2.6
15
Oficina de Gerencia y Presupuesto de Puerto Rico – Calle Cruz 254, San Juan, PR 00902-3228
El mapa cambiará su extensión territorial acomodándose a los límites del cuadrángulo topográfico de Caguas, PR.
Note que ahora aparecen algunos layers (geodatos, capas de información, niveles) de la lista que no se veían antes. Estos son el sombreado topográfico y el mapa del cuadrángulo topográfico de Caguas. Vuelva a la forma Geospatial Bookmarks y proceda ahora a escoger el bookmark PR-184 Beatriz-Guavate y haga click en el botón Zoom to.
Notará que ahora aparecerán otros layers diferentes con más detalles. También aparecerán etiquetas con los nombres de las lechoneras en la carretera PR-184 en el Municipio de Cayey.:

Tutorial Quantum GIS, 2.6
16
Oficina de Gerencia y Presupuesto de Puerto Rico – Calle Cruz 254, San Juan, PR 00902-3228
Vuelva a la forma Geospatial Bookmarks y proceda ahora a escoger el bookmark PR-184 y PR-763 y haga click en el botón Zoom to.
El despliegue de los datos tardará un poco para traer la foto aérea 2009-10. Esto dependerá del tiempo de respuesta del servidor:
Los layers de la lista están dispuestos de tal manera que aparecerán en el canvas según el nivel de acercamiento o alejamiento (zoom, escala). De esta manera podemos disponer que algunos de los layers más detallados y pesados puedan ser vistos de cerca y apagarse cuando nos alejemos. Esto se establece accediendo a las propiedades de cada layer y hacer que el despliegue dependa de los niveles de acercamiento
Cierre la forma Geospatial Bookmarks. Luego volveremos a usarla.

Tutorial Quantum GIS, 2.6
17
Oficina de Gerencia y Presupuesto de Puerto Rico – Calle Cruz 254, San Juan, PR 00902-3228
La tabla de atributos del geodato Un geodato sin descripciones es solamente un dibujo con coordenadas. Sólo podríamos decir su extensión, forma y posición. Si le añadimos descripciones, datos, podemos inferir información sobre los mismos. Más adelante haremos otro ejercicio en el cual podrá enlazar/relacionar esta con otras tablas de atributos Haga click primero en el layer Municipios.
Para ver e interactuar con la tabla de atributos de este geodato, utilice el botón Open Attribute Table, localizado en el área de las barras de herramientas
Esta tabla descriptiva de municipios contiene muy poca información. Solamente tiene el nombre del municipio, su código censal (fips_code), perímetro (shape_length), área (shape_area) y otro campo, geo_id que contiene los códigos censales de cada municipio. El campo geo_id se usará más adelante en otro ejercicio para unir una tabla con datos censales al geodato de municipios. Los códigos del campo geo_id están compuestos del número identificador de Puerto Rico “72” y el código censal municipal de tres dígitos en orden alfabético: “001” para Adjuntas hasta “153” para Yauco.
Note que este campo geo_id no es numérico sino de texto, generalmente de 5 espacios. También puede usar right-click encima del nombre del geodato en el panel de capas (layout panel) y escoger Open Attribute Table.:

Tutorial Quantum GIS, 2.6
18
Oficina de Gerencia y Presupuesto de Puerto Rico – Calle Cruz 254, San Juan, PR 00902-3228
Cierre esta tabla para el próximo paso.
1C. Inspeccionar atributos por elemento gráfico: Puede ver los atributos (descripciones) de cada elemento del layer. Primero necesitará activarlo, haciendo click encima del nombre en la tabla de contenido.
Por el momento, haga click en el botón Show Bookmarks para abrir la forma Geospatial Bookmarks. Proceda ahora a escoger el bookmark PR-184 Beatriz-Guavate y haga click en el botón Zoom to.
Cierre la forma Geospatial Bookmarks. Haga click en el layer Lechoneras. Veremos los atributos (descripciones) de este layer.
Así entonces podrá usar el botón Identify features
Usando esta herramienta, haga click en el punto llamado Lechonera Los Amigos.

Tutorial Quantum GIS, 2.6
19
Oficina de Gerencia y Presupuesto de Puerto Rico – Calle Cruz 254, San Juan, PR 00902-3228
Obtendrá una forma como esta:
Este layers de Lechoneras tiene otras tablas relacionadas que nos dan datos sobre el menú de estos establecimentos. Estas tablas (menú, correspond,…) no son parte del layer. Se mantienen como tablas separadas.
En las propiedades de este proyecto QGIS se puede establecer la relación entre estas tablas y poder desplegar coordinadamente los records relacionados a cada establecimiento. Para ver esto, mostraremos parte del menú (con datos ficticios) de la lechonera Los Amigos. Antes, en la sección Actions de la forma Identify Results, haga click en la opción View feature form

Tutorial Quantum GIS, 2.6
20
Oficina de Gerencia y Presupuesto de Puerto Rico – Calle Cruz 254, San Juan, PR 00902-3228
Aparecerá la forma Feature Attributes del layer Lechoneras. En esta forma aparecerán también los records relacionados de las tablas asociadas.
Para poder ver los records relacionados, es necesario hacer click en los records que aparecen a la izquierda. Los records relacionados aparecen en la sub-forma al lado derecho.

Tutorial Quantum GIS, 2.6
21
Oficina de Gerencia y Presupuesto de Puerto Rico – Calle Cruz 254, San Juan, PR 00902-3228
1D: Seleccionar municipios usando SQL: Practicará ahora a utilizar parte del lenguaje orientado a bases de datos Structured Query Language (SQL) para hacer consultas a la tabla de atributos usando el botón Select features using an expression. Haga click primero en el layer Municipios.
Haga click en el botón Select features using an expression.
Escogeremos el municipio de San Juan. Para esto usaremos la forma Select by Expression
Expanda el nodo “Fields and Values” haciendo click encima de la cruz.
Este item contiene los campos y los valores de la tabla de este geodato. Haga doble click en el campo Municipio.
En la caja de texto Expression, aparecerá entre comillas dobles la palabra “Municipio”.
Haga click en el operador de igualdad =
Haga click en el botón Load values all unique. Esto hará que aparezca la lista completa y así entonces podrá escoger los municipios.

Tutorial Quantum GIS, 2.6
22
Oficina de Gerencia y Presupuesto de Puerto Rico – Calle Cruz 254, San Juan, PR 00902-3228
Busque en la lista Field Values, el valor ‘San Juan’ y haga doble click encima de este valor:
La caja de texto Expression deberá verse así:
“Municipio” = 'San Juan' Presione el botón Select para ejecutar la selección.
Cierre esta forma usando el botón Close. El área del Municipio de San Juan está seleccionada. Para ver más de cerca su selección, en la
tabla de atributos, use el botón Zoom map to selection: Vuelva a ver el geodato de municipios en el canvas y notará que aparecerá el Municipio de San Juan en amarillo:

Tutorial Quantum GIS, 2.6
23
Oficina de Gerencia y Presupuesto de Puerto Rico – Calle Cruz 254, San Juan, PR 00902-3228
1E: Guardar selecciones como archivo aparte: Puede seleccionar uno o más municipios y guardarlos como un shapefile aparte. Teniendo seleccionado al Municipio de San Juan… Haga right click encima del nombre del layer Municipios y escoja la opción Save As…
Aparecerá la forma Save Vector Layer As…
En el apartado Format, debe tener seleccionado ESRI Shapefile
Para guardar el nuevo archivo, haga click en el botón Browse.
Guarde este archivo en el directorio C:\Tutorial_QGIS\Ejercicio_1. En File name escriba San_Juan:
Presione el botón Save

Tutorial Quantum GIS, 2.6
24
Oficina de Gerencia y Presupuesto de Puerto Rico – Calle Cruz 254, San Juan, PR 00902-3228
En la sección Encoding, seleccione la opción Save only selected features.
Use la opción Add saved file to map. Esto se usa para traer el geodato
Presione OK El nuevo geodato en formato ESRI Shapefile (de San Juan, en este caso) aparecerá en el canvas.
Ya produjo su primer geodato. Apague el layer de San Juan haciendo check al lado de la caja
Quite la selección que hizo de San Juan en el layer de municipios usando el botón Deselect features from all layers:
Pasemos a la próxima sección.

Tutorial Quantum GIS, 2.6
25
Oficina de Gerencia y Presupuesto de Puerto Rico – Calle Cruz 254, San Juan, PR 00902-3228
Selección geográfica y por atributos. En esta parte utilizará las funciones geográficas de búsqueda para:
1. Seleccionar las lechoneras que estén a 30 metros a cada lado de la carretera PR-184. 2. Hacer una subselección para determinar cuáles de estos establecimientos están
certificados por el Departamento de Agricultura como consumidores de cerdo local. Para comenzar, debemos ubicarnos en el área de la PR-184 en Cayey. Para esto podemos usar uno de los bookmarks que usamos anteriormente.
Haga click en el botón Show Bookmarks para abrir la forma Geospatial Bookmarks. Proceda ahora a escoger el bookmark PR-184 Beatriz-Guavate y haga click en el botón Zoom to.
Cierre la forma Geospatial Bookmarks.
1F: Selección geográfica Seleccionaremos los establecimientos que estén a ambos lados de la carretera PR-184 en los barrios Beatriz y Guavate del Municipio de Cayey. Para esto usaremos la herramienta de selección geográfica llamada Select by Location. Esta herramienta aparece en el menú principal bajo Vector | Research tolos | Select by location
Aparecerá la forma Select by Location. Esta función se usa para las selecciones geográficas usando parámetros de solape, continencia o entrecruzamiento entre layers. Esto es lo que diferencia un programa de manejo de datos geográficos de otros programas.
En el apartado Select features in, escoja de la lista el layer Lechoneras:

Tutorial Quantum GIS, 2.6
26
Oficina de Gerencia y Presupuesto de Puerto Rico – Calle Cruz 254, San Juan, PR 00902-3228
En la sección that intersect features in: escoja el layer Buffer 30m en PR-184 Cayey.
Este layer es el área que cubre una zona de proximidad de 30 metros a cada lado de esta carretera. Este layer se preparó previamente para el uso de este ejercicio. Mantenga las opciones:
Include input features that touch the selection features
Incluir los puntos que toquen la zona de 30m alrededor de la carretera PR-184
Include input features that overlap/cross the selection features
Incluir los puntos que solapen/crucen la zona de 30m alrededor de la carretera PR-184
Include input features completely within the selection features
Incluir los puntos que estén completamente dentro de la zona de 30m alrededor de la carretera PR-184
Mantenga la opción creating new selection
Presione el botón OK para hacer la selección. Notará que los puntos seleccionados aparecerán en color amarillo brillante:
Verá también que en la esquina inferior izquierda en la interfaz de QGIS aparecerá el número de récords seleccionados.
Cierre la forma Select by location.

Tutorial Quantum GIS, 2.6
27
Oficina de Gerencia y Presupuesto de Puerto Rico – Calle Cruz 254, San Juan, PR 00902-3228
1G: Subselección por atributos En esta parte usaremos el conjunto de establecimientos seleccionados anteriormente para escoger de estos, cuáles son los que están certificados por el Departamento de Agricultura como consumidores de cerdo local. Para esto abriremos la tabla de atributos del layer Lechoneras. Haga right click encima del layer y escoja la opción Open Attribute Table
Cuando aparezca la tabla, podrá ver los 15 récords seleccionados en color azul oscuro:
El resto de los puntos están fuera del límite de 30 metros de la carretera PR-184 Para hacer la subselección deberá hacer
click en el botón ε Select features
using an expression. Aparecerá la forma Select by expression
En la lista de funciones y campos, expanda el nodo Fields and Values:
Haga doble click en el campo LechDescrip_CertifAgric. Aparecerá este en la caja de texto Expression:

Tutorial Quantum GIS, 2.6
28
Oficina de Gerencia y Presupuesto de Puerto Rico – Calle Cruz 254, San Juan, PR 00902-3228
Haga click ahora en el botón de igualdad En la caja de texto Expression, a la derecha del símbolo de igualdad escriba ‘Y’. (incluya las comillas sencillas)
En el botón Select, haga click en el triángulo para activar el combo box y escoja la opción Select within selection.
Cierre la forma Select by expression. Regresará a la tabla de atributos. Notará que hay solamente un récord. Este es el único record que cumple con los criterios de proximidad a la carretera 184 y estar certificado por el Departamento de Agricultura como consumidor de cerdo local.
Cierre la tabla de atributos. Volviendo al canvas, notará el punto seleccionado en amarillo, cerca de la intersección de la PR-184 con la PR-763. Si utiliza el bookmark PR-184 & PR-763, podrá ver el punto más de cerca.

Tutorial Quantum GIS, 2.6
29
Oficina de Gerencia y Presupuesto de Puerto Rico – Calle Cruz 254, San Juan, PR 00902-3228
Utilice el botón Identify para ver la descripción de este establecimiento.
Bajo (Actions), haga click en View feature form para que pueda ver parte del menú.
Cierre la forma Feature attributes. Cierre la forma Identify Results.

Tutorial Quantum GIS, 2.6
30
Oficina de Gerencia y Presupuesto de Puerto Rico – Calle Cruz 254, San Juan, PR 00902-3228
Opciones de navegación: La barra de botones Navigation toolbar, tiene una decena de opciones para moverse dentro del canvas:
Touch zoom and pan map: Este botón tiene por ahora, una función idéntica a “Pan map” (arrastrar)
aplicado más bien a los dispositivos móviles Pan map: sirve para arrastrar el contenido del canvas, sin afectar la escala (acercamiento) Pan map to selection: mantiene fijo el nivel de acercamiento y arrastra mediante la extensión territorial
de los elementos que estén seleccionados, sin acercar o alejar. Zoom in: Para acercar, haciendo una caja, arrastrando y soltando o mediante un click. Zoom out: Para alejar usando el mismo método Zoom to native pixel resolution: Aplica a datos en formato ráster (imágenes), acercando al nivel de
resolución de la celda que compone dicho ráster. Zoom full: Permite visualizar la extensión de todos los geodatos que están en la lista (TOC) Zoom to selection: Permite visualizar todos los elementos seleccionados. Zoom to layer: Muestra la extensión territorial de un geodato (layer) activado en particular Zoom last: Nos deja volver a la extensión y nivel de acercamiento anterior. Zoom next: Para regresar al nivel de acercamiento después de haber usado Zoom last. Refresh: Redibuja el canvas.
Pan map
Pan to map selection
Zoom in
Zoom out
Zoom to native pixel resolution
Zoom full
Zoom to selection
Zoom to layer
Zoom last
Zoom next Refresh Touch zoom and pan map

Tutorial Quantum GIS, 2.6
31
Oficina de Gerencia y Presupuesto de Puerto Rico – Calle Cruz 254, San Juan, PR 00902-3228
1H: Escala gráfica: La escala gráfica es una relación entre la distancia real en el terreno y la distancia representada en el mapa, en este caso, en el canvas de QGIS. Para ver la escala gráfica, solo necesitamos activarla de la siguiente forma: Vaya al menú principal y escoja View | Decorations | Scale bar
Aparecerá la forma Scale Bar Decoration:
En Placement, tiene las siguientes opciones:
Use Bottom Right En Scale bar style tiene las siguientes opciones:
Use Tick Up En Size of bar puede dejar la relación 30 metres/km:
Use la opción Enable scale bar para habilitar la escala gráfica.
Use esta opción (Automatically snap to round number on resize) para usar números redondos al re-computar la extensión territorial
Presione OK para que aparezca la escala gráfica en el canvas.
Decorations? Contrario a lo que puede pensarse, la escala gráfica no siempre es necesaria. Hay algunos mapas temáticos o estadísticos en los que la escala no aporta mucho. Ejemplo de esto son algunos mapas que presentan en los periódicos como los resultados electorales.

Tutorial Quantum GIS, 2.6
32
Oficina de Gerencia y Presupuesto de Puerto Rico – Calle Cruz 254, San Juan, PR 00902-3228
Atributos: ¿Cómo se codifican y guardan los datos? La tabla de atributos se compone principalmente de tres tipos de dato, dos de ellos son los más comunes:
Texto (character, string.): letras, palabras, frases, oraciones, códigos alfanuméricos, identificadores. No se usan para operaciones matemáticas. Generalmente se manipulan con funciones de texto como concatenaciones, extracción, etc. Puede usarse ordenamiento (sorting).
Cifras, números enteros, decimales, binarios, fechas. En estos es común el ordenamiento y operaciones matemáticas.
Objetos, (datos en formato que solo puede interpretar la computadora mediante instrucciones) Ciertas bases de datos pueden guardar las coordenadas de un punto, línea, área, celda(s) en un campo de una tabla. Usualmente se usa el tipo de dato numérico “binario” para guardarlos.
Sea prudente al momento de escoger un tipo de representación numérica.
Evite usar números con decimales cuando sepa de antemano que todos los números del conjunto de datos son enteros.
Use el menor espacio posible para los atributos de texto. Si va a guardar un código que no pasa de tres espacios, no use el espacio por defecto de algunos programas (50 espacios)
Al hacer esto se economiza espacio en disco y el rendimiento del programa se mantendrá óptimo.
Al final, guarde su proyecto. Debe tener el nombre ejercicio_1.qgs. Para hacerlo, vaya al menú principal y escoja Project | Save
Guarde el archivo en el folder C:\Tutorial_QGIS\Ejercicio_1.

Tutorial Quantum GIS, 2.6
33
Oficina de Gerencia y Presupuesto de Puerto Rico – Calle Cruz 254, San Juan, PR 00902-3228
Cierre esta sesión de QGIS. Vaya al menú principal en Project | Exit QGIS
Esto concluye este ejercicio.

Tutorial Quantum GIS, 2.6
34
Oficina de Gerencia y Presupuesto de Puerto Rico – Calle Cruz 254, San Juan, PR 00902-3228
Preguntas: Representación/codificación de los datos geográficos 1. Mencione dos tipos de representación de datos geográficos (p 9) _____________________________________________________________________________________ 2. ¿Cuáles son los niveles geométricos básicos que se usan para representar la información geográfica
en un programa SIG vectorial? (pág 9) _____________________________________________________________________________________ 3. ¿Cómo se representa la información geográfica en formato ráster? (pág 10) Mencione un ejemplo. _____________________________________________________________________________________ Archivos geográficos digitales 4. Un ESRI Shapefile es un archivo compuesto de cuántos archivos complementarios. ¿Cuáles son los
más fundamentales mencionados anteriormente? (p 10) _____________________________________________________________________________________ 5. Cierto/Falso: Un shapefile puede guardar datos geográficos usando varios tipos de geometría a la
vez (puntos, líneas, áreas) Explique. (p 10) _____________________________________________________________________________________ 6. Mencione cuál es la herramienta (botón) que se usa para inspeccionar los atributos (descripciones)
de un elemento geográfico en QGIS. (p 18) _____________________________________________________________________________________ 7. ¿Por qué es conveniente disponer de tablas de atributos asociadas al geodato? (p 17) _____________________________________________________________________________________ 8. Para qué se usa la herramienta Select by Expression de QGIS? (p 21) _____________________________________________________________________________________ 9. Para qué se usa la herramienta Select by Location de QGIS? (p 25) _____________________________________________________________________________________ 10. ¿Qué es y para qué se usa una escala gráfica? (p 31) _____________________________________________________________________________________ 11. Mencione dos tipos principales de tipo de dato para las tablas de atributos. (p 32) _____________________________________________________________________________________

Tutorial Quantum GIS, 2.6
35
Oficina de Gerencia y Presupuesto de Puerto Rico – Calle Cruz 254, San Juan, PR 00902-3228
2. Sistemas de referencia espacial Las proyecciones cartográficas se utilizan para modelar la superficie de la tierra (más o menos esférica) a un plano. Es matemáticamente imposible modelar la superficie a un plano sin algún grado de distorsión. Las proyecciones se escogen según la necesidad y propósitos al hacer un mapa.
Diferentes proyecciones cartográficas. Tomado de http://es.wikipedia.org/wiki/Proyección_cartográfica (8 marzo, 2013). Referencia espacial: Un programa de manejo de datos geográficos (SIG) se sirve de un sistema de referencia espacial para localizar las coordenadas que definen los objetos. Estos sistemas de referencia son, por lo regular, estandarizados. Esto quiere decir que las coordenadas utilizadas se refieren a un sistema de coordenadas que puede ser traducido a coordenadas geográficas angulares latitud y longitud en cualquier parte de la tierra. Por ejemplo un lugar cualquiera en el planeta puede representarse con una coordenada en unidades planas (metros, pies…) y esta localización en unidades planas, si se basa en un sistema estandarizado puede ser transformada en coordenadas angulares (lat, long). Como se mencionó antes, las proyecciones cartográficas conllevan ciertas distorsiones que pueden ser en área, forma o ángulos y distancias. Ninguna proyección corrige todas estas distorsiones a la vez. Se opta entonces por utilizar una que sirva los propósitos para la preparación del mapa. Para representar la superficie esférica del planeta se pueden usar superficies de otras figuras geométricas como el cilindro, cono u otras.

Tutorial Quantum GIS, 2.6
36
Oficina de Gerencia y Presupuesto de Puerto Rico – Calle Cruz 254, San Juan, PR 00902-3228
Algunos términos importantes: Sistema de referencia espacial (CRS/SRS) – Es un sistema de coordenadas, ya sea local, regional o global, el cual se utiliza para localizar entidades en un espacio. La referencia espacial está compuesta de una proyección cartográfica, datum geodésico y unidades de medida. Existe una multitud de sistemas de referencia espacial y a cada una de estas se le asigna un código identificador EPSG, por ejemplo el EPSG:4326, el cual corresponde al SRS con coordenadas geográficas y datum global WGS84. Geoide – Modelo matemático de la forma de la Tierra relativamente complejo, siendo este basado en mediciones de la fuerza gravitacional, mediciones en el terreno y mediciones en los niveles de la marea. Se utiliza además para determinar altitudes mediante métodos electrónicos como los equipos de posicionamiento global (GPS). Geodesia – Ciencia matemática que estudia la medición de la Tierra. Se diferencia de la agrimensura en cuanto a que las mediciones geodésicas toman en cuenta la curvatura del planeta. Esferoide – Modelo matemático más simple que el geoide, el cual se aproxima a la forma de una esfera abultada, achatada en los polos. Datum geodésico – Sistema de referencia contra el cual las posiciones están definidas tanto en el plano horizontal, como en el vertical. El datum geodésico consiste al menos de una representación de la forma del planeta y una serie de mediciones en el terreno. Estas mediciones se hacen de manera muy precisa, utilizando instrumentos geodésicos. Para un datum geodésico vertical se toma en cuenta además las diferencias superficiales regionales en el campo gravitacional, diferencias de elevación en el terreno y mediciones en el nivel de la marea. Estos datums son revisados periódicamente por agencias gubernamentales para compensar entre otras cosas, el movimiento de placas tectónicas y errores de medición anteriores. Proyección cartográfica – Se trata de una representación en un plano de las localizaciones, formas, puntos en la superficie curva del planeta. Toda proyección cartográfica conlleva algún tipo de distorsión en cuanto a área, forma/ángulo y distancia. Coordenadas angulares – Coordenadas expresadas generalmente en términos de latitud y longitud. Son angulares porque se miden como desviaciones con respecto un centro en el planeta que es curvo/esférico. Coordenadas planas – Coordenadas expresadas en unidades de medida/distancia, tales como el metro o el pie. Transformaciones de datums – Se refiere a la traslación de coordenadas de un datum de referencia a otro. Puede seruna traslación entre datums locales y globales y datums recientes y otros más antiguos.

Tutorial Quantum GIS, 2.6
37
Oficina de Gerencia y Presupuesto de Puerto Rico – Calle Cruz 254, San Juan, PR 00902-3228
Proyecciones cartográficas Hay muchísimas proyecciones cartográficas. Estas se pueden clasificarse por: 1. Según el tipo de distorsión (área, forma, distancia) que se quiere eliminar:
o Equivalentes: Preservar área (superficie)
o Conformes: preservar las formas o los ángulos
o Equidistante: preservar distancias
o Afilácticas: presentan deformaciones mínimas pero no eliminan las distorsiones
Proyección Robinson
Proyección sinusoidal
Proyección cónica conforme de Lambert
Proyección Mollweide
Imágenes tomadas de: http://en.wikipedia.org/wiki/Map_projection

Tutorial Quantum GIS, 2.6
38
Oficina de Gerencia y Presupuesto de Puerto Rico – Calle Cruz 254, San Juan, PR 00902-3228
2. Tipo de construcción o tipo de superficie que se usa para representar la esfera: o Cilíndricas, pseudocilíndricas,
o Cónicas, policónicas, pseudocónicas
o Acimutales

Tutorial Quantum GIS, 2.6
39
Oficina de Gerencia y Presupuesto de Puerto Rico – Calle Cruz 254, San Juan, PR 00902-3228
3. Por aspecto/punto de vista/eje de pivote: a. Normal o directo
Usa los polos y el ecuador como puntos de referencia
b. Transversal
c. Oblicuo
Nota sobre proyecciones conformes y proyecciones equivalentes: Forma vs tamaño Mientras más se trate de representar fielmente la forma en el mapa, más se perderá la exactitud del tamaño. Por lo tanto, una proyección no puede ser a la vez conforme y equivalente. Si lo que se interesa es conocer el área, es mejor usar una proyección equivalente. Si se quiere ser más fiel a la forma de los países, se debe usar una proyección conforme.

Tutorial Quantum GIS, 2.6
40
Oficina de Gerencia y Presupuesto de Puerto Rico – Calle Cruz 254, San Juan, PR 00902-3228
Descarga de datos para el ejercicio: Para ver ejemplos de esto en QGIS, pasaremos a ver un mapa mundial con una retícula espaciada a 10 grados. La retícula (graticule) nos dará una mejor idea de cómo se modifican, al menos en estos ejemplos, las formas de los países. Luego pasaremos a otro ejemplo, demostrando la capacidad de reproyección/transformación instantánea dentro de QGIS usando geodatos de España, Texas, Sudáfrica y Puerto Rico. En la última parte de esta sección, usaremos unos datos GPS de prueba para demostrar cómo realizar una reproyección/transformación permanente de un shapefile. Guarde el zip file dentro del folder Tutorial_QGIS y descomprima el archivo zip dentro de un nuevo directorio llamado Ejercicio_2, dentro del folder C:\Tutorial_QGIS.
El PDF incluido tiene una tabla con ejemplos de proyecciones cartográficas, ejemplos y usos. Esta fue tomada del manual Map Projections: A Working Manual de John P Snyder del US Geological Survey.
2A: Reproyección instantánea En esta parte, demostraremos la utilidad de la capacidad de reproyección de este programa. Estas reproyecciones están basadas en listados públicos con definiciones de parámetros de estos sistemas de referencia espacial (SRS). Es bien importante que un geodato esté acompañado de un archivo que documente cuál es su SRS o CRS en inglés. En ocasiones el geodato tiene la definición de SRS dentro del mismo archivo geográfico.
Definir el sistema de coordenadas del proyecto (QGIS Project file)
Lo que vamos a hacer ahora es restaurar el CRS por defecto de QGIS: EPSG:4326, que es el CRS que usa coordenadas angulares latitud-longitud con datum WGS84. Las unidades de medida están en grados. WGS84 (World Geodetic System, 1984) es un datum de uso global. Es bastante parecido al datum continental NAD83 que veremos después de este ejercicio.
Descargue los datos para utilizarse en este ejercicio desde este enlace. Datos para el ejercicio.

Tutorial Quantum GIS, 2.6
41
Oficina de Gerencia y Presupuesto de Puerto Rico – Calle Cruz 254, San Juan, PR 00902-3228
Abra una nueva sesión de QGIS. Vaya al menú principal y escoja Project | Project Properties...
Aparecerá la forma Project Properties. Escoja el ítem CRS.
En la caja de texto Filter, escriba el número del código de este CRS: 4326
Seleccione el sistema WGS 84. Note el código EPSG:4326.
Estos son los parámetros del CRS:
Finalmente, vamos a deshabilitar la opción de reproyección instantánea para experimentar con diversos sistemas de referencia espacial simultáneamente. Haga uncheck en esta opción.
Presione OK para aceptar el cambio. Traeremos primero el shapefile que contiene los países del mundo. Use el botón Add Vector Layer

Tutorial Quantum GIS, 2.6
42
Oficina de Gerencia y Presupuesto de Puerto Rico – Calle Cruz 254, San Juan, PR 00902-3228
En la forma Add vector layer, mantenga la opción File y haga click en el botón Browse.
Navegue dentro del folder Tutorial_QGIS\Datos\Proyecciones y abra el folder Natural_Earth.
Seleccione el shapefile llamado ne_10m_admin_0_countries.shp
Asegúrese de que tenga seleccionada la opción ESRI Shapefiles (*.shp *.SHP). Esto sirve para filtrar el contenido del directorio y mostrar solamente ese tipo de formato. Presione el botón Open para traer este archivo shapefile.

Tutorial Quantum GIS, 2.6
43
Oficina de Gerencia y Presupuesto de Puerto Rico – Calle Cruz 254, San Juan, PR 00902-3228
Volverá a la forma Add vector layer. Presione el botón Open en esta forma para traer el shapefile.
Su canvas deberá verse como este; los colores pueden variar.
Note aquí varias cosas:
Coordinate: muestra las coordenadas, en este caso angulares latitud, longitud. Dependiendo de dónde se posicione el cursor, las coordenadas serán positivas o negativas, de manera análoga al plano cartesiano.
EPSG:4326: este es el sistema de coordenadas por defecto del QGIS Project. El número 4326 corresponde al código EPSG (European Petroleum Survey Group) del sistema de coordenadas geográficas con datum WGS84.
El código EPSG:4326 aparece en gris porque hemos deshabilitado la opción para reproyectar instantáneamente (on the fly)

Tutorial Quantum GIS, 2.6
44
Oficina de Gerencia y Presupuesto de Puerto Rico – Calle Cruz 254, San Juan, PR 00902-3228
Ahora traiga el layer/shapefile de la retícula espaciada a 10 grados. Haga click en el botón Add vector layer
En la forma Add vector layer, mantenga la opción File y haga click en el botón Browse.
Navegue dentro del folder Tutorial_QGIS\Ejercicio_2 y abra el folder Natural_Earth.
Seleccione el archivo shapefile ne_10m_graticules_10.shp y haga click en el botón Open.
Haga click en el botón Open en la forma Add vector layer.

Tutorial Quantum GIS, 2.6
45
Oficina de Gerencia y Presupuesto de Puerto Rico – Calle Cruz 254, San Juan, PR 00902-3228
Su canvas debe aparecer así. Los colores pueden variar.
Nota: El botón al lado derecho del código EPSG sirve de igual función que ir al menú principal y escoger Project Properties | CRS. Vamos a traer ahora algunos shapefiles que tienen sistemas de referencia espacial diferentes. Use el botón Add vector layer para traer el próximo shapefile
Aparecerá la forma Add vector layer
En esta forma, haga click en el botón Browse Navegue al folder/directorio Tutorial_QGIS\Datos\Proyecciones\España Escoja el geodato BCN200_0101S_PROVIN.shp. Este shapefile que representa las 52 provincias españolas, incluyendo las Islas Baleares y el archipiélago de las Islas Canarias.
Presione el botón Open para escoger este shapefile.

Tutorial Quantum GIS, 2.6
46
Oficina de Gerencia y Presupuesto de Puerto Rico – Calle Cruz 254, San Juan, PR 00902-3228
De vuelta a la forma Add vector layer, haga click en el botón Open para que el shapefile aparezca en la tabla de contenido (lista de layers) y en el canvas.
Su canvas y tabla de contenido debe verse así. Los colores pueden variar.
Vimos que a esta distancia, España aparece más o menos donde debería estar, según el layer de países del mundo que tomamos de Natural Earth.com. Pero… ¿cuál es el sistema de referencia espacial de este shapefile? Esto lo podemos averiguar accediendo a las propiedades de este layer. Haga click encima del nombre del layer BCN200_0101S_PROVIN y escoja Properties
…
Aparecerá la forma Layer Properties. Haga click en el ítem General.
Fíjese en el apartado Coordinate reference system

Tutorial Quantum GIS, 2.6
47
Oficina de Gerencia y Presupuesto de Puerto Rico – Calle Cruz 254, San Juan, PR 00902-3228
En este aparece el código EPSG:4258-ETRS89. Una búsqueda por Internet nos dice que:
Fuente: http://es.wikipedia.org/wiki/ETRS89 Además es el sistema de referencia oficial español. Este site nos muestra los parámetros de este sistema: http://spatialreference.org/ref/epsg/4258/html/ GEOGCS["ETRS89", DATUM["European_Terrestrial_Reference_System_1989", SPHEROID["GRS 1980",6378137,298.257222101, AUTHORITY["EPSG","7019"]], AUTHORITY["EPSG","6258"]], PRIMEM["Greenwich",0, AUTHORITY["EPSG","8901"]], UNIT["degree",0.01745329251994328, AUTHORITY["EPSG","9122"]], AUTHORITY["EPSG","4258"]]
Sabemos ahora que las unidades (UNIT) están en grados. Por tal razón el shapefile aparece en el canvas. Presione OK para salir de la forma Layer Properties. Use el botón Add vector layer para traer el próximo shapefile
Aparecerá la forma Add vector layer
En esta forma, haga click en el botón Browse Navegue al folder/directorio C:\Tutorial_QGIS\Ejercicio_2\Texas Escoja el shapefile StratMap_County_poly.shp. Este shapefile representa los condados del estado de Texas en los EEUU.

Tutorial Quantum GIS, 2.6
48
Oficina de Gerencia y Presupuesto de Puerto Rico – Calle Cruz 254, San Juan, PR 00902-3228
De vuelta a la forma Add vector layer haga click en el botón Open.
Su canvas debe aparecer así, con el estado de Texas, localizado más o menos en donde debe estar.
Averigüemos cuál es el sistema de referencia espacial de este shapefile.
….........
Aparecerá la forma Layer Properties. Escoja el ítem General.
En el apartado Coordinate reference system aparecerá el código EPSG:4269
Haga click en el botón OK para salir de esta forma Layer Properties. Buscando en la Internet, este sistema de referencia espacial (EPSG 4269) tiene los siguientes parámetros: GEOGCS["NAD83", DATUM["North_American_Datum_1983",

Tutorial Quantum GIS, 2.6
49
Oficina de Gerencia y Presupuesto de Puerto Rico – Calle Cruz 254, San Juan, PR 00902-3228
SPHEROID["GRS 1980",6378137,298.257222101, AUTHORITY["EPSG","7019"]], AUTHORITY["EPSG","6269"]], PRIMEM["Greenwich",0, AUTHORITY["EPSG","8901"]], UNIT["degree",0.01745329251994328, AUTHORITY["EPSG","9122"]], AUTHORITY["EPSG","4269"]]
Fuente: http://spatialreference.org/ref/epsg/4269/html/ Note que el datum es North American de 1983 (NAD83) y las unidades están en grados. ------------------------------------------------------------------------------------------------------------------------------ Nota importante: El hecho de que estos layers hayan aparecido ‘más o menos’ donde deberían estar, se debe a que estamos usando las mismas unidades: grados. A esta escala (en términos de distancia) nos parece que están donde deberían estar. ------------------------------------------------------------------------------------------------------------------------------ Veamos ahora otro caso en el cual el geodato/shapefile utiliza un sistema de referencia espacial con otra proyección, en coordenadas no esféricas (planas) en metros. Ahora las diferencias serán más evidentes… Use el botón Add vector layer para traer el próximo shapefile
Aparecerá la forma Add vector layer
En esta forma, haga click en el botón Browse Navegue al folder/directorio Tutorial_QGIS\Datos\Proyecciones\Sudafrica Seleccione el shapefile south_africa_natal_province.shp. Este representa los límites de la provincia de Natal en Sudáfrica.
Presione el botón Open para escoger este shapefile. De vuelta a la forma Add vector layer, haga click en el botón Open. El layer no aparecerá en donde debería, dentro de Sudáfrica.

Tutorial Quantum GIS, 2.6
50
Oficina de Gerencia y Presupuesto de Puerto Rico – Calle Cruz 254, San Juan, PR 00902-3228
Si accedemos a las propiedades del layer de la provincia de Natal…
………………..
Podremos ver que en el apartado Coordinate reference system aparecen los parámetros de este sistema. Aunque el elipsoide de referencia es WGS84…
…si continuamos moviendo el cursor a la derecha, veremos que este layer utiliza el metro como unidad. (+units=m)
Por tal razón, no podemos ver el layer, ya que el sistema de referencia este proyecto QGIS está en EPSG:4326 WGS84 usando grados (coordenadas angulares, esféricas) como unidad. Además, hemos deshabilitado intencionalmente la opción de reproyección instantánea para mostrar este caso. Cierre entonces la forma Layer Properties haciendo click en el botón OK. Luego arreglaremos este asunto. Añadamos el último shapefile usando el botón Add vector layer:
Aparecerá la forma Add vector layer
En esta forma, haga click en el botón Browse Navegue al folder-directorio Tutorial_QGIS\Ejercicio_2\Puerto_Rico

Tutorial Quantum GIS, 2.6
51
Oficina de Gerencia y Presupuesto de Puerto Rico – Calle Cruz 254, San Juan, PR 00902-3228
Escoja el shapefile LIMITES_LEGALES_MUNICIPIOS_EDICION_MARZO2009.shp. Este contiene los límites de municipios de Puerto Rico para 2009.
Haga click en el botón Open para escoger este shapefile. De vuelta a la forma Add vector layer, haga click en el botón Open.
De nuevo, el layer de municipios no aparece y se debe a las mismas razones que impidieron que se pudieran reproyectar correctamente el layer de Natal en Sudáfrica. Las unidades de este shapefile están en metros.
El sistema de referencia espacial de este shapefile tiene el código EPSG:32161. La proyección es la Cónica Conforme (preservar forma) de Lambert. El datum es NAD83 (como el de Texas) y las coordenadas que definen los límites municipales son coordenadas planas en metros. Para reproyectar estos layers, se usará entonces la opción de reproyección instantánea (on-the-fly CRS transformation) dentro de QGIS.
Esta vez, localice el botón CRS Status que está en la esquina inferior derecha de QGIS.
Haga click en este botón para cambiar las propiedades del sistema de referencia espacial del proyecto QGIS. Aparecerá la forma Project Properties, automáticamente en el apartado CRS.

Tutorial Quantum GIS, 2.6
52
Oficina de Gerencia y Presupuesto de Puerto Rico – Calle Cruz 254, San Juan, PR 00902-3228
Haga check en la opción Enable ‘on the fly’ CRS transformation.
Esto es lo que precisamente hará: transformará las coordenadas de los layers con diferente sistema de referencia espacial y los trasladará al sistema de referencia del proyecto QGIS EPSG:4236. Antes de seguir, asegurémonos de que el proyecto QGIS esté usando el sistema EPSG 4326. Aún en la forma Project Properties | CRS, vaya a la caja de texto Filter y escriba 4326
Seleccione el sistema WGS 84 que aparece en el apartado Coordinate reference systems of the world con ID EPSG:4326
Presione el botón OK para aceptar los cambios y cerrar esta forma. Si le aparece esta forma (Select datum transformations), escoja la primera opción con código 1188. Esto lo hace el programa cuando encuentra datums diferentes y se hace necesario hacer transformación de coordenadas
Bajo la sección Preferred transformation, haga check en la opción Remember selection

Tutorial Quantum GIS, 2.6
53
Oficina de Gerencia y Presupuesto de Puerto Rico – Calle Cruz 254, San Juan, PR 00902-3228
Presione el botón OK en esta y las demás formas que aparecerán para aceptar esta transformación matemática.
Será necesario hacer click en el botón Refresh para que aparezcan los layers en su lugar. Su canvas aparecerá así. Note que ya aparecen los layers que antes no se podían ver.
Esto finaliza esta parte del ejercicio. Puede guardar el proyecto QGIS con el nombre Proyecciones.qgs dentro del folder Tutorial_QGIS\Ejercicio_2.
Pase entonces al próximo ejercicio.

Tutorial Quantum GIS, 2.6
54
Oficina de Gerencia y Presupuesto de Puerto Rico – Calle Cruz 254, San Juan, PR 00902-3228
2B: Aplicación local: reproyección instantánea La proyección cartográfica que se usa en Puerto Rico es la llamada Conforme Cónica de Lambert, la cual usa dos paralelos y un meridiano central. Como regla general, mientras más nos alejemos de estos paralelos y meridianos, mayor será la distorsión.
La siguiente gráfica muestra los paralelos y meridianos que definen el marco de referencia para la proyección cartográfica que usamos en las agencias gubernamentales.
Parámetros para el uso del sistema estatal de coordenadas planas (State Plane Coordinate System). Tomado de Fundamentos de ArcGIS, versión ArcView 9.1, Sección VII, p. 99, nov 2005. Por virtud de la Ley 264 de 2002 las agencias públicas adoptarán el uso del sistema estatal de coordenadas planas con proyección cónica conforme de Lambert, usando metros como unidad de medida. El datum geodésico adoptado es el norteamericano de 1983 (NAD83) o su versión más reciente.
Proyección Cónica Conforme de Lambert. Tomado de http://es.wikipedia.org/wiki/Proyección_conforme_de_Lambert (8 marzo, 2013)

Tutorial Quantum GIS, 2.6
55
Oficina de Gerencia y Presupuesto de Puerto Rico – Calle Cruz 254, San Juan, PR 00902-3228
La adopción de este sistema y su reglamentación no impiden el uso de otros sistemas de coordenadas. Usamos frecuentemente latitud y longitud durante la temporada de huracanes por la simpleza de sus números, que van de 0 a 180 en longitud (o X) y de cero a 90 en latitud (o Y). Los instrumentos de posicionamiento (GPS) usan el sistema geodésico de referencia global llamado World Geodetic Survey de 1984 (WGS84). En Norteamérica, este datum es muy similar al NAD83 y para aplicaciones cartográficas pueden intercambiarse dependiendo del grado de exactitud requerida. En adelante, los datos de los ejercicios estarán utilizando el sistema de coordenadas planas estatales. Este tiene un número identificador asignado: EPSG:32161, Ese número es todo lo que necesitamos saber por ahora para poder ponerle el identificador de sistema de coordenadas a QGIS al inicio de esta sesión. Recuerde ese número porque lo estará usando constantemente. Otros códigos muy usados son 4326 para WGS84 y el 3857 (Spherical Mercator usado por Google Maps) Abra un nuevo proyecto QGIS. En el menú principal escoja Project | New:
Para establecer este sistema de coordenadas EPSG: 32161 a esta sesión de QGIS, vaya al menú principal: Project | Project Properties…
Aparecerá la forma Project Properties
Haga click en el ítem CRS, Haga check en la opción Enable ‘on the fly’ CRS transformation

Tutorial Quantum GIS, 2.6
56
Oficina de Gerencia y Presupuesto de Puerto Rico – Calle Cruz 254, San Juan, PR 00902-3228
En la caja de texto Filter, escriba 32161
En el apartado Coordinate reference systems of the world, aparecerá el sistema de referencia NAD83 / Puerto Rico & Virgin Is. con código EPSG:32161. Seleccione este sistema de la lista.
Fíjese en los parámetros de este sistema: paralelos y meridiano central, shifting, elipsoide de referencia GRS80, unidades en metros.
Haga click en el botón OK de esta forma para establecer el sistema de coordenadas y proyección cartográfica correspondiente al sistema estatal de coordenadas planas con datum NAD83, como menciona la Ley 264 de 2002. Podrá notar en la barra inferior de la interfaz de QGIS que el SRS (CRS) cambió a EPSG 32161.
Comencemos ahora a traer varios geodatos. Primero traiga el shapefile de municipios 2009. Use el botón Add vector layer
En la forma Add vector layer que aparecerá, haga click en el botón Browse. En la forma Open an OGR Supported vector Layer que aparecerá, navegue y abra el folder Puerto_Rico que está localizado dentro del folder Tutorial_QGIS\Ejercicio_2. Seleccione el archivo shapefile de MUNICIPIOS_2009
Presione el botón Open para hacer la selección.

Tutorial Quantum GIS, 2.6
57
Oficina de Gerencia y Presupuesto de Puerto Rico – Calle Cruz 254, San Juan, PR 00902-3228
De vuelta a la forma Add vector layer, haga click en el botón Open para traer el shapefile a la tabla de contenido y que aparezca en el canvas.
Ya habíamos mencionado que este layer está referenciado al sistema EPSG:32161: el mismo que está usándose para el proyecto QGIS. Ahora utilice el mismo procedimiento para traer el próximo shapefile sample_gps_points.shp, localizado en el mismo folder Puerto_Rico.
Aparecerá la forma Select datum transformation. Escoja la primera opción con código 1188
Presione el botón OK.

Tutorial Quantum GIS, 2.6
58
Oficina de Gerencia y Presupuesto de Puerto Rico – Calle Cruz 254, San Juan, PR 00902-3228
Aparecerá en el canvas un layer con unos puntos de muestra que se tomaron con un equipo GPS Garmin76 en el área sur-central del Municipio de Guaynabo.
Inspeccione ahora cuál es el sistema de referencia espacial de este shapefile. Acceda a las propiedades del este layer haciendo right click encima del layer y escoja Properties.
….
En la forma Layer Properties, haga click en el ítem General:
Fíjese en el apartado Coordinate reference system. Este shapefile está referenciado geográficamente utilizando el sistema núm 4326-WGS 84.
Cierre esta forma usando el botón OK. Ahora repita el procedimiento para traer el próximo geodato que representa el sistema vial, calles y carreteras del sur de este municipio. El archivo se llama gnbo_sur_tgr_rds2006.shp. Este archivo proviene de los mapas censales TIGER Files del Negociado del Censo Federal.

Tutorial Quantum GIS, 2.6
59
Oficina de Gerencia y Presupuesto de Puerto Rico – Calle Cruz 254, San Juan, PR 00902-3228
Acérquese al área de interés. ¿Cómo? En la tabla de contenido, haga right click encima del layer gnbo_sur_tgr_rds2006 y escoja la opción Zoom to layer
Los puntos y el sistema vial local deberán verse más o menos así dentro del Municipio de Guaynabo:
El layer del sistema vial está en referenciado geográficamente usando el sistema EPSG:32161. El único que está usando WGS 84 es el layer de puntos GPS.
2C: Reproyección permanente En ocasiones, especialmente para digitalización y para procesos de análisis de geodatos (geoprocesamiento) es altamente recomendable que los layers utilicen el mismo sistema de referencia espacial. Para esta parte del ejercicio cambiaremos el sistema de referencia espacial (CRS) del layer de puntos GPS al sistema EPSG:32161 (NAD83 PR & USVI). Para cambiar el CRS de forma permanente, es necesario derivar otro geodato; shapefile en este caso. Haga right click encima del layer sample_gps_points y escoja Save As...

Tutorial Quantum GIS, 2.6
60
Oficina de Gerencia y Presupuesto de Puerto Rico – Calle Cruz 254, San Juan, PR 00902-3228
En la forma Save vector layer as que aparecerá, presione el botón Browse:
En la forma Save layer as… que aparecerá, asegúrese de que esté ubicado en el folder Tutorial_QGIS\Ejercicio_2\Puerto_Rico En la caja de texto File name: escriba sample_gps_points_32161.shp
Presione el botón Save. De vuelta a la forma Save vector layer as… presione el botón Change… al lado derecho de WGS84
En la forma Coordinate Reference System Selector que aparecerá, en la caja de texto Filter, escriba 32161
En la sección Coordinate reference systems of the world, escoja el sistema NAD83 / Puerto Rico & Virgin Is. Con código EPSG:32161
Estos son los parámetros del sistema escogido para la transformación de coordenadas:

Tutorial Quantum GIS, 2.6
61
Oficina de Gerencia y Presupuesto de Puerto Rico – Calle Cruz 254, San Juan, PR 00902-3228
Presione el botón OK. De vuelta a la forma Save vector layer as…, haga check en la opción Add saved file to map.
Deje las demás opciones como están. Presione OK para correr el proceso y derivar el nuevo archivo con la transformación de coordenadas. Aparecerá la forma Select datum transformation. Escoja la opción con código 1188 (primera de la lista) y haga click en el botón OK.
Le aparecerá este mensaje:
Coteje cuál es el CRS del nuevo layer, yendo a las propiedades del nuevo layer:
El nuevo layer está referenciado geográficamente usando el sistema EPSG:32161. Guarde este proyecto con el nombre re-proyecciones.qgs. Cierre el programa QGIS.

Tutorial Quantum GIS, 2.6
62
Oficina de Gerencia y Presupuesto de Puerto Rico – Calle Cruz 254, San Juan, PR 00902-3228
Preguntas: 1. Sistema de referencia espacial: (p 36)
a. Se compone de modelos matemáticos que representan la forma y medidas de la tierra b. Puede basarse en una proyección cartográfica c. Puede utilizar coordenadas planas (metros, pies) o angulares (lat, long) d. Todas las anteriores
2. Las proyecciones cartográficas son: (p 36)
a. Dibujar un mapa en un papel b. Representación matemática de la forma de un lugar en la superficie redondeada de la
Tierra en un medio plano como un papel, una pantalla de computadora, o un medio para imprimir.
c. Representación geométrica plana de manera simplificada y convencional de toda o parte de la superficie terrestre, según su nivel de acercamiento.
d. Alternativas a y b.
3. Cierto/Falso: ¿Una proyección cartográfica puede ser equivalente y conforme a la vez? (p 39)
4. El modelo matemático más complejo de la forma y dimensiones de la Tierra es: (p 36) a. Esfera b. Esferoide c. Geoide
5. Los datums se desarrollan mediante: (p 36)
a. Mediciones en el terreno b. Usando instrumentos geodésicos c. Revisiones periódicas tomando mediciones en el campo d. Todas las anteriores
6. Las transformaciones entre datums consisten en el traslado de coordenadas de un sistema de
referencia espacial a otro. Estas pueden ser: (p 36) a. Solo entre datums que usen el mismo elipsoide de referencia b. Entre cualquier datum, si se conocen los parámetros que los definen c. Todas las anteriores

Tutorial Quantum GIS, 2.6
63
Oficina de Gerencia y Presupuesto de Puerto Rico – Calle Cruz 254, San Juan, PR 00902-3228
Referencias: Béguin, Michèle, Pumain, Denise, La répresentation des données géographiques, statistique et cartographie, 2003, Armand Colin Ed. Furiti, Carlos, Cartographical Map Projections, http://www.progonos.com/furuti/MapProj/Normal/TOC/cartTOC.html, 2013 Recuperado: 26 de agosto de 2014 Ministerio de Fomento, Instituto Geográfico Nacional, España, Conceptos cartográficos, sin fecha http://www.ign.es/ign/resources/cartografiaEnsenanza/conceptosCarto/descargas/Conceptos_Cartograficos_def.pdf Recuperado: 26 agosto de 2014 Snyder, John P, Map projections: A Working Manual, 1987, USGS Professional Paper 1395, http://pubs.er.usgs.gov/publication/pp1395 Recuperado: 26 agosto de 2014

Tutorial Quantum GIS, 2.6
64
Oficina de Gerencia y Presupuesto de Puerto Rico – Calle Cruz 254, San Juan, PR 00902-3228
3. Modificar geodatos en QGIS Parte 1 En esta parte vamos a usar QGIS para continuar importando algunos shapefiles de interés para los empleados que trabajan en encuestas que prepara el Departamento del Trabajo de Puerto Rico. Descargaremos varios geodatos (shapefiles) tales como:
Bloques censales, Censo 2010. Esta es la unidad de área más pequeña y fundamental para trabajar. El bloque censal contiene un conteo de habitantes y viviendas cada 10 años. Su forma y área pueden variar, según se ubique en áreas urbanizadas o rurales.

Tutorial Quantum GIS, 2.6
65
Oficina de Gerencia y Presupuesto de Puerto Rico – Calle Cruz 254, San Juan, PR 00902-3228
Barrios (versión 2009) de la Junta de Planificación. Este geodato es útil para la identificación de sectores rurales y urbanos.
Huellas de edificios: Se trata de un extracto del mapa porque no se nos permite distribuir copias
completas de este mapa (CRIM). Contiene edificios dentro de los barrios del sur del Municipio de Rincón. Se añadió una zona de 30 metros más allá de los límites para obtener edificios aledaños.
Además, trabajaremos con un servicio web mapping que nos devuelve imágenes (Web Map Service, WMS). En este caso, utilizaremos el web-service llamado Basemap2. Se trata de una compilación de múltiples geodatos en una composición que podemos usar como plantilla de trabajo. Entre los geodatos que componen este servicio están:
1. fotografía aérea más reciente (2009-10), 2. huellas de edificios (1996-98) 3. calles y carreteras con números y nombres (Autoridad de Carreteras, 2012) 4. cuerpos de agua con sus nombres (1996-2004) 5. otros

Tutorial Quantum GIS, 2.6
66
Oficina de Gerencia y Presupuesto de Puerto Rico – Calle Cruz 254, San Juan, PR 00902-3228
3A: Establecer el sistema de coordenadas por defecto para los proyectos QGIS Es altamente recomendable mantener los datos en un solo sistema de referencia espacial, especialmente para:
análisis geográfico (geoprocessing)
entrada de datos geométricos. En esta parte definiremos el sistema de referencia espacial para Puerto Rico, el EPSG:32161, además de otras opciones. Una vez haya guardado los datos, comience una sesión de QGIS, si es que no la tiene activada. Vaya al menú principal y escoja Project | New.
Nuevamente en el menú principal, escoja Settings | Options
En la forma Options que aparecerá, haga click en la opción CRS
Ejemplo del web map service Basemap2, publicado por la Oficina de Gerencia y Presupuesto. Área: barrio Calvache, Municipio de Rincón

Tutorial Quantum GIS, 2.6
67
Oficina de Gerencia y Presupuesto de Puerto Rico – Calle Cruz 254, San Juan, PR 00902-3228
En el apartado Default CRS for new projects, seleccione la opción Enable ‘on the fly’ reprojection by default.
Inmediatamente debajo de esta opción, aparece la sección Always start new projects with this CRS. Haga click en el botón Select…
En la forma Coordinate Reference System Selector que aparecerá, en la caja de texto Filter, escriba 32161
En la sección Coordinate reference systems of the world, escoja el item NAD83 / Puerto Rico & Virgin Is. con identificador EPSG:32161.
Presione OK en esta forma. En el apartado CRS for new layers, escoja la opción Use default CRS displayed below. El propósito de esto es definir el CRS por defecto para cada geodato nuevo que vayamos a construir. Vamos a construir geodatos nuevos más adelante en otra sección.
Presione el botón Select…

Tutorial Quantum GIS, 2.6
68
Oficina de Gerencia y Presupuesto de Puerto Rico – Calle Cruz 254, San Juan, PR 00902-3228
En la forma Coordinate Reference System Selector que aparecerá, en la caja de texto Filter, escriba 32161
En la sección Coordinate reference systems of the world, escoja el item NAD83 / Puerto Rico & Virgin Is. con identificador EPSG:32161.
Presione OK en esta forma. Presione OK en la forma Options para aceptar los cambios.

Tutorial Quantum GIS, 2.6
69
Oficina de Gerencia y Presupuesto de Puerto Rico – Calle Cruz 254, San Juan, PR 00902-3228
3B: Descargar los geodatos Haga un folder nuevo llamado Ejercicio_3, dentro del directorio C:\Tutorial QGIS\. Los geodatos para este ejercicio están disponibles en el siguiente enlace: Proceda a descomprmir los shapefiles mencionados anteriormente al principio de este ejercicio.
3C: Añadir los geodatos para el ejercicio Una vez tenga estos shapefiles descomprimidos y guardados en el lugar indicado, traiga primero el geodato de huellas de edificios. Haga click en el botón Add Vector Layer
En la forma Add vector layer,
presione el botón Browse Busque el geodato (shapefile) en el directorio designado: \Tutorial_QGIS\Ejercicio_3
Escoja de la lista el archivo y presione el botón Open.
De vuelta a la forma Add vector layer, haga click en el botón Open para traer el shapefile.
NOTA: Todos estos geodatos están en formato shapefile comprimido ZIP.
Debe descomprimirlos para continuar las prácticas. Use la herramienta de descompresión de su sistema operativo, o Winzip, 7Zip, WinRar, etc. Descomprímalos dentro del folder: C:\Tutorial QGIS\Ejercicio_3

Tutorial Quantum GIS, 2.6
70
Oficina de Gerencia y Presupuesto de Puerto Rico – Calle Cruz 254, San Juan, PR 00902-3228
Su canvas debe verse más o menos así:
Si no lo ve así, haga right click encima del nombre de este geodato y use la opción Zoom to layer extent
Usando el mismo procedimiento de la página anterior, añada el geodato de Barrios_Rincon_sur_2009 y luego traiga el de Bloques_Censales_Rincon_sur_2010.
Para poner en orden los layers en el panel de layers a la izquierda:

Tutorial Quantum GIS, 2.6
71
Oficina de Gerencia y Presupuesto de Puerto Rico – Calle Cruz 254, San Juan, PR 00902-3228
Ponga encima de todos, el geodato de edificios. Esto se logra haciendo click encima del nombre y arrastrándolo hacia el primer lugar. Notará que al arrastrarlo, aparecerá una línea que le indica dónde insertará este layer. Ponga el geodato de bloques censales 2010 en segundo lugar y el geodato de barrios en tercer lugar.
3D: Cambiar apariencia (simbología) Para evitar confusión, será mejor cambiar la simbología del geodato de barrios. Las áreas de los barrios son más grandes que los bloques censales. Esto sugiere entonces que las líneas que definen los límites de barrios, sean más gruesas. Haga right click encima del nombre del layer Edificios_en_Barrios_Rincon_Sur_CRIM_1996 y escoja Properties.
En la forma Layer Properties, escoja el ítem Style a la izquierda de esta forma.

Tutorial Quantum GIS, 2.6
72
Oficina de Gerencia y Presupuesto de Puerto Rico – Calle Cruz 254, San Juan, PR 00902-3228
En el apartado Symbol layers, haga click en Simple fill
En Colors, presione el botón de relleno (Fill)
Aparecerá la forma Select fill color. Este es uno de los cambios que trae la versión 2.6.
Presione el tab Color swatches.
Escoja del combo box, la opción Standard colors.
Seleccione el penúltimo color de la lista:
Note que también está la opción del gotero, la cual se puede usar para escoger cualquier color que aparezca.
Presione OK para aceptar el color y cerrar esta forma.

Tutorial Quantum GIS, 2.6
73
Oficina de Gerencia y Presupuesto de Puerto Rico – Calle Cruz 254, San Juan, PR 00902-3228
De vuelta a la forma Layer Properties, para cambiar el color del borde de los polígonos, presione el botón Border:
Escoja color gris, con valores RGB 100, 100, 100
Presione OK para aceptar los cambios de color y cerrar la forma Select Color. Cambie el grosor de los bordes en 0.16 milímetros
Presione OK en la forma Layer Properties para validar los cambios y cerrarla.
Haga click en el botón Zoom in y haga una caja (click-arrastrar) en la siguiente área en el centro del mapa:

Tutorial Quantum GIS, 2.6
74
Oficina de Gerencia y Presupuesto de Puerto Rico – Calle Cruz 254, San Juan, PR 00902-3228
Esta es una muestra de cómo debe verse el layer de edificios:
3E: Añadir foto aérea 2010 para referencia (web map service, WMS): Este servicio web mapping puede traerse por capas o todas a la vez. En este ejemplo las traeremos todas. Un servicio WMS significa Web Map Service. Se trata de un web service el cual trae imágenes al cliente, en este caso QGIS, en forma de mapas o fotografías aéreas. El cliente se conecta al servidor, le hace una consulta y este devuelve un resultado en forma de texto html o una imagen. Podemos hacer consultas a la imagen devuelta por el servidor pero no permite descargar los datos. Para traer esta foto aérea 2010, necesitará hacer click en el botón Add WMS/WMTS Layer
En la forma Add Layer(s) from a Server que aparecerá, escoja el tab Layers:
Haga click en el botón New
En la forma Create a new WMS connection, copie lo siguiente: En Name: escriba Ortofoto 2009-10

Tutorial Quantum GIS, 2.6
75
Oficina de Gerencia y Presupuesto de Puerto Rico – Calle Cruz 254, San Juan, PR 00902-3228
En URL: escriba (use copy/paste): http://gis.otg.pr.gov/arcgis/services/Ortofotos/Orthophoto2009_10/MapServer/WMSServer
Este es un servicio web mapping del portal gis del gobierno: gis.pr.gov, para publicar estos geodatos usando el protocolo abierto Web Map Service mediante ArcGIS Server 9.3. Presione OK en la forma Create a new WMS connection. Todavía en la forma Add Layer from a Server, asegúrese de seleccionar la conexión a la Ortofoto 2009-10 que acaba de crear. Presione el botón Connect.
Espere que le aparezca la lista de layers. El servicio está compuesto de un solo layer: la foto. Para usar este servicio, deberá:
Hacer click en el layer con ID 1, Name 0, Title: Orthophoto 2009…
Mantenga la opción JPEG en el apartado Image encoding
Asegúrese que el sistema de coordenadas, Coordinate Reference System sea NAD83/Puerto Rico Virgin Is.

Tutorial Quantum GIS, 2.6
76
Oficina de Gerencia y Presupuesto de Puerto Rico – Calle Cruz 254, San Juan, PR 00902-3228
Su forma completada debe verse así:
Presione el botón Add para añadir este servicio al canvas de QGIS
Estos servicios pueden tardar. Deberá esperar que QGIS lea el archivo XML del protocolo WMS y traiga los datos vía WMS:
Posteriormente nos indicará cuánto falta para la descarga, por bytes
. etc…
Cuando aparezca el mapa, presione el botón Close en esta forma o use la tecla Esc.

Tutorial Quantum GIS, 2.6
77
Oficina de Gerencia y Presupuesto de Puerto Rico – Calle Cruz 254, San Juan, PR 00902-3228
Así deberá aparecer la foto aérea:
Apague por el momento los layers de bloques y barrios haciendo uncheck en las cajas x al lado de los nombres de los layers.
Arrastre el layer de la fotografía aérea al final de la lista de layers de la Tabla de Contenido
Note que para hacer que la foto esté debajo del layer final, debe ver esta línea entre el nombre y el cuadro del símbolo de color del layer.

Tutorial Quantum GIS, 2.6
78
Oficina de Gerencia y Presupuesto de Puerto Rico – Calle Cruz 254, San Juan, PR 00902-3228
Así debe lucir el servicio de foto aérea 2009-10 usando protocolo WMS:
Recuerde que este geodato de huellas de edificios es de 1996-98 y la foto es de 2009-10. Guardar este proyecto: Vaya al menú principal y escoja Project | Save As… Aparecerá la forma Choose a file name to save the QGIS Project file as
Guarde este archivo con el nombre Ejercicio_3.qgs en el folder Tutorial_QGIS \Ejercicio_3. En la caja de texto File Name escriba Ejercicio_3.qgs.
Presione el botón Save para guardarlo.
3F: Generar un nuevo shapefile en QGIS En esta parte, nos concentraremos en hacer un nuevo geodato. Se trata de un archivo con geometría de puntos. Esta es la más simple de las geometrías usadas para codificar elementos geográficos en un sistema de información geográfica. En QGIS podemos generar shapefiles con geometría de punto, línea o área (polígono).
Por qué escogemos usar puntos en esta ocasión:
Nuestro ejemplo se basa en localizar viviendas y lo que nos concierne ahora es registrar algunas características de las viviendas y el nombre del jefe de familia. No nos interesa la cabida ni la forma de la casa. Por lo tanto, no necesitamos dibujar su forma como contornos de la casa ni tenemos que registrar la superficie como se haría con un polígono. Además podemos registrar más de una vivienda encima de un polígono de estructuras

Tutorial Quantum GIS, 2.6
79
Oficina de Gerencia y Presupuesto de Puerto Rico – Calle Cruz 254, San Juan, PR 00902-3228
Para hacer un nuevo shapefile, deberá ir al menú principal y escoger Layer | New | New shapefile layer…
En la forma New Vector Layer, escoja Point en el apartado Type
El nuevo shapefile utilizará el sistema de coordenadas State Plane Puerto Rico NAD83.
El próximo paso es añadirle los campos de la tabla de atributos a este shapefile. Utilizaremos la estructura de una tabla con datos imaginarios. Los campos que añadiremos serán los siguientes:
Nombre del campo
Tipo de dato Ancho (Width)
Significado
num_id whole number 3 Número secuencial para identificar
nombre_jf text data 80 Nombre del jefe del familia
comunidad text data 100 Puede incluir comunidad, barriada, urbanización o el nombre del asentamiento
calle text data 100 Nombre de la calle o vía
num_edif text data 10 Número de la edificación o vivienda
num_piso whole number 3 Número del piso (planta)
Antes de añadir campos, asegúrese de eliminar el campo id que aparece por defecto en el apartado Attributes list. No lo usaremos. Para borrarlo, seleccione primero el campo id y haga click en el botón Remove attribute.
Recuerde:
Un shapefile permite solo un tipo de geometría para codificar geodatos.

Tutorial Quantum GIS, 2.6
80
Oficina de Gerencia y Presupuesto de Puerto Rico – Calle Cruz 254, San Juan, PR 00902-3228
Proceda ahora a añadir los campos en el orden que aparece en la tabla anterior con las descripciones de los campos. En el apartado New attribute: En la caja de texto Name, escriba num_id. En Type, escoja Whole number en Width, escriba 3
Para añadir este campo a la tabla, presione el botón Add to attributes list. Proceda con los siguientes atributos, según aparecen en la tabla mencionada arriba. En el apartado New attribute: En la caja de texto Name, escriba nombre_jf. En Type, escoja Text data en Width, escriba 80
Haga click en el botón Add to attributes list En la caja de texto Name, escriba comunidad. En Type, escoja Text data en Width, escriba 100
Haga click en el botón Add to attributes list En la caja de texto Name, escriba calle. En Type, escoja Text data

Tutorial Quantum GIS, 2.6
81
Oficina de Gerencia y Presupuesto de Puerto Rico – Calle Cruz 254, San Juan, PR 00902-3228
en Width, escriba 100
Haga click en el botón Add to attributes list En la caja de texto Name, escriba num_edif. En Type, escoja Text data en Width, escriba 10
Haga click en el botón Add to attributes list En la caja de texto Name, escriba num_piso. En Type, escoja Whole number en Width, escriba 3
Haga click en el botón Add to attributes list

Tutorial Quantum GIS, 2.6
82
Oficina de Gerencia y Presupuesto de Puerto Rico – Calle Cruz 254, San Juan, PR 00902-3228
Así debe verse la lista de atributos del nuevo shapefile de puntos.
Luego de verificar los campos, presione OK para darle nombre al nuevo shapefile. Aparecerá la forma Save As para guardar el nuevo shapefile en el directorio C:\Tutorial_QGIS\Ejercicio_3.
En la caja de texto al lado de File name, escriba el nombre del nuevo shapefile. Use esta nomenclatura para guardarlo: rincon_calvache_b2046_c2010.shp (nomenclatura: municipio_barrio_bloque_c2010.shp donde:
municipio: pueblo donde se hizo el trabajo de campo barrio: nombre del barrio donde se hizo el trabajo de campo bloque: número del bloque censal c2010: Censo 2010
Presione el botón Save para terminar de generar el nuevo shapefile de puntos.
Puede usar el botón Remove attribute Si se equivocó en el orden u omitió algún campo.

Tutorial Quantum GIS, 2.6
83
Oficina de Gerencia y Presupuesto de Puerto Rico – Calle Cruz 254, San Juan, PR 00902-3228
Espere que el programa le traiga el nuevo archivo a la lista de layers.
3G: Añadir datos: Antes de añadir datos, deberá asegurarse de estar trabajando en el bloque censal 2046 de este municipio (código 117). Para esto, active (click) y haga visible el geodato de Bloques_Censales_Rincón_sur_2010.
Para ubicarse en este bloque censal, use el botón Select features using an expression ε:
Aparecerá la forma Select by Expression
En el apartado Function list, expanda el nodo Fields and Values Localice y haga doble click en el campo GEOID10. Esto hará que aparezca el nombre del campo en la caja de texto Expression
Pulse el botón de igualdad =
Al lado derecho del apartado Load values, haga click en el botón all unique
En el apartado Field values aparecerá una lista de todos los valores contenidos en el campo GEOID10. Localice y haga doble click en el valor
‘721179596002046’

Tutorial Quantum GIS, 2.6
84
Oficina de Gerencia y Presupuesto de Puerto Rico – Calle Cruz 254, San Juan, PR 00902-3228
En el apartado Expression, verá después del signo de igualdad, el valor ‘721179596002046’
Ese número tan extenso representa el identificador completo del bloque: 72 = Puerto Rico, 117 = Rincón, 959600 = sector censal, 2046 = bloque censal. Haga click en el botón Select para ejecutar la selección:
Presione el botón Close para cerrar esta forma En la esquina inferior izquierda de QGIS debe aparecer el número de elementos seleccionados del layer:
Para acercarnos al entorno de este bloque censal, presione el botón Zoom to selection
El bloque censal deberá aparecer en el canvas de la siguiente manera:

Tutorial Quantum GIS, 2.6
85
Oficina de Gerencia y Presupuesto de Puerto Rico – Calle Cruz 254, San Juan, PR 00902-3228
Apague por el momento (uncheck) el layer de bloques censales y el de edificios.
Mantenga encendido (visible) el layer de la foto aérea 2010.
Para añadir nuevos puntos al geodato que acaba de producir, necesitará: Haga click encima del geodato “rincon_calvache_b2046_c2010” para activarlo. Arrástrelo al primer lugar.
Una vez activado, haga click en el botón Toggle editing.
Este botón sirve para permitir añadir datos y hacer cambios al shapefile. Notará que se habilitarán varios botones que están relacionados al proceso de hacer cambios al geodato.
Para añadir puntos, usaremos el botón Add Feature.
Posiciónese encima de la vivienda en la esquina superior izquierda (noroeste) del bloque censal seleccionado.
Haga click y espere que aparezca la forma para llenar los datos de la tabla.

Tutorial Quantum GIS, 2.6
86
Oficina de Gerencia y Presupuesto de Puerto Rico – Calle Cruz 254, San Juan, PR 00902-3228
Llene los datos como aparecen en esta forma:
Los puntos deben estar distribuidos de esta manera:
Continúe la secuencia con los demás nombres:
num_id nombre_jf comunidad calle num_edif num_piso
2 Rafael Cortijo Los Salseros Rumba 1A 2
3 Ismael Rivera Los Salseros Rumba 2 1
4 Eddie Palmieri Los Salseros Rumba 3 1
5 Rafael Ithier Los Salseros Rumba 4 1
Al final, su tabla de atributos debe verse como esta:

Tutorial Quantum GIS, 2.6
87
Oficina de Gerencia y Presupuesto de Puerto Rico – Calle Cruz 254, San Juan, PR 00902-3228
Note cómo los campos numéricos (num_id, num_piso) están alineados a la derecha y los campos de texto, están alineados a la izquierda. Cierre la tabla. Guarde su trabajo. Use el botón Save Layer Edits.
Plantillas para entrada de datos: Hay otras maneras de hacer entrada de datos. QGIS además tiene opciones para facilitar la entrada de datos mediante formularios y listas de valores. Por ejemplo, si ya sabe de antemano los nombres de las calles, o el nombre del asentamiento, los puede poner en una lista. Esto se puede hacer accediendo a las propiedades del layer | Fields.
Allí deberá hacer click en el botón que represente el campo que quiera añadir lista como por ejemplo del de comunidad:
Entonces aparecerá la forma Attribute Edit Dialog
Escoja por ejemplo, el ítem Value map
Entre los datos Los Salseros en las columnas Value y Description Entre los datos Los Cocolos en las columnas Value y Description
Presione OK para aceptar estos cambios

Tutorial Quantum GIS, 2.6
88
Oficina de Gerencia y Presupuesto de Puerto Rico – Calle Cruz 254, San Juan, PR 00902-3228
Haga doble click en uno de los records ya entrados en el campo comunidad y podrá ver el combo box:
Cerremos la sesión de edición del nuevo shapefile modificado usando el botón Toggle editing
Apague el layer de puntos, haciendo uncheck en la caja.
En la próxima sección, demostraremos cómo seccionar o dividir un bloque censal.
Trabajar con áreas y dividir polígonos Nuevo shapefile con geometría de áreas (polígonos) En esta parte, nos concentraremos en producir un geodato con geometría de área o polígono. Un área está compuesta de:
puntos que definen la forma de esta área (vértices)
grupos de líneas que unen cada punto (polylines)
un punto común donde cierra el área. En formas más complejas de polígonos pueden haber varios puntos comunes cuando el área está compuesta de islas y multipolígonos.
Al igual que se mencionó anteriormente, en Quantum GIS podemos generar shapefiles de punto, línea o polígono. En este ejercicio, derivaremos un área a partir del geodato de bloques censales de 2010. Se seleccionará un bloque censal y se guardará como un shapefile aparte. Luego tomaremos ese bloque y lo segmentaremos en varias áreas.
3H: Derivar un shapefile de polígonos a partir del geodato de bloques censales 2010: Primero vamos a extraer un bloque censal de interés, por ejemplo, el bloque censal número 2046 (Censo 2010) del Municipio de Rincón. Podemos seleccionar este bloque censal de manera interactiva o usando la tabla de atributos:

Tutorial Quantum GIS, 2.6
89
Oficina de Gerencia y Presupuesto de Puerto Rico – Calle Cruz 254, San Juan, PR 00902-3228
Active y haga visible el geodato de bloques censales de 2010 haciendo click encima del nombre y haga check en la caja.
Pasemos a seleccionar el bloque censal 2046, del sector censal 959600 del municipio 117
(Rincón). Esto se hace pulsando el botón Select features using an expression ε
Aparecerá la forma Select by Expression
Como esta selección se había trabajado anteriormente, pasemos entonces a expandir el nodo Recent (Selection)
Notará que aparecerá el criterio de selección que había hecho antes… Haga doble click encima de este ítem
Este pedazo de enunciado SQL aparecerá en la caja de texto Expression
Ya está listo. Presione el botón Select para escojer el bloque censal mencionado. Presione el botón Close para cerrar esta forma. Para acercarnos al entorno de este bloque censal, presione el botón Zoom to selection

Tutorial Quantum GIS, 2.6
90
Oficina de Gerencia y Presupuesto de Puerto Rico – Calle Cruz 254, San Juan, PR 00902-3228
Así debe aparecer el bloque censal 2046 luego de haber aplicado Zoom to selection:
Para guardar este bloque seleccionado como un shapefile aparte, haga right click encima del geodato blocks_2010 y escoja Save As…
Aparecerá la forma Save vector layer as…
Presione el botón Browse para guardar el archivo dentro del folder C:\Tutorial_QGIS\Ejercicio_3
En la caja de texto File name:, nombre el archivo nuevo como rincon_block2046.shp.
Presione Save.

Tutorial Quantum GIS, 2.6
91
Oficina de Gerencia y Presupuesto de Puerto Rico – Calle Cruz 254, San Juan, PR 00902-3228
En el apartado CRS mantenga la opción Layer CRS Se trata de un geodato derivado de otro anterior. Use las opciones: Save only selected features y Add saved file to map para añadir el shapefile a la lista de geodatos.
Presione OK para terminar. Para ver este geodato nuevo en su extensión, haga right click encima del geodato rincón_block2046 y escoja Zoom to Layer
Apague haciendo uncheck en el layer Bloques_Censales_Rincon_sur_2010, el cual contiene los demás bloques:
Así debe aparecer el bloque censal, luego de haber apagado el layer Bloques_Censales_Rincon_sur_2010.
El color puede variar.
Ahora hagamos que el bloque 2046 se vea traslúcido para la próxima parte de este ejercicio. Para acceder a las propiedades de este layer, haga doble click encima del nombre del layer rincon_block2046

Tutorial Quantum GIS, 2.6
92
Oficina de Gerencia y Presupuesto de Puerto Rico – Calle Cruz 254, San Juan, PR 00902-3228
En la forma Layer Properties, haga click en el ítem Style.
En el apartado Style, haga el layer traslúcido, arrastrando el gancho de la barra al centro.
Presione OK en esta forma Layer Properties para validar el cambio. Este es el bloque censal 2046 del Censo 2010 en el sector censal 959600, del Municipio de Rincón, PR.
Para referencia, hice visible el layer de los demás bloques y les añadí etiquetas con los nombres de cada uno. El layer de bloques tiene transparencia de 50%.

Tutorial Quantum GIS, 2.6
93
Oficina de Gerencia y Presupuesto de Puerto Rico – Calle Cruz 254, San Juan, PR 00902-3228
Ud debería ver algo así:
Segmentar el bloque censal:
En algunas ocasiones, tenemos que dividir un área en dos o más zonas. Esto se puede hacer en QGIS usando las herramientas de Advanced Digitizing Toolbar. Específicamente, usaremos la herramienta Split Features:
Para que aparezca el Advanced Digitizing Toolbar, vaya al Menú principal | View | Toolbars y escoja la opción Advanced Digitizing Toolbar.
Aparecerá deshabilitada (en gris) entonces la barra de botones porque no estamos todavía en modo de edición/modificación:
Para poder activar y usar este toolbar, es necesario: Activar (click) el layer rincón_blocks2046

Tutorial Quantum GIS, 2.6
94
Oficina de Gerencia y Presupuesto de Puerto Rico – Calle Cruz 254, San Juan, PR 00902-3228
Y… Hacer click en el botón Toggle Editing.
Notará entonces que se habilitarán la mayoría de los botones del toolbar Advanced Digitizing:
Comenzaremos a segmentar este bloque haciendo una línea que corra de norte a sur dividiendo el bloque en dos de esta manera:
Haga click en el botón Split Features
Posiciónese un poco fuera del extremo norte del bloque así:

Tutorial Quantum GIS, 2.6
95
Oficina de Gerencia y Presupuesto de Puerto Rico – Calle Cruz 254, San Juan, PR 00902-3228
Haga click afuera de esta área y comience a generar una línea dentro del bloque y que pase por el medio del mismo:
Termine esta línea, haciendo click fuera del bloque 2046. Para terminar la línea y dividir el polígono, haga un right click fuera de este bloque.

Tutorial Quantum GIS, 2.6
96
Oficina de Gerencia y Presupuesto de Puerto Rico – Calle Cruz 254, San Juan, PR 00902-3228
Automáticamente deberán generarse dos áreas:
Puede verificarlo en la tabla de atributos, donde deberá encontrar 2 récords.
Note los vértices que definen los polígonos. Estos aparecen como x.

Tutorial Quantum GIS, 2.6
97
Oficina de Gerencia y Presupuesto de Puerto Rico – Calle Cruz 254, San Juan, PR 00902-3228
Advertencia (área) El campo geométrico de área (superficie) en un shapefile no se calcula automáticamente. Notará que las superficies son iguales. Ese número se refiere al área anterior antes de ser dividida. Tampoco se recalcularán los demás campos numéricos existentes antes de la segregación.

Tutorial Quantum GIS, 2.6
98
Oficina de Gerencia y Presupuesto de Puerto Rico – Calle Cruz 254, San Juan, PR 00902-3228
3I: Calcular área en metros cuadrados: Como se dijo en la advertencia, el cómputo de área (superficie) en los polígonos divididos ya no es válido. Para poder saber el área correcta de cada polígono, necesitará recalcular el área de los mismos. Desde la versión 2.4 de QGIS, está disponible una herramienta de cálculo rápido (Field calculator bar) Aún se puede usar la herramienta Field Calculator pero usaremos la herramienta Field calculator bar. Para recalcular el área: En la tabla de atributos del layer Rincon_block2046, localice el drop-down-list (la lista de campos) a la izquierda de la tabla de atributos y escoja el campo Shape_area.
En la caja de texto, escriba la función $area
Presione el botón Update All para recalcular el área de todos los records. En este caso debemos recalcular los dos.
Notará que instantáneamente se recalcularán los récords del campo Shape_area.
Puede repetir el proceso para calcular el perímetro en el campo Shape_len, usando la función $perimeter. Note cómo quedaron los records de ambos campos.
Advertencias:
1. Área y perímetro pueden variar dependiendo de cómo hizo las divisiones de área.
2. Al dividir las áreas, tenga en mente que los valores de conteos censales solo son válidos para el área original.

Tutorial Quantum GIS, 2.6
99
Oficina de Gerencia y Presupuesto de Puerto Rico – Calle Cruz 254, San Juan, PR 00902-3228
Para terminar y guardar los cambios, presione el botón Toggle Editing.
Presione el botón Save para guardar sus cambios.
También se puede guardar primero usando el botón Save y luego el botón Toggle Editing. Cierre la tabla. Vaya al menú principal, Project | Save y guarde este proyecto QGIS ejercicio_3.qgs.
Cierre esta sesión de QGIS. Vaya al menú principal Project | Exit QGIS
En la próxima sección, demostraremos cómo unir tablas con datos censales al mapa de municipios. Usaremos datos traídos de la interfaz American Fact Finder del Censo Federal. Luego usaremos las opciones de QGIS para hacer mapas temáticos basados en datos estadísticos del Censo.

Tutorial Quantum GIS, 2.6
100
Oficina de Gerencia y Presupuesto de Puerto Rico – Calle Cruz 254, San Juan, PR 00902-3228
Preguntas:
1. ¿En cuáles ocasiones se recomienda utilizar un solo sistema de referencia espacial (p.66) ___________________________________________________________________________ 2. ¿Qué significa WMS? ¿Para qué se usa? (p 74) ___________________________________________________________________________
___________________________________________________________________________ 3. ¿Por qué se utilizó la geometría de puntos para representar y registrar las viviendas, si
estas pueden representarse como polígonos? (p 78) ___________________________________________________________________________ ___________________________________________________________________________ 4. Para hacer entrada de datos que se repiten, ¿qué opciones nos ofrece QGIS? (p 87-88) ___________________________________________________________________________
___________________________________________________________________________ 5. ¿Qué es importante recordar cuando estamos modificando geométricamente un
shapefile de polígonos? ¿Qué herramienta podemos usar? (p 97-98) ___________________________________________________________________________

Tutorial Quantum GIS, 2.6
101
Oficina de Gerencia y Presupuesto de Puerto Rico – Calle Cruz 254, San Juan, PR 00902-3228
4: Unir datos censales con un geodato y producir mapas estadísticos, parte. 1 Primera parte: uso de la Interfaz, American Fact Finder del Censo Federal EEUU En esta parte, traeremos una tabla de datos estadísticos del Censo y la uniremos (join tables) al geodato de municipios.
Comenzaremos por usar el navegador web de su preferencia, Internet Explorer, Firefox, Chrome, etc. Utilice la dirección http://www.census.gov para entrar al web site del Censo Federal.
4A: Usar herramienta American Fact Finder: Para ir a la herramienta American Fact finder, localice y haga click del enlace Data y escoja Data Tools and Apps | American Fact Finder
Información: Los datos censales serán extraídos de la interfaz American Fact Finder (AFF). Usaremos los datos del American Community Survey (en nuestro caso, Encuesta de Puerto Rico) para los años 2006 a 2010.
Advertencia: Para completar este ejercicio deberá tener instalado el programa LibreOffice versión 4.1. NO usaremos MS Excel por problemas que vamos a discutir más adelante.

Tutorial Quantum GIS, 2.6
102
Oficina de Gerencia y Presupuesto de Puerto Rico – Calle Cruz 254, San Juan, PR 00902-3228
Prosigamos, escogiendo la opción Advanced Search.
Luego haga click en el botón SHOW ME ALL
Comenzaremos escogiendo la base de datos que vamos a usar para extraer la tabla estadística. Hay varias opciones a la izquierda del panel. Escoja Topics haciendo click en este botón:
Aparecerá una forma semi-transparente Select Topics, que contiene un listado de las bases de datos.
Expanda la opción Dataset, haciendo click en la cruz a la izquierda de Dataset.
Una vez expandido, haga click en la opción 2013 ACS 5-year Selected Population Tables (2,284). Estos son los estimados poblacionales del periodo escalonado de cinco años hasta 2012.
Esto quiere decir que la base de datos tiene 2,284 tablas disponibles. Esto cambia si restringimos la búsqueda de datos por área geográfica y por tópico, por ejemplo.

Tutorial Quantum GIS, 2.6
103
Oficina de Gerencia y Presupuesto de Puerto Rico – Calle Cruz 254, San Juan, PR 00902-3228
Al hacer click, se añadirá un ítem en la sección Your Selections en la parte izquierda de esta interfaz:
Cierre la forma Select Topics, usando el botón Close X:
Ya tenemos la base de datos. Ahora iremos a escoger las áreas geográficas. En este ejemplo usaremos los municipios. Hay diferentes niveles de agregación de datos (summary levels), algunos son divisiones administrativo-políticas y otras son delimitadas según los conteos de población. Haga click en el botón Geographies.
Aparecerá la forma semi-transparente Select Geographies.
En esta forma, haga click en el combo-box –- select a geographic type –
Escoja de la lista la opción County - 050 Información: Summary Levels
County – 050 es el código de “summary level” (tipo de área geográfica) que el Censo le asigna. Existen otros códigos summary level. Podrá notar además que no aparecen en la lista niveles geográficos más pequeños que el census tract (sector censal). Es posible que la disponibilidad de datos a nivel de grupo de bloque censal pueda tardar algunos años después de la publicación de los datos.

Tutorial Quantum GIS, 2.6
104
Oficina de Gerencia y Presupuesto de Puerto Rico – Calle Cruz 254, San Juan, PR 00902-3228
Seleccione ahora a Puerto Rico en la lista de “select a state”
Espere que la interfaz produzca la lista:
Ahora, bajo Select one or more geographic areas and click Add to your Selections: Seleccione la primera opción, All Counties within Puerto Rico.
Haga click en el botón ADD TO YOUR SELECTIONS.
Notará que en la sección Your Selections, se añadió el renglón County All Counties within Puerto Rico a la sección Your Selections
Antes de continuar, cierre la forma semi-transparente Select Geographies.

Tutorial Quantum GIS, 2.6
105
Oficina de Gerencia y Presupuesto de Puerto Rico – Calle Cruz 254, San Juan, PR 00902-3228
La interfaz le dirá que tiene disponibles 990 tablas disponibles.
De estas tablas, usaremos la tabla DP03 SELECTED ECONOMIC CHARACTERISTICS para este ejercicio. Haga click en este ítem de la lista para que pueda ver los datos:
La interfaz devolverá otra página con encabezados…
Más abajo aparecerá la tabla con los datos:
Esta tabla incluye muchas variables económicas de interés, como el porcentaje de empleo y fuerza laboral, nivel de pobreza, entre otras.

Tutorial Quantum GIS, 2.6
106
Oficina de Gerencia y Presupuesto de Puerto Rico – Calle Cruz 254, San Juan, PR 00902-3228
Descargar esta tabla.
Estos datos pueden descargarse en varios formatos. Sin embargo, para este ejercicio nos interesa descargar datos que sean compatibles con el programado SIG (GIS compatible format). La interfaz del Fact Finder nos da la opción Comma Separated Value (csv). Este es un formato de texto el cual puede ser usado en programas de hoja de cálculo.
Volviendo al Fact Finder, descargue los datos haciendo click en el botón Download.
Aparecerá la forma Download.
En el apartado Comma delimited (.csv) format (data rows only) escoja Data and annotations in separate files para evitar que las cabeceras de los campos (field headers) sean demasiado extensos.
No usaremos Excel. ¿Por qué?
Aunque es indiscutible su utilidad, Excel (vers. 2010) no nos permite exportar la tabla csv a formato dbf. Otro problema con Excel y con el formato csv es que Excel interpreta los códigos del GEO.id2 como numéricos. Estos no son números. Si se guardan como números, no podremos parear (join) la tabla con datos censales y la tabla de atributos (dbf) del geodato.
En su defecto, usaremos LibreOffice Calc. Este sí nos permite abrir el archivo csv, hacerle algunos cambios al momento de la conversión, guardarlo en su formato nativo, para luego exportarlo a formato dbf para usarlo con QGIS. Además… LibreOffice es gratis.
! No vamos a usar formatos de presentación
ahora, por lo tanto, no usaremos las opciones de formatos PDF, Excel (xls) ni rtf.

Tutorial Quantum GIS, 2.6
107
Oficina de Gerencia y Presupuesto de Puerto Rico – Calle Cruz 254, San Juan, PR 00902-3228
Desactive la opción Include descriptive data element names
Presione OK para cerrar la forma y comenzar el proceso de producción de los archivos.
Aparecerá la siguiente forma:
Luego podrá descargar el archivo.
Presione el botón Download para descargarlo. Se trata de un archivo zip, el cual contiene los archivos csv y otros que contienen los datos.
El archivo descargado se guardará en el folder por defecto de descargas, dependiendo de las opciones que usted haya seleccionado previamente en su navegador. Generalmente se guardan en el folder Downloads localizado en Users\nombre_usuario\Downloads Haga right click encima de este archivo zip y escoja la opción Extract all

Tutorial Quantum GIS, 2.6
108
Oficina de Gerencia y Presupuesto de Puerto Rico – Calle Cruz 254, San Juan, PR 00902-3228
Aparecerá la forma Extract Compressed (Zipped) Folders. Descomprima el archivo en el directorio C:\Tutorial_QGIS\Ejercicio_4
Ahora haga click en el botón Extract.
Así debe verse el contenido del folder:
4B: Abrir el archivo csv en LibreOffice Calc y exportarlo a formato DBF para QGIS. Haga right-click en el archivo ACS_13_5YR_DP03.csv y escoja Open With > LibreOffice Calc
Espere que aparezca la forma Text Import de Calc

Tutorial Quantum GIS, 2.6
109
Oficina de Gerencia y Presupuesto de Puerto Rico – Calle Cruz 254, San Juan, PR 00902-3228
Utilice las siguientes opciones como aparecen aquí:
Un archivo csv (comma separated value) es uno de texto, el cual separa los campos y valores mediante comas. Además puede utilizar doble comilla para identificar valores en código alfanumérico (texto). En el apartado Fields, haga los siguientes cambios: Seleccione la primera columna Geo.id haciendo click encima de esta Cámbiela a tipo Text escogiendo la opción en el combo box Column type:
Cambie también a tipo texto los campos:

Tutorial Quantum GIS, 2.6
110
Oficina de Gerencia y Presupuesto de Puerto Rico – Calle Cruz 254, San Juan, PR 00902-3228
GEO.id2 y GEO.display-label
Presione OK para comenzar a importar los datos. Al final de este proceso, abrirá Calc con la tabla y los valores. Sería bueno aprovechar para hacer algunos cambios menores. En Calc:
Modifique el nombre del campo GEO.id y cámbiele el nombre a USGEO_ID
Modifique nombre del campo GEO.id2 y cámbiele el nombre a GEO_ID
Modifique nombre del campo GEO.display-label y cámbiele el nombre a GEO_display-label
Guarde esta tabla en el formato nativo de LibreOffice Calc. File | Save As…
Exporte esta tabla a formato DBF usando File | Save As.
Guarde el archivo con el nombre datos.dbf.

Tutorial Quantum GIS, 2.6
111
Oficina de Gerencia y Presupuesto de Puerto Rico – Calle Cruz 254, San Juan, PR 00902-3228
Aparecerá esta forma informativa. Utilice la opción Use dBASE Format para asegurarse que lo guarde en formato DBF.
Cuando aparezca esta forma DBase export, escoja el Character set: Western Europe (Windows-1252/WinLatin 1), que aparece al final de la lista.
¿Por qué cambiar el nombre del archivo dbf por un nombre pequeño? El formato dbf arrastra limitaciones. Algunos programas tienen problemas para manejarlos si tienen nombres muy largos. Más adelante en QGIS al enlazar tablas, veremos que los nombres de los campos serán cambiados usando el nombre del archivo dbf seguido del nombre de la columna.

Tutorial Quantum GIS, 2.6
112
Oficina de Gerencia y Presupuesto de Puerto Rico – Calle Cruz 254, San Juan, PR 00902-3228
Presione OK para completar la conversión. Notará que se preservarán los acentos y la tilde en la ñ en los nombres de los municipios.
Cierre el programa Calc. En la próxima sección, usaremos las opciones de QGIS para hacer mapas temáticos basados en datos numéricos de la tabla que convertimos del Censo.
! Windows-1252/WinLatin 1
Este es un character set (conjunto de caracteres) que contiene los acentos y letras de nuestro abecedario.

Tutorial Quantum GIS, 2.6
113
Oficina de Gerencia y Presupuesto de Puerto Rico – Calle Cruz 254, San Juan, PR 00902-3228
4C: Unir datos censales con un geodato y producir mapas estadísticos Segunda parte: Parear una tabla externa de datos estadísticos con la tabla de atributos del geodato para producir mapas estadísticos en QGIS En esta parte, traeremos una tabla de datos estadísticos del Censo y la uniremos (join tables) al geodato de municipios. Muchas veces es necesario parear información estadística con áreas administrativas o algún otro tipo de delimitación. Usualmente esta información se recopila usando otros programas como Excel o mediante programas más complicados para manejo de datos (bases de datos). Los datos estadísticos o datos de campo se entrelazan (join) con la tabla de atributos del layer/geodato/shapefile/archivo sig. Los datos en tablas separadas se entrelazan mediante un identificador común primary key, presente en ambas tablas. En el caso de este ejercicio, usamos los municipios. Estos tienen un código identificador que le da el gobierno federal, a través del Negociado del Censo.
Como podemos notar en este gráfico, para que los records pareen, deben ser idénticos. Usaremos QGIS para visualizar mapas temáticos usando datos numéricos del Censo. En la parte anterior, habíamos descargado una tabla con datos estadísticos de la interfaz American Fact Finder, tomando datos del American Community Survey, encuesta de 2009 a 2013. Descargamos de la interfaz FactFinder la tabla DP03, la cual contiene una selección de múltiples características socioeconómicas de la población de los 78 municipios. Luego usamos LibreOffice Calc para exportar los datos a formato DBF. Este formato nos resulta más práctico que el csv. El formato csv en QGIS necesita un archivo complementario csvt, el cual indica cuál es el tipo de dato de cada columna. Registrar el tipo de
Identificador común (primary key)

Tutorial Quantum GIS, 2.6
114
Oficina de Gerencia y Presupuesto de Puerto Rico – Calle Cruz 254, San Juan, PR 00902-3228
dato en un archivo cvst para dos o tres columnas está bien, pero para tablas censales extensas se vuelve tedioso. Comencemos abriendo una nueva sesión de QGIS. Traiga el mapa de municipios (LIMITES_LEGALES_MUNICIPIOS_EDICION_MARZO2009.shp) que usó anteriormente. Este debe estar localizado en su folder Tutorial_QGIS\Ejercicio_2\Puerto_Rico. Use el botón Add Vector Layer.
Use el botón Browse.
Seleccione y abra el geodato LIMITES_LEGALES_MUNICIPIOS_EDICION_MARZO2009.shp
De vuelta a la forma Add vector layer, haga click en el botón Open.
Recuerde: En Files of type: debe usar ESRI Shapefiles [OGR] (*.shp *.SHP) OGR es una colección de programas para conversión de geodatos. Y… son gratuitos.

Tutorial Quantum GIS, 2.6
115
Oficina de Gerencia y Presupuesto de Puerto Rico – Calle Cruz 254, San Juan, PR 00902-3228
Una vez abra el archivo y aparezca en el canvas de QGIS, inspeccione la tabla de atributos de este geodato. Haga right click en el nombre del geodato y escoja Open Attribute Table.
Note que la tabla tiene solo cuatro campos: Municipio, County, GlobalID y geoid. Todos son identificadores. No hay información estadística:
Cierre la tabla.
Información:
geo_id será el campo que usaremos para parear esta tabla con la tabla de datos censales del
ejercicio anterior. Este código contiene a 72 como el identificador de Puerto Rico y los últimos tres números representan el código para cada uno de los 78 municipios.

Tutorial Quantum GIS, 2.6
116
Oficina de Gerencia y Presupuesto de Puerto Rico – Calle Cruz 254, San Juan, PR 00902-3228
En QGIS no hay un botón exclusivamente destinado para traer tablas. Para traer una tabla, deberá usar el botón Add Vector Layer para traerla a la lista de geodatos.
Luego use el botón Browse. En la forma Open an OGR Supported Vector Layer, vaya a la sección Files of type: y escoja All files (*).
Entre en el directorio (folder) Ejercicio_4. Escoja y abra el archivo datos.dbf que hizo en el ejercicio anterior 4B.
Presione el botón Open en la forma Open an OGR Supported Vector Layer Presione el botón Open en la forma Add vector layer
Aparecerá la tabla datos en la lista de geodatos en el panel/lista de geodatos (Layers):

Tutorial Quantum GIS, 2.6
117
Oficina de Gerencia y Presupuesto de Puerto Rico – Calle Cruz 254, San Juan, PR 00902-3228
Inspeccione la tabla abriéndola. Right click | Open Attribute Table
Note que la tabla DBF contiene los caracteres correctos en los nombres (tildes, acentos, etc.), el campo GEO_ID tiene el sangrado (alineado) hacia la izquierda. Esto por lo general, denota que el campo es alfanumérico. Por el contrario, los campos numéricos están alineados a la derecha. Note además que por limitaciones en el tamaño de campos en archivos dbf, el nombre del campo GEO_DISPLAY_label fue truncado.
Cierre esta tabla.
4D: Unir las tablas (join tables): Ya tenemos el ambiente preparado, con la tabla externa en la lista de layers. Para unir esta tabla con la tabla de atributos del geodato de municipios, deberá hacer doble click encima del nombre del geodato de municipios.

Tutorial Quantum GIS, 2.6
118
Oficina de Gerencia y Presupuesto de Puerto Rico – Calle Cruz 254, San Juan, PR 00902-3228
Aparecerá la forma Layer Properties. Haga click en el ítem Joins.
Para establecer un enlace (join), presione el botón de adición (cruz verde) en esta forma.
Aparecerá la forma Add vector join. Use las siguientes opciones:
Join layer: datos
Join field: GEO_ID
Target field: geo_id
x en Cache join layer in virtual memory
x en Create attribute index on join field (este índice es para acelerar las búsquedas)
Usaremos esta opción para traer solamente unos pocos campos para que la tabla sea más simple.

Tutorial Quantum GIS, 2.6
119
Oficina de Gerencia y Presupuesto de Puerto Rico – Calle Cruz 254, San Juan, PR 00902-3228
Haga check en los campos HC01_VC03 (población 16 o más), HC03_VC04 (%fuerza laboral) y HC03_VC07 (%desempleo)
Presione OK para registrar este pareo de tablas Aparecerá entonces este enlace registrado.
Presione Apply y OK para cerrar la forma Layer Properties y terminar de registrar este enlace. Abra la tabla de atributos del geodato de municipios (LIMITES_LEGALES_MUNICIPIOS…) haciendo right click encima del nombre de este layer de municipios y escogiendo Open Attribute Table

Tutorial Quantum GIS, 2.6
120
Oficina de Gerencia y Presupuesto de Puerto Rico – Calle Cruz 254, San Juan, PR 00902-3228
Podrá ver los campos añadidos de la tabla datos.dbf a la tabla de atributos del geodato de municipios.
Podrá notar que los campos añadidos de la tabla cambiaron de nombre. Ahora comienzan con el nombre de la tabla (datos), más el nombre original; por ejemplo, el campo en la tabla datos, originalmente se llamaba HC01_VC03, ahora en la tabla unida en el geodato de municipios es datos_ HC01_VC03.
¿Cómo sé qué significan los códigos de los nombres de los campos? HC01_VC…
Busque el significado en el archivo ACS_13_5YR_DP03_metadata.csv. Puede usar Excel para abrirlo o usar LibreOffice Calc. Para hacer el primer mapa temático usaremos el campo HC03_VC07 (Percent; EMPLOYMENT STATUS - Percent Unemployed) porcentaje de desempleo.
Desde la versión QGIS 2.0 en adelante se cambian los nombres de los campos enlazados para evitar confusión entre nombres de campos que se llamen de igual manera en ambas tablas. Esto es muy buena práctica. No obstante, debemos estar conscientes que por limitaciones de los archivos tipo dbf, se truncarán los nombres de campos que sobrepasen los 10 caracteres.

Tutorial Quantum GIS, 2.6
121
Oficina de Gerencia y Presupuesto de Puerto Rico – Calle Cruz 254, San Juan, PR 00902-3228
4E: Hacer mapa temático-estadístico:
Exploraremos los datos de la tabla visualizándolos en el canvas de QGIS. Para comenzar, haga doble click encima del nombre del geodato LIMITES_LEGALES_MUNICIPIOS_EDICION_MARZO2009. En la forma Layer Properties escoja el ítem Style.
Como vamos solamente a explorar la distribución de los datos, podemos usar la opción Categorized para conocer la distribución de los valores de la tabla (un campo, en este caso, porcentaje de desempleo).
En Column, escoja el campo con el nombre datos_HC03_VC07. Este es el porcentaje estimado de desempleo de 2009 a 2013.
En Symbol, cambie el borde de las áreas a un tono gris. Para esto deberá presionar el botón Change…
Aparecerá la forma Symbol selector
Información: Mapas temáticos. En principio todos los mapas tienen uno o varios temas. A estos se les llama también mapas coropléticos (choros, lugar y plethos, mucho)
Personas 16 años o más
%Estimado Participación laboral
%Estimado Desempleo

Tutorial Quantum GIS, 2.6
122
Oficina de Gerencia y Presupuesto de Puerto Rico – Calle Cruz 254, San Juan, PR 00902-3228
En esta forma haga click en Simple fill
En el apartado Colors presione el botón Border para cambiarle el color al borde a gris.
Seleccione un color gris como R=100, G=100, B=100 ó H=0°, S=0°, V=39%
Presione OK en esta y en la forma Symbol Selector para llegar nuevamente a la forma Layer Properties. En Color ramp, escoja la paleta de color Blues o cambiarla a algún esquema secuencial el cual varíe la intensidad de un solo color.
Para ver la distribución de datos, presione el botón Classify.
Ejemplo de esquemas secuenciales de color. Tomado de ColorBrewer, primera versión. http://www.personal.psu.edu/cab38/ColorBrewer/ColorBrewer.html Recuperado el 27 marzo de 2013.

Tutorial Quantum GIS, 2.6
123
Oficina de Gerencia y Presupuesto de Puerto Rico – Calle Cruz 254, San Juan, PR 00902-3228
Dado a que se escogió la opción Categorized, QGIS trae todos los valores que aparecen en cada municipio, sin agrupar valores cercanos. Agrupar significaría algún tipo de clasificación. Note además que puede obviar algún valor o categoría haciendo uncheck al lado del valor.
También puede seleccionarlo y hacer click en el botón Delete. En este punto podría ayudar a distinguir un poco cuál es el municipio con valor 15.2%. Podemos asignarle un color más oscuro para distinguirlo. Haga doble click en la caja al lado izquierdo del valor 15.2.
Aparecerá la forma Symbol selector En el apartado Color, haga click en el botón Color
Aparecerá la forma Select color . En la sección de valores HSV, en V (value, cantidad de tinta) sustituya el valor existente por 15% para oscurecerlo.
Haga click en el botón OK de esta forma. Haga click en el botón OK de la forma Symbol selector. De vuelta a la forma Layer Properties, presione OK y podrá ver el mapa con los colores que haya escogido: Haga zoom para poder ver más de cerca todos los municipios:

Tutorial Quantum GIS, 2.6
124
Oficina de Gerencia y Presupuesto de Puerto Rico – Calle Cruz 254, San Juan, PR 00902-3228
Esta es la distribución (porcentaje desempleo) sin agrupar, solo para propósitos exploratorios:
Los tonos oscuros (mayor cantidad de tinta) son los que tienen valores de desempleo más altos.
El mapa nos da una idea de la distribución pero no tenemos idea de cuáles son los valores que representan las distintas intensidades del color. Para este propósito está la leyenda. Además, podemos usar etiquetas que nos muestren el valor de cada uno de los municipios. Esto no es estrictamente necesario pero puede ayudar si no son demasiadas. Esto se hará a continuación.
4F: Añadir labels con los valores de la columna: Comencemos activando el geodato de municipios LIMITES LEGALES_MUNICIPIOS_ (click)
y luego haga click en el botón Layer Labeling Options (ABC)
Aparecerá la forma Layer labeling settings. Haga click en la opción Label this layer with y escoja el campo datos_HC03_VC13.
Haremos algunas modificaciones para añadirle el símbolo de porcentaje al valor de la tabla.
Información: Los mapas temáticos de valores numéricos relacionan la intensidad (cantidad de tinta) con el orden de la magnitud de un valor. Esto lo percibimos de forma ordenada, relacionando los valores más altos con los colores más intensos o de mayor cantidad de tinta.

Tutorial Quantum GIS, 2.6
125
Oficina de Gerencia y Presupuesto de Puerto Rico – Calle Cruz 254, San Juan, PR 00902-3228
Haga click en el botón ε
Aparecerá la forma Expression based label.
En la caja de texto Expression, seleccione el texto existente y borre el contenido:
En el apartado Function list, expanda el nodo Fields and Values
Haga doble click en el campo datos_HC03_VC13
Aparecerá el campo en la caja de texto Expression
Al lado derecho del nombre del campo datos_HC03_VC13, inserte el operador de concatenación, haciendo click en el botón. ||
Deberá ver lo siguiente en la caja de texto Expression
Escriba el símbolo de porcentaje rodeado de comillas sencillas ‘%’ a la derecha del símbolo de
concatenación ||

Tutorial Quantum GIS, 2.6
126
Oficina de Gerencia y Presupuesto de Puerto Rico – Calle Cruz 254, San Juan, PR 00902-3228
-------------------------------------------------------------------------------------------------------------------------------NO USE COMILLAS DOBLES porque interpretará el texto encerrado en las comillas como si fuera un campo. ------------------------------------------------------------------------------------------------------------------------------- Deberá ver lo siguiente en la caja de texto Expression:
Esto significa, usar el campo datos_HC03_V07 con cada uno de sus valores y concatenar (||) el símbolo de porcentaje, encerrado en comillas sencillas, como se ve en Output preview.
Presione OK en la forma Expression based label De vuelta a la forma Layer labeling settings, haga click en el item Buffer. Haga click en la opción Draw text buffer. Mantenga el tamaño, Size en 1.00.
En el item Placement, escoja Offset from centroid. En Quadrant, mantenga el botón del centro. Haga check en la opción Force point inside polygon.
Haga click en el ítem Rendering. Haga click en la opción Show all labels for this layer.

Tutorial Quantum GIS, 2.6
127
Oficina de Gerencia y Presupuesto de Puerto Rico – Calle Cruz 254, San Juan, PR 00902-3228
Esto hará que aparezcan también aquellas etiquetas que queden muy cerca unas de las otras. Presione OK para terminar con esta forma y espere que le aparezca el mapa.
En este caso, los valores estimados de desempleo van desde 2.4% en Maricao hasta 15.2% en Cataño en el periodo de 2009 a 2013. Note la concentración de valores relativamente bajos en los municipios adyacentes a la zona metropolitana de San Juan. Los valores más altos corresponden a zonas alejadas de los centros urbanos, como lo son los municipios del centro-oeste, el sur y el noroeste. Este dato debe compararse con el porcentaje de participación laboral.
4G: Añadir labels de municipios (abreviados) y valores de la tabla. Falta ahora, identificar cada municipio. Los nombres de municipios son en algunas ocasiones muy largos para un espacio pequeño. Es preferible usar algún código nemónico (mnemónico, de memoria) para identificarlos. Usaremos un código de tres letras. Use este enlace para descargar un archivo disponible en formato DBF que contiene los identificadores censales (geo_id) por municipio, el nombre completo y su código de tres letras. Descomprima y guarde el archivo abrevmun.dbf en el folder \Ejercicio_4.
Una vez haya guardado el archivo DBF, añádalo a QGIS como cualquier otro geodato vectorial.
1 > 2 > 3 > 4 >
5 > 6 > 7 > Haga el pareo (join) de la tabla de las abreviaturas al geodato de municipios:

Tutorial Quantum GIS, 2.6
128
Oficina de Gerencia y Presupuesto de Puerto Rico – Calle Cruz 254, San Juan, PR 00902-3228
Haga right click en el nombre del layer LIMITES_LEGALES_MUNICIPIOS_ y escoja Properties. Aparecerá la forma Layer Properties
Haga click en el ítem Joins
Para establecer un enlace (join), presione el botón de adición (cruz verde) en esta forma.
Aparecerá la forma Add vector join. Use las siguientes opciones:
En esta forma, use las opciones como aparecen aquí. Join layer: abrevmun
Join field: GEO_ID
Target field: geo_id

Tutorial Quantum GIS, 2.6
129
Oficina de Gerencia y Presupuesto de Puerto Rico – Calle Cruz 254, San Juan, PR 00902-3228
Haga check en estas tres opciones
Escoja check solamente el campo ABR
Haga click en el botón OK. Note las dos tablas enlazadas:
Presione el botón OK en la forma Layer Properties.
4H: Añadir etiquetas con abreviaturas municipales y valores del campo El propósito de esta parte es que podamos mostrar, además del porcentaje, la abreviatura del municipio para que sirva de ayuda a otros que no estén familiarizados con la localización de los municipios. Con el layer LIMITES_LEGALES_MUNICIPIOS_EDICION_MARZO2009 activado, haga click en el botón Layer Labeling Options.
En la forma Layer labeling settings, haga click en el botón ε
En el apartado Function list, expanda el nodo Fields and Values.
En la caja de texto Expression ubique el cursor inmediatamente antes del campo “datos_HC03_VC13” y haga click. Esto se hace para poder insertar el campo de abreviatura antes del número.

Tutorial Quantum GIS, 2.6
130
Oficina de Gerencia y Presupuesto de Puerto Rico – Calle Cruz 254, San Juan, PR 00902-3228
Navegue hasta el final de la lista de campos y haga doble click en el campo abrevmun_ABR
El campo con las abreviaturas debe estar al principio en la secuencia. Después del campo “abrevmun_ABR” inserte el operador de concatenación de caracteres || haciendo click en el botón
La caja de texto Expression debe aparecer de la siguiente manera:
Note cómo aparece el resultado en el Output preview:
Si lo dejáramos así, el resultado sería por ejemplo ADJ23.1%, lo cual no es muy legible. Necesitamos insertar un caracter que produzca una nueva línea (Carriage return/Line feed). Como este programa utiliza el lenguaje Python, podemos usar el operador de nueva línea ‘\n’ En la caja de texto Expression, después del primer símbolo de concatenación, escriba ‘\n’ con las comillas (‘\n’ quiere decir new line). Deberá insertar otro símbolo de concatenación después del ‘\n’
Su caja de texto Expression deberá verse así:
Notará que en el apartado Output preview aparecerá el texto con la nueva línea:

Tutorial Quantum GIS, 2.6
131
Oficina de Gerencia y Presupuesto de Puerto Rico – Calle Cruz 254, San Juan, PR 00902-3228
"abrevmun_ABR" || '\n' || "datos_HC03_VC13" || '%' Esto quiere decir,
usar el campo abreviatura, “abrevmun_ABR”
|| para concatenar…
la nueva línea ‘\n ‘
|| para concatenar…
el campo de desempleo datos_HC03_VC13
|| para concatenar el símbolo ‘%’de porcentaje Ahora presione OK en la forma Expression dialog. Continuando en la forma Layer labeling settings, vaya al ítem Formatting.
En Alignment, escoja Center.
Presione OK en la forma Layer labeling settings. Así debe verse el mapa de porcentaje de desempleo:
Note que hay algo de solape de etiquetas en algunos municipios pero esto es preferible a dejar espacios vacíos. Además los municipios pueden tener nombres bastante largos. Las abreviaturas ayudan a identificarlos sin ocupar tanto espacio. Como práctica adicional, repita este proceso, esta vez usando el campo de porcentaje de fuerza laboral: use el campo datos_HC03_VC04. Haga doble click encima del layer de municipios

Tutorial Quantum GIS, 2.6
132
Oficina de Gerencia y Presupuesto de Puerto Rico – Calle Cruz 254, San Juan, PR 00902-3228
Escoja el ítem Style
Mantenga la opción Categorized:
En el apartado Column, escoja el campo datos_HC03_VC04
Presione el botón Classify para generar la ‘clasificación’.
En seguida le aparecerá esta forma para confirmar que quiere representar una nueva serie de datos. Presione el botón Yes para confirmarlo.
Recuerde también cambiar las etiquetas usando los valores del campo datos_HC03_VC04.
Aún en la forma Layer Properties, haga click en el ítem Labels Modifique la expresión, cambiando solamente el nombre del campo.
Presione OK en la forma Expression based labels para aceptar los cambios Presione OK en la forma Layer properties

Tutorial Quantum GIS, 2.6
133
Oficina de Gerencia y Presupuesto de Puerto Rico – Calle Cruz 254, San Juan, PR 00902-3228
Así debe verse el mapa de porcentaje de fuerza laboral, usando el campo datos_HC03_VC04.
Note los valores altos en el área metropolitana de San Juan y el contraste con los municipios periféricos de Aguas Buenas (ABU), Comerío (COM), Corozal (COR) y Naranjito (NAR). Habrá notado que un porcentaje bajo en desempleo no necesariamente indica que la economía esté andando bien. Esto significaría que es necesario proveer fuentes de empleo para los municipios del centro y oeste. También estos porcentajes deben verse desde la perspectiva de edades. Es posible que haya muchas personas retiradas viviendo en estas zonas de baja participación.
4I: Usar métodos de clasificación: Para usar otros métodos de clasificación y resumir datos estadísticos en grupos/clases, usará la opción Graduated dentro de la forma Layer Properties. Haga right click encima del nombre del layer de municipios y escoja Properties
En la forma Layer Properties, haga click en el item Style.
Escoja la opción Graduated dentro del combo box de
categorizaciones.

Tutorial Quantum GIS, 2.6
134
Oficina de Gerencia y Presupuesto de Puerto Rico – Calle Cruz 254, San Juan, PR 00902-3228
En Column, escoja el campo datos_HC03_VC04 (porcentaje de fuerza laboral)
En Mode, escoja Natural Breaks (Jenks)
En Classes, use 7 clases.
Lleve los números a un lugar decimal. Esto facilita la lectura de las clases/grupos. Para añadir el símbolo de porcentaje, deberá ir al apartado Legend Format y modificar la plantilla a: %1 - %2%
… esto hará que en la leyenda aparezca el símbolo de porcentaje al final
Vamos ahora a cambiar el borde de los límites municipales En Symbol, presione el botón Change...
Aparecerá la forma Symbol selector
En esta forma, en el apartado Symbol layers, haga click en Simple fill
En el apartado Colors presione el botón Border para cambiarle el color al borde a gris.
Natural breaks es un algoritmo de clasificación desarrollado por George Jenks en 1967. Este algoritmo persigue maximizar las diferencias entre clases (que los grupos sean distintos), mientras minimiza las diferencias dentro de cada clase (que los elementos de cada clase se parezcan). Es un algoritmo bastante laborioso como para poder hacerlo sin una computadora.

Tutorial Quantum GIS, 2.6
135
Oficina de Gerencia y Presupuesto de Puerto Rico – Calle Cruz 254, San Juan, PR 00902-3228
En la forma Select Border Color, seleccione un color gris como R=100, G=100, B=100
Presione el botón OK en la forma Select Color y la forma Symbol selector para que llegue nuevamente a la forma Layer Properties. Presione OK en la forma Layer Properties para aceptar los cambios tanto de los bordes como los lugares decimales de la leyenda. Mapa con el método de clasificación Jenks (porcentaje en fuerza laboral)
Puede expandir el nodo al lado izquierdo del nombre del layer de municipios. Podrá notar que puede apagar y prender individualmente cada clase.
Los valores más altos, al ser más cercanos, fueron agrupados en la útima clase.

Tutorial Quantum GIS, 2.6
136
Oficina de Gerencia y Presupuesto de Puerto Rico – Calle Cruz 254, San Juan, PR 00902-3228
Otros métodos de clasificación: Desviación estándar: (distancia de un valor en relación al valor central o la media)
Incluí esta parte: para explicar los valores sobre y bajo la desviación estándar.
Quantile
Pretty breaks:
En la clasificación Pretty breaks, la diferencia es hacer los intervalos de forma regular desde el segundo hasta el penúltimo.

Tutorial Quantum GIS, 2.6
137
Oficina de Gerencia y Presupuesto de Puerto Rico – Calle Cruz 254, San Juan, PR 00902-3228
Mantenga el método de clasificación Natural Breaks (Jenks). Debe guardar este proyecto QGIS con el nombre de ejercicio_4.qgs en el directorio Ejercicio_4. Este ejercicio se usará para el ejercicio final. Esto finaliza este ejercicio. Cierre la sesión de QGIS. En la próxima práctica, usaremos algunas funciones de geoprocesamiento con aplicación medioambiental.

Tutorial Quantum GIS, 2.6
138
Oficina de Gerencia y Presupuesto de Puerto Rico – Calle Cruz 254, San Juan, PR 00902-3228
Preguntas: 1. Pareo de tablas (join): Indique cuáles son las condiciones necesarias para parear tablas. (p 112) ______________________________________________________________________________ ______________________________________________________________________________ 2. ¿Qué mecanismo visual podemos usar para representar los valores numéricos en un campo de la tabla en un mapa? Dicho de otro modo, ¿cómo relacionamos las gradaciones de intensidad de los valores en el mapa? (p 124) ______________________________________________________________________________ ______________________________________________________________________________ 3. ¿Para qué se usa la leyenda en un mapa? ¿Cuál es la relación visual que establece? (p 124) ______________________________________________________________________________ ______________________________________________________________________________ 4. Las expresiones SQL son útiles para operaciones de búsqueda de datos. También se pueden usar
para presentar datos. Esta expresión se usó para presentar etiquetas en el mapa. Explique la expresión: "abrevmun_ABR" || '\n' || "datos_HC03_VC13" || '%' (p 131) "abrevmun_ABR"
||
‘\n’
"datos_HC03_VC13"
||
'%'
5. La mayor parte de este ejercicio se utilizó la opción ‘Categorized’ para representar los datos
estadísticos en el mapa. Esta se puede utilizar para propósitos de exploración de la distribución de los datos. Sin embargo, esta opción apenas se usa porque genera leyendas muy extensas y difíciles de leer. Por tal razón se usan métodos de agregación (clasificación) de datos en grupos. Vea los ejemplos de los distintos métodos de clasificación (Natural breaks, Quantiles, etc) y determine cuál de estos se asemeja más al método ‘Categorized’. Use el mapa de porcentaje de fuerza laboral y compárelos con los mapas de las páginas 135 a 136.
______________________________________________________________________________ ______________________________________________________________________________
Tenga en cuenta que muchas veces el propósito de la representación determinará el método de clasificación. A veces queremos resaltar los valores atípicos (usar desviaciones estándar). A veces queremos clasificar en orden: los primeros 10, los últimos 20 (Quantiles)

Tutorial Quantum GIS, 2.6
139
Oficina de Gerencia y Presupuesto de Puerto Rico – Calle Cruz 254, San Juan, PR 00902-3228
5: Geoprocesamiento en QGIS Para propósitos de este tutorial, cuando hablamos de geoprocesos, hablamos de funciones que utilizan datos para hacer un trabajo o producir resultados. Estos resultados pueden resultar en un geodato o pueden resultar en una tabla de atributos o incluso un listado ordenado.
Consideraciones antes de comenzar geoprocesamiento Un artículo de la compañía Esri, describe el proceso de análisis o geoprocesamiento. En este artículo, el proceso se divide en cinco pasos fundamentales:
1. Establecer, dar forma clara a la pregunta o problema 2. Explorar y preparar los datos 3. Analizar cuáles serían los métodos de geoprocesamiento o herramientas adecuadas de
análisis 4. Llevar a cabo el proceso con las herramientas o funciones escogidas 5. Examinar y refinar los resultados
Estos serían ejemplos de preguntas que podrían contestarse usando las funciones analíticas de un programa desktop GIS:
5A: Funciones de proximidad, área de influencia (buffer zone) Ejemplo:
1. Cuáles y cuántas gomeras (lugares para instalación de neumáticos) están a 300 metros a ambos lados de la carretera PR-111. Esta es la carretera que va desde el Municipio de Aguadilla, en el noroeste hasta el Municipio de Utuado en el centro-oeste.
2. Cuántas personas viven a 400 metros de la estación de Tren Urbano “Las Lomas” en San Juan.
3. Cuántas son las instalaciones con tanques soterrados de almacenamiento de combustible que estén a 100 metros de una escuela en el Municipio de San Sebastián. Etcétera…
Realización del ejemplo 1: Cuáles y cuántas gomeras (lugares dedicados a la instalación y manejo de neumáticos) están a 100 metros a ambos lados de la carretera PR-111. En una nueva sesión/project de QGIS, traiga el geodato de municipios, versión 2009, que ya debe tener en su folder C:\Tutorial_QGIS\Ejercicio_2\Puerto_Rico. Recuerde usar:
Add vector layer (shapefile).

Tutorial Quantum GIS, 2.6
140
Oficina de Gerencia y Presupuesto de Puerto Rico – Calle Cruz 254, San Juan, PR 00902-3228
La carretera PR-111 va desde los municipios de Aguadilla hasta Utuado. Acérquese al área mediante zoom in haciendo un cuadro como este:
Hacer conexión al servidor de geodatos de la Oficina de Gerencia y Presupuesto: Transmisión de datos usando protocolo Web Feature Service (WFS)
Para traer el geodato de carreteras de la Autoridad de Carreteras, use una conexión web feature service WFS. Este le traerá el geodato que escoja, con sus coordenadas y atributos, de una lista de geodatos publicada en nuestro servidor GIS mediante el programa Geoserver. En QGIS haga click en el botón Add WFS Layer
Aparecerá la forma Add WFS Layer from a Server.
Haga una nueva conexión usando el botón New.
Aparecerá la forma Create a new WFS connection.
En Name escriba GIS Central PR.
En URL, escriba http://geoserver.gis.pr.gov/geoserver/wfs Es todo lo que necesita. Presione OK para guardar esta conexión. De vuelta a la forma Create a new WFS connection, escoja GIS Central PR del combo box:
¿Qué es WFS? Web Feature Service: Es una interfaz estandarizada de transmisión de datos geográficos. Utiliza el lenguaje GML, derivado del XML. Ver artículo WFS en Wikipedia (inglés).

Tutorial Quantum GIS, 2.6
141
Oficina de Gerencia y Presupuesto de Puerto Rico – Calle Cruz 254, San Juan, PR 00902-3228
Presione el botón Connect para poder conectarnos usando la información que acaba de llenar en el formulario.
Espere que haga la conexión. La lista aparecerá en orden ascendente.
Expanda la columna Title para que pueda ver los nombres de los geodatos publicados. Esto se consigue haciendo doble click encima de la ranura entre las columnas.
En la caja de texto Filter, escriba carreteras
Aparecerá en la lista el geodato de carreteras estatales INFRAS_TRANSPORTE_ACT_CARRETERAS_SIST_VIALES Presione el botón Build query para traer solamente la carretera PR-111.
Aparecerá la forma Expression string builder.
Expanda el nodo Fields and values.

Tutorial Quantum GIS, 2.6
142
Oficina de Gerencia y Presupuesto de Puerto Rico – Calle Cruz 254, San Juan, PR 00902-3228
Haga doble click en el campo NUM_CARRETERA para que aparezca en la caja de texto Expression:
Haga click en el botón de igualdad =
Inmediatamente después del signo =, escriba 111 sin comillas. Ese campo es numérico.
Presione OK en esta forma (Expression string builder). Haga check en la opción Use title for layer name. Esto acortará el nombre del layer, usando solo el título
Presione el botón Add en la forma Add WFS layer from a Server
QGIS le irá indicando la transferencia del archivo
Para acercarse (zoom) al área seleccionada, active el layer CENTRAL_GIS_PR:INFRAS_TRANSPORTE_ACT_CARRETERAS_SIST_VIALES y use el botón Zoom to Layer:
El geodato de carreteras estatales deberá verse más o menos así: (solo la carretera PR-111). Esta es la carretera que va desde Utuado hasta la costa noroeste en Aguadilla. Esta era una ruta que se origina en el siglo XIX para el transporte del café del centro-oeste hacia el puerto de

Tutorial Quantum GIS, 2.6
143
Oficina de Gerencia y Presupuesto de Puerto Rico – Calle Cruz 254, San Juan, PR 00902-3228
Aguadilla
Ahora necesitará buscar el geodato AMB_PROTECCION_GOMERAS_PR o lugares de venta e instalación de gomas (neumáticos). Repita el proceso de añadir un layer WFS tal como lo hizo para el geodato de carreteras. Presione el botón Add WFS Layer:
Aparecerá la forma Add WFS Layer from a Server.
Ya hizo la conexión anteriormente, por lo tanto solo necesita escoger GIS Central PR del combo box:
Presione el botón Connect para poder conectarnos al servidor.
En Filter, escriba gomeras. Esto hará que aparezca solo el geodato llamado AMB_PROTECCION_GOMERAS_PR
Selecciónelo haciendo click encima del ítem

Tutorial Quantum GIS, 2.6
144
Oficina de Gerencia y Presupuesto de Puerto Rico – Calle Cruz 254, San Juan, PR 00902-3228
Haga uncheck en la opción Cache Features
Presione Add para traer el geodato a QGIS:
Así debe verse más o menos el mapa con la carretera PR-111 y las gomeras (lugares para instalación y manejo de neumáticos): La diferencia debe estar en la simbología…
Ahora debemos establecer el umbral o área de influencia (buffer) alrededor de la carretera. Usaremos la función Buffer. Para este propósito vaya al menú principal y escoja Vector | Geoprocessing Tools | Buffer(s)
Aparecerá la forma Buffer(s)
En Input vector layer escoja el layer INFRAS_TRANSPORTE_ACT_CARRETERAS_SIST_VIALES:
Uncheck en Cache features evita traer todos los datos al inicio. Solo traerá datos según la extensión territorial vigente en el canvas. Esto acelera la transmisión porque reduce los datos a recibir.

Tutorial Quantum GIS, 2.6
145
Oficina de Gerencia y Presupuesto de Puerto Rico – Calle Cruz 254, San Juan, PR 00902-3228
En Segments to approximate escriba 20. Esta es una opción para suavizar el contorno del buffer. Si deja la opción en 5, el buffer se verá menos redondeado.
En Buffer distance, escriba 300. Recuerde que las unidades de medida están en metros.
Use la opción Dissolve buffer results
En Output shapefile, use el botón Browse En la forma Save output shapefile que aparecerá, navegue para ubicarse en el folder C:\Tutorial_QGIS\Ejercicio_5.
Entre a este folder y en File Name, escriba el nombre del shapefile de salida: pr_111_buf_300m
Presione el botón Save para registrar el nombre del nuevo geodato.
Automáticamente regresará a la forma Buffer(s) y podrá ver la dirección y el nombre del nuevo shapefile de salida:
Haga check en el recuadro Add result to canvas
Presione OK para correr el buffer. Cierre la forma Buffer(s)

Tutorial Quantum GIS, 2.6
146
Oficina de Gerencia y Presupuesto de Puerto Rico – Calle Cruz 254, San Juan, PR 00902-3228
Así debe verse la zona de 300 metros alrededor de la PR-111:
Arrastre el nuevo layer de buffer debajo del layer de carreteras:
Ya tenemos todo preparado. Lo que falta es usar la función Select by location para averiguar cuáles y cuántas son las gomeras que están a 300 metros a cada lado de la PR-111. En el menú principal busque Vector | Research Tools | Select by location:
Aparecerá la forma Select by location.

Tutorial Quantum GIS, 2.6
147
Oficina de Gerencia y Presupuesto de Puerto Rico – Calle Cruz 254, San Juan, PR 00902-3228
En Select features in, escoja el geodato de gomeras_pr
En that intersect features in, escoja pr_111_buf_300m
Con estas opciones marcadas incluirá los puntos que toquen, crucen o estén completamente dentro de este buffer zone de 300 metros
NO haga check en la opción Only selected features.
Use la opción creating new selection
Presione OK para hacer la selección. Los puntos que aparezcan en amarillo brillante, son los seleccionados. Cierre la forma Select by Location. En la parte inferior izquierda de QGIS aparecerá el número de elementos seleccionados:
Así se ve la selección geográfica en el canvas de QGIS. Los puntos seleccionados están en amarillo brillante.

Tutorial Quantum GIS, 2.6
148
Oficina de Gerencia y Presupuesto de Puerto Rico – Calle Cruz 254, San Juan, PR 00902-3228
Abra la tabla de atributos del geodato de gomeras. Notará que la barra de título muestra el número de elementos seleccionados (40 de 266).
Para ver los records seleccionados solamente, use la opción Show selected features localizada en el combo box de la esquina inferior izquierda de la tabla.
Estos son algunos de los 40 records ordenados por municipio:
Cierre la tabla. Según estas funciones, (buffer y selección por intersección) hay 40 gomeras localizadas a 300 metros de distancia de la carretera PR-111. Remueva los layers de: gomeras, buffer de 300 metros y la carretera 111. NO se usarán para el siguiente ejemplo. Seleccione estos layers en la tabla de contenido. Haga right click y escoja la opción Remove.
Presione OK para confirmar la remoción de estos layers.
Recuerde: WFS: Cuando se usa uncheck en Cache features, el total de records puede variar según la extensión territorial. Si el área es más extensa, traerá más datos.

Tutorial Quantum GIS, 2.6
149
Oficina de Gerencia y Presupuesto de Puerto Rico – Calle Cruz 254, San Juan, PR 00902-3228
5B: Funciones de continencia: Al final del ejemplo anterior se llevó a cabo una función de continencia. Se usó la función Select by location (intersección) para elegir cuáles eran los establecimientos de manejo de gomas (neumáticos) en una zona de 300 metros alrededor de una carretera. Otros ejemplos de continencia podrían ser:
1. Cuántas gasolineras hay en una o más zonas en particular 2. Cuántas instalaciones industriales reguladas por la Agencia Federal de Protección
Ambiental (EPA) están sobre el Acuífero del sur Haremos el ejemplo #2. Cuántas instalaciones industriales reguladas por la EPA están sobre el Acuífero del sur Para esto, necesitaremos traer:
geodato de acuíferos, del US Geological Survey a escala 1:250,000. Al momento, no hay otro disponible a una escala más detallada.
geodato del inventario de industrias reguladas por la EPA. Este inventario tiene una exactitud posicional variable porque usaron diferentes métodos para localizar estas industrias.
Traer geodato del Acuífero del sur usando WFS
Comencemos trayendo el geodato de acuíferos: Use el botón Add WSF layer.
Aparecerá la forma Add WFS Layer from a Server
Server connections, seleccione GIS Central PR de la lista
Presione el botón Connect:
En la caja de texto Filter, escriba acuif.
Aparecerá en la lista el geodato llamado AMB_GEOLOGIA_ACUIFEROS_250K_RENKEN
Recuerde: GIS Central PR fue el nombre que se le dio a la conexión al servidor que publica geodatos del gobierno. Remítase al ejemplo anterior si no le aparece esta conexión.

Tutorial Quantum GIS, 2.6
150
Oficina de Gerencia y Presupuesto de Puerto Rico – Calle Cruz 254, San Juan, PR 00902-3228
Traeremos solamente el acuífero del sur. Por lo tanto, haga click en el botón Build query
Aparecerá la forma Expression string builder. En el apartado Function list, expanda el nodo Fields and Values.
Haga doble click en el campo AQ_CODE. Aparecerá el nombre del campo en la caja de texto Expression:
Haga click en el botón de igualdad = y escriba entre comillas sencillas ‘114’
Haga click en el botón OK para registrar esta expresión. De vuelta a la forma Add WFS Layer from a Server, presione el botón Add para traer este geodato.
Acérquese al área del acuífero del sur haciendo right click encima del nombre del layer de Acuíferos y escogiendo Zoom to Layer
Este acuífero se extiende desde los municipios de Ponce hasta Patillas al este:
Nota: El acuífero se fijó en 30% de transparencia. (Properties | Transparency)
Para las etiquetas (labels) de los municipios usamos el botón Labelling:

Tutorial Quantum GIS, 2.6
151
Oficina de Gerencia y Presupuesto de Puerto Rico – Calle Cruz 254, San Juan, PR 00902-3228
Traer geodato instalaciones de industrias reguladas por EPA:
Use el botón Add WFS Layer. Recuerde usar la conexión GIS Central PR.
En la caja de texto Filter, escriba epa.
Aparecerá el geodato AMB_PROTECCION_EPA_FACILITY_REGISTRY_SYSTEM Escoja el geodato haciendo click encima y presione Add para traer el geodato completo. Notará que hay industrias encima de este acuífero pero ‘a ojo’ no sabemos cuántas son.
Para esto tenemos la función Select by Location que permite seleccionar los elementos que estén contenidos dentro de otro geodato o subconjunto de un geodato. Para hacer la selección, vaya al menú principal y escoja: Vector | Research Tools | Select by Location
Aparecerá la forma Select by location:
En Select features in, escoja AMB_PROTECCION_EPA_FACILITY_REGISTRY_SYSTEM
En that intersects features in: use el geodato de acuíferos

Tutorial Quantum GIS, 2.6
152
Oficina de Gerencia y Presupuesto de Puerto Rico – Calle Cruz 254, San Juan, PR 00902-3228
Para este caso, usaremos las opciones antes explicadas:
NO use la opción Only selected features porque no hay elementos seleccionados. Esta es una selección nueva, así que debe usar creating new selection
Presione OK para que haga el proceso de selección. En la esquina inferior izquierda aparecerá el número de elementos seleccionados: (49)
Cierre la forma Select by location. Podrá notar en el canvas los puntos seleccionados en amarillo brillante y que hay algunos puntos que parecían estar dentro del acuífero pero no lo están, según la manera que fueron registrados estos datos. Recuerden que estos tienen sus niveles de error.
Hay algunos puntos que aparecen en o cerca del agua. Inspeccione los records seleccionados en la tabla de atributos. Remueva los layers de EPA_Facility_Registry y el layer de acuíferos.

Tutorial Quantum GIS, 2.6
153
Oficina de Gerencia y Presupuesto de Puerto Rico – Calle Cruz 254, San Juan, PR 00902-3228
5C: Función intersección geométrica Esta función devuelve la geometría del área de coincidencia entre dos o más geodatos.
Suele usarse para extraer áreas y a la vez preservar los atributos de ambos geodatos. Por ejemplo:
1. Hacer un listado de cuáles son los tipos de suelos por barrio en un municipio, por ejemplo el Municipio de Arroyo.
2. Cuáles son las carreteras estatales que están en las diferentes zonas de susceptibilidad a deslizamientos
3. Cuáles son las densidades poblacionales en zonas inundables (esto requerirá además usar interpolación areal)
4. Conocer las diferentes reglamentaciones de suelo en la zona del carso y áreas de rocas calizas.
5. Cuáles fueron los usos de suelos registrados en 1977 en los barrios del Municipio de Arroyo
Haremos el ejemplo número 5 Cuáles fueron los usos de suelos registrados en 1977 en los barrios del Municipio de Arroyo. Para este ejercicio necesitará instalar el plugin Group Stats. Este plugin es muy útil para organizar y visualizar los datos por categorías. Es equivalente a una pivot table de MS Access o Excel. Además, permite seleccionar por celda o categoría y provee↓
Los plugins o complementos proveen herramientas útiles y son desarrollados de manera independiente por colaboradores que desan resolver algún problema y lo comparten con otros.

Tutorial Quantum GIS, 2.6
154
Oficina de Gerencia y Presupuesto de Puerto Rico – Calle Cruz 254, San Juan, PR 00902-3228
para ver estas selecciones en el canvas de QGIS.
En esta gráfica estamos viendo las sumas de área (en cuerdas) ocupada por usos de suelo por cada barrio del Municipio de Arroyo (ubicado en la costa sur-sureste de Puerto Rico) Comience por instalar el plugin. Vaya al menú principal y escoja Plugins | Manage and Install Plugins
Aparecerá la forma Plugins.
A la izquierda de esta forma, haga click en el item All.
En la caja de texto Search, escriba group.

Tutorial Quantum GIS, 2.6
155
Oficina de Gerencia y Presupuesto de Puerto Rico – Calle Cruz 254, San Juan, PR 00902-3228
Aparecerá el plugin Group Stats.
Aparecerá una descripción corta de este plugin:
Presione el botón Install Plugin.
Espere que termine la instalación.
Presione el botón Close para cerrar la forma Plugins.
Traer geodato de barrios usando una pre-selección
Traiga el geodato de barrios usando la conexión GIS Central PR. Aplicaremos un filtro (un tipo de selección de datos) para traer solamente los barrios del Municipio de Arroyo. Comience por conectarse al servidor que publica geodatos en el protocolo WFS usando el botón Add WFS Layer.
Aparecerá la forma Add WFS Layer from a Server
En Server connections, use GIS Central PR y presione Connect.

Tutorial Quantum GIS, 2.6
156
Oficina de Gerencia y Presupuesto de Puerto Rico – Calle Cruz 254, San Juan, PR 00902-3228
En la caja de texto Filter: escriba barrios
Seleccione el geodato: LIMITES_LEGALES_BARRIOS_EDICION_MARZO2009.
Haga click en el botón Build query
Aparecerá la forma Expression string builder.
Expanda de la lista de funciones a Fields and Values.
Lamentablemente no se puede usar la opción unique values cuando estamos buscando geodatos usando el protocolo WFS. Por lo tanto, tendremos que escribir el valor. Sabiendo de antemano que el código municipal de Arroyo es ‘015’, procedamos a escribir… ↓ En el apartado Expression, escriba este fragmento de enunciado SQL:
"County" = '015'
Presione OK en esta forma (Expression string builder). Su selección debe verse así:
Presione Add para traer este subconjunto de barrios.

Tutorial Quantum GIS, 2.6
157
Oficina de Gerencia y Presupuesto de Puerto Rico – Calle Cruz 254, San Juan, PR 00902-3228
Así debe verse el geodato de barrios del Municipio de Arroyo, luego de ponerle etiquetas usando el botón Labelling (ABC) (campo con nombres: Barrio)
Traer geodato de uso de suelos, 1977:
Para traer este geodato de uso de suelos, 1977 utilice el siguiente enlace Region Uso Suelos, 1977 Descomprima este archivo zip en el folder C:\Tutorial_QGIS\Ejercicio_5
Traiga este shapefile usando el botón Add Vector Layer

Tutorial Quantum GIS, 2.6
158
Oficina de Gerencia y Presupuesto de Puerto Rico – Calle Cruz 254, San Juan, PR 00902-3228
Localice el shapefile arroyo_region_usos_1977.shp
Se le asignó 30% de transparencia a este layer de usos para que pueda ver el layer de barrios Así debe verse la tabla de atributos del entorno del Municipio de Arroyo, usos del suelo, 1977:
Continuando, ahora podemos hacer el proceso de intersección geométrica usando la función Intersect. Vaya al menú principal y escoja Vector | Geoprocessing Tools | Intersect

Tutorial Quantum GIS, 2.6
159
Oficina de Gerencia y Presupuesto de Puerto Rico – Calle Cruz 254, San Juan, PR 00902-3228
Aparecerá la forma Intersect
En la sección Input vector layer, escoja el shapefile arroyo_region_usos_1977
No haga check en esta opción:
En la sección Intersect layer escoja el layer LIMITES_LEGALES_BARRIOS_EDICION_MARZO2009. Este es el geodato que usaremos para cortar el geodato de uso de suelos, preservando la forma del Municipio
No haga check en esta opción:
En el apartado Output shapefile, presione el botón Browse
En la forma Save output shapefile que aparecerá, escriba el nombre del geodato nuevo: barrios_arroyo_usos_suelo1977.shp. Debe guardarlo en el folder C:\Tutorial_QGIS\Ejercicio_5
.
Haga check en el recuadro Add result to canvas
Presione OK para correr el proceso Intersect.
Recuerde que vamos a unir geometrías, preservando la forma y extensión del Municipio, a la vez que mantenemos la geometría de los barrios. Además uniremos las tablas de ambos geodatos para las áreas que son comunes. Lo que esté fuera del Municipio no se guardará en el resultado.

Tutorial Quantum GIS, 2.6
160
Oficina de Gerencia y Presupuesto de Puerto Rico – Calle Cruz 254, San Juan, PR 00902-3228
Cierre la forma Intersect usando el botón Close. Remueva el geodato regional de usos de suelo, 1977:
Inspeccione la tabla de atributos del nuevo geodato. Haga right click en el nombre del geodato barrios_arroyo_usos_suelo1977 y escoja Open Attribute Table
Eliminar columnas innecesarias para este ejercicio:
Hay una columna que no hace falta e incrementa el tamaño del geodato. Esta es GlobalID. Para eliminarla, deberá usar el botón Toggle editing mode

Tutorial Quantum GIS, 2.6
161
Oficina de Gerencia y Presupuesto de Puerto Rico – Calle Cruz 254, San Juan, PR 00902-3228
Al presionar este botón, se habilitan otros botones a su derecha y el nuevo Field Calculator Bar (disponible desde la versión 2.4) :
Estos son: Save edits, Delete selected features, New column, Delete column y Open field calculator Usaremos el botón Delete column para borrar la columna GlobalID. Presione el botón Delete column:
Aparecerá la forma Delete Attributes.
En la lista, haga click en GlobalID. .
Presione OK para borrarla. Presione el botón Save edits para registrar los cambios.
Añadir una columna para registrar el área en cuerdas que ocupan los usos de suelo:
Todavía en la tabla de atributos, use el botón New column para añadir una columna.
Aparecerá la forma Add Column
En Name, escriba cuerdas En Comment, puede escribir área en cuerdas En Type, escoja de la lista a Decimal number (real)

Tutorial Quantum GIS, 2.6
162
Oficina de Gerencia y Presupuesto de Puerto Rico – Calle Cruz 254, San Juan, PR 00902-3228
En Width escriba 10. Este será el espacio para guardar todos los números desde los enteros a los decimales. En Precision escriba 5.
Presione OK para añadir esta columna. Aparecerá la nueva columna cuerdas con NULL en cada record.
Calcular valores de cuerdas en la nueva columna:
Necesitaremos calcular los valores de cuerdas para cada record. 1 cuerda = 3930.395625 metros cuadrados 1 metro cuadrado = 0.000254427 cuerdas
Para calcular valores, usaremos la herramienta Field calculator bar. Seleccione el campo cuerdas dentro del drop-down list (lista de campos).

Tutorial Quantum GIS, 2.6
163
Oficina de Gerencia y Presupuesto de Puerto Rico – Calle Cruz 254, San Juan, PR 00902-3228
En la caja de texto a la derecha, escriba la función $area seguido del signo de división y el factor de conversión.
$area / 3930.395625
Para calcular todos los records de la tabla, presione el botón Update All
Haga click en la cabecera header del campo cuerdas y verá los valores calculados en orden ascendente o descendente.
Más adelante pasaremos a sumarlos usando el complemento plugin GroupStats, agregando valores para resumir uso de suelo por bario en el Municipio. Por ahora, presione el botón Save edits para guardar los cambios.
Presione el botón Toggle editing mode para cerrar la sesión de edición de la tabla.
Cierre la tabla.

Tutorial Quantum GIS, 2.6
164
Oficina de Gerencia y Presupuesto de Puerto Rico – Calle Cruz 254, San Juan, PR 00902-3228
Resumir el cálculo de área de uso de suelos por barrio:
Usaremos el plugin Group Stats para esta parte. Este funciona como las tablas pivote en Excel, Access y LibreOffice Calc. Ya que lo ha activado anteriormente, vaya al menú principal y escoja Vector | Group Stats | GroupStats.
Aparecerá la forma Group Stats:
En Layers, asegúrese que está usando el geodato barrios_arroyo_usos_suelo1977:
En Fields, vea los campos. Los campos numéricos: cuerdas, Shape_area, Shape_len, tienen forma y color diferente. Los de texto, tales como Barrio, County, aparecen como iconos de documentos.
Las funciones matemáticas aparecen con iconos en forma de gráfica. Al final de la lista, puede ver las funciones para agregar datos.
Preparemos la forma para el proceso. Vamos a hacer que cada barrio tenga una columna. En el apartado (caja) Columns, deberá poner el campo Barrio. Esto se hace, arrastrando el campo Barrios de la lista en Fields, dentro de la caja Columns.

Tutorial Quantum GIS, 2.6
165
Oficina de Gerencia y Presupuesto de Puerto Rico – Calle Cruz 254, San Juan, PR 00902-3228
Arrastre ahora el campo USOS en la lista Fields, dentro del apartado (caja) Rows
Arrastre el campo cuerdas dentro del apartado (caja) Value
Queremos resumir la superficie en cuerdas de los usos de suelo mediante sumatoria. Para hacer esto, arrastre la función Sum desde la lista Fields, adentro del apartado (caja) Value.
-> Notará que luego de añadir la función sum, se activará el botón Calculate.

Tutorial Quantum GIS, 2.6
166
Oficina de Gerencia y Presupuesto de Puerto Rico – Calle Cruz 254, San Juan, PR 00902-3228
Así deben quedar las opciones en el panel de control de esta función: No haga check en la opción Use only selected features
Presione el botón Calculate:
A la izquierda de esta forma Group Stats, aparecerá la tabla con los resúmenes de uso de suelo (sumatoria) del área o superficie en cuerdas por cada barrio del Municipio de Arroyo

Tutorial Quantum GIS, 2.6
167
Oficina de Gerencia y Presupuesto de Puerto Rico – Calle Cruz 254, San Juan, PR 00902-3228
Esta tabla puede exportarse a formato csv para manipulaciones posteriores o para generar gráficas en Excel o Calc de Open Office.
Puede seleccionar celdas (ctrl+click) de esta tabla y verlas en el canvas:
Luego haga click en Features | Show selected on map
Áreas seleccionadas vistas en el canvas de QGIS.
Esto termina este ejemplo. Guarde este proyecto QGIS como ejercicio_5.qgs. Cierre QGIS.

Tutorial Quantum GIS, 2.6
168
Oficina de Gerencia y Presupuesto de Puerto Rico – Calle Cruz 254, San Juan, PR 00902-3228
5D: Agregar áreas contiguas con igual característica (dissolve) Esta función tiene como propósito agregar elementos (líneas o polígonos) contiguos con la misma característica en la tabla de atributos. Ejemplos:
1. Unir varios municipios contiguos para generar una región.
2. En un geodato de usos de suelo, podemos generalizar la clasificación asignando el mismo tipo a usos de suelo parecidos. Por ejemplo, sembradíos de café, plátanos, frutos menores, pastizales para ganado pueden ser catalogados con una categoría más general: “Agrícola”.
Haremos una demostración con el ejemplo # 2. En QGIS abra una nueva sesión. Project | New Haga click en Add Vector Layer
En la forma Add vector layer Vaya al apartado Source y presione Browse. Busque el shapefile barrios_arroyo_usos_suelo1977.shp en el folder: /Tutorial_QGIS/Ejercicio_5.
Abra la tabla de atributos de este geodato haciendo right-click encima del layer y escogiendo Open Attribute Table

Tutorial Quantum GIS, 2.6
169
Oficina de Gerencia y Presupuesto de Puerto Rico – Calle Cruz 254, San Juan, PR 00902-3228
Note que el campo USOS tiene ‘Areas Agricolas’ repetido varias veces. Esto significa que ‘Areas Agricolas’ incluye usos más específicos como Pastos, Caña, y otros.
En este caso vamos a generalizar el geodato, utilizando una clasificación menos detallada de uso de suelos. El layer debe verse más o menos como este, antes de generalizarlo con la función Dissolve:

Tutorial Quantum GIS, 2.6
170
Oficina de Gerencia y Presupuesto de Puerto Rico – Calle Cruz 254, San Juan, PR 00902-3228
Usar Dissolve:
Para aplicar la función Dissolve, deberá ir al menú principal y escoger Vector | Geoprocessing Tools | Dissolve.
Aparece entonces la forma Dissolve:
En Input vector layer, escoja barrios_arroyo_usos_suelo1977
NO haga click en Use only selected features. No debe haber nada seleccionado.
En Dissolve field, escoja el campo USOS.
En Output shapefile, presione Browse y asigne el nombre al resultado: usos_77_arroyo_dissolved.shp en el folder Ejercicio_5

Tutorial Quantum GIS, 2.6
171
Oficina de Gerencia y Presupuesto de Puerto Rico – Calle Cruz 254, San Juan, PR 00902-3228
Haga check en la opción Add result to canvas.
Presione OK para correr la función Dissolve.
Cierre la forma Dissolve. Así debe verse el geodato con la consolidación (dissolve) de usos de terrenos.

Tutorial Quantum GIS, 2.6
172
Oficina de Gerencia y Presupuesto de Puerto Rico – Calle Cruz 254, San Juan, PR 00902-3228
Nota importante: Los campos calculados: de área (cuerdas), deben ser recalculados-
Abra la tabla de atributos del layer usos_77_arroyo_dissolved. Fíjese en el campo cuerdas de la tabla de atributos. Si selecciona el record # 1, notará que el área es 5.69710 cuerdas.
Además los campos LUCODE, TIPO, DESCRIPCIO, BARRIO, KEY_ no tienen sentido ya porque la función Dissolve registra solo uno de los valores al azar por cada uno de estos campos. Por ejemplo, “Pastos” es solo uno de los múltiples valores que tenía el campo DESCRIPCIO, agrupados bajo “Áreas Agrícolas” en el campo USOS. Más aún, ninguno de estos valores son válidos excepto los que tengan que ver con USOS y el Municipio y código municipal, County.
Volviendo al campo cuerdas en la tabla: Con este record seleccionado, vaya al canvas para ver cuál es el área seleccionada.
El municipio mide más o menos 40 km² (como 10,177 cuerdas). El área seleccionada, en amarillo, parece ocupar la mitad del territorio y no puede ser 5.6 cuerdas. Es necesario recalcular el campo de cuerdas.
Para recalcular:
En la tabla de atributos presione el botón Toggle Editing Mode:
Para calcular valores, usaremos la herramienta Field calculator bar.

Tutorial Quantum GIS, 2.6
173
Oficina de Gerencia y Presupuesto de Puerto Rico – Calle Cruz 254, San Juan, PR 00902-3228
Seleccione el campo cuerdas dentro del drop-down list (lista de campos).
En la caja de texto, escriba la función $area seguido del signo de división y el factor de conversión.
$area / 3930.395625
Presione el botón Update All
Note cómo cambiaron los valores de cuerdas:
Presione el botón Save Edits para guardar los cambios.
Presione el botón Toggle Editing para terminar:

Tutorial Quantum GIS, 2.6
174
Oficina de Gerencia y Presupuesto de Puerto Rico – Calle Cruz 254, San Juan, PR 00902-3228
Asignar una definición de colores (simbología) a partir de un archivo qml (QGIS Layer Style File)
Podemos cambiar el aspecto del mapa usando un archivo con simbología pre definida. Este es un archivo de texto en formato xml.
Para asignar esta simbología, acceda a las propiedades del layer usos_77_arroyo_dissolved.
Haga click en el botón Load Style…

Tutorial Quantum GIS, 2.6
175
Oficina de Gerencia y Presupuesto de Puerto Rico – Calle Cruz 254, San Juan, PR 00902-3228
Localice y escoja el archivo usos_77_dissolved.qml dentro del folder Tutorial_QGIS\Ejercicio_5
Presione el botón Open para traerlo. De vuelta a la forma Layer Properties, notará la definición de simbología, colores y bordes de las áreas.
Presione el botón OK para cerrar esta forma. Así deberá aparecer el layer:

Tutorial Quantum GIS, 2.6
176
Oficina de Gerencia y Presupuesto de Puerto Rico – Calle Cruz 254, San Juan, PR 00902-3228
Esto termina este ejemplo usando la función Dissolve en QGIS. Esperemos que en versiones posteriores se pueda adoptar el uso de funciones matemáticas para agregar datos numéricos, tales como suma, media, mediana, mínimo, máximo, etc., de records agrupados como en Excel o Access. Por el momento, el plugin GroupStats es de utilidad para estos resúmenes. Guarde el proyecto como: ejemplo_dissolve.qgs.
Cierre QGIS.

Tutorial Quantum GIS, 2.6
177
Oficina de Gerencia y Presupuesto de Puerto Rico – Calle Cruz 254, San Juan, PR 00902-3228
5E: Geoprocesamiento vectorial con GRASS: Funciones unión e intersección La función Union se utiliza cuando necesitamos incluir geometrías de dos o más geodatos. Se incluye todo el contenido de dos o más geodatos en uno solo, el cual contendrá todas las geometrías. Es análogo al concepto de sumar y puede aplicarse a records en tablas.
Ejemplos: 1. Combinar geodatos de distintas susceptibilidades en un solo geodato. Por ejemplo, una región o gobierno municipal desea combinar distintos mapas de riesgos en uno solo para evaluarlos simultáneamente. 2. Por el contrario, buscar idoneidad, uniendo distintos geodatos de interés en uno solo. Por ejemplo, buscar áreas idóneas para desarrollar tomando geodatos de áreas naturales protegidas, áreas previamente urbanizadas, áreas inundables, terrenos llanos, reservas agrícolas, suelos potencialmente agrícolas, parcelación, distancia a infraestructura vial, etcétera. Aplicaremos el ejemplo #1. Combinar geodatos de distintas susceptibilidades a deslizamiento de terrenos. Para hacer el ejemplo necesitará descargar los geodatos:
Pendientes de 50% o mayores
Unidades geológicas registradas como depósitos de deslizamientos: (Ql, Qm, Qc) y las unidades geológicas que hayan sufrido meteorización profunda (suelos lateríticos y saprolitas).
Cubierta de suelo 2006 generalizada. Solo para propósitos de este ejemplo. Estos geodatos en formato Esri shapefile están disponibles en el siguiente enlace:
Por qué usar GRASS: Al igual que en versiones anteriores, el plugin de geoprocessing no me ha dado resultados adecuados usando UNION. La función termina el trabajo e integra los layers. Sin embargo, los resultados no fueron satisfactorios porque me devolvía cómputos de área que no se ajustaban a la realidad. Por lo tanto, decidí hacer la prueba con la interfaz de GRASS disponible ya dentro de QGIS. GRASS es un SIG completo y es el software SIG libre de más antigüedad.

Tutorial Quantum GIS, 2.6
178
Oficina de Gerencia y Presupuesto de Puerto Rico – Calle Cruz 254, San Juan, PR 00902-3228
Deberá descargarlos y descomprimirlos en el nuevo folder GRASS_DATA que deberá crear en: C:\Tutorial_QGIS\Ejercicio_5\GRASS_DATA Dependiendo del navegador (browser) éste guarda las descargas en el folder Downloads:
Descomprima el archivo zip en el folder anteriormente mencionado: Tutorial_QGIS\Ejercicio_5\GRASS_DATA Una vez haya descomprimido el zip file, podrá notar los tres shapefiles que a su vez se componen de varios archivos suplementarios:
Ahora pasemos a usar QGIS y GRASS. Abra una nueva sesión de QGIS.

Tutorial Quantum GIS, 2.6
179
Oficina de Gerencia y Presupuesto de Puerto Rico – Calle Cruz 254, San Juan, PR 00902-3228
Si no le aparece el toolbar de GRASS en QGIS,
deberá activar este plugin. Vaya al menú principal y escoja Plugins | Manage and Install Plugins…
Aparecerá la forma Plugins. Haga click en el ítem Installed.
En la caja de texto Search, escriba grass
Aparecerá el plugin de GRASS. Haga click en la caja check para activarlo.
Haga click en el botón Close para cerrar esta forma. Para trabajar en GRASS, es necesario establecer el ambiente de trabajo (MAPSET) que se utilizará. Este “mapset” es muy parecido a la nomenclatura de Workstation ArcInfo, en el cual se trabajaba por directorio (workspace) y cada “cobertura” era un folder dentro de otro folder superior. Antes de comenzar a definir la base de datos GRASS y el Mapset, podemos aprovechar que la interfaz de QGIS facilita la definición de la extensión territorial para una nueva base de datos y mapset de GRASS.
Para esto, traiga el geodato de MUNICIPIOS_2009 que había trabajado anteriormente. El mismo debe estar en el directorio C:\Tutorial_QGIS\Ejercicio_2\Puerto_Rico Deberá mantener la extensión territorial completa de este geodato de municipios:

Tutorial Quantum GIS, 2.6
180
Oficina de Gerencia y Presupuesto de Puerto Rico – Calle Cruz 254, San Juan, PR 00902-3228
Si no lo tiene así, asegúrese de haber utilizado el botón Zoom full Producirá un nuevo MAPSET, haciendo click en el botón New mapset:
El nuevo MAPSET estará ubicado en el directorio donde están los shapefiles que acabó de descomprimir. Use el botón Browse y seleccione el folder C:\Tutorial_QGIS\Ejercicio_5\GRASS_DATA
Presione el botón Next > Location: Este será un directorio donde guardará finalmente los geodatos del proyecto. Seleccione la opción Create new location
y en la caja de texto escriba Puerto_Rico_32161
Presione el botón Next >
Se usa 32161 para indicar el código de referencia espacial.
En esta parte se definirá el sistema de referencia espacial.

Tutorial Quantum GIS, 2.6
181
Oficina de Gerencia y Presupuesto de Puerto Rico – Calle Cruz 254, San Juan, PR 00902-3228
Proyección cartográfica: Seleccione la opción Projection:
En la caja de texto Filter, escriba el código correspondiente al (CRS) sistema de coordenadas SPCS NAD83 de Puerto Rico & USVI
Más abajo, en la sección Coordinate reference systems of the world, deberá aparecer el CRS descrito con sus parámetros. Seleccione el ítem NAD83 / Puerto Rico & Virgin Is. EPSG: 32161:
Presione el botón Next >

Tutorial Quantum GIS, 2.6
182
Oficina de Gerencia y Presupuesto de Puerto Rico – Calle Cruz 254, San Juan, PR 00902-3228
GRASS Region: Defina la extensión territorial del conjunto de datos. Usaremos la extensión territorial vigente en esta sesión de QGIS. Esto nos facilitará el trabajo de averiguar las coordenadas mínimas y máximas.
Sus coordenadas W N S E deben ser parecidas a estas. Dependerá del tamaño del monitor o de la resolución del mismo. Lo importante es que mantenga la extensión completa del geodato de municipios. Recuerde que estamos usando un sistema de coordenadas planas, usando metros como unidades. El botón Set current QGIS extent es para fijar esta extensión territorial.
NO use el botón Set porque le proyectará la extensión territorial a Afganistán o cualquier otro país que esté en la lista. Solo tendrá que usar el botón Set current QGIS extent para devolverlo al lugar original. Presione el botón Next >
Aquí puede hacer zoom in o zoom out y cambiar la extensión. Al final como precaución deberá mantener la extensión de todo el territorio.

Tutorial Quantum GIS, 2.6
183
Oficina de Gerencia y Presupuesto de Puerto Rico – Calle Cruz 254, San Juan, PR 00902-3228
Mapset: Este será finalmente el nombre del subdirectorio que contendrá los geodatos que trabajaremos para este ejemplo. En la caja de texto New mapset escriba villalba
Presione el botón Next > Este es el último panel de este wizard. En esta etapa deberá aparecer lo siguiente:
Presione el botón Finish para generar el mapset
El mapset estará vacío. Deberá usar las herramientas de GRASS para importar los shapefiles al formato nativo de GRASS.

Tutorial Quantum GIS, 2.6
184
Oficina de Gerencia y Presupuesto de Puerto Rico – Calle Cruz 254, San Juan, PR 00902-3228
Importar el shapefile de unidades geológicas asociadas a deslizamientos de terreno
Haga click en el botón Open GRASS Tools
Aparecerá la forma GRASS Tools:
Dentro del tab Modules Tree, expanda los nodos: File Management, Import into GRASS y finalmente expanda el nodo Import vector into GRASS.
GRASS permite importar layers que existan en la tabla de contenido de QGIS usando la función v.in.ogr.qgis. En este caso no hay layers en la tabla de contenido, así que usaremos la función v.in.ogr – Import OGR vector:
Aparecerá un nuevo tab con las cajas de texto para los parámetros de esta función. Haga click en el botón al lado de la caja de texto dentro del apartado OGR datasource name.

Tutorial Quantum GIS, 2.6
185
Oficina de Gerencia y Presupuesto de Puerto Rico – Calle Cruz 254, San Juan, PR 00902-3228
Localice y seleccione el shapefile llamado villalba_geol_landslide_prone.shp en el folder Tutorial_QGIS\Ejercicio_5\GRASS_DATA
Haga click en el botón Open. En la caja de texto Name for output vector map, copie el nombre villalba_geol_landslide_prone
Haga click en el botón Show advanced options
Se trata de usar estos parámetros para dar más control al proceso de importación del shapefile al formato nativo de GRASS. Por ejemplo, estableceremos un umbral de 1 metro para que los bordes contiguos sean consolidados.
Además se fijará otro umbral para no importar áreas partiendo de más de 1 metro cuadrado en adelante.
Deje las demás opciones como están. Presione el botón Run para poner a trabajar esta función.
villalba_geol_landslide_prone.shp Este shapefile contiene unidades geológicas clasificadas como depósitos de deslizamientos, además de suelos lateríticos (Mapa geológico de Orocovis)

Tutorial Quantum GIS, 2.6
186
Oficina de Gerencia y Presupuesto de Puerto Rico – Calle Cruz 254, San Juan, PR 00902-3228
Los módulos de GRASS pueden ser corridos mediante comandos desde la consola (shell). Esta sería la versión “command line” de este módulo: v.in.ogr dsn=C:/Tutorial_QGIS/Ejercicio_5/GRASS_DATA/villalba_geol_landslide_prone.shp output=villalba_geol_landslide_prone snap=1 min_area=1 –o
Cierre la forma GRASS Tools
Pasemos a ver cómo luce el archivo. Haga click en el botón Add GRASS vector layer.
Deje las opciones como están y asegúrese que tenga escogido el layer 1_polygon. Este es el que contiene las áreas.
Para ver el layer GRASS en su extensión, haga right click encima del nombre villalba_geol_landslide_prone_1 y escoja Zoom to Layer
Topología: (ciencia matemática, teorías de conjutos para relaciones entre
objetos en el espacio). Ver arículo en Wikipedia 0_polygon contiene las áreas que estaban vacías en el shapefile original. Dicho de otro modo, son enclaves. topo_point contiene centroides de las áreas. topo_line contiene los bordes de los polígonos topo_node contiene los nodos. Estos son los puntos de encuentro entre segmentos. Son importantes para la definición de las áreas
Nota: Para comandos online, puede usar el GRASS shell.

Tutorial Quantum GIS, 2.6
187
Oficina de Gerencia y Presupuesto de Puerto Rico – Calle Cruz 254, San Juan, PR 00902-3228
Así debe verse el geodato de áreas susceptibles a deslizamientos:
Importar el shapefile de pendientes mayores o iguales a 50%
Pasemos a importar el segundo geodato: áreas con pendientes >= 50%. Haga click en el botón Open GRASS Tools
usaremos la función v.in.ogr – Import OGR vector:
Aparecerá un nuevo tab con las cajas de texto para los parámetros de esta función.

Tutorial Quantum GIS, 2.6
188
Oficina de Gerencia y Presupuesto de Puerto Rico – Calle Cruz 254, San Juan, PR 00902-3228
Haga click en el botón al lado de la caja de texto dentro del apartado OGR datasource name.
Localice y seleccione el shapefile llamado villalba_slopes50pct_gt_2cuerdas.shp en el folder Tutorial_QGIS\Ejercicio_5
Haga click en el botón Open. En la caja de texto Name for output vector map, copie o escriba el nombre villalba_slopes50pct_gt_2cuerdas
Haga click en el botón Show advanced options >>
Establezca un umbral de 1 metro para consolidar bordes contiguos que estén dentro de esa distancia.
No importaremos áreas menores de 350 metros cuadrados. Esto ayudará a hacer que el archivo sea menos denso. Estas áreas son bastante pequeñas para este ejemplo exploratorio.
villalba_slopes50pct_gt_2cuerdas.shp
Este shapefile contiene áreas mayores de 2 cuerdas con pendientes >= 50%

Tutorial Quantum GIS, 2.6
189
Oficina de Gerencia y Presupuesto de Puerto Rico – Calle Cruz 254, San Juan, PR 00902-3228
Haga click en el botón Run para comenzar el proceso.
Este es el comando con sus parámetros… v.in.ogr dsn=C:/Tutorial_QGIS/Ejercicio_5/GRASS_DATA/villalba_slopes50pct_gt_2cuerdas.shp output=villalba_slopes50pct_gt_2cuerdas snap=1 min_area=350 -o Presione el botón View output para que le aparezca el resultado en el canvas de QGIS.
Cierre la forma GRASS Tools
Así debe verse el layer acabado de importar (los colores pueden variar):
Tome un tiempo para explorar estos geodatos. El geodato de pendientes >=50% se deriva de un ráster de pendientes en porciento, el cual a su vez se deriva de un modelo digital de elevaciones.

Tutorial Quantum GIS, 2.6
190
Oficina de Gerencia y Presupuesto de Puerto Rico – Calle Cruz 254, San Juan, PR 00902-3228
Debemos usar la función UNION porque:
deseamos preservar la totalidad de las áreas con pendientes mayores o iguales a 50% y además,
deseamos preservar todas las unidades geológicas identificadas previamente como de muy alta susceptibilidad.
Habiendo ya preparado los layers en GRASS, pasemos a usar este módulo. Haga click en el botón Open GRASS tools
Mapa de riesgos por deslizamientos de terrenos
El geólogo Watson Monroe del USGS, publicó en 1979 un estudio/mapa de susceptibilidad a deslizamientos. Entre otras cosas, el narrativo nos dice que todo terreno con una inclinación mayor o igual a 50 por ciento debe ser catalogado como de alto riesgo a deslizamientos de terreno, exepto las áreas semi-áridas del suroeste de Puerto Rico. Para 1979 era algo difícil poder cartografiar estas pendientes sin la ayuda de un SIG. Note al Municipio de Villalba resaltado en el centro del mapa

Tutorial Quantum GIS, 2.6
191
Oficina de Gerencia y Presupuesto de Puerto Rico – Calle Cruz 254, San Juan, PR 00902-3228
En la forma GRASS Tools, presione el tab Modules Tree y expanda los nodos: Vector | Spatial Analysis | Overlay
Escoja la función v.overlay.or – Vector union
En el módulo v.overlay.or, escoja los siguientes parámetros en el tab Options:
En la caja de texto Name for output vector map escriba villalba_union_derrubios.
Haga click en el botón Run para correr el módulo/función.
Recuerde: OR es el equivalente al proceso UNION. Estamos “añadiendo” geometrías

Tutorial Quantum GIS, 2.6
192
Oficina de Gerencia y Presupuesto de Puerto Rico – Calle Cruz 254, San Juan, PR 00902-3228
Una vez terminado…
Presione el botón View output para traer el resultado a la tabla de contenido y al canvas.
Así se ve el resultado de la función UNION:
Tenemos en este geodato la unión de todas las áreas con susceptibilidad alta a deslizamientos (pendientes >=50%) además de las áreas que habían sido identificadas como las de más alto riesgo a deslizamientos usando el mapa de unidades geológicas a escala 1:20,000. Este mapa podría usarse como guía para mantener estas áreas cubiertas con bosques para evitar la erosión, sedimentación de las represas aledañas, así como también minimizar el riesgo a deslizamientos.
Intersección geométrica usando GRASS: Un paso más adelante sería determinar cuáles áreas deberían tener prioridad para incentivar la densificación de bosques. Esto lo podemos hacer usando un mapa de cubierta de terrenos que muestre áreas que no son bosques. El tercer shapefile villalba_landcov2006_generaliz.shp fue preparado en 2006 y tiene estas distinciones.
Note que casi la mitad del territorio municipal está en áreas susceptibles a deslizamientos, según las indicaciones del estudio de Monroe, 1979.

Tutorial Quantum GIS, 2.6
193
Oficina de Gerencia y Presupuesto de Puerto Rico – Calle Cruz 254, San Juan, PR 00902-3228
Importar el shapefile de cubierta de terrenos:
Haga click en el botón Open GRASS Tools
Usaremos la función v.in.ogr – Import OGR vector:
Aparecerá un nuevo tab con las cajas de texto para los parámetros de esta función. Haga click en el botón al lado de la caja de texto dentro del apartado OGR datasource name.
Localice y seleccione el shapefile llamado villalba_landcov2006_generaliz.shp en el folder Tutorial_QGIS\Ejercicio_5\GRASS_DATA
En la caja de texto Name for output vector map, escriba villalba_landcov2006_no_bosques.
Haga click en el botón Show advanced options >>

Tutorial Quantum GIS, 2.6
194
Oficina de Gerencia y Presupuesto de Puerto Rico – Calle Cruz 254, San Juan, PR 00902-3228
En la caja de texto Snapping threshold for boundaries, escriba 1 para que los bordes ayacentes sean consolidados dentro de este umbral de distancia.
En la caja de texto Minimum size of area to be imported (square units), establezca un límite de 30 metros cuadrados para no generar áreas menores que esta dimensión.
En la caja de texto WHERE conditions of SQL statement without ‘where’ keyword, escriba "CLASIF_GEN" NOT IN ('Bosques y Arboledas', 'Cafetales')
(Use copy/paste)
Esta opción nos permite discriminar lo que vamos a importar. Solo necesitamos traer las cubiertas que no estén asociadas a bosques. Los cafetales de alturas suelen estar bajo sombra… de bosques. Línea de comando: v.in.ogr dsn=C:/Tutorial_QGIS/Ejercicio_5/GRASS_DATA/villalba_landcov2006_generaliz.shp output=villalba_landcov2006_no_bosques snap=1 min_area=30 "where="CLASIF_GEN" NOT IN ('Bosques y Arboledas', 'Cafetales')" –o
Presione el botón View output para que aparezca el resultado en el canvas y tabla de contenido de QGIS.
Cierre la forma GRASS Tools
Es necesario que se escriba el enunciado tal y como está escrito: comillas dobles para el nombre del campo: “CLASIF_GEN” y comillas solas para los valores de texto: ‘Bosques y Arboledas’. Si no se escribe idéntico, GRASS importará todo el contenido del shapefile.

Tutorial Quantum GIS, 2.6
195
Oficina de Gerencia y Presupuesto de Puerto Rico – Calle Cruz 254, San Juan, PR 00902-3228
Este es el resultado. Cubierta de terrenos, 2006: Todo menos bosques:
Tenemos entonces las áreas susceptibles a deslizamientos (muy alto y alto riesgo) en un solo layer. Además, acabamos de importar el shapefile de cubiertas, excluyendo los bosques. Necesitamos saber cuáles son las áreas de riesgos que no son bosques para:
Densificar bosques (áreas de pastos o agrícolas)
Trabajar un plan de prevención o vigilancia en zonas habitadas para evitar deslizamientos.
La función/módulo Vector Intersection nos generará un layer que contendrá aquellas áreas coincidentes entre el layer de susceptibilidad y el de usos. Ahora pasemos a usar la función/módulo Intersection… Haga click en el botón Open GRASS Tools
Expanda los nodos Vector | Spatial Analysis | Overlay
Haga click en el módulo v.overlay.and – Vector intersection.

Tutorial Quantum GIS, 2.6
196
Oficina de Gerencia y Presupuesto de Puerto Rico – Calle Cruz 254, San Juan, PR 00902-3228
Bajo el tab Options, en el apartado Name of input vector map (A), escoja el layer villalba_union_derrubios 1
En el apartado Name of input vector map (B), escoja el layer villalba_landcov2006_no_bosques
En la caja de texto Name for output vector map, escriba villalba_landcov_derrubios
Haga click en el botón Run para poner a trabajar este módulo.
Presione el botón View output para que aparezca el resultado en el canvas y tabla de contenido de QGIS.
Cierre la forma GRASS Tools
Este es el resultado de la intersección de ambos layers (zonas de riesgo y cubierta terrenos).

Tutorial Quantum GIS, 2.6
197
Oficina de Gerencia y Presupuesto de Puerto Rico – Calle Cruz 254, San Juan, PR 00902-3228
Note que la tabla incluye los campos de ambos layers. Así podremos hacer las distinciones necesarias y poder identificar riesgos por tipo de cubierta. Se debe prestar atención especial además en las áreas desarrolladas que estén en zonas de riesgo. Podemos visualizar estas zonas usando colores para distinguirlos. Utilice las propiedades del layer para cambiar los colores según el tipo de cubierta: Note las áreas en rojo. Estas deben inspeccionarse con mayor detalle para descartar si son áreas construidas en zonas de riesgo. Las áreas en color amarillo son las áreas de riesgo que no tienen cubierta boscosa. Para hacer esta distinción de colores puede usar el archivo landcover2006.qml que se provee con el zip file Acceda a las propiedades de este layer villalba_landcov_derrubios (doble click encima del nombre de este layer)
Traiga la definición de colores (simbología) presente en el archivo landcover2006.qml usando el botón Load Style… La leyenda deberá verse así.

Tutorial Quantum GIS, 2.6
198
Oficina de Gerencia y Presupuesto de Puerto Rico – Calle Cruz 254, San Juan, PR 00902-3228
Recalcular áreas
Si tiene un campo de área, este deberá ser actualizado luego de los procesos de cambios en las geometrías. Para recalcular el área, utilice el módulo v.to.db. Haga click en el botón Open GRASS Tools
Esta vez usaremos la consola de comandos de GRASS. En el tab Modules Tree, haga click en shell-GRASS shell.
Aparecerá la consola de Windows:
En el prompt de C:\> escriba v.to.db y presione enter
Aparecerá la forma v.to.db de GRASS. En el tab Required, bajo Name of input vector map: escoja el layer villalba_landcov_derrubios@villalba
En el apartado Value to upload, escoja area.
Haga click en el tab Optional.

Tutorial Quantum GIS, 2.6
199
Oficina de Gerencia y Presupuesto de Puerto Rico – Calle Cruz 254, San Juan, PR 00902-3228
En la sección Units: escoja meters
En la sección [multiple] Name of attribute column(s), escoja el campo a_b_area_s
Presione el botón Run para hacer la actualización de áreas. Espere que finalice el cómputo… v.to.db map=villalba_landcov_derrubios@villalba option=area units=meters columns=a_b_area_s Reading areas... Updating database... 5978 categories read from vector map (layer 1) 5978 records selected from table (layer 1) 5978 categories read from vector map exist in selection from table 5978 records updated/inserted (layer 1) (Thu Jan….) Command finished (30 sec) Cierre la forma v.to.db y cierre la consola de Windows. Para ver los cambios en la tabla, deberá remover el layer GRASS villalba_landcov_derrubios_1 y volverlo a traer. Parece ser un bug de QGIS porque esta función trabaja correctamente en la interfaz de GRASS. El campo a_b_area_s está en orden descendente:
Guarde el proyecto QGIS con el nombre Ejercicio_5_GRASS_Vector.qgs. Cierre QGIS. Con esto concluimos esta pequeña sección de geoprocesamiento con GRASS. Más adelante se incluye una sección de procesamiento de datos ráster usando GRASS.

Tutorial Quantum GIS, 2.6
200
Oficina de Gerencia y Presupuesto de Puerto Rico – Calle Cruz 254, San Juan, PR 00902-3228
Opcional: Técnicas para muestreos aleatorios: función para ubicar puntos al azar: Random points Estas técnicas pueden ser de interés para personas que hacen muestreos y trabajos de campo. En estas, se pueden ubicar lugares al azar y de la misma manera, seleccionar elementos geográficos. Situación: Hacer un muestreo de lugares para diseñar un plan para trabajo de campo. Se escogerán 100 lugares. Estos deben estar concentrados en:
1. El barrio-pueblo o zona urbana del Municipio de Comerío y establecer una zona de influencia (buffer) de 700 metros para incluir otros asentamientos contiguos al casco urbano.
2. Se debe usar el sistema viario, derivado de los mapas censales Tiger Files, 2006, solamente dentro de esta área de influencia. Aplicar un buffer zone de 15 metros alrededor de cada segmento de calle dentro de esta área.
3. Finalmente, aplicar la función Random Points (100 puntos) al buffer de vías para seleccionar los lugares a visitar.
Comience una nueva sesión de QGIS. Solamente necesitamos el barrio Pueblo (casco urbano tradicional) del Municipio de Comerío. Para esto usaremos el botón Add WFS Layer
En la forma Add WFS Layer from a Server, use la conexión GIS Central PR y presione Connect.
En la caja de texto Filter: escriba barrios
Bajo la columna Title, escoja el geodato de barrios, edición 2009
Para escoger solamente el barrio Pueblo de Comerío, presione el botón Build query

Tutorial Quantum GIS, 2.6
201
Oficina de Gerencia y Presupuesto de Puerto Rico – Calle Cruz 254, San Juan, PR 00902-3228
Aparecerá la forma Expression string builder.
Bajo Function list, expanda el nodo Fields and Values:
Para comenzar a escribir la expresión de selección, haga doble click en el campo County En la caja de texto Expression: añada = ‘045’ escriba la palabra AND haga doble click en el field Barrio, para escribir el nombre del barrio
Añada = ‘Barrio Pueblo’ Su expresión debe quedar así "County" = '045' AND "Barrio" = 'Barrio Pueblo'
Presione el botón OK. De vuelta a la forma Add WFS Layer from a server, presione el botón Add.
Para ver dónde está la selección que realizó, haga click en el botón Zoom to Selection

Tutorial Quantum GIS, 2.6
202
Oficina de Gerencia y Presupuesto de Puerto Rico – Calle Cruz 254, San Juan, PR 00902-3228
El barrio Pueblo del Municipio de Comerío debe aparecer así: Siguiendo con el plan, debemos generar un área de influencia (buffer zone) de 700 metros alrededor para incluir otros asentamientos cercanos al antiguo casco urbano (Barrio Pueblo).
Aplicar buffer de 700 metros al Barrio Pueblo:
Para determinar el buffer, vaya al menú principal y escoja, Vector | Geoprocessing Tools | Buffer(s). Aparecerá la forma Buffer(s)
En Input vector layer, use el barrio que extrajo: LIMITES_LEGALES_BARRIOS….
No haga check en la opción de selección, para hacer el buffer de 700 metros solamente al barrio Pueblo
En Segments to approximate, escriba 20 para redondear más el contorno del buffer
Nota histórica: El nombre Comerío proviene de un antiguo cacique taíno local. El Municipio de Comerío se llamó Sabana del Palmar hasta 1894. Es posible que el cambio de nombre haya sido influido por el auge de resaltar rasgos indígenas en el Caribe durante el siglo XIX.

Tutorial Quantum GIS, 2.6
203
Oficina de Gerencia y Presupuesto de Puerto Rico – Calle Cruz 254, San Juan, PR 00902-3228
En Buffer distance, escriba 700
Haga check en la opción Dissolve buffer results
En Output shapefile, presione Browse Aparecerá la forma Save output shapefile.
Cree un folder nuevo llamado Random_Points dentro del folder Datos/Ejercicio_5
Use el botón para crear folders y escriba Random_Points.
Entre en este nuevo folder y asigne el nombre al nuevo shapefile: barrio_pueblo_buf700m.shp, dentro del folder Random_Points
Haga check en la opción Add result to canvas.
Presione OK en la forma Buffer(s) para generar el buffer. Cierre la forma Buffer(s). Presione el botón Zoom to layer para poder ver toda la extensión territorial del geodato.
Aplique transparencia al layer de barrios (como 40%)

Tutorial Quantum GIS, 2.6
204
Oficina de Gerencia y Presupuesto de Puerto Rico – Calle Cruz 254, San Juan, PR 00902-3228
Así deben verse más o menos ambos layers: buffer y barrio Pueblo:
Ahora añada el geodato de calles y carreteras producido por el Censo Federal. Haga click en el botón Add WFS Layer
En la forma Add WFS Layer from a Server, use la conexión GIS Central PR y presione Connect.
En la caja de texto Filter, escriba tiger
Encontrará el geodato llamado INFRAS_TRANSPORTE_TIGER_RDS_2006SE
Debe desactivar (uncheck) la opción Cache Feature para recibir solamente los datos que corresponden a esta extensión territorial.

Tutorial Quantum GIS, 2.6
205
Oficina de Gerencia y Presupuesto de Puerto Rico – Calle Cruz 254, San Juan, PR 00902-3228
Presione el botón Add para traer los datos. Una vez que traiga el geodato de las vías, es preferible seleccionar solamente las vías que estén sobre el área de influencia de 700 metros alrededor del Barrio Pueblo del Municipio de Comerío.
Para seleccionarlos, vaya al menú principal y escoja Vector | Research Tools | Select by Location. Aparecerá la forma Select by location
En Select features in, escoja INFRAS_TRANSPORTE_TIGER_RDS_2006SE:
En that intersect features in, escoja barrio_pueblo_buf700m.
No haga check en esta opción.
Queremos incluir en la selección los elementos que:
crucen o solapen el buffer zone y además
que estén completamente dentro del buffer zone

Tutorial Quantum GIS, 2.6
206
Oficina de Gerencia y Presupuesto de Puerto Rico – Calle Cruz 254, San Juan, PR 00902-3228
No hay elementos previamente seleccionados, así que no debe hacer check en la opción Only selected features.
Escoja o manetenga la opción creating new selection.
Presione OK para hacer la selección. Cierre la forma Select by location. Según la tabla de atributos, seleccionó 440 records de 614. Use las destrezas adquiridas para corroborarlo (abrir tabla, etc.)
Hacer buffer de 15 metros alrededor de las vías.
Utilice los elementos (vías) seleccionados para hacer este buffer. Para determinar la zona de influencia o buffer, vaya al menú principal y escoja, Vector | Geoprocessing Tools | Buffer(s). Aparecerá la forma Buffer(s) En Input vector layer, use el geodato que extrajo: INFRAS_TRANSPORTE_TIGER_RDS….
Una vez más, usaremos este WFS Layer porque no necesitamos retener la tabla de atributos para el buffer. Esta vez sí hay elementos seleccionados (440), así que debemos usar la opción Use only selected features.
En Segments to approximate, escriba 20.
En Buffer distance, escriba 15
Es conveniente ahora, agregar todos estos buffers en uno.

Tutorial Quantum GIS, 2.6
207
Oficina de Gerencia y Presupuesto de Puerto Rico – Calle Cruz 254, San Juan, PR 00902-3228
En Output shapefile, use el botón Browse. Dentro del folder Random_Points, guarde el nuevo shapefile y nómbrelo tiger_rds_barrio_pueblo_comerio_buff15m.shp.
Haga ckeck en la opción Add result to canvas.
Presione OK para generar el buffer de 15 metros alrededor de las vías seleccionadas. Puede tardar unos segundos:
Cierre la forma Buffer(s). Así debe verse más o menos:
Note que hizo buffer solo a los elementos seleccionados. Algunos de ellos se salen del área de influencia de 700 metros. Si su interés es que no sobrepasen el área, deberá usar la herramienta Clip para cortar todo segmento que esté fuera de los 700 metros. Para propósitos demostrativos podemos usar esta selección. Continuemos.

Tutorial Quantum GIS, 2.6
208
Oficina de Gerencia y Presupuesto de Puerto Rico – Calle Cruz 254, San Juan, PR 00902-3228
Aplicar función Random Points.
Finalmente podremos aplicar la función Random Points al buffer de vías (15 metros). Para hacerlo, vaya al menú principal y escoja Vector | Research Tools | Random Points. Aparecerá la forma Random Points.
En Input Boundary layer, escoja tiger_rds_barrio_pueblo_comerio_buff15m
En la sección Sample Size, escriba 100 bajo la opción Use this number of points. Solamente haremos una asignación de puntos al azar, sin estratificación (selección) previa,
En Output Shapefile, presione Browse y guarde el nuevo shapefile con el nombre de random_points_along_rds15m.shp dentro del folder Random_Points.
Haga check en la opción Add result to canvas.
Presione OK para generar los puntos aleatorios. Espere que el proceso termine. Puede tardar unas decenas de segundos.

Tutorial Quantum GIS, 2.6
209
Oficina de Gerencia y Presupuesto de Puerto Rico – Calle Cruz 254, San Juan, PR 00902-3228
Así debe (más o menos) lucir el geodato de puntos aleatorios sobre los demás layers:
Al ser una función de puntos aleatorios, si repite el proceso, la función deberá presentarle puntos en diferentes localizaciones. Se pueden descartar aquellos puntos que estén fuera de asentamientos o viviendas a lo largo de estas vías. Guarde este proyecto QGIS con el nombre Random_points.qgs.

Tutorial Quantum GIS, 2.6
210
Oficina de Gerencia y Presupuesto de Puerto Rico – Calle Cruz 254, San Juan, PR 00902-3228
Opcional: Aplicación en biología: genética poblacional: Uso de tablas con coordenadas puntuales XY en sistema de referencia espacial WGS84
El insecto “Diaphorina citri” es una plaga en cítricos siendo el vector que transmite la enfermedad del citrus greening (causado por la bacteria Candidatus liberibacter sp.). El árbol muere de dos a cinco años al ser infectado por esta bacteria. El estudiante Luis Y Santiago-Rosario del programa graduado de biología de la Universidad Interamericana en Bayamón realizó un muestreo que permite observar poblaciones alrededor de la isla en cuanto a su genética y la comparación de poblaciones del insecto.
Diaphorina citri
Ejemplo de un árbol sano y otro enfermo (a la izquierda).

Tutorial Quantum GIS, 2.6
211
Oficina de Gerencia y Presupuesto de Puerto Rico – Calle Cruz 254, San Juan, PR 00902-3228
Esta es la tabla con las ubicaciones registrando el muestreo de la plaga en distintos lugares de la Isla.
La tabla contiene coordenadas en puntos. El sistema de referencia espacial utiliza grados decimales de latitud y longitud y el datum es WGS84 (World Geodetic Survey 1984). La mayoría de los instrumentos GPS baratos y teléfonos celulares usan este sistema de referencia espacial.
Descargue esta tabla en el enlace a continuación: TABLA EXCEL MUESTREO En el navegador, utilice la opción de guardar el archivo comprimido zip.
Fíjese dónde guarda el archivo zip. Es posible que lo guarde por defecto en el folder “Downloads” de su perfil de usuario si está usando Windows 7.
Gracias al estudiante Luis Santiago del programa de Maestría en Biología de la Universidad Interamericana en Bayamón, PR por facilitarnos esta tabla de ejemplo.

Tutorial Quantum GIS, 2.6
212
Oficina de Gerencia y Presupuesto de Puerto Rico – Calle Cruz 254, San Juan, PR 00902-3228
Extraiga el contenido del archivo comprimido en el folder Tutorial_QGIS\ Ejercicio_5\Genetica_Poblacional Esta tabla servirá como input para generar un mapa de puntos que podremos sobreponer a otros mapas disponibles en el servidor de geodatos del gobierno. Todos los records con identificadores deberán tener una coordenada x y. De lo contrario, habrá mensajes de error o problemas en la parte que continuará. Pasemos a abrir una sesión de QGIS.
Primero, asegurémonos que este nuevo proyecto utilice el sistema de referencia espacial (CRS) antes mencionada (WGS84). Antes de añadir datos, fíjese en la esquina inferior derecha del programa:
Esta muestra cuál es el CRS por defecto de QGIS. En este caso el CRS es el EPSG:32161 el cual corresponde al Sistema estatal de coordenadas planas con proyección Cónica Conforme de Lambert , unidades en metros y datum NAD83. Para que funcione la sobreimposición y vea correctamente en sitio los puntos de la tabla, haga click en el botón al lado derecho del código del CRS
Aparecerá la forma Project Properties | CRS
En esta forma, haga click en la opción Enable ‘on the fly’ CRS transformation
Esto hará que se reproyecten y se posicionen correctamente los geodatos que estén usando diferentes sistemas de referencia espacial. Esto incluye diferentes proyecciones cartográficas y datums.
En la caja de texto Filter, escriba WGS:
Para este ejemplo, como sabemos que las coordenadas de la tabla están registradas en el sistema WGS84, lo usaremos como el sistema de referencia de este proyecto QGIS.
EPSG: European Petroleum Survey Group Grupo científico relacionado a la geodesia, topografía y cartografía dentro de la industria petrolera europea. Crearon una base de datos con las definiciones de los sistemas de referencia espacial del planeta.

Tutorial Quantum GIS, 2.6
213
Oficina de Gerencia y Presupuesto de Puerto Rico – Calle Cruz 254, San Juan, PR 00902-3228
Aparecerá el sistema WGS 84 en la lista inmediatamente debajo:
De lo contrario, deberá aparecer WGS84 en la próxima lista:
Haga click en este ítem para escoger este sistema de referencia espacial. El código identificador es EPSG:4326. Presione OK en esta forma para aceptar estos cambios y adoptar el WGS84 como sistema de referencia de este proyecto. Segundo: Utilizar las opciones de sistemas de referencia espacial para geodatos (layers) nuevos. Esto nos ayudará a definir en QGIS cuál es el sistema de coordenadas de los puntos de la tabla. De esta manera evitaremos problemas de reproyección y los puntos caerán en su lugar. Vaya al menú principal y escoja Settings | Options
Aparecerá la forma Options.
Haga click en el ítem CRS para definir la siguiente opción:
CRS for new layers When a new layer is created, or when a layer is loaded that has no CRS Escoja Prompt for CRS.

Tutorial Quantum GIS, 2.6
214
Oficina de Gerencia y Presupuesto de Puerto Rico – Calle Cruz 254, San Juan, PR 00902-3228
Esto hará que el programa le pregunte cuál es el sistema de coordenadas del geodato nuevo a generarse o cuando traiga un geodato que no tenga definición de sistema de referencia espacial, como la tabla con coordenadas de este ejemplo. Haga click en el botón OK para aceptar los cambios y cerrar esta forma.
Uso de XYTools:
Este plugin es útil para aquellas personas que tienen tablas con coordenadas puntuales guardadas en hojas de cálculo Excel o LibreOffice. Para instalar este plugin, deberá ir al menú principal y escoger Plugins | Manage and Install Plugins…
Aparecerá la forma Plugins:
Utilice la caja de texto Search y escriba xy
Aparecerán algunos plugins relacionados. Escoja haciendo click en el ítem XYTools
Esta es la descripción de este plugin.
Para instalarlo, haga click en el botón Install Plugin

Tutorial Quantum GIS, 2.6
215
Oficina de Gerencia y Presupuesto de Puerto Rico – Calle Cruz 254, San Juan, PR 00902-3228
Deberá aparecer este mensaje al final del proceso de instalación:
Haga click en el botón Close de la forma Plugins. Ya está instalado. Antes de importar las coordenadas de la tabla, traigamos el geodato de los municipios. Haga click en el botón Add Vector Layer:
En la forma Add vector layer, haga click en el botón Browse y busque el geodato de municipios, el cual está en el folder del Tutorial_QGIS\Ejercicio_2\Puerto_Rico
Seleccione este shapefile y haga click en el botón Open.
Haga click en el botón Open de la forma Add vector layer para que aparezca el shapefile de municipios:
Puede buscar también el geodato de municipios en el servidor GIS central PR como un layer WFS.

Tutorial Quantum GIS, 2.6
216
Oficina de Gerencia y Presupuesto de Puerto Rico – Calle Cruz 254, San Juan, PR 00902-3228
Le aparecerá la forma Select datum transformations. En esta forma, escoja el primer ítem de transformación entre WGS84 y EPSG:32161
Presione el botón OK para escoger el método de transformación. Note el canvas con el sistema EPSG:4326 (WGS84) y las coordenadas en latitud/longitud.
Pasemos entonces a convertir las coordenadas de la tabla en puntos en el mapa.

Tutorial Quantum GIS, 2.6
217
Oficina de Gerencia y Presupuesto de Puerto Rico – Calle Cruz 254, San Juan, PR 00902-3228
Vaya al menú principal y escoja Vector | XY tools | Open Excel file as attribute table or Point layer
Localice la tabla Excel que contiene las coordenadas en el folder Tutorial_QGIS\Ejercicio_5\Genetica_Poblacional. Escoja el archivo Excel con el muestreo de puntos Base de datos_d.citri-3.xls y haga click en el botón Open. Deberá aparecer la forma Coordinate Reference System Selector para que le indique a QGIS cuál es el sistema de referencia espacial (CRS) de las coordenadas de la tabla en Excel.
En la caja de texto Filter, escriba 4326 :
En la sección Coordinate reference systems of the world, deberá aparecer el WGS84: Haga click en este ítem para seleccionar el sistema WGS84
Presione OK para aceptar los parámetros y cerrar esta forma.

Tutorial Quantum GIS, 2.6
218
Oficina de Gerencia y Presupuesto de Puerto Rico – Calle Cruz 254, San Juan, PR 00902-3228
A continuación aparecerá la forma XyTools
Deberá usar el campo LONG en la categoría X y LAT en la categoría Y. Long contiene las coordenadas de los meridianos (eje X) y LAT tiene las coordenadas de las latitudes (eje Y). Presione OK para que el plugin haga el trabajo. El nuevo geodato (layer) aparecerá como uno temporal:
Luego podremos guardarlo y exportarlo como un shapefile. Este nuevo shapefile utiizará otro sistema de referencia espacial Por ahora podrá ver dónde localizaron las coordenadas en forma de puntos:
Deberá usar el campo LONG en la categoría X y LAT en la categoría Y

Tutorial Quantum GIS, 2.6
219
Oficina de Gerencia y Presupuesto de Puerto Rico – Calle Cruz 254, San Juan, PR 00902-3228
Exportar las coordenadas como un shapefile con otro sistema de coordenadas (reproyección):
Supongamos que estas coordenadas deben someterse a una agencia del gobierno para alguna evaluación ambiental. Las agencias del gobierno en Puerto Rico utilizan el sistema de referencia espacial establecido en la Ley 264 de 2002. Esta ley fue sustituída por la Ley 184 de 2014. Dicha ley dispone el uso del sistema de referencia espacial: Sistema estatal de coordenadas planas con proyección cartográfica Cónica conforme de Lambert, datum Norteamericano de 1983 o su revisión más reciente y metros como unidad de medida. Para estos ejercicios el sistema tiene como identificador el código EPSG:32161. Esta no es la versión más reciente de datum pero es la que está usando el gobierno local hasta ahora. Para exportar a shapefile y a la vez reproyectar los puntos originales en WGS84 a SPCS PR Lambert NAD83… Haga rigth-click encima del layer temporal con los puntos y escoja Save As…
Aparecerá la forma Save vector layer as…
En el apartado Format, mantenga la opción ESRI Shapefile.
En el apartado Save as, haga click en el botón Browse
Guarde el nuevo archivo dentro del folder C:\Tutorial_QGIS\Ejercicio_5\Genetica_Poblacional Póngale nombre. En este ejemplo usaremos citri3_32161.shp
Presione el botón Save. En el apartado CRS, escoja de la lista la opción Selected CRS.

Tutorial Quantum GIS, 2.6
220
Oficina de Gerencia y Presupuesto de Puerto Rico – Calle Cruz 254, San Juan, PR 00902-3228
Escoja el sistema de referencia espacial haciendo click el botón Browse.
En la caja de texto Filter, escriba 32161.
En el apartado Coordinate reference systems of the world, escoja NAD83 / Puerto Rico & Virgin Is. EPSG: 32161
Presione OK en esta forma para adoptar el sistema 32161. Haga click en la opción Add saved file to map:
Presione OK para comenzar a generar el nuevo shapefile. Le aparecerá esta forma indicándole cuál es el CRS/Transformación a escoger para la reproyección. Para este ejemplo, la primera opción es suficiente.
Compruebe que el nuevo geodato está referenciado en el sistema 32161. Haga right click encima del nuevo geodato (layer) y escoja Properties.

Tutorial Quantum GIS, 2.6
221
Oficina de Gerencia y Presupuesto de Puerto Rico – Calle Cruz 254, San Juan, PR 00902-3228
En la forma Layer Properties, escoja el ítem General. En el apartado Coordinate reference system podrá ver la etiqueta con el código del sistema de referencia espacial EPSG:32161 – NAD83 / Puerto Rico & Virgin Is.
El mapa muestra los puntos del nuevo shapefile con las coordenadas.
Esto concluye este ejercicio. Guarde el proyecto con el nombre: ejercicio_genetica_poblacional.qgs en su folder de C:\Tutorial_QGIS\Ejercicio_5\Genetica_Poblacional.
Cierre QGIS.

Tutorial Quantum GIS, 2.6
222
Oficina de Gerencia y Presupuesto de Puerto Rico – Calle Cruz 254, San Juan, PR 00902-3228
5-II: Procesamiento ráster usando GRASS: Análisis del terreno y aritmética de rásters El procesamiento de geodatos bajo representación matricial (ráster) necesitaría otro libro aparte. La motivación de este ejercicio es que puedan experimentar el manejo de rásters porque son parte importante de cualquier conjunto de geodatos, especialmente para las entidades que administran recursos naturales, sean o no gubernamentales. GRASS ofrece una gran variedad de módulos para el manejo de este tipo de representación de geodatos matriciales.
Análisis de terreno (geomorfometría) En esta parte se experimentará la derivación geodatos ráster a partir de un modelo digital de elevaciones (MDT o DEM en inglés). Se proveerá un MDT pre-hecho, el cual se derivó de
geodatos vectoriales de elevación, presentes en el mapa base del CRIM: (puntos xyz, cuerpos de agua superficial, crestas y hondonadas topográficas). Se trata de una región compuesta por el espacio ocupado por seis cuadrángulos topográficos: 1,098 km cuadrados o 423.9 mi cuadradas. El MDT tiene resolución espacial (detalle) de 10 x 10m por celda (píxel).
Dentro de esta zona se encuentra las partes más elevadas de la isla, en la Cordillera Central.
Primero usaremos GRASS para obtener derivados de la elevación: pendientes en por ciento y
orientación de las pendientes (aspect). Estos se usarán como inputs para una parte de lo que sería un modelo más completo de susceptibilidad a incendios forestales. Solamente consideraremos el aspecto topográfico, que es el más fácil de obtener, teniendo como partida un MDT.

Tutorial Quantum GIS, 2.6
223
Oficina de Gerencia y Presupuesto de Puerto Rico – Calle Cruz 254, San Juan, PR 00902-3228
Segundo, reclasificaremos los rásters de pendientes y aspect para que se adapten a los
parámetros del modelo topográfico
Tercero, aplicaremos solamente la fórmula para el modelo de índice topográfico-
geomorfológico (IM) obtenida de Mostefa et al. (2003) http://www.ltir.usthb.dz/IMG/pdf/aplication5.pdf pp. 7-9. IM = 3p + (m * e) donde, p = pendiente en por ciento m = parámetro de topomorfología (elevación basada en categorías de pendientes) e = exposición (categorías de orientación de las pendientes) El IM, p, m, y e serán capas ráster derivadas del MDT. Note asimismo la importancia (peso) que se le da al componente topográfico de pendientes p, otorgándole tres veces su peso. Además el componente m se deriva en función de la pendiente Este modelo se aplicó en Argelia y otros estudios y guías en España y Francia repiten más o menos las mismas recomendaciones en cuanto al componente topográfico. Aclaramos nuevamente que este modelo no es un modelo de riesgo completo; solamente cubre el aspecto topográfico dentro de un modelo más completo. Para empezar,
Descargue el siguiente MDT desde esta dirección: Este archivo zip contene un archivo MDT en formato Erdas Imagine y varios otros archivos de texto útiles para continuar los ejercicios.
Descomprima el archivo reg_dem.zip en el folder C:\Tutorial_QGIS\Ejercicio_5\GRASS_DATA

Tutorial Quantum GIS, 2.6
224
Oficina de Gerencia y Presupuesto de Puerto Rico – Calle Cruz 254, San Juan, PR 00902-3228
Contenido parcial del archivo reg_dem.zip:
Abra una nueva sesión de QGIS. Esta vez añadiremos un geodato vectorial primero: villalba_buf1km. Este nos servirá como base para definir el área del nuevo MAPSET de GRASS porque vamos a definir otro. Así podremos practicar la otra forma de definir el MAPSET y la región de trabajo en GRASS. Añada el geodato de villalba_buf1km que debe estar en el directorio de Tutorial_QGIS\Ejercicio_5\GRASS_DATA
Haga click en el botón Open en esta forma y Open en la forma Add vector layer.

Tutorial Quantum GIS, 2.6
225
Oficina de Gerencia y Presupuesto de Puerto Rico – Calle Cruz 254, San Juan, PR 00902-3228
No altere la extensión del mapa, permitiendo que se vea este territorio:
Esto permitirá definir la extensión del MAPSET de GRASS usando esta extensión territorial. En la barra de herramientas del plugin de GRASS, defina un nuevo MAPSET, haciendo click en el botón New Mapset
Aparecerá la forma New Mapset
Presione el botón Browse para escoger el directorio en el cual va a trabajar los datos ráster. Seleccione el directorio Tutorial_QGIS\Ejercicio_5\GRASS_DATA
Una vez seleccionado este directorio, presione el botón Next > En este panel (GRASS Location), seleccione Puerto_Rico_32161
Presione el botón Next >
El LOCATION es un directorio el cual contendrá la definición del sistema de referencia espacial (SRS). Solo puede haber un SRS en cada LOCATION

Tutorial Quantum GIS, 2.6
226
Oficina de Gerencia y Presupuesto de Puerto Rico – Calle Cruz 254, San Juan, PR 00902-3228
En el panel Mapset escriba el nombre del nuevo mapset analisis_raster, que será el directorio que contendrá los geodatos ráster que va a trabajar y derivar.
Presione el botón Next > Aparecerá este último panel indicándole todos los parámetros de su nuevo GRASS mapset:
Presione el botón Finish para confirmar la información. Debe aparecer esta forma informándole de la creación del mapset:
5-II-A: Importar el MDT en GRASS: A través de las librerías GDAL, GRASS puede importar múltiples formatos ráster, por ejemplo el img de Erdas. Presione el botón Open GRASS Tools
El MAPSET será el directorio principal de trabajo. GRASS crea dos MAPSETs. Por defecto siempre crea un directorio PERMANENT. Este existe para guardar datos de referencia y evitar que sean borrados o modificados inadvertidamente. Además provee acceso a otros usuarios de manera read-only a este directorio y sus datos.

Tutorial Quantum GIS, 2.6
227
Oficina de Gerencia y Presupuesto de Puerto Rico – Calle Cruz 254, San Juan, PR 00902-3228
Aparecerá la forma GRASS Tools. Fíjese que la barra de título diga Puerto_Rico_32161/analisis_raster. De lo contrario, estará en el directorio equivocado. Expanda los nodos File management | Import into GRASS | Import raster into GRASS from external data sources
Haga click en el módulo r.in.gdal – Import GDAL supported raster. Aparecerá un nuevo tab que corresponde con el módulo r.in.gdal, donde va a especificar las opciones:
Presione el botón … (elipsis)
Localice el archivo reg_dem.img que obtuvo al descomprimir el archivo zip al principio de esta lección. Deberá estar en el folder Tutorial_QGIS\Ejercicio_5\GRASS_DATA

Tutorial Quantum GIS, 2.6
228
Oficina de Gerencia y Presupuesto de Puerto Rico – Calle Cruz 254, San Juan, PR 00902-3228
Así debe aparecer la caja de texto en el apartado Raster file to be imported
En el apartado Name for output raster map, escriba reg_dem.
Presione el botón Show advanced options >>
En el apartado Title for resultant raster map, escriba MDT Regional
En el apartado Band to select, déjelo en blanco. Este es un ráster de una sola banda. Haga check en la opción Override projection (use location’s projection) solo en caso de que el módulo no entienda el CRS (sistema de referencia espacial) del archivo. Está dado que el MDT está referido al EPSG: 32161.
Proceda entonces a correr este módulo haciendo click en el botón Run.
Presione el botón View output para ver el MDT.
Cierre la forma Grass Tools
El archivo reg-dem.img proviene de la unión de seis MDT que corresponden a las áreas ocupadas por cuadrángulos topográficos de la serie 7.5 minutos. El archivo ráster está guardado como un Erdas img file, que puede ser importado mediante las librerías GDAL

Tutorial Quantum GIS, 2.6
229
Oficina de Gerencia y Presupuesto de Puerto Rico – Calle Cruz 254, San Juan, PR 00902-3228
Para ver toda la extensión del DEM, haga right click en el layer reg_dem y escoja Zoom to Layer
Así debe aparecer el MDT sobre el canvas de QGIS:
Podrá notar que el MDT aparece en la tabla de contenido y también verá que los datos mínimo y máximo son 8.028 y 1008.85. Estos números son aproximados. Para ver la información descriptiva de este ráster, usemos el comando r.info de GRASS. Haga click en el botón de herramientas GRASS.
En el tab Modules Tree, haga click en el shell de GRASS (GRASS shell)
Aparecerá la consola de comandos de Windows. En el prompt, escriba r.info y presione enter
Aparecerá la forma r.info [raster, metadata]

Tutorial Quantum GIS, 2.6
230
Oficina de Gerencia y Presupuesto de Puerto Rico – Calle Cruz 254, San Juan, PR 00902-3228
En el tab Required escoja el único ráster que debe aparecer ahora “reg_dem”.
Presione el botón Run.
Note que en la barra inferior aparece el comando y la sintaxis para ejecutarlo desde el prompt, de modo que bien puede escribir r.info map=reg_dem@analisis_rasters y debe dar el mismo resultado. Fíjese en los parámetros mínimo y máximo (Range of data). Estos son los números reales del archivo img original. Por lo tanto, no ha habido cambios en los datos.
Presione el botón Close para salir. Ejemplo: Comando ejecutado desde la consola Windows. Note que el resultado es igual.

Tutorial Quantum GIS, 2.6
231
Oficina de Gerencia y Presupuesto de Puerto Rico – Calle Cruz 254, San Juan, PR 00902-3228
El comando a escribir es r.info map=reg_dem@analisis_raster
5-II-B: Determinar los parámetros de la región ráster Antes de continuar, deberíamos asegurarnos que los demás rásters derivados tengan la misma resolución espacial (nivel de detalle, tamaño de la celda). Por ejemplo, el MDT regional tiene una resolución de 10 x 10 metros. Los demás deben tener la misma resolución. Esto se hace para evitar generar rásters con menor resolución. Por ejemplo, si combinamos dos rásters con resoluciones diferentes, el resultado tendrá la resolución del ráster original con menor resolución. Además, debemos hacer que la región de trabajo sea compatible con la extensión territorial del MDT para no generar píxeles vacíos (NODATA) fuera de esta extensión. En la consola GRASS shell escriba el nombre de la función g.region y presione enter
En la forma g.region que aparecerá, haga click en el tab Existing.

Tutorial Quantum GIS, 2.6
232
Oficina de Gerencia y Presupuesto de Puerto Rico – Calle Cruz 254, San Juan, PR 00902-3228
En el apartado [multiple] Set region to match to match this raster map: seleccione el ráster reg_dem
Haga click en el tab Resolution. En el apartado Grid resolution 2D (both north-south and east-west), escriba 10.
Presione el botón Run para correr este módulo.
Cierre esta forma g.region. En el prompt escriba exit y enter para salir de la consola.

Tutorial Quantum GIS, 2.6
233
Oficina de Gerencia y Presupuesto de Puerto Rico – Calle Cruz 254, San Juan, PR 00902-3228
5-II-C: Derivar ráster de inclinación (pendientes) en por ciento a partir del MDT En esta parte procederemos a generar el ráster de pendientes. Este debe usar por ciento como unidad de inclinación, según lo requiere el modelo antes mencionado al principio de esta sección de análisis ráster. Para generar el ráster de pendientes, traiga las herramientas GRASS (GRASS Tools) y en el tab Modules Tree expanda los nodos Raster| Spatial analysis | Terrain analysis
Haga click en el módulo r.slope – Create slope raster from DEM Aparecerá un nuevo tab con los parámetros para correr el módulo r.slope
Presione el tab de Options En Name of elevation raster map, solamente podrá tener el ráster reg_dem (reg_dem@analisis_raster)
En el apartado Name for output slope raster map, escriba reg_slope

Tutorial Quantum GIS, 2.6
234
Oficina de Gerencia y Presupuesto de Puerto Rico – Calle Cruz 254, San Juan, PR 00902-3228
Haga click en el botón Show advanced options
En Format for reporting the slope, escoja Percent
Presione el botón Run para correr el módulo.
Vea el resultado haciendo click en el botón View output
Cierre la forma GRASS Tools. Así aparece este ráster de pendientes en el canvas de QGIS:
Note la extensión de la región de trabajo (con borde rojo), el ráster de pendientes en colores púrpura, verde, amarillo.

Tutorial Quantum GIS, 2.6
235
Oficina de Gerencia y Presupuesto de Puerto Rico – Calle Cruz 254, San Juan, PR 00902-3228
5-II-D: Derivar ráster de orientación de las pendientes (aspect) El próximo dato necesario para esta parte del modelo es un ráster que contenga los valores de orientación de las pendientes. A diferencia de otras herramientas SIG de manejo de rásters, el módulo de GRASS computa la orientación de manera diferente, en contra de las manecillas del reloj. La orientación de las pendientes se registra en grados, partiendo de: norte = 90°, oeste =180°, sur = 270° y este = 360° El cero se reserva para áreas completamente llanas con pendiente = 0.
Para generar el ráster de orientación de las pendientes, traiga las herramientas GRASS (GRASS Tools) y en el tab Modules Tree expanda los nodos Raster| Spatial analysis | Terrain analysis
Haga click en el módulo r.aspect – Create aspect raster from DEM

Tutorial Quantum GIS, 2.6
236
Oficina de Gerencia y Presupuesto de Puerto Rico – Calle Cruz 254, San Juan, PR 00902-3228
Aparecerá un nuevo tab para el modulo r.aspect. En el tab Options, en el apartado Name of elevation raster map, escoja reg_dem (reg_dem@analisis_raster) que es el MDT.
En Name for output aspect raster map, escriba reg_aspect
Haga click en el botón Run para correr el módulo
Presione View output para ver el resultado. Cierre la forma Grass Tools. Así aparece el ráster de orientación de las pendientes (aspect):

Tutorial Quantum GIS, 2.6
237
Oficina de Gerencia y Presupuesto de Puerto Rico – Calle Cruz 254, San Juan, PR 00902-3228
5-II-E: Reclasificar los rásters para prepararlos para el modelo Necesitamos agrupar (reclasificar) los valores que están en los rásters de pendientes y aspect para adecuarlos a la fórmula que vamos a aplicar para el modelo geomorfométrico. Recuerde el modelo:
IM = 3p + (m * e) donde, p = pendiente en por ciento m = parámetro de topomorfología (elevación basada en categorías de pendientes) e = exposición (categorías de orientación de las pendientes)
El IM, p, m, y e serán capas ráster derivadas del MDT Según el estudio publicado por Mostefa et al, (2003) p. 7-9, los el ráster de pendientes debe ser reclasificado dos veces para generar dos rásters:
1. Para reclasificar las pendientes en clases: parámetro de inclinación (p) Ponderación (peso)
Clase de pendientes Criterios
1 Menos de 15% Áreas donde la maquinaria agrícola puede intervenir
2 Entre 15 y 30% Áreas que necesitan otros métodos (Caterpillar tracks)
3 Entre 30 y 60% Áreas que necesitan maquinarias más especializadas
4 Más de 60% Áreas que solo permiten intervención manual
2. Para representar niveles de elevación según la pendiente (parámetro topo-
morfológico (m) Peso Clase de pendientes Clase morfológica 1 Menos de 3% Llano
2 Entre 3 y 12.5% Bajo piemonte
3 Entre 12.5 y 25% Alto piemonte
4 Más de 25% Montañoso
3. El ráster de orientación de pendientes (aspect), el cual es llamado “de exposición” (e)
será reclasificado de la siguiente manera: Peso Orientación 3 NE-E-SE
2 SE-S-SO
1 SO-O-NO
0 NO-N-NE

Tutorial Quantum GIS, 2.6
238
Oficina de Gerencia y Presupuesto de Puerto Rico – Calle Cruz 254, San Juan, PR 00902-3228
Una vez tenemos estas clases definidas, pasemos a explicar un poco cómo manejar reclasificaciones de rásters en GRASS. Para reclasificar un ráster, debemos hacer un archivo de texto que tenga:
la amplitud de los datos,
el código de la clase (número) y
una descripción (opcional). Por ejemplo, así debe verse el archivo de texto para generar el ráster que contendrá las clases de pendientes (p):
Este otro para generar el ráster que contendrá el parámetro (m)
Y el de exposición (e)
Pasemos a reclasificar el ráster de pendientes para generar el ráster representando el parámetro de pendientes reclasificadas (p). Haga click en el botón de herramientas GRASS.
Otra nota importante sobre GRASS es que los rásters reclasificados se manejan como tablas con referencia al ráster original. Entonces, debe tener cuidado de no borrar el ráster que origina el ráster reclasificado porque le traerá problemas.

Tutorial Quantum GIS, 2.6
239
Oficina de Gerencia y Presupuesto de Puerto Rico – Calle Cruz 254, San Juan, PR 00902-3228
En la forma GRASS Tools, expanda los nodos Raster | Change category values and labels.
Haga click en el módulo r.reclass – Reclass raster using reclassification rules
Automáticamente se abrirá un tab que es el correspondiente para definir los parámetros del módulo r.reclass. En el tab Options, dentro del apartado Raster map to be reclassified, escoja reg_slope (reg_slope@analisis_raster)
En el apartado File containing reclass rules, haga click en el botón … Localice el archivo de texto llamado reclas_slope_classes.txt. Este se encuentra en el directorio C:\Tutorial_QGIS\Ejercicio_5\GRASS_DATA

Tutorial Quantum GIS, 2.6
240
Oficina de Gerencia y Presupuesto de Puerto Rico – Calle Cruz 254, San Juan, PR 00902-3228
En el apartado Name for output raster map, en la caja de texto escriba reg_slope_p indicando que es el ráster que contendrá los valores p.
Haga click en el botón Run para correr el módulo.
Presione el botón View output para ver el ráster con los valores p
Así debe quedar el ráster resultante. Es posible cambiarle los colores para hacerlo más legible.
→ Dentro de la simbología para este ráster, puede usar el archivo reg_slope_p.qml. Así debe
quedar el ráster luego de haber aplicado colores distintos a cada categoría (esto se hace accediendo a las propiedades del ráster en QGIS. Se definió el borde del layer villalba_buf_1km transparente con color blanco y grosor 0.66 mm.

Tutorial Quantum GIS, 2.6
241
Oficina de Gerencia y Presupuesto de Puerto Rico – Calle Cruz 254, San Juan, PR 00902-3228
Pasemos a reclasificar el ráster de pendientes para generar el ráster representando el parámetro topográfico-morfométrico (m). Recuerde que este se basa en pendientes y no en elevaciones:
Haga click en el botón de herramientas GRASS Tools.
En la forma GRASS Tools, expanda los nodos Raster | Change category values and labels.
Haga click en el módulo r.reclass – Reclass raster using reclassification rules
Automáticamente se abrirá un tab que es el correspondiente para definir los parámetros del módulo r.reclass. En el tab Options, dentro del apartado Raster map to be reclassified, escoja

Tutorial Quantum GIS, 2.6
242
Oficina de Gerencia y Presupuesto de Puerto Rico – Calle Cruz 254, San Juan, PR 00902-3228
reg_slope (reg_slope@analisis_rasters)
En el apartado File containing reclass rules, presione el botón . Localice y escoja el archivo reclass_slope_elevation.txt.
En el apartado Name for output raster map, escriba en la caja de texto reg_slope_m.
Presione el botón Run para correr este módulo.
Añada este ráster al canvas usando el botón View output.
Cierre la forma GRASS Tools. Luego de haber aplicado el archivo de simbologías reg_slope_m, el layer debería verse de esta manera:

Tutorial Quantum GIS, 2.6
243
Oficina de Gerencia y Presupuesto de Puerto Rico – Calle Cruz 254, San Juan, PR 00902-3228
La cuarta categoría (montañoso) domina la mayor parte de este territorio. Pasemos ahora a generar el ráster para el parámetro de exposición (e). Este se deriva del ráster de orientación de la pendiente (aspect). Haga click en el botón de herramientas GRASS Tools.
En la forma GRASS Tools, expanda los nodos Raster | Change category values and labels.
Haga click en el módulo r.reclass – Reclass raster using reclassification rules
Automáticamente se abrirá un tab que es el correspondiente para definir los parámetros del módulo r.reclass. En el tab Options, dentro del apartado Raster map to be reclassified, escoja reg_aspect (reg_aspect@analisis_raster)
En el apartado File containing reclass rules, presione el botón .

Tutorial Quantum GIS, 2.6
244
Oficina de Gerencia y Presupuesto de Puerto Rico – Calle Cruz 254, San Juan, PR 00902-3228
Localice y escoja el archivo reclass_aspect.txt.
En el apartado Name for output raster map, escriba en la caja de texto reg_aspect_e.
Presione el botón Run para correr este módulo.
Añada este ráster al canvas usando el botón View output. Cierre la forma GRASS Tools.
Acceda a las propiedades de este nuevo ráster y aplique la simbología del archivo reg_aspect_e.qml. Así debe verse el ráster con el parámetro de exposición (e). Recuerde cómo se defineron las categorías:

Tutorial Quantum GIS, 2.6
245
Oficina de Gerencia y Presupuesto de Puerto Rico – Calle Cruz 254, San Juan, PR 00902-3228
Según el estudio publicado, las de mayor riesgo son las caras de las montañas que miran desde el suroeste hasta el noreste, pasando por el sur.
5-II-F: Aplicar el cómputo de rásters (map algebra) Recuerde el modelo:
IM = 3p + (m * e) donde, p = pendiente en por ciento m = parámetro de topomorfología (elevación basada en categorías de pendientes) e = exposición (categorías de orientación de las pendientes)
Aplicaremos esta fórmula para terminar de producir el ráster que contendrá los valores del índice IM. Haga click en el botón de herramientas GRASS si es que lo había cerrado.
En el tab Modules Tree, expanda los nodos Raster | Spatial Analysis Haga click en el módulo r.mapcalculator – Simple map algebra

Tutorial Quantum GIS, 2.6
246
Oficina de Gerencia y Presupuesto de Puerto Rico – Calle Cruz 254, San Juan, PR 00902-3228
Ráster A: En el apartado A, escoja el ráster reg_slope_p (reg_slope_p@analisis_raster) presione el botón para usar la región.
Ráster B: En el apartado B, escoja el ráster reg_slope_m (reg_slope_m@analisis_raster)
Ráster C: En el apartado C, escoja el ráster reg_aspect_e (reg_aspect_e@analisis_raster)
En el apartado Formula, escriba 3*A+B*C
En el apartado Name for output raster map, escriba el nombre del ráster resultante: reg_topo_im (índice geomorfométrico IM)
Presione el botón Run para correr el proceso.
Una vez terminado el mismo, use el botón View output Cierre la forma GRASS Tools Acceda a las propiedades de este layer ráster y aplique el esquema de colores reg_topo_im.qml localizado en C:\Tutorial_QGIS\Ejercicio_5\GRASS_DATA.
El orden de operaciones debe ser multiplicar primero y luego hacer las sumas. No harán falta los paréntesis.

Tutorial Quantum GIS, 2.6
247
Oficina de Gerencia y Presupuesto de Puerto Rico – Calle Cruz 254, San Juan, PR 00902-3228
Así luce el ráster después de haberle aplicado un esquema de color divergente, que ayude a visualizar mejor las diferencias. Estas están agrupadas en cinco clases. La amplitud de valores va desde 3 hasta 24. Estos números no tienen dimensión y solamente representan un proceso aritmético donde se combinaron valores ordinales. Por lo tanto, los resultados también reflejan un orden de susceptibilidad. Las manchas verde oscuro (menor susceptibilidad) representan represas y el pequeño valle del río Jacaguas donde ubica la zona urbanizada del pueblo de Villalba. Si añadimos el shapefile de las represas, Represas_Villalba.shp, localizado en C:\Tutorial_QGIS\Ejercicio_5\GRASS_DATA, se vería así:

Tutorial Quantum GIS, 2.6
248
Oficina de Gerencia y Presupuesto de Puerto Rico – Calle Cruz 254, San Juan, PR 00902-3228
5-II-G: OPCIONAL: Cuantificar cobertura de zonas de riesgo en un área de interés Esta parte es opcional y tiene el propósito de cuantificar y obtener los porcentajes de área ocupada de las zonas de riesgo en el Municipio de Villalba. Riesgo que aclaramos, no es de un modelo completo y solo sirve de ensayo al uso de un modelo de riesgo a incendios forestales que sea más completo. Como nos interesa cuantificar dentro del territorio municipal, usaremos los límites del municipio. Estos se obtienen del mapa de municipios que podemos obtener del servidor que publica los geodatos mediante WFS: En QGIS, añada un layer WFS
En la forma Add WFS layer from a Server, escoja la conexión GIS Central PR y haga click en el botón Connect.
En la caja de texto Filter, escriba municipio
Escoja el layer de municipios 2009 y haga click en el botón Build query
No queremos traer todos los municipios; solamente traeremos el Municipio de Villalba. En la forma Expression string builder que aparece, bajo el apartado Funtion list, expanda el nodo Fields and Values

Tutorial Quantum GIS, 2.6
249
Oficina de Gerencia y Presupuesto de Puerto Rico – Calle Cruz 254, San Juan, PR 00902-3228
Haga doble click en el campo County. Notará que aparecerá la palabra “County” con las comillas en la caja de texto Expression. Escriba lo siguiente, después de la palabra “County”
Con esta instrucción estamos dando a entender que solamente vamos a traer el municipio con código ‘149’. Este corresponde al Municipio de Villalba. Presione OK en la forma Expression string builder. De vuelta a la forma Add WFS layer from a Server, presione el botón Add para terminar de traer el área del municipio.
Así aparece el municipio…
Es necesario ahora incorporar este layer con la forma del municipio dentro del MAPSET que estamos trabajando en GRASS.
Convertir el layer WFS layer a Shapefile:
Primero debemos convertir este layer WFS, en este caso, a shapefile. Haga right click encima del nombre del layer WFS del Municipio de Villalba (LIMITES_LEGALES…) y escoja Save As… En la forma Save vector layer as… que aparecerá:

Tutorial Quantum GIS, 2.6
250
Oficina de Gerencia y Presupuesto de Puerto Rico – Calle Cruz 254, San Juan, PR 00902-3228
En format, escoja Shapefile En Save as, haga click en el botón Browse y guarde este archivo con el nombre Villalba.shp en el directorio C:\Tutorial_QGIS\Ejercicio_5\GRASS_DATA
Antes de terminar, escoja la opción Add saved file to map
Presione OK para producir entonces este shapefile. Así aparecerá, dependiendo del color disponible por defecto.
Remueva el layer WFS de LIMITES_LEGALES_MUNICIPIOS. Ya no es necesario.
Apague el shapefile de Villalba haciendo uncheck.
Ya que tiene convertido este layer a un shapefile en QGIS, haga click en el botón de herramientas GRASS.

Tutorial Quantum GIS, 2.6
251
Oficina de Gerencia y Presupuesto de Puerto Rico – Calle Cruz 254, San Juan, PR 00902-3228
En la forma GRASS Tools que aparece, en el tab Modules Tree, expanda los nodos File management e Import vector into GRASS. Haga click en el módulo v.in.ogr.qgis – Import loaded vector
Aparecerá dentro del tab correspondiente al módulo que acaba de activar v.in.ogr.qgis. En el apartado Loaded layer, escoja el layer Villalba
En la caja de texto Name for output vector map, escriba Limites_Villalba.
Presione el botón Run para hacer la conversión. Añada el nuevo layer vectorial que acaba de generar al canvas de QGIS mediante el botón View output Cierre la forma GRASS Tools.

Tutorial Quantum GIS, 2.6
252
Oficina de Gerencia y Presupuesto de Puerto Rico – Calle Cruz 254, San Juan, PR 00902-3228
Entrar a la interfaz de GRASS
Usaremos la forma del Municipio como zona de interés (máscara) para excluir toda área que no esté dentro del mismo. Pero antes de esto, es necesario convertir este layer GRASS vectorial a uno ráster. Este nuevo ráster con la forma del municipio es el que usaremos para hacer la máscara. En la versión 7 de GRASS será posible usar layers vectoriales de área para usarlos como máscaras. Saldremos de QGIS para utilizar la interfaz de GRASS. Localice en el Desktop de Windows, el icono de GRASS GIS. Haga doble click para abrirlo:
Puede encontrarlo también en el menú principal de Windows: Start | All Programs | GRASS 6.4.4 GUI
De ambas maneras, lo que queremos es activar esta versión de GRASS 6.4.4. Esta no presenta los mismos problemas que me ocurrieron en la versión 6.4.3. QGIS 2.6 en versión 64bit, instala la versión 6.4.3. Tuve que hacer dos instalaciones para asegurarme de tener la versión 6.4.4 de GRASS.
Al hacer doble click en el icono o en el menú de Windows, aparecerá la siguiente forma de entrada: Esta forma se usa para establecer la base de datos GRASS (un directorio), además de los Location y Mapsets Vamos a utilizar el GRASS Database, Location y Mapset definidos ya en este ejercicio desde QGIS.
En la sección GIS Data Directory, haga click en el botón Browse. En la forma emergente, escoja el directorio Tutorial_QGIS\Ejercicio_5\GRASS_DATA En la sección Project location (projection/coordinate system), verá que aparece el location Puerto_Rico_32161 que ud definió en QGIS.

Tutorial Quantum GIS, 2.6
253
Oficina de Gerencia y Presupuesto de Puerto Rico – Calle Cruz 254, San Juan, PR 00902-3228
En la sección Accesible mapsets (directories of GIS files), aparecerán tres alternativas de MAPSETS: ‘analisis_raster’, ‘PERMANENT’ y ‘villalba’.
Escoja el MAPSET analisis_raster.
Haga click en el botón Start GRASS.
Y aparecerá la interfaz gráfica doble de GRASS. La izquierda Layer Manager es para el manejo de los layers y la derecha, Map Display es para visualización y consultas.

Tutorial Quantum GIS, 2.6
254
Oficina de Gerencia y Presupuesto de Puerto Rico – Calle Cruz 254, San Juan, PR 00902-3228
Para visualizar un layer vectorial, haga click en el botón Add vector layer del panel Layer Manager:
Aparecerá la forma d.vect. En el tab Required, escoja de la lista el único layer vectorial disponible: Limites_Villalba
No cambiaremos nada más, así que haga click en el botón OK La forma del municipio aparecerá en el panel Map Display: 1
Para hacer la conversión (vector a ráster), localice el módulo v.to.rast dentro del menú principal del Layer Manager: File | Map type conversion | vector to raster

Tutorial Quantum GIS, 2.6
255
Oficina de Gerencia y Presupuesto de Puerto Rico – Calle Cruz 254, San Juan, PR 00902-3228
Al igual, puede activar la pestaña Command console y escribir el comando v.to.rast seguido de enter.
Aparecerá la forma v.to.rast.
En la sección Name of input vector map del tab Required, mantenga el único layer disponible Limites_Villalba@analisis_raster En el apartado Name for output raster map escriba limites.villalba En la sección Source of raster values, escoja la opción val. Usaremos esta opción para asignar el valor 1 al interior del área municipal.
Haga click en el tab Optional. Asegúrese que la sección Raster value (for use=val) tenga el valor 1

Tutorial Quantum GIS, 2.6
256
Oficina de Gerencia y Presupuesto de Puerto Rico – Calle Cruz 254, San Juan, PR 00902-3228
Presione el botón Run para hacer la conversión vector a raster. La forma indicará cuando finalice el proceso:
Cierre esta forma v.to.rast Así se debe ver el nuevo ráster, el cual muestra el área municipal en color rosa. La forma del municipio está cubierta por el valor 1.
Compruebe esto usando el botón Query raster/vector map del panel Map Display

Tutorial Quantum GIS, 2.6
257
Oficina de Gerencia y Presupuesto de Puerto Rico – Calle Cruz 254, San Juan, PR 00902-3228
Antes de usarlo, asegúrese que el layer raster limites.villalba sea activado:
Haga click dentro y fuera del municipio Note cómo aparece la información en el Command console del panel Layer Manager.
Aparece la coordenada X Y y el valor raster 1 si es adentro.
o asterisco |*| si está fuera del municipio
Ya que tenemos listo el raster limites.villalba, el procedimiento a seguir en resumen es:
Primero, será necesario reclasificar el raster reg_topo_im para reducir la amplitud a cinco categorías. Este proceso está descrito a continuación.
o Procedimiento: Usar el módulo r.mask utilizando el ráster limites.villalba Una vez exista el ráster llamado MASK, se puede correr el módulo r.stats
sobre el ráster reclasificado regional de 5 categorías. Usar el módulo r.stats para hacer el cómputo de áreas, tal como está
descrito en secciones anteriores. o Estos procesos nos deben dar este resultado además de la tabla con el resumen:
Vamos ahora a detallar el proceso a seguir.

Tutorial Quantum GIS, 2.6
258
Oficina de Gerencia y Presupuesto de Puerto Rico – Calle Cruz 254, San Juan, PR 00902-3228
Reclasificar el ráster de riesgos para reducirlo a 5 niveles: El ráster de riesgos “reg_topo_im” incluye áreas fuera del territorio municipal. Además tiene una amplitud (range) de 3 a 24 niveles. Es necesario entonces pimero re-escalar o reclasificar en este caso, dicho ráster. Este se acomodará a 5 niveles: muy bajo, bajo, moderado, alto y muy alto. Esto nos ayudará luego a obtener el cómputo de área ocupada por cada nivel de riesgo dentro del territorio municipal en la parte final de este ejercicio. De antemano hay preparado un archivo de texto con las definiciones y nuevos niveles para reclasificar el ráster. Los niveles se generaron a partir de la amplitud de los datos: mín=3 a máx=24, siendo la amplitud 19, el intervalo es: 19/5 = 3.8 (redondeado = 4).
Para comenzar, en el panel Layer Manager, vaya al menú principal y escoja Raster | Change category values and labels | Reclassify [r.reclass] También puede escribir r.reclass en la pestaña comand console. Aparecerá la forma r.reclass
En la sección Raster map to be reclassified, escoja de la lista el raster reg_topo_im
En Name for output raster map escriba reg_topo_im.reclass
En la sección File containing reclass rules, haga click en el botón Browse y localice y escoja el archivo reclass_reg_topo_im.txt en el folder Tutorial_QGIS\Ejercicio_5\GRASS_DATA

Tutorial Quantum GIS, 2.6
259
Oficina de Gerencia y Presupuesto de Puerto Rico – Calle Cruz 254, San Juan, PR 00902-3228
Haga click en el botón Run para hacer la reclasificación. Cierre la forma r.reclass cuando haya terminado el proceso. Así debe aparecer el ráster reclasificado:
Utilizando la misma secuencia de colores que usamos en QGIS, podemos asignarle otros colores al raster resultante en GRASS. Vaya al menú principal y escoja Raster | Manage colors | Color tables [r.colors] Puede también escribir r.colors en el tab Command console del panel Layer manager. Aparecerá la forma r.colors
En el tab Required, escoja el raster reg_topo_im.reclass
En el tab Colors, vaya a la sección Path to rules file yhaga click en el botón Browse. Escoja el archivo reg_topo_im.colortable localizado en el folder

Tutorial Quantum GIS, 2.6
260
Oficina de Gerencia y Presupuesto de Puerto Rico – Calle Cruz 254, San Juan, PR 00902-3228
Tutorial_QGIS\Ejercicio_5\GRASS_DATA
En la sección or enter values interactively, presione el botón Load para que vea la asignación de colores por cada valor.
0 255:255:255 1 26:150:65 2 166:217:106 3 255:255:191 4 253:174:97 5 215:25:28 Presione el botón Run para asignar estos colores.
Cierre la forma r.colors El resultado debe parecerse a este:

Tutorial Quantum GIS, 2.6
261
Oficina de Gerencia y Presupuesto de Puerto Rico – Calle Cruz 254, San Juan, PR 00902-3228
Si activa el botón Query Raster/Vector map, podrá ver los valores de cada pixel que consulte:
Aplicar la máscara al raster resultante En esta parte, haremos algo análogo a la función vectorial CLIP. Usaremos el raster de límite municipal limites.villalba como MASK. De esta manera, aislamos el territorio y calcularemos los valores de ocupación de áreas de riesgo. Vaya al menú principal del panel Layer Manager y escoja Raster | Mask [r.mask] Aparecerá la forma r.mask
En el tab Create, vaya a la sección Raster map to use as MASK y escoja el raster limites.villalba
Haga click en el botón Run para generar la máscara. Cierre la forma r.mask
Usted puede comprobar si la máscara fue creada cuando vea que en la lista de rásters hay uno que se llama MASK. Para esta comprobación, vaya al panel Layer Manager, active la pestaña Command console y escriba el comando g.list rast seguido de enter
Le devolverá los resultados de la lista de rásters en este MAPSET. Note que hay un ráster llamado MASK:

Tutorial Quantum GIS, 2.6
262
Oficina de Gerencia y Presupuesto de Puerto Rico – Calle Cruz 254, San Juan, PR 00902-3228
Ahora active el panel Map Display. Para ver el resultado de la máscara, haga click en el botón Render map
Notará que el ráster regional reg_topo_im.reclass ha sido “recortado”, aunque de manera virtual. El raster sigue teniendo las mismas dimensiones pero las operaciones que se hagan en adelante, solamente toman en cuenta el espacio dentro de la máscara. Para ver este layer “enmascarado” más de cerca, vaya al panel, Layer Manager, haga right click en el layer vectorial Limites_Villalba y escoja Zoom to selected map.
Así debe verse el raster de riesgos.
Note también que este panel le indica que tiene activado el MASK.

Tutorial Quantum GIS, 2.6
263
Oficina de Gerencia y Presupuesto de Puerto Rico – Calle Cruz 254, San Juan, PR 00902-3228
Aplicar módulo r.stats para calcular áreas ocupadas En esta parte podremos saber el área ocupada y el porciento de ocupación de estas zonas de riesgo. Usaremos como se mencionó, el módulo r.stats, el cual está localizado en el panel Layer Manager, en Raster | Reports and statistics | General Statistics [r.stats] Aparecerá la forma r.stats
En el tab Required, bajo el apartado Name of input raster map(s), escoja el ráster reclasificado: reg_topo_im.reclass
En el tab Print, seleccione las opciones Print area totals, Print APPROXIMATE percents y Print category labels
Presione el tab Optional y escoja Supress reporting of any NULLs.
Haga click en el botón Run para generar los porcentajes. Estos son los resultados.

Tutorial Quantum GIS, 2.6
264
Oficina de Gerencia y Presupuesto de Puerto Rico – Calle Cruz 254, San Juan, PR 00902-3228
Vemos entonces en este ejemplo que más del 70% (71.49%) del territorio municipal está ocupado por áreas de riesgo moderado a alto, dado por los componentes topográficos muy alto, alto y moderado. -------------------------------------------------------------------------------------------------------------------------- Le recordamos que este no es un modelo completo y que solamente muestra el componente topográfico de un modelo más completo de riesgo a incendios forestales. --------------------------------------------------------------------------------------------------------------------------- Cierre la forma r.stats.
Visualizar ráster en 3D usando NVIZ
Para ver este mapa de riesgos en pseudo 3d, podemos usar las opciones de visualización NVIZ de GRASS. Para esto, necesitaremos traer un modelo digital de elevaciones. El Módulo NVIZ nos provee una interfaz aparte para visualizar layers de esta manera. Para acceder a la interfaz NVIZ, vaya al panel Layer Manager y escoja File | NVIZ. Aparecerá la forma nviz
En el tab Raster, escoja el raster modelo digital de elevaciones reg_dem.
El raster que usaremos para cubrir el MDT (raster map for Color) será el raster de riesgos reg_topo_im.reclass
Presione el botón Run para iniciar la interfaz NVIZ.

Tutorial Quantum GIS, 2.6
265
Oficina de Gerencia y Presupuesto de Puerto Rico – Calle Cruz 254, San Juan, PR 00902-3228
Inicialmente podrá ver el raster de riesgos solamente. La extensión territorial original se mantiene aún con la máscara activada.
Haremos algunos cambios para ver esto en más detalle. En el menú principal de NVIZ, vaya a Visualize y escoja Raster Surfaces.
En la parte inferior izquierda de NVIZ aparecerán las opciones (Surface Panel) para modificar la visualización de este ráster.
Cambiemos la resolución del raster, en coarse, escriba 5 y presione enter en fine y 2 y enter. Esto hará que veamos el raster con más detalle:

Tutorial Quantum GIS, 2.6
266
Oficina de Gerencia y Presupuesto de Puerto Rico – Calle Cruz 254, San Juan, PR 00902-3228
Más arriba de este panel, vaya a perspective y escriba 10 y presione enter
Vaya a la sección View method con la opción eye seleccionada y gire la base de la flecha al suroeste:
En la exageración vertical z-exag, escriba 1.5 y presione enter
Seleccione la opción center para centralizar el raster
Cambie ahora la perspectiva a 7.0 y presione enter.

Tutorial Quantum GIS, 2.6
267
Oficina de Gerencia y Presupuesto de Puerto Rico – Calle Cruz 254, San Juan, PR 00902-3228
Su raster de riesgos y MDT en pseudo 3D debe parecerse a este:
Puede hacer los cambios que desee para visualizar desde otras direcciones, cambiar altura, perspectiva, etcétera. Hay muchas más opciones que puede explorar. Esto es lo mínimo para producir una visualización pseudo 3D. Cierre la interfaz NVIZ Cierre la forma nviz. Cierre GRASS. File | Exit GUI En la forma Quit GRASS GUI escoja No.
Así concluye este ejercicio de aplicación ráster en QGIS usando GRASS. Guarde este proyecto QGIS con el nombre analisis_raster.qgs.

Tutorial Quantum GIS, 2.6
268
Oficina de Gerencia y Presupuesto de Puerto Rico – Calle Cruz 254, San Juan, PR 00902-3228
Preguntas: Mencione las consideraciones antes de comenzar geoprocesamiento (p 139)
1: 2: 3: 4: 5:
Mencione cuáles fueron las funciones de geoprocesamiento vectorial que fueron utilizadas durante estos ejercicios. (por ejemplo, buffers…) ______________________________________________________________________________ ______________________________________________________________________________ ______________________________________________________________________________ ______________________________________________________________________________ En la parte de geoprocesamiento ráster, explique brevemente de qué se trata el modelaje cartográfico que se utilizó en el ejercicio. (p 222-223) ______________________________________________________________________________ ______________________________________________________________________________ ______________________________________________________________________________ ______________________________________________________________________________

Tutorial Quantum GIS, 2.6
269
Oficina de Gerencia y Presupuesto de Puerto Rico – Calle Cruz 254, San Juan, PR 00902-3228
6: Producción de mapas para imprimir Principios gráficos: C R A P Estos principios gráficos fueron tomados del libro The Non-Designer's Design Book de la autora Robin Williams, edición de 2003. Enseña de manera amena y fácil sobre los fundamentos de una buena página para presentación (layout). Para los cartógrafos es esencial dominar estas técnicas para poder preparar un mapa que sea efectivo.
Contraste
Repetición
Alineación
Proximidad
Contraste – Diferenciar elementos que son y deben verse distintos.
Mínimo vs Máximo
Repetición – Sirve para reforzar la coherencia en el gráfico o la página para impresión.
Podemos repetir: un tipo de letra, un dibujo, gráfico o algún elemento
que añada continuidad si se trata de varias páginas.
Alineación – Para dar coherencia y organización a la página.
Proximidad – Cercanía física implica relación. Los elementos que representan grupos
similares, deben estar cerca unos de otros. A su vez, se deben separar elementos que no sean del mismo grupo.

Tutorial Quantum GIS, 2.6
270
Oficina de Gerencia y Presupuesto de Puerto Rico – Calle Cruz 254, San Juan, PR 00902-3228
Print composer: En este ejercicio haremos una composición simple que contenga los elementos gráficos esenciales para hacer un mapa. QGIS tiene un módulo aparte, el cual llaman Print Composer. Este módulo se diseñó para poder hacer la composición en espacio en papel para impresión. Para hacer este ejercicio, necesitará usar el proyecto QGIS llamado ejercicio_4.qgs. Éste deberá estar localizado en el folder Tutorial_QGIS\Ejercicio_4. El proyecto ejercicio_4.qgs contiene el layer de municipios con los datos censales que practicó descargar del American Fact Finder con el ejercicio para hacer un mapa temático.
El layer muestra diferentes intensidades de color azul, el porcentaje de participación laboral publicado por el Community Survey desde los años 2009 a 2013. Si su layer no se parece a este, revise cuál es el campo que está representando por colores. Eso lo puede averiguar haciendo right click encima del layer en la tabla de contenido y escogiendo Properties.
6A: Cambiar el nombre del layer: Haga right click encima del nombre del layer LIMTES_LEGALES_MUNICIPIOS_ y escoja Properties. En la forma Layer Properties
Presione el ítem General
Dentro de General | Layer info, escriba Participación laboral, 2008-12 en la caja de texto Layer Name.
Presione el botón OK para validar el cambio.

Tutorial Quantum GIS, 2.6
271
Oficina de Gerencia y Presupuesto de Puerto Rico – Calle Cruz 254, San Juan, PR 00902-3228
6B: Print Composer: Para hacer un nuevo mapa para impresión, vaya al menú principal y escoja File | New Print Composer
Aparecerá la forma Composer title. En la caja de texto escriba Participación laboral.
Presione OK para iniciar la sesión del Composer. Aparecerá la forma Composer con el nombre que acabó de escribir

Tutorial Quantum GIS, 2.6
272
Oficina de Gerencia y Presupuesto de Puerto Rico – Calle Cruz 254, San Juan, PR 00902-3228
6C: Herramientas del Composer:
El Composer tiene múltiples funciones, entre ellas las de exportación para formatos gráficos e impresión,…
navegación, acercamiento, redibujar (refresh),…
adición de elementos gráficos (textos, leyenda, escala gráfica, flecha para orientación, formas geométricas, añadir una tabla, añadir marco para exportar en formato html),…
manejo de los elementos gráficos, orden de elementos y alineación.
Veremos algunos de ellos más adelante.
6D: Cambiar el tamaño de página: En el Composer, al lado derecho, presione el tab Composition.
En el apartado Paper and quality, en Presets, seleccione el tamaño de página ANSI A (Letter; 8.5x11 in).
La forma de Puerto Rico es más alargada oeste-este, así que la página debe quedarse “Landscape”.

Tutorial Quantum GIS, 2.6
273
Oficina de Gerencia y Presupuesto de Puerto Rico – Calle Cruz 254, San Juan, PR 00902-3228
6E: Insertar el mapa en la página: Para traer el map frame que contiene los layers, utilice el botón Add new map
Haga una caja en el espacio de papel, más o menos como esta:
Haga un click afuera de la caja que acaba de hacer y espere que aparezca el mapa.
Si el mapa no le aparece centralizado en la página: Vuelva al canvas de QGIS y use la herramienta zoom in para hacer una caja que cubra solamente la isla junto con Vieques y Culebra.
Regrese al Print composer. Asegúrese de que el mapa esté seleccionado; verá los bordes y cuadrados de las esquinas dibujados: Active (click) la pestaña Item properties.

Tutorial Quantum GIS, 2.6
274
Oficina de Gerencia y Presupuesto de Puerto Rico – Calle Cruz 254, San Juan, PR 00902-3228
En el apartado Extents, haga click en el botón Set to map canvas extent
6F: Añadir título al mapa: El título se añade como cualquier caja de texto, usando el botón Add new label:
Haga click en un espacio en blanco, más arriba del map frame: La etiqueta, que en este caso será el título, leerá “Quantum GIS”.
Vaya al lado derecho de la forma Composer, en el tab Item Properties, y vaya a Label para cambiar el texto.
En la sección Label, en la caja de texto Main properties, escriba Porcentaje de participación laboral, 2009-13.
Presione el botón Font:
En la forma Select Font, cambie las propiedades:

Tutorial Quantum GIS, 2.6
275
Oficina de Gerencia y Presupuesto de Puerto Rico – Calle Cruz 254, San Juan, PR 00902-3228
Font: Arial Font style: Bold Size: 28 Presione OK. Estire la caja del label con el título, de manera que pueda verse todo el contenido:
6G: Añadir la leyenda: Presione el botón Add new legend.
Ubique la leyenda haciendo click más o menos debajo de las islas municipio de Culebra y Vieques:
Con el tab Item properties activado, Elimine la palabra Legend; se sobreentiende que es una leyenda.
→
En la sección Legend items, haga uncheck en la opción Auto update

Tutorial Quantum GIS, 2.6
276
Oficina de Gerencia y Presupuesto de Puerto Rico – Calle Cruz 254, San Juan, PR 00902-3228
Seleccione (click) las tablas datos y abrevmun. No hacen falta porque no son layers que aparezcan en la composición.
Use el botón de resta para sacarlas de la lista. La leyenda se actualizará automáticamente.
6H: Añadir escala: Use el botón Add new scalebar
Ponga la escala debajo la isla, haciendo click en el espacio de página:
Mantenga la escala activada. Con el tab Item properties activado, bajo la sección Main properties, en Style escoja la opción Line Ticks Up

Tutorial Quantum GIS, 2.6
277
Oficina de Gerencia y Presupuesto de Puerto Rico – Calle Cruz 254, San Juan, PR 00902-3228
La apariencia de la escala cambiará. Recuerde que lo principal es hacer notar la distribución de los valores estadísticos por municipio de manera gráfica. Después de la leyenda y el título, lo demás no es tan relevante y no debe llamar demasiado la atención.
Expanda la sección Display. Bajo Line width, cambie el grosor a medio milímetro.
Expanda la sección Fonts and colors. Haga click en el botón Font…
En la forma Select Font que aparecerá, vaya a la sección Size y cambie el tamaño de la letra a 8 puntos.
Presione OK para aceptar el cambio. Para que llame menos la atención, expanda la sección Rendering y asigne 33 porciento de transparencia:
6I: Añadir orientación al mapa: Utilice el botón Add arrow que aparece en la barra de botones en la parte superior del Composer.
Haga drag (click y arrastrar) haciendo una pequeña línea recta desde abajo hacia arriba en el espacio donde ubicará la flecha.
Puede ubicarla encima del punto medio de la escala gráfica.
Añada un label encima de la punta de la flecha. .
! No todo mapa necesita escala y orientación.
Lo más importante en un mapa temático (con datos estadísticos) es la percepción de la distribución geográfica de los datos. En este caso, la escala y orientación proveen información marginal

Tutorial Quantum GIS, 2.6
278
Oficina de Gerencia y Presupuesto de Puerto Rico – Calle Cruz 254, San Juan, PR 00902-3228
y luego cámbielo a la letra N
Bajo la sección Appearance, cambie las propiedades del label, haciendo que esté alineado en términos de center en el plano horizontal y middle en el plano vertical
Arrastre la etiqueta N. Notará que se aparecerán unas líneas rojas. Estas le sirven para pegar/alinear (snap) elementos gráficos. Le será de utilidad para centralizar la N con el centro de la flecha.
6J: Añadir fuente de datos: Es importante dar a conocer al lector del mapa de dónde se extrajeron los datos que componen el mapa. Para esto podemos usar el botón que usamos para añadir el título. Haga click en el botón Add new label.
Coloque la caja de texto (label) al lado izquierdo de la escala gráfica:
Al lado derecho del Composer, aparecerá la caja de texto para añadir el texto que deseamos escribir. Escriba:

Tutorial Quantum GIS, 2.6
279
Oficina de Gerencia y Presupuesto de Puerto Rico – Calle Cruz 254, San Juan, PR 00902-3228
Fuentes: Datos censales: American Community Survey, 2009-13 Municipios: Junta de Planificación, marzo, 2009
Para poder todo el contenido del texto, aumente el tamaño de la caja, estirando las esquinas:
6K: Alinear elementos seleccionados: Antes de alinear, seleccione los elementos que quiere alinear (fuentes, escala, leyenda). Haga click en cada uno, excepto el norte geográfico y el mapa.
Vamos alinear estos elementos basándonos en el fondo (abajo). Haga click en el triángulo del botón de “alineaciones” y escoja Align bottom.

Tutorial Quantum GIS, 2.6
280
Oficina de Gerencia y Presupuesto de Puerto Rico – Calle Cruz 254, San Juan, PR 00902-3228
Su mapa debe verse más o menos así:
6L: Guardar el mapa: Para guardar esta composición, use el botón Save Project.
Ya se le había dado nombre al principio cuando generó el mapa. Recuerde que lo nombró “Participación laboral”, y así aparece en el menú principal Composer | Print Composers | Participación laboral:
6M: Exportar la composición (mapa) a formato PDF: QGIS provee para exportar su mapa en algunos formatos. En este ejemplo usaremos el formato PDF.

Tutorial Quantum GIS, 2.6
281
Oficina de Gerencia y Presupuesto de Puerto Rico – Calle Cruz 254, San Juan, PR 00902-3228
Utilice el botón Export as a PDF.
Póngale nombre: participacion_laboral2008-12.pdf. Guárdelo en el folder C:\Tutorial_QGIS\Ejercicio_6. Espere que termine el proceso de generar el archivo PDF. Una vez acabe, abra el archivo en Adobe Acrobat Reader. Cierre el Composer:
Guarde el proyecto QGIS con el nombre ejercicio_6.qgs en el folder C:\Tutorial_QGIS\Ejercicio_6. Esto termina este ejercicio.

Tutorial Quantum GIS, 2.6
282
Oficina de Gerencia y Presupuesto de Puerto Rico – Calle Cruz 254, San Juan, PR 00902-3228
Preguntas: Mencione los principios gráficos explicados en la página 271 sobre C R A P: ¿Qué significan cada uno de ellos? ______________________________________________________________________________ ______________________________________________________________________________ ______________________________________________________________________________ ______________________________________________________________________________ ______________________________________________________________________________ ______________________________________________________________________________ ______________________________________________________________________________ ______________________________________________________________________________ ______________________________________________________________________________ ______________________________________________________________________________ ______________________________________________________________________________ ______________________________________________________________________________