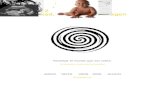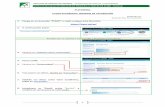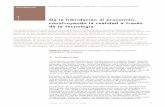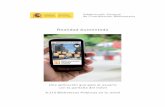TUTORIAL VIDEOTUTORÍAS A TRAVÉS DE REALIDAD ...
Transcript of TUTORIAL VIDEOTUTORÍAS A TRAVÉS DE REALIDAD ...

MODALIDAD ABIERTA Y A DISTANCIA
DIRECCION DE TECNOLOGÍAS APLICADAS A LA
EDUCACIÓN
TUTORIAL APLICATIVO - OBJETOS 3D - A TRAVÉS DE REALIDAD
AUMENTADA
ELABORADO: 2015-10-11

TUTORIAL APLICATIVO - OBJETOS 3D - A TRAVÉS DE REALIDAD AUMENTADA
Realidad aumentada es una tecnología que permite tener una visión que combina la realidad física con elementos virtuales en tiempo real. En el presente tutorial aprenderemos a utilizar esta herramienta aplicada a la visualización de aplicativos que contienen objetos 3D. Cabe recalcar que esta aplicación es sólo para dispositivos con sistema operativo Android.
Proceso de Descarga
1. Para ello lo primero que vamos a hacer es desde nuestro computador, dirigirnos al Entorno Virtual de Aprendizaje y seleccionar el enlace EVA. http://www.utpl.edu.ec
2. Seleccione Pregrado Abierta y a Distancia

3. Ingrese su usuario y contraseña
4. Dentro de su EVA, acceda a su asignatura.
5. A continuación se observará un listado en donde encontraremos la aplicación respectiva con la extensión “APK”, además de un instructivo para su instalación.

5.1. Al presionar “Ver instructivo de instalación”, se abrirá un documento que muestra los pasos necesarios para la correcta instalación de la aplicación, también veremos dos imágenes en la parte inferior, llamadas “Códigos QR”, los que servirán para la lectura de los objetos 3D a través de la aplicación. Este documento también está disponible en su versión impresa junto al material didáctico que fue entregado.
5.2. Procedemos a descargar el archivo con la extensión “APK” en su computador.
Proceso de Instalación
1. Para poder llevar a cabo la instalación de esta aplicación; debemos dirigirnos en nuestro dispositivo móvil a CONFIGURACIÓN o AJUSTES -> SEGURIDAD -> Permitir instalar aplicaciones de FUENTES DESCONOCIDAS.
2. Conectamos nuestro dispositivo móvil al computador mediante el cable USB (cable de datos). Abrimos el dispositivo, exploramos, y elegimos el lugar donde vamos a crear una nueva carpeta, que será el lugar donde finalmente guardaremos la aplicación.

3. Después, nos dirigimos a la carpeta en nuestro computador donde hemos descargado la aplicación y la copiamos en la carpeta destino en el dispositivo móvil.
4. En nuestro dispositivo móvil, nos dirigimos a la carpeta donde copiamos la aplicación, hacemos clic sobre ella e inmediatamente aparecerá un cuadro de diálogo en la que seleccionaremos: “Programa de instalación del paquete” y luego presionamos “Instalar”. Una vez terminado este proceso, presionamos “Abrir” para hacer uso de nuestra aplicación.
Uso de la Aplicación
Con nuestra aplicación abierta, ubicaremos la cámara de nuestro dispositivo frente a uno de los códigos “QR” del “Instructivo de Instalación” de la versión impresa, hasta que aparezca el menú que mostrará el o los objetos 3D correspondientes a la asignatura. En este apartado trabajaremos con la asignatura de estadistica para lo cual mostraremos la forma en la cual funciona dicha aplicación.
Descripción de la aplicación
La aplicación Estadística UTPL es una aplicación para tablets y Smartphones IOS, Android, y Windows, que permite visualizar en realidad aumentada elementos en 3D relacionados los temas de sesgos, distribución y probabilidad.

Existen dos versiones de la aplicación:
1. Realidad Aumentada (iOS, Android): Al iniciar la aplicación, se debe apuntar al marker indicado
para que aparezca el menú principal.
2. Sin Realidad Aumentada: (Windows, Android-Intel): Al iniciar la aplicación el menú principal
aparecerá automáticamente sin necesidad del marker.
PA NTA LLA INICIAL
La pantalla inicial cuenta con un menú que contiene 3 botones:
3. Sesgos: Accede a la sección de los 3 sesgos: negativo, positivo y simétrico.
4. Probabilidad: Accede a la sección de demostración de la probabilidad con dados y monedas.
5. Distribución: Accede a la sección de problemas de distribución normal.
Menú Principal
SESGOS
La pantalla de sesgos presenta un menú que contiene 3 botones:
1. Negativo: Accede a sección de demostración del sesgo negativo.
2. Positivo: Accede a sección de demostración del sesgo positivo.
3. Simétrico: Accede a sección de demostración del sesgo simétrico.

Botones de Navegación:
1. Botón Home (Casita): Permite al usuario regresar al menú principal.
2. Botón Cerrar (Equis): Permite al usuario cerrar la aplicación.
Botón Cerrar
Menú Sesgos
Botón Home
SESGO SELECCIONADO Al seleccionar un sesgo se presenta una pantalla con las siguientes las siguientes opciones:
1. Título del sesgo: Presenta el título del sesgo seleccionado
2. Botón Pausar/Reanudar: Permite al usuario pausar la animación y reanudarla.
3. Botón Reiniciar: Permite al usuario reiniciar completamente la animación.
4. Botón Cerrar: Permite al usuario cerrar la aplicación.
5. Botón Home: Permite al usuario regresar la menú principal.
6. Botón Regresar: Permite al usuario regresar a la sección anterior. 7. Menú demostraciones: Botones para acceder a las demostraciones de como obtener la moda,
media y mediana para el sesgo seleccionado.

Título del sesgo Pausar/
Reanudar
Reiniciar Animación
Cerrar Aplicación
Animación
Botón Home
Botón Regresar
Menú para acceder a cada demostración
DEMOSTRACIÓN MEDIA, MEDIANA, MODA Al ingresar a la demostración de como se obtiene la media, mediana o moda de cualquier sesgo,
se presenta una pantalla con los siguientes elementos:
1. Título de la demostración seleccionada: Presenta el título de la demostración seleccionada
para el sesgo seleccionado.
2. Botón Pausar/Reanudar: Permite al usuario pausar la animación y reanudarla.
3. Botón Reiniciar: Permite al usuario reiniciar completamente la animación.
4. Botón Finalizar: Permite al usuario finalizar la animación y ver el resultado inmediatamente.
5. Botón Cerrar: Permite al usuario cerrar la aplicación.
6. Botón Home: Permite al usuario regresar la menú principal.
7. Botón Regresar: Permite al usuario regresar a la sección anterior.
8. Menú demostraciones: Botones para acceder a las otras demostraciones para el sesgo
seleccionado.

Título de la demostración seleccionada
Pausar Reiniciar Finalizar
Cerrar
Home Regresar Cambiar de demostración
PROBABILIDAD
Al ingresar a la opción probabilidad se presentan las siguientes opciones:
1. Botón Moneda: Permite al usuario lanzar monedas tocando en cualquier lugar de la pantalla.
2. Botón Dado: Permite al usuario lanzar dados tocando en cualquier lugar de la pantalla.
3. Botón Texto: Presenta una pantalla con la explicación de la probabilidad ya sea de dado o
moneda según la opción que el usuario haya seleccionado.
4. Botón Cerrar: Permite al usuario cerrar la aplicación.
5. Botón Home: Permite al usuario regresar la menú principal.

Botón Moneda / Dado Botón Texto
Pantalla de explicación de probabilidad

DISTRIBUCIÓN Al acceder a la opción Distribución se presenta una pantalla con las siguientes opciones:
1. Botón Text: Abre una pantalla con la animación para la explicación de la distribución de
probabilidad normal.
2. Botones de Ejemplos: Tres botones (a,b,c) que abren diferentes ejemplos y demostraciones de
distribución.
3. Botón Cerrar: Permite al usuario cerrar la aplicación.
4. Botón Home: Permite al usuario regresar la menú principal. Botón Texto Botones para acceder a ejemplos
Explicación de problema A

Nota: La próxima vez que necesitemos usar la aplicación, la podemos encontrar en la galería de aplicaciones.
Recuerde que la versión impresa de los códigos QR está hecha en material adhesivo, así que puede ser desprendida y colocada en el lugar de su preferencia.
Preguntas frecuentes
¿No hay aplicativo en mi asignatura? Por ahora, se han desarrollado aplicaciones únicamente para las dos asignaturas que
presentamos en la parte superior (Biología y Estadística). En lo posterior se
desarrollarán aplicaciones para otras asignaturas.
¿No puedo instalar la aplicación? Debe asegurarse que en su dispositivo móvil puede instalar aplicaciones desconocidas.
Revise los pasos para su configuración, en el instructivo.
¿No reconoce el código QR? Muchas veces dependerá de la claridad con la que se enfoca el código QR, por ello
asegúrese de que no existan brillos y que exista suficiente iluminación.
¿No reproduce el video? La ejecución de la aplicación dependerá de la versión del procesador y las
características del dispositivo móvil, en caso de que no se ejecute, cierre la aplicación y
cárguela nuevamente.