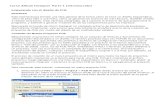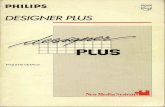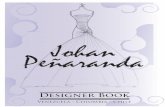Tutorial2006 Electrical Designer
-
Upload
luis-esteban-munoz-espinoza -
Category
Documents
-
view
79 -
download
2
Transcript of Tutorial2006 Electrical Designer

- I -
TTUUTTOORRIIAALL
© 2006 ACERI, S.A. 100407-BCN1


- 3 -
1 Módulo 1: Esquemas eléctricos y listados.................................. 9 1.1 Arrancando el programa .................................................................................. 9 1.2 Crear el proyecto............................................................................................. 10 1.3 Crear el plano de potencia ............................................................................. 13 1.4 Realización de los esquemas ........................................................................ 16 1.5 Editar plano con AutoCAD. ............................................................................ 16 1.6 Cajetín. ............................................................................................................. 16 1.7 Ajustar el Forzcursor. ..................................................................................... 17 1.8 Dibujar cables multifásicos............................................................................ 17 1.9 Inserción de elementos .................................................................................. 19 1.10 Cambiar tipo de cable ................................................................................. 26 1.11 Dibujar cable de tierra................................................................................. 27 1.12 Bornas de tierra ........................................................................................... 28 1.13 Asignación de valores a los elementos .................................................... 28
1.13.1 Definición de regletero .......................................................................................28 1.13.2 Asignación de situación y zona ..........................................................................29 1.13.3 Asignación de catálogo y referencia...................................................................30 1.13.4 Marcado de cables.............................................................................................32
1.14 Numeración de cables ................................................................................ 34 1.15 Numeración de bornas................................................................................ 34 1.16 Salvando y volviendo al gestor.................................................................. 35 1.17 ¿Qué hacer si se ha equivocado al numerar?.......................................... 36 1.18 Crear el plano de maniobra ........................................................................ 38 1.19 Edición gráfica de la maniobra .................................................................. 38
1.19.1 Inserción de elementos ......................................................................................38 1.19.2 Definir función de referencias cruzadas .............................................................39
1.20 Numeración total del proyecto................................................................... 40 1.21 Análisis ......................................................................................................... 42
1.21.1 Análisis de RRCC...............................................................................................42 1.21.2 Análisis de equipotenciales ................................................................................44 1.21.3 Resultados de los análisis..................................................................................44
1.22 Listados........................................................................................................ 46 1.22.1 Listar nomenclaturas ..........................................................................................46 1.22.2 Listar componentes. ...........................................................................................48 1.22.3 Listados en planos. ............................................................................................49
1.23 Imprimir planos............................................................................................ 51 1.24 Salir del programa. ...................................................................................... 53 2 Módulo 2: Implantación física..................................................... 55 2.1 Crear el plano de armario............................................................................... 55 2.2 Editar plano de armario con AutoCAD. ........................................................ 58 2.3 Escalado del armario ...................................................................................... 58 2.4 Inserción de componentes............................................................................. 59 2.5 Intercambiar elementos.................................................................................. 61
2.5.1 Ajuste de los componentes ................................................................................62 2.6 Inserción de regleteros................................................................................... 63

- 4 -
2.7 Inserción de los raíles DIN ............................................................................. 63 2.8 Inserción de canaletas.................................................................................... 65
2.8.1 Inserción de los conectores................................................................................68 2.9 Ajustes ............................................................................................................. 70 2.10 Salir del plano .............................................................................................. 71 2.11 Salir del programa. ...................................................................................... 71 3 Módulo 3: Editor de bornas ........................................................ 73 3.1 Editar plano de potencia con AutoCAD........................................................ 73 3.2 Asignación de mangueras ............................................................................. 74 3.3 Mostrar la descripción de la manguera ........................................................ 77 3.4 Establecer el tipo de bornas .......................................................................... 77 3.5 Salir del plano.................................................................................................. 78 3.6 Gestor de bornas ............................................................................................ 78
3.6.1 Editar manguera.................................................................................................80 3.6.2 Listados de mangueras......................................................................................80 3.6.3 Generación de planos de bornas .......................................................................82 3.6.4 Salir del gestor de bornas ..................................................................................82
3.7 Ver los planos de bornas ............................................................................... 83 3.8 Ajustes ............................................................................................................. 83 3.9 Salir del plano.................................................................................................. 83 3.10 Salir del programa. ...................................................................................... 84 4 Módulo 4: PLC’s, autómatas programables .............................. 85 4.1 Crear proyecto................................................................................................. 85 4.2 Crear plano de la CPU .................................................................................... 85 4.3 Editar plano de la CPU con AutoCAD. .......................................................... 85 4.4 Dibujar esquema eléctrico de la CPU ........................................................... 86 4.5 Introducción de los valores a la CPU............................................................ 87 4.6 Crear plano con tarjeta de entradas 1........................................................... 87 4.7 Dibujar tarjeta entradas 1 ............................................................................... 88 4.8 Numeración de las direcciones y etiquetas automáticamente .................. 88 4.9 Asignación de datos a la tarjeta .................................................................... 89 4.10 Ubicación de las señales de la tarjeta 1.................................................... 91 4.11 Dibujar señales de la tarjeta ....................................................................... 92 4.12 Asignación de señales a los subslots....................................................... 93 4.13 Crear plano con tarjeta de entradas 2 ....................................................... 95 4.14 Dibujar tarjeta entradas 2 ........................................................................... 95 4.15 Importación de datos a la tarjeta 2 ............................................................ 96 4.16 Análisis de Referencias cruzadas ............................................................. 98
4.16.1 Resultados de los análisis..................................................................................98 4.17 Informes...................................................................................................... 100 4.18 Salir del programa. .................................................................................... 101 5 Módulo 5: Conexión del armario .............................................. 103 5.1 Editar plano de armario con AutoCAD. ...................................................... 103

- 5 -
5.2 Conexionado ................................................................................................. 104 5.3 Errores durante el conexionado.................................................................. 105
5.3.1 Cambiando el valor del atributo........................................................................106 5.3.2 Cambiando la referencia al aparato .................................................................107
5.4 Reconexionado ............................................................................................. 108 5.5 Informes ......................................................................................................... 108 5.6 Ajustes ........................................................................................................... 109 5.7 Salir del plano................................................................................................ 109 5.8 Salir del programa......................................................................................... 109 6 Tutorial de librería y elementos esquemáticos (M1)............... 111 6.1 Crear librería esquemática........................................................................... 111
6.1.1 ¿qué hacer si se ha equivocado? ....................................................................113 6.2 Borrar librería ................................................................................................ 114 6.3 Elección del tipo de elemento esquemático .............................................. 118 6.4 Bobina o elemento con contactos .............................................................. 119
6.4.1 Crear información en base de datos ................................................................120 6.4.2 Realización de la parte gráfica .........................................................................126 6.4.3 Atributos del elemento......................................................................................128
6.5 Borna .............................................................................................................. 132 6.5.1 Crear información en base de datos ................................................................132 6.5.2 Realización de la parte gráfica .........................................................................136 6.5.3 Atributos del elemento......................................................................................138
6.6 Consumo final ............................................................................................... 145 6.6.1 Crear información en base de datos ................................................................146 6.6.2 Realización de la parte gráfica .........................................................................150 6.6.3 Atributos del elemento......................................................................................152
6.7 PLC SLOT....................................................................................................... 161 6.7.1 Crear información en base de datos ................................................................162 6.7.2 Realización de la parte gráfica .........................................................................166 6.7.3 Atributos del elemento......................................................................................168
6.8 Referencia cruzada equipotencial............................................................... 177 6.8.1 Crear información en base de datos ................................................................178 6.8.2 Realización de la parte gráfica .........................................................................182 6.8.3 Atributos del elemento......................................................................................184
6.9 Contacto conmutado .................................................................................... 189 6.9.1 Crear información en base de datos ................................................................189 6.9.2 Realización de la parte gráfica .........................................................................194 6.9.3 Atributos del elemento......................................................................................196
7 Tutorial de librería y elementos de montaje (M2).................... 205 7.1 Crear librería de montaje.............................................................................. 205
7.1.1 ¿qué hacer si se ha equivocado? ....................................................................207 7.2 Armario........................................................................................................... 208
7.2.1 Crear información en base de datos ................................................................208 7.2.2 Realización de la parte gráfica .........................................................................212 7.2.3 Atributos del elemento......................................................................................214 7.2.4 Definición de los paneles de trabajo ................................................................217

- 6 -
8 Tutorial de catálogo y referencias (M1) ................................... 241 8.1 Crear nuevo catálogo ................................................................................... 241
8.1.1 ¿Qué hacer si nos hemos equivocado? ...........................................................243 8.2 Crear referencia............................................................................................. 243
8.2.1 Añadir referencias de despiece........................................................................246 8.2.2 Datos para implantación física .........................................................................249 8.2.3 Aceptar los datos de la referencia....................................................................251 8.2.4 ¿Qué hacer si se ha equivocado?....................................................................252
8.3 Importar referencias ..................................................................................... 252 8.3.1 ¿Qué hacer si se ha equivocado?....................................................................258

- 7 -
Introducción al tutorial Este apartado explica el modo de realizar un sencillo proyecto de inversión de giro de un motor trifásico. Con ello se pretende que el usuario adquiera el método de trabajo de ELECTRICAL Designer de una manera sencilla y didáctica, al mismo tiempo que puede servir como referencia en la creación de otros proyectos.
Gestión de los planos y datos
Realización de los distintos planos

- 8 -
Listados y análisis
El orden en que se explicarán los paso puede ser alterado, pero será el más conveniente para evitar errores. Por ejemplo, no se puede hacer un análisis de referencias cruzadas si antes no se define su función. En este tutorial, no se pretende explicar el funcionamiento a fondo de cada orden, ya que estas están explicadas en el manual de usuario, refiérase a este para cualquier aclaración. Tampoco se explican todas las órdenes disponibles en el programa. Para poder realizar este tutorial, se han de tener unos conocimientos básicos sobre el funcionamiento de AutoCAD, estos conocimientos son tales como capas, barras de herramientas, zoom, pinzamientos, designación de objetos..., elementos básicos para poder dibujar mínimamente en AutoCAD.

- 9 -
11 MMóódduulloo 11:: EEssqquueemmaass eellééccttrriiccooss yy lliissttaaddooss 11..11 AArrrraannccaannddoo eell pprrooggrraammaa Desde la barra de Inicio de Windows, Programas, seleccione ELECTRICAL Designer 2003 y ejecute la aplicación.
El programa le mostrará una primera pantalla de presentación en la que le solicitará el nombre y la clave del usuario
Seleccione el usuario ED y escriba ED como clave de acceso (aparecerán asteriscos en lugar de letras) o escriba el usuario y contraseña que el administrador del programa le haya asignado. Pulsando en el botón de aceptar entrará a la pantalla principal de ELECTRICAL Designer Si esta pantalla no aparece automáticamente, deberá de entrar al gestor mediante
Barra de herramientas Gestor ELECTRICAL: Menú ELECTRICAL: Gestor Electrical Línea de comando: ELEC

- 10 -
En condiciones normales debería de ver una pantalla parecida a la siguiente, que es la pantalla principal. En el caso de que no la vea, vuelva a repetir los pasos anteriores
11..22 CCrreeaarr eell pprrooyyeeccttoo Seleccione la pestaña de proyecto, aparecerá el selector de proyectos con los proyectos existentes en el disco duro y pulse en el icono de crear proyecto.
Aparecerá una ventana preguntando si se va a crear el proyecto vacío, o a partir del actualmente seleccionado (por defecto, el primero de la lista)

- 11 -
En nuestro caso, seleccionaremos la opción ‘Crear vacío’ y aceptaremos.
Aparece la ventana 'Asignación de la librería asociada al proyecto' con una lista de las librerías esquemáticas disponibles.
Para este proyecto seleccione la librería DIN y pulse Aceptar.
A continuación se debe rellenar la información relativa al proyecto en cuestión, en nuestro caso los campos y su información serán:
Nombre del Proyecto: INVERSION_GIRO Precio/hora: 65.00 Descripción 1: PROYECTO DE EJEMPLO Descripción 2: INVERSIÓN DE GIRO Código de Proyecto: OT1 Norma utilizada: DIN

- 12 -
En el campo Observación se pondrá una breve descripción del proyecto y sirve para tener más información del proyecto a la hora de visualizar cada uno de ellos. Por ejemplo, pondremos: Proyecto paso a paso
Los botones ‘Cambiar’ nos permitirían cambiar de cajetín o de prototipo. Aquí mantendremos los valores por defecto: TITLEA3 y PROTO respectivamente de la librería MONTA. Pulsaremos en el botón de análisis para establecer los flags del proyecto para establecer los mismo que aparecen en la siguiente figura.

- 13 -
Pulsando en el botón de ACEPTAR, nos cerrará esta pantalla y volveremos al selector de proyectos. En el caso de haber cometido un error, podemos editar la ficha
11..33 CCrreeaarr eell ppllaannoo ddee ppootteenncciiaa Seleccione la pestaña de planos, aparecerá el selector de planos y pulse en el icono de crear plano

- 14 -
Aparece una ventana para crear el plano vacío o a partir de otro, escogeremos la opción vacío. A continuación se mostrará otra ventana para seleccionar el tipo de plano, en nuestro caso será esquema.
A continuación aparece la ficha del plano, con una serie de campos para rellenar. En la casilla del nombre de un plano nuevo aparece siempre por defecto un número igual al plano numérico mayor más uno. En este caso debe aparecer ‘1’. Rellene la ficha de acuerdo a los siguientes datos
Tipo: Potencia Observación 1: Circuito de potencia Situación: Nave 1 Zona: Armario 2

- 15 -
Puede rellenar otras casillas si lo desea. Es importante que las casillas de Situación y Zona no estén vacías ya que definen la situación y zona de los elementos del plano por defecto. Pulsando en el botón de ACEPTAR, nos cerrará esta pantalla y volveremos al selector de planos. En el caso de volver a la ficha para editarla, se realizará por medio de la orden de editar

- 16 -
11..44 RReeaalliizzaacciióónn ddee llooss eessqquueemmaass A continuación se dibujarán los esquemas. 11..55 EEddiittaarr ppllaannoo ccoonn AAuuttooCCAADD.. Para pasar a dibujar el plano creado anteriormente, con el plano seleccionado, pulsaremos sobre el botón ‘AutoCAD Plano’.
Automáticamente se cerrará el gestor y aparecerá en la pantalla de AutoCAD un dibujo parecido a este.
11..66 CCaajjeettíínn.. Al entrar en AutoCAD aparece el Plano Prototipo y el Cajetín elegidos en la ficha del plano. Veremos que las diferentes anotaciones que hemos puesto tanto en la ficha del proyecto como del plano, son anotadas automáticamente1.
1 Dependiendo de que campos se hayan rellenado, el resultado podrá ser parecido a la figura anterior

- 17 -
En el caso de que esto no ocurriese, actualizaríamos el cajetín manualmente a través de:
Barra de herramientas Varios: Menú ELECTRICAL: Utilidades Actualizar cajetín Línea de comando: UPS
11..77 AAjjuussttaarr eell FFoorrzzccuurrssoorr.. Al activar el dibujo, este aparece con todos los valores que le hemos asignado, entre ellos el valor del Forzcursor. Es conveniente activar el Forzcursor para dibujar con precisión. Por ejemplo, las fases suelen estar separadas 5 unidades por lo que fijar el Forzcursor a 2.5 unidades suele ir bien para dibujar cables e insertar elementos. En otras situaciones puede requerirse un valor diferente, el usuario debe decidir en función de su experiencia.
Pulse sobre ‘Forzcursor 2.5 (1/8”)’ en la barra de herramientas ‘Forzcursor’. Si estuviéramos trabajando en pulgadas, este botón fijaría el Forzcursor a un octavo de pulgada. 11..88 DDiibbuujjaarr ccaabblleess mmuullttiiffáássiiccooss.. A continuación se dibujarán los cables multifásicos
Barra de herramientas Cables: Menú ELECTRICAL: Cables Cable multifásico Línea de comando: L3
El programa muestra los parámetros actuales de la orden. Normalmente serán los siguientes:
Tipo de Cable: A Fases: 3 Distancia en milímetros: 5

- 18 -
Si no es así, puede cambiar las fases pulsando ‘F’ y la distancia entre fases pulsando ‘D’. Para cambiar el tipo de cable, ver Cambiar tipo de cable en la página 26 Al dibujar líneas multifásicas ha de indicarse el ángulo de salida y el de llegada. Por eso, el programa solicita: Indique el primer punto de la línea:
Debe indicar el primer punto donde empieza la línea trifásica: señale con el cursor un punto que esté situado en la fila A, columna 1 (punto P1 en la figura adjunta) y pulse con el botón izquierdo
Indique el primer ángulo de corte
En este caso señale un punto en la vertical hacia abajo (cercano al punto P2 de la figura). No hace falta que la vertical sea perfecta: la tolerancia es de más de 20 grados y pulse con el botón izquierdo
Indique el segundo punto de la línea:
Señale un punto cercano a P3. El programa fuerza automáticamente la ortogonalidad para que las líneas sean perfectamente horizontales. Entonces el programa solicita y pulse con el botón izquierdo
Indique el segundo ángulo de corte
Señale un punto cercano a P4. Esto indicará un ángulo de corte vertical y pulse con el botón izquierdo
El cable trifásico ha sido dibujado y el programa pregunta por el ‘segundo punto de la línea’. Esto es por si queremos continuar la línea trifásica: el punto de llegada se toma como punto de partida y el ángulo de llegada como ángulo de salida así que con dos puntos más dibujaríamos otro tramo de cables. Como este no es nuestro caso, pulse ‘Intro’ y el comando finalizará. Dibujaremos ahora los cables verticales, usando la misma orden.

- 19 -
Defina el primer punto sobre la línea superior de las dibujadas anteriormente (P5) defina el primer ángulo de corte indicando un ángulo hacia abajo y a la derecha (P6, cualquier ángulo aproximado producirá un corte oblicuo a 45º) Señale un punto cercano a P7 como segundo punto de la línea y P8 como segundo ángulo de corte (ver figura anterior) El cable trifásico se habrá dibujado y en la unión de los cables aparecen unos círculos para indicar la conexión entre ellos. Pulse ‘Intro’ para finalizar la orden
Truco: Si el resultado no es igual que el de la figura, use la orden ‘H’ (desHacer) hasta volver a la situación inicial. La orden H revoca los pasos dados en AutoCAD. Ver el manual de AutoCAD para mayor información. 11..99 IInnsseerrcciióónn ddee eelleemmeennttooss Una vez que los cables están dibujados, se procederá a la inserción de los componentes. Para ello se usará la barra de herramientas de ‘Categorías de elementos’, mostrada en la figura inferior.
Cada uno de los botones, mostrará la librería de elementos filtrada por la categoría del mismo icono, por ejemplo si se pulsa el botón de bobinas, se mostrarán únicamente las bobinas, lo mismo ocurrirá con los contactos, pulsadores...

- 20 -
Para empezar a insertar los elementos, se pulsará sobre los fusibles, esto mostrará la librería de una forma similar a la mostrada en la figura inferior.
El elemento a insertar será el SICH3, para seleccionar el elemento, el cual se podrá buscarlo bien por la foto o por el nombre del elemento. Una vez seleccionado, se deberá de activar la opción de numeración automática, y opcionalmente la función, de esta manera se numerará el elemento automáticamente y opcionalmente nos preguntará por el valor de la función.
Para insertar el elemento, hacer doble clic sobre la foto o una vez seleccionado, pulsar el botón de insertar. Sitúe el elemento al y como muestra la imagen inferior.

- 21 -
Una vez insertado, automáticamente tendrá una numeración y aparecerá una pantalla como la siguiente para introducirle una función (siempre y cuando se haya activado Función dentro de las opciones)
Para terminar con la inserción del SICH3, se pulsará el botón derecho del ratón o la tecla escape. Una vez de vuelta al cuadro de diálogo de inserción de componentes, se seleccionará la categoría de contactos y seleccionaremos el KONT3.

- 22 -
Antes de insertarlos se puede observar que la opción de numeración automática está deshabilitada, esto es debido a que el contacto se numerará en función de la bobina.. Se activará la opción de función, para que de esta manera se establezca una unión entre el contacto y la bobina

- 23 -
Insertaremos el contacto en los cables inferiores de los fusibles, se podrá observar que automáticamente el programa corta los cables
En la pantalla de asignar función, se escribirá la función que va a desempeñar este elemento, en este caso será ‘GIRO DCHA’.
El siguiente elemento a insertar será el relé térmico THS31S10, el cual se encuentra dentro de la categoría de fusibles y se le asignará la función de TERMICO. Para completar el circuito se insertarán los elementos siguientes:
Dentro de la categoría de grupos de elementos, RCEQD3 En la categoría de bornas KLEMMO3 En los motores, MOTOR3P
El circuito resultante será algo parecido al siguiente

- 24 -
Para mover algún elemento, se deberá de usar la orden estirar de AutoCAD. El paso siguiente será el dibujo de las líneas trifásicas que componen la inversión de giro en sí. Para ello se utilizará de nuevo la orden de cables multifásicos:
Barra de herramientas Cables: Menú ELECTRICAL: Cables Cable multifásico Línea de comando: L3
Los puntos que se deberán de introducir serán los mismos y en el mismo orden que aparecen en la imagen siguiente.

- 25 -
Una vez realizado esta operación, se insertará otro KONT3 (de la misma forma que se han insertado el anterior KONT3), en paralelo al ya insertado y con la función ‘GIRO IZDA’.

- 26 -
11..1100 CCaammbbiiaarr ttiippoo ddee ccaabbllee Para dibujar el cable de tierra, primeramente se deberá de escoger otro tipo de cable:
Barra de herramientas Cables: Menú ELECTRICAL: Cables Tipo de cable Línea de comando: LAYCAB
En esta pantalla, se seleccionará el cable PE, nos aseguraremos que los parámetros del mismo son los que aparecen en la figura, y se pulsará en aceptar.

- 27 -
11..1111 DDiibbuujjaarr ccaabbllee ddee ttiieerrrraa Para ello utilizaremos la orden de dibujar cable:
Barra de herramientas Cables: Menú ELECTRICAL: Cables Cable 1 fase Línea de comando: TCA
Dibuje el cable de tierra como muestra la siguiente figura.
El orden de dibujo puede ser cualquiera, pero es preferible dibujar primero la línea horizontal, y a continuación la vertical. Nótese de que esta última ‘pasa’ al motor. Posteriormente se recortará automáticamente este cable. Para recortar los cables que cruzan los elementos, se deberá de usar la orden de recortar cables:
Barra de herramientas Cables: Menú ELECTRICAL: Cables Cortar cables Línea de comando: CUTWIRE
El circuito resultante de esta orden será algo parecido a

- 28 -
11..1122 BBoorrnnaass ddee ttiieerrrraa Para completar el circuito se deberá de insertar la borna KLEMMOPE sobre la línea de tierra y a la derecha del grupo de bornas:
11..1133 AAssiiggnnaacciióónn ddee vvaalloorreess aa llooss eelleemmeennttooss Una vez dibujado el circuito de potencia, se procederá a la asignación del regletero, funciones de elementos (en el caso de que no se haya especificado anteriormente), catálogo y referencia y situación y zona. Para todos estos pasos, se usará la barra de asignar.
1.13.1 Definición de regletero Para asignar un regletero a las bornas, se usará
Barra de herramientas Cables: Menú ELECTRICAL: Asignar Regletero Línea de comando: IBO

- 29 -
Al ejecutar esta orden, el programa pedirá que se seleccione las bornas a modificar su regletero, seleccionando las cuatro bornas existentes en el plano.
El programa mostrará entonces una pantalla como la mostrada a continuación, en la cual se escribirá el nombre del regletero, por ejemplo –X1
Una vez introducido el valor, el programa solicitará que se seleccione una borna para mostrar u ocultar el regletero (atributo PREFIX), debiendo pinchar sobre la parte gráfica de la primera borna:
Selección de la borna Resultado
1.13.2 Asignación de situación y zona El siguiente paso será el establecer una situación, y/o zona distinta al motor, ya que este no se encontrará metido dentro del armario.
Barra de herramientas Asignar: Menú ELECTRICAL: Asignar Zona, Situación y Grupo Línea de comando: EST
Seleccionaremos el motor y en la pantalla siguiente se establecerá los valores de zona y situación como Foso y Nave 1 respectivamente.

- 30 -
Aceptados los valores, el resultado será algo parecido a
1.13.3 Asignación de catálogo y referencia A continuación se establecerá la referencia y el catálogo (modelo y fabricante respectivamente) del relé térmico.
Barra de herramientas Asignar: Menú ELECTRICAL: Asignar Catálogo y Referencia Línea de comando: ERE
Al ejecutar esta orden y seleccionar el térmico, el programa mostrará una lista con todos los catálogos disponibles y sus referencias.

- 31 -
Para nuestro caso, se asignará el catálogo DEMO y la referencia 0075
Repitiendo este mismo paso, nos aseguraremos de que las referencias que existen en los elementos corresponden con la siguiente tabla: NOMBRE DESCRIPCIÓN CATÁLOGO REFERENCIA -F1 FUSIBLE TRIFÁSICO DEMO 0001 -M1 MOTOR 3 FASES DEMO 0016 -X1 1 BORNA DISTRIBUCIÓN DEMO 0022 -X1 2 BORNA DISTRIBUCIÓN DEMO 0022 -X1 3 BORNA DISTRIBUCIÓN DEMO 0022 -X1 PE BORNA DISTRIBUCIÓN DEMO 0022

- 32 -
1.13.4 Marcado de cables ‘Marcar cables’ indica el lugar del cable donde se desea ubicar la numeración del mismo. Con esta acción puede además especificarse una numeración concreta o bien genérica (00) para que sea el programa el que asigne el valor más adelante. La ‘numeración’ puede contener tanto caracteres numéricos como alfabéticos. Pulse ‘Marcar cables’:
Barra de herramientas Cables: Menú ELECTRICAL: Cables Marcar Cables Línea de comando: TMNCA
A continuación la línea de comando nos mostrará la siguiente información:
Para cambiar la marca del cable, en caso de tener un valor distinto a L1, se pulsará la tecla M, seguida del intro y en la ventana siguiente escribir L1 en la casilla de marca:
Un vez aceptado los valores, señale sobre el cable superior de la línea trifásica horizontal y verá aparecer la marca L1
Selección Resultado

- 33 -
Repita esta operación para los valores de L2, L3 y PE, estando esta última sobre la línea de tierra
Sin abandonar la orden de marcar cables, escoja la opción ‘P’ y seleccione Horizontal (‘H’) y a continuación la opción ‘T’, la cual marcará todos los cables que existen en el plano, obteniendo el siguiente resultado2
2 Al dibujar las marcas de cable, este se parte automáticamente en el punto de inserción del texto de la marca. En caso de una inserción en el lugar erróneo, se debe de estirar la marca junto con el cable o borrarla e insertarla de nuevo

- 34 -
11..1144 NNuummeerraacciióónn ddee ccaabblleess Ahora se numerarán las marcas de cables que sean 00.
Barra de herramientas Cables: Menú ELECTRICAL: Cables Numerar Cables Línea de comando: NCA
Al ejecutar este comando, el programa pedirá que se seleccione las marcas de cables, pudiéndose seleccionar todo el dibujo ya que el programa hará un filtro y sólo cogerá las marcas cuyo valor sea 00.
3 Truco: Si pulsa dos veces sobre el mismo icono, se numerarán todos los cables de forma automática 11..1155 NNuummeerraacciióónn ddee bboorrnnaass Para terminar se numerarán las bornas, 3 La numeración de los cable pude variar en función de la configuración del orden de numeración. Para más información refiérase al manual de usuario, capítulo de análisis de proyectos.

- 35 -
Barra de herramientas Numerar Menú ELECTRICAL: Numerar Numerar Bornas Línea de comando: NBO
Se seleccionarán las bornas sin numerar y el resultado será:
Truco: Si pulsa dos veces sobre el mismo icono, se numerarán todas las bornas de forma automática
11..1166 SSaallvvaannddoo yy vvoollvviieennddoo aall ggeessttoorr Para terminar, se deberá de guardar el dibujo y volver al gestor. Esto se realizará a través de la orden fin plano
Barra de herramientas Gestor ELECTRICAL: Menú ELECTRICAL: Fin Plano Línea de comando: EDEND ELEC
Opcionalmente, se podrá hacer un zoom extendido de AutoCAD para ver el esquema al completo antes de ejecutar la orden.

- 36 -
En el caso de haber errores de conexionado, el programa detectará los errores y los mostrará en pantalla. De esta manera también se guardará la información en las bases de datos. Una vez realizado este proceso le aparecerá el gestor de ELECTRICAL Designer.
11..1177 ¿¿QQuuéé hhaacceerr ssii ssee hhaa eeqquuiivvooccaaddoo aall nnuummeerraarr?? Si se desea cambiar el cable Nº 9 por el valor 8 y éste por el 13, haga lo siguiente:
1. Pulse en editar ‘Editar contadores’
Barra de herramientas Varios Menú ELECTRICAL: Utilidades Editar Contadores Línea de comando: CANUM
2. En la ventana que aparece, se muestra una lista con los contadores del
proyecto. Seleccione el contador ‘#Ca A’ (cables) y pulse en editar

- 37 -
Señale con el cursor el número 9 de la casilla Ahora y cámbielo por el valor ‘8’, pulse ‘Aceptar’ para salir de la ventana; pulsa otra vez ‘Aceptar’ y ya tiene el contador a punto para efectuar el cambio.
3. Pulse ‘Inicializar Cables’
Barra de herramientas Inicializar Menú ELECTRICAL: Inicializar Cables Línea de comando: ECA
Seleccione con una ventana que abarque las marca 9; pulse el botón derecho. Aparece la ventana de numerar cables y el valor por defecto que propone es ‘00’. Puede pulsar sobre el botón de ‘Aceptar’ o sobre el botón con los dos ceros (00) Las marcas se habrán inicializado a ese valor. 4. Pulse ‘Numerar Cables’
Barra de herramientas Numerar Menú ELECTRICAL: Numerar Cables Línea de comando: NCA
Seleccione sólo la marca 00 que será numerada como ‘8’.
Para el resto de elementos, se procederá de igual manera a excepción de las ordenes a utilizar, que serán:
Inicializar elementos
Barra de herramientas Inicializar Menú ELECTRICAL: Inicializar Elementos Línea de comando: RESELE
Numerar elementos
Barra de herramientas Numerar Menú ELECTRICAL: Numerar Elementos

- 38 -
Línea de comando: RENUM Inicializar bornas
Barra de herramientas Inicializar Menú ELECTRICAL: Inicializar Bornas Línea de comando: RBO
Numerar bornas
Barra de herramientas Numerar Menú ELECTRICAL: Numerar Bornas Línea de comando: NBO
Refiérase al manual de usuario para más información a cerca del funcionamiento de estas ordenes. Truco: Podrá utilizar las órdenes de forzado. Refiérase al manual del usuario para más información 11..1188 CCrreeaarr eell ppllaannoo ddee mmaanniioobbrraa Para crear el plano de maniobra se repetirán los pasos del apartado Crear el plano de potencia en la página 13, pero con los datos de la ficha como sigue:
Nombre del plano: 2 Tipo: Maniobra Observación 1: Circuito de maniobra Situación: Nave 1 Zona: Armario 2
11..1199 EEddiicciióónn ggrrááffiiccaa ddee llaa mmaanniioobbrraa Siguiendo los pasos:
1.5 Editar plano con AutoCAD. Página 16 1.6 Cajetín. Página 16 1.7 Ajustar el Forzcursor. Página 17
Estaremos en condiciones de dibujar propiamente dicho el esquema de maniobra.
1.19.1 Inserción de elementos En vez de dibujar paso a paso el plano, se insertará el grupo de elementos MOTORC.

- 39 -
Ahora sólo quedar por definir la función y numerar los distintos elementos y cables.
1.19.2 Definir función de referencias cruzadas Usando el icono ‘Asignar función’ (EFU) en la barra de herramientas ‘Asignar’ se asignarán los siguientes valores de funciones a los distintos elementos.

- 40 -
Una vez asignadas, se volverá al gestor con fin plano
Barra de herramientas Gestor ELECTRICAL: Menú ELECTRICAL: Fin Plano Línea de comando: EDEND ELEC
11..2200 NNuummeerraacciióónn ttoottaall ddeell pprrooyyeeccttoo Para numerar la hoja número 2, se utilizará un nuevo sistema que es el proceso batch de planos:

- 41 -
Con esta opción, el programa numerará todos los componentes, cables que no estén numerados. Para ello se deberán de activar las siguientes opciones:
Al activar cada una de las opciones anteriormente expuestas, el programa mostrará una ventana en la cual se le pedirá que se introduzcan unas coordenadas para la ventana de selección, las cuales se dejarán por defecto.
Aceptando el proceso batch, el programa abrirá cada uno de los dibujos y realizando sobre ellos las operaciones expuestas anteriormente. Si el programa no ejecutase correctamente el proceso (como por ejemplo no iniciándose), deberá de volver al gestor

- 42 -
Barra de herramientas Gestor ELECTRICAL: Menú ELECTRICAL: Gestor Electrical Línea de comando: ELEC
y repetir la orden de proceso batch. 11..2211 AAnnáálliissiiss A continuación se realizarán el análisis de referencias cruzadas (RRCC), el cual une los elementos tales como bobinas y elementos con contactos... y el análisis de equipotenciales, para poder hacer posteriormente el seguimiento de los cales a lo largo del proyecto. Ambos análisis se realizarán desde el selector de proyectos y se podrán hacer seguidos.
1.21.1 Análisis de RRCC Para realizar este análisis ejecute la orden pulsando sobre el botón ‘Análisis de referencias cruzadas’ en el Selector de Proyectos.
Durante el análisis aparecerán unos mensajes en pantalla y se analizarán internamente todos los elementos que tengan asignada una función de referencias cruzadas o que debieran tenerla, anotándose las referencias en los planos. 1.21.1.1 Ver errores de RRCC De anunciar el programa que ha habido errores, estos pueden ser listarlos ejecutando la orden ‘Errores de Ref. Cruz.’ del Selector de Proyectos
Aparece una vista preliminar del listado con todos los errores, especificando todos los elementos asignados a cada función y su posición en el proyecto.

- 43 -
Cierre la ventana pulsando en el botón de cerrar en la esquina superior derecha y pulse ‘Cancelar’ en la ventana de listados. En el esquema, si es un error grave, aparece un triángulo de advertencia en el punto de inserción del elemento erróneo con un texto explicativo del error.
1.21.1.2 Ver errores de RRCC (2) Otra forma de ver los errores es pulsando sobre revisar errores, dentro del proyecto
De esta forma vemos los errores cometido y podemos ir directamente al plano, picando en el icono de navegar

- 44 -
1.21.1.3 Reparación de los errores de RRCC Para ‘reparar el error’, edite el plano gráficamente en donde se encuentra el elemento con el error (tal y como se explica en el apartado Editar plano con AutoCAD., página 16) y pulse en ‘Asignar función’,
Barra de herramientas Asignar: Menú ELECTRICAL: Asignar Función Línea de comando: EFU
seleccione el elemento donde esta el error y corrija el valor de la función.
1.21.2 Análisis de equipotenciales Para analizar las referencias de los reenvíos equipotenciales, pulse el icono ‘Analizar equipotenciales’ del Selector de Proyectos.
El programa buscará las mismas marcas de cable, situadas en todos los planos del proyecto y anota la información de dónde viene y a dónde va cada equipotencial.
1.21.3 Resultados de los análisis Para ver los resultados de los análisis, vaya al Selector de Planos y pulse sobre el icono de ‘AutoCAD-Plano’ en un plano cualquiera

- 45 -
y verá como se anotan los resultados de las Referencias Cruzadas y equipotenciales.
Referencias cruzadas
Equipotenciales en la hoja 1

- 46 -
Equipotenciales en la hoja 2
En ambos análisis podrá utilizar el navegadorpara moverse entre las anotaciones de las referencias cruzadas.
Barra de herramientas Navegar: Menú ELECTRICAL: Asignar Navegador de planos Línea de comando: NAVIGATOR
11..2222 LLiissttaaddooss Una vez hechos los planos, el siguiente paso será sacar la información de los mismo en listados. Información tal como listados de nomenclaturas, presupuestos, componentes.. así como un índice de planos4. En todos los listados, se podrá escoger entre imprimir directamente o ver una presentación preliminar
1.22.1 Listar nomenclaturas Desde el selector de proyectos pulse sobre el botón ‘Listar Nomenclaturas’.
4 Deberá de tener una impresora instalada en el sistema operativo para poder sacar cualquier listado

- 47 -
Seleccionaremos un listado individual y escogeremos el listado NOM1
Seleccione ‘Espanol’ como idioma del listado, escoja el listado ‘NOM1’ y pulse ‘Aceptar’.
5 Pulsando sobre el botón en forma de sobre, puede enviar el listado por correo o guardarlo en un fichero en formato de Word, Excel, Lotus 123, HTML, Rich Text Format, texto ASCII, etc. Si quiere obtener el listado por la impresora, pulse el icono de ‘Impresora’.
5 La forma del listado podrá ser diferente de pendiendo de la versión del listado

- 48 -
Cierre la ventana de previsualización pulsando sobre el icono de cerrar la ventana (arriba a la derecha) vuelve a aparecer la ventana de listados. Pulse ‘Cancelar’.
1.22.2 Listar componentes. Desde el selector de proyectos, pulse sobre el botón ‘Listar Componentes’ y escoja el listado COP1
y como idioma ‘ESPANOL’

- 49 -
1.22.3 Listados en planos. Siguiendo los mismos pasos del apartado 1.3 Crear el plano de potencia en la página 13, con la salvedad de que en vez de tipo esquema, este plano será tipo ‘Lógico’
Se creará el plano de índice con los siguientes datos:
Nombre del plano: 0 Tipo: Listado Observación 1: Listado de planos Situación: Nave 1 Zona: Armario 2
Y desde el selector de planos, pulse sobre ‘AutoCAD Plano’ para entrar en el nuevo dibujo creado.

- 50 -
Pulse sobre ‘Listados en Planos’, y aparecerá una ventana donde definir los parámetros del listado.
Barra de herramientas Varios: Menú ELECTRICAL: Utilidades Listados en Planos Línea de comando: DWGREPORT
Pulse sobre el botón ‘Cambiar’ y escoja la matriz ‘RTPPLA1’ de la librería ‘MONTA’. Al ‘Aceptar’ verá que la información por defecto de la matriz se muestra en la ventana. Así en tipo de listado debe tener seleccionado ‘Listados de planos del proyecto’; en líneas de cabecera, ‘5’; en líneas por página, ‘40’; en imprimir página número, ‘1’; y en páginas por plano, ‘1’.

- 51 -
Pulse el botón ‘Siguiente ->’ y aparecerá una ventana donde tiene que tener seleccionado como idioma del listado ‘Espanol’ y como nombre del listado, ‘PLA1B’. Pulse ‘Aceptar’
y el índice de planos se escribirá.
Pulse ‘Fin Plano/Elemento’ para salir del plano y volver al gestor.
Barra de herramientas Gestor ELECTRICAL: Menú ELECTRICAL: Fin Plano Línea de comando: EDEND ELEC
11..2233 IImmpprriimmiirr ppllaannooss.. Desde el selector de planos, pulse sobre el botón ‘Trazar Planos’

- 52 -
y aparecerá una ventana donde podrá escoger la impresora, el tipo de papel y la posición del mismo.
Pulse sobre el botón ‘Todos’ para seleccionar todos los planos o escoja los que quiera (manteniendo pulsada la tecla ‘Control’, ctrl.). Seleccione la impresora y el tamaño de papel adecuado a sus requeremientos. Seleccione ‘Extensión’ como Área a trazar y seleccione ‘monochrome’ como estilo de trazado si su impresora es en blanco y negro, o ‘acad’ si su impresora es en color.

- 53 -
Pulse ‘Aceptar’ y el programa entrará automáticamente en los planos seleccionados y los imprimirá. 11..2244 SSaalliirr ddeell pprrooggrraammaa.. Para salir del programa: si está en el gestor pulse la tecla ‘Escape’ (Esc) una o dos veces hasta que se encuentre en la ventana de AutoCAD. Una vez en el entorno de AutoCAD pulse sobre el menú desplegable ‘Archivo’ y seleccione la opción ‘Salir’. De esta manera se cerrarán las aplicaciones de AutoCAD y de ELECTRICAL Designer conjuntamente. Aquí finaliza el proyecto de ejemplo. Como habrá podido ver, aunque el esquema es sencillo se han seguido los mismos pasos que hacen falta para realizar un proyecto mucho más complejo.


- 55 -
22 MMóódduulloo 22:: IImmppllaannttaacciióónn ffííssiiccaa Para la realización de este tutorial, es necesario haber realizado y entendido el tutorial del módulo 1. En este capítulo se va a realizar la representación del armario correspondiente a los esquemas del proyecto INVERSIÓN_GIRO. Así pues, los pasos tales como arrancar el programa, salir del mismo, o cambiar la función a un elemento no se repetirán en este. Si se harán menciones a los distintos párrafos del módulo 1 22..11 CCrreeaarr eell ppllaannoo ddee aarrmmaarriioo Con el proyecto INVERSION_GIRO seleccionado, pulse sobre la solapa de ‘Planos’ para activar el Selector de Planos.
Escoja la opción crear plano del selector de planos
Seleccionando la opción vacío, escoja de tipo armario y acepte.

- 56 -
Automáticamente aparecerá una pantalla para la selección de la librería de armarios, escoja ‘HIMEL’.
Una vez aceptada la librería, el programa solicitará la selección del modelo del armario. Se escogerá el ‘C0505-25’ el cual tienes unas medidas de 500*500*250

- 57 -
A continuación aparece la ficha del plano, con una serie de campos para rellenar. Se puede observar que es prácticamente idéntica a la de los esquemas, con la excepción de que aquí se refleja el modelo de armario. Rellene la ficha de acuerdo a los siguientes datos
Nombre: 3 Tipo: Armario Observación 1: Armario 1 Situación: Nave 1 Zona: Armario 2
Puede rellenar otras casillas si lo desea. Pulsando en el botón de ACEPTAR, nos cerrará esta pantalla y volveremos al selector de planos. En el caso de volver a la ficha para editarla, se realizará por medio de la orden de editar del selector de planos

- 58 -
22..22 EEddiittaarr ppllaannoo ddee aarrmmaarriioo ccoonn AAuuttooCCAADD.. Para pasar a dibujar el plano creado anteriormente, con el plano seleccionado, pulsaremos sobre el botón ‘AutoCAD Plano’.
Automáticamente se cerrará el gestor y aparecerá en la pantalla de AutoCAD un dibujo parecido a este.
22..33 EEssccaallaaddoo ddeell aarrmmaarriioo Ejecute escalar armario,
Barra de herramientas Implantación Física: Menú ELECTRICAL: Implantación Física Escalar Armario Línea de comando: LAYSCALE

- 59 -
Aparece la escala actual en la forma 1 es a x (1:5) y se solicita la nueva.
Escriba un ‘3’ y pulse ‘Intro’. El armario aparece ahora más grande: ya no está a escala 1:5 sino a escala 1:3. El cambio de escala puede hacerlo en cualquier momento: si hay componentes dentro del armario, éstos se re-escalarán también automáticamente. 22..44 IInnsseerrcciióónn ddee ccoommppoonneenntteess Pulse ‘Insertar Componentes’,
Barra de herramientas Implantación Física: Menú ELECTRICAL: Implantación Física Insertar Componentes Línea de comando: EDLAYOUT
Al seleccionar esta orden le aparecerá la ventana que se muestra a continuación.
Mantenga seleccionados ‘Situación Nave 1’, ‘Zona Armario 2’, ‘Sombreado Gouraud’ y seleccione ‘CHASSIS’ en ‘Coordenadas’. Esto último especifica en qué parte del armario vamos a colocar los componentes: ‘chassis’ corresponde al fondo del armario.

- 60 -
Señale en la lista el componente ‘-F1’ y pulse sobre el botón ‘Implantar’. El programa se colocará sobre el panel ‘chassis’ y pasará a modo sombreado. Si aparece una rejilla cuadriculada puede quitarla pulsando la tecla ‘F7’.
Pegado a su cursor aparecerá una imagen sombreada del fusible trifásico. Sitúelo en la parte izquierda del panel, tal y como puede ver en la figura
A continuación vuelve a aparecer la ventana de implantación. Seleccione ‘Líneas ocultas’ e inserte el elemento ‘-F3’ a la derecha del anterior. Los modos de visualización están para que el usuario seleccione el que más le convenga según si está implantando componentes en 2 ó 3 dimensiones.

- 61 -
Siguiendo estos pasos, inserte los elementos –K1, -K2, -F2 en la disposición que ofrece la figura
A continuación se realizará la puerta. Para ello se volverá a repetir el punto 2.4 (Inserción de componentes), página 59, pero con las coordenadas ‘DOOR’ seleccionadas, la disposición de los componentes será:
22..55 IInntteerrccaammbbiiaarr eelleemmeennttooss Parece que no calculamos bien al escoger el armario y queda un poco grande. Para solucionarlo, pulse sobre el icono ‘Intercambiar Elementos’ (SWAP) de la barra de herramientas ‘Utilidades’.

- 62 -
Barra de herramientas Varios: Menú ELECTRICAL: Utilidades Intercambiar Elementos Línea de comando: SWAP
Seleccione el armario y aparecerá un selector de librerías de armarios. Escoja ‘HIMEL’ y acepte. Aparece un selector de armarios de HIMELL, seleccione el denominado ‘C0504-25’ que es menos ancho que el que habíamos designado en un primer momento. Automáticamente se insertará el nuevo armario, pero escalado automáticamente a otro factor designado por el programa. Repita los pasos del punto 1.7 (Ajustar el Forzcursor.), página 17, para escalarlo de nuevo a 1:3
2.5.1 Ajuste de los componentes Los componentes habrán quedado desplazados. Pulse sobre el icono ‘Desplaza’ (DESPLAZA) de la barra de herramientas ‘Modificar’ de AutoCAD
Barra de herramientas Modificar: Menú Modificar: Desplazar Línea de comando: DESPLAZA
y seleccione con una ‘ventana’ los componentes (sin seleccionar el armario) Desplácelos hasta que queden ubicados correctamente dentro del armario.

- 63 -
22..66 IInnsseerrcciióónn ddee rreegglleetteerrooss Pulse sobre el icono ‘Insertar regleteros’ (LAYTERM)
Barra de herramientas Implantación Física: Menú ELECTRICAL: Implantación Física Insertar Regleteros Línea de comando: LAYTERM
Aparecerá una ventana de diálogo que contiene el regletero -X1
Realice una doble pulsación sobre él, seleccionando previamente las coordenadas ‘CHASSIS’, y elija un lugar de inserción en la parte inferior de la placa de montaje tal como muestra la figura siguiente.
22..77 IInnsseerrcciióónn ddee llooss rraaíílleess DDIINN Para insertar los raíles de fijación de los componentes,

- 64 -
Barra de herramientas Implantación Física: Menú ELECTRICAL: Implantación Física Insertar Raíles Línea de comando: DRAIL
Se escogerá el modelo ‘P0515H’ de la librería MONTA y como coordenadas el chasis.
Aceptaremos la pantalla, y se dibujará el rail desde un punto cercano a la Se dibujará desde un punto cercano a –K1(a lo mejor puede ser conveniente desactivar las referencias a objetos, F3)
Hasta un punto cercano al lateral derecho de la placa de montaje

- 65 -
Para obtener el resultado:
Siguiendo estos pasos, se dibujarán el resto de los raíles de acuerdo a la figura, obsérvese que se ha dejado un hueco para las canaletas entre el térmico –F2 y las bornas
22..88 IInnsseerrcciióónn ddee ccaannaalleettaass Ejecute la orden de ‘Canaletas’
Barra de herramientas Implantación Física: Menú ELECTRICAL: Implantación Física Canaletas Línea de comando: TRUNKING
Aparecerá una pantalla como la mostrada a continuación:

- 66 -
Se seleccionará la canaleta de 25.0000*20.0000 y en las coordenadas se elegirá ‘CHASSIS’. Para dibujar las canaletas en nuestro armario, se escogerán ‘REALES’ Primeramente dibujaremos la canaleta lateral de la placa Para ello seleccionaremos un punto inferior izquierdo dentro de la placa de montaje
Como segundo punto seleccionaremos un uno cualquiera situado en la perpendicular superior

- 67 -
Para obtener el resultado
Siguiendo estos mismos pasos, realizaremos el resto de las canaletas, acorde a la figura adjunta.

- 68 -
Para las canaletas de la puerta (DOOR), utilizaremos un modelo más pequeño, 15.000*15.000. Se repetirán los mismos pasos para dibujarlas que en la placa de montaje, las coordenadas a utilizar en este caso serán DOOR. El resultado fina será:
¡Atención!
Las canaletas han de tocarse o solaparse, para que puedan pasar los cables a través de ellas.
2.8.1 Inserción de los conectores A continuación se dibujarán los conectores.
Barra de herramientas MAX: Menú ELECTRICAL: MAX Canaletas Línea de comando: TRUNKING
Para ello se utilizará la misma orden pero se pulsará sobre el botón de conectores Hay que tener en cuenta que se le deberá de dar una distancia y en ella habrá que tener en cuenta la profundidad del armario para que luego posteriormente saque un listado de longitudes del cable correcto. Por esta razón se le dará un valor de 300

- 69 -
Para dibujar el conector, se seleccionará como coordenadas iniciales ‘DOOR’, medidas del mismo 15.0000*15.0000, y se pulsará dicho botón.
Pedirá un punto inicial (P1) y la dirección del conector (P2).
Al introducir el segundo punto (P2), automáticamente aparecerá de nuevo la pantalla de conectores pero con todas las opciones desactivadas excepto la de coordenadas y el botón de conectores.

- 70 -
Se cambiará a las coordenadas de ‘CHASSIS’ y se volverá a pulsar sobre Conectores.
Se dibujará de la misma manera que el anterior pero esta vez en la placa de montaje.
22..99 AAjjuusstteess En el caso de que los atributos (como el nombre de los elementos) estén encima de alguna entidad (por ejemplo el rail), puede desplazarlos utilizando los pinzamientos de AutoCAD.

- 71 -
22..1100 SSaalliirr ddeell ppllaannoo Ejecute la orden Fin plano/Elemento para volver al gestor salvando los cambios realizados.
Barra de herramientas Gestor ELECTRICAL: Menú ELECTRICAL: Fin Plano Línea de comando: EDEND ELEC
22..1111 SSaalliirr ddeell pprrooggrraammaa.. Para salir del programa: si está en el gestor pulse la tecla ‘Escape’ (Esc) una o dos veces hasta que se encuentre en la ventana de AutoCAD. Una vez en el entorno de AutoCAD pulse sobre el menú desplegable ‘Archivo’ y seleccione la opción ‘Salir’. De esta manera se cerrarán las aplicaciones de AutoCAD y de ELECTRICAL Designer conjuntamente. Aquí finaliza el proyecto de ejemplo. Como habrá podido ver, aunque el armario es sencillo se han seguido los mismos pasos que hacen falta para realizar un armario mucho más complejo.


- 73 -
33 MMóódduulloo 33:: EEddiittoorr ddee bboorrnnaass Para la realización de este tutorial, es necesario haber realizado y entendido el tutorial del módulo 1. En este capítulo se va a realizar la representación del armario correspondiente a los esquemas del proyecto INVERSION_GIRO. Así pues, los pasos tales como arrancar el programa, salir del mismo, o cambiar la función a un elemento no se repetirán en este. Si se harán menciones a los distintos párrafos del módulo 1 si fuese necesario. ¡Atención! Para poder entrar en el gestor de bornas o realizar la interconexión, es necesario que existan bornas en el proyecto.
33..11 EEddiittaarr ppllaannoo ddee ppootteenncciiaa ccoonn AAuuttooCCAADD.. Con el proyecto INVERSIÓN_GIRO seleccionado en el selector de proyectos, pulsaremos la pestaña de planos y se editará gráficamente con el botón ‘AutoCAD Plano’
El plano de potencia. Automáticamente se cerrará el gestor y aparecerá en la pantalla de AutoCAD un dibujo parecido a este.

- 74 -
33..22 AAssiiggnnaacciióónn ddee mmaanngguueerraass Con el comando definir mangueras se seleccionarán los hilos que conectan las bornas con el motor:
Barra de herramientas Asignar: Menú ELECTRICAL: Asignar Manguera Línea de comando: DEFMAN
Una vez seleccionados, el programa mostrará la pantalla de mangueras

- 75 -
En la cual se insertará una manguera con los siguientes datos:
Nombre: W100 Descripción: PVC 4x2.5mm2 Función:: Manguera de fuerza del motor Longitud:: 150 MTS Origen:: Armario 2 Destino:: Foso Conductores numéricos: 1-3 (3 conductores numéricos) Conductores alfabéticos: V/A (1 conductor alfabético) Familia: Manguera

- 76 -
Una vez aceptados estos valores, el programa mostrará de nuevo la pantalla de mangueras, en la cual seleccionaremos la W100 y aceptaremos.
Acto seguido aparecerán los conductores disponibles, seleccionaremos el 1 y el programa empezará a cablear desde dicho conductor, siendo el resultado:
Si se ha confundido en los datos de la manguera, pase al punto editar manguera, página 80

- 77 -
33..33 MMoossttrraarr llaa ddeessccrriippcciióónn ddee llaa mmaanngguueerraa Acto seguido, pasaremos a mostrar la descripción de la manguera.
Barra de herramientas Asignar: Menú ELECTRICAL: Asignar Descripción Manguera Línea de comando: CDESC
Seleccionaremos la borna en la cual se desea ver el atributo de descripción.
Acto seguido se elegirán los cables.
Para obtener un resultado tal que:
33..44 EEssttaabblleecceerr eell ttiippoo ddee bboorrnnaass Dado que la borna PE es de tierra, vamos a hacer que este tipo de borna aparezca como tal en los planos de regletero. Para realizar esta operación, ejecutaremos la orden SETTTYPE

- 78 -
Barra de herramientas Asignar: Menú ELECTRICAL: Asignar Tipo de Borna Línea de comando: SETTYPE
Seleccionaremos la borna de tierra y le asignaremos en la pantalla de tipos de bornas TTYPE07:
Aparentemente no aparece nada en el plano, pero insistimos que será en el plano de bornas (y en el gestor de bornas) donde se refleje esta acción. 33..55 SSaalliirr ddeell ppllaannoo Para terminar, se deberá de guardar el dibujo y volver al gestor.
Barra de herramientas Gestor ELECTRICAL: Menú ELECTRICAL: Fin Plano Línea de comando: EDEND ELEC
33..66 GGeessttoorr ddee bboorrnnaass Desde el selector de proyectos, pulsaremos sobre el editor de conexiones y cables6
6 Para conocer toda la potencia de este gestor, consulte el manual de usuario

- 79 -
Aparecerá una primera pantalla para escoger entre las bornas y los aparatos, con el fin de editar sus conexiones y mangueras. En nuestro caso, seleccionaremos el regletero –X1
A continuación, el programa mostrará las conexiones y mangueras de las bornas

- 80 -
3.6.1 Editar manguera En el caso de que se hubiese confundido a la hora de introducir los datos en la manguera, desde el gestor de bornas se podrá editar toda la información de la manguera, incluyendo el nombre, con el icono de mangueras:
En el momento de pulsar el icono, los pasos a seguir serían los mimos que en la página 74 (Mangueras)
3.6.2 Listados de mangueras Para realizar un listado de mangueras y sus conexiones, pulse sobre el icono de listados

- 81 -
A continuación escoja el tipo de listado ‘mangueras y sus conexiones’ y seleccione el MANGC1 en español (ESPANOL)
El resultado será:

- 82 -
3.6.3 Generación de planos de bornas Una vez creados los listados, desde el gestor de bornas, se crearán los planos de bornas. Para ello se pulsará en el icono de planos de bornas,
Inmediatamente aparecerá la ventana siguiente:
En la cual se deberá de cambiar los siguiente datos antes de aceptar haciendo doble clic en el campo correspondiente Gráfico destino: SI Matriz:: MATRIX7
3.6.4 Salir del gestor de bornas Una vez creados los informes y los regleteros, saldremos del editor de bornas salvando previamente

- 83 -
En la pantalla de selección de aparatos o bornas, pulsaremos en cancelar y de esta forma volveremos al gestor, para poder visualizar los planos de bornas.
33..77 VVeerr llooss ppllaannooss ddee bboorrnnaass EL programa habrá creado en el selector de planos un nuevo plano número 4. Lo editaremos gráficamente para ver su contenido y el resultado será:
33..88 AAjjuusstteess Si se desea se puede desactivar la capa de información del nombre de manguera y conductor o desactivar los atributos. Para el primer caso se realizaría con las capas de AutoCAD y en la segunda opción se utilizará la orden visualizar atributos
Barra de herramientas Varios: Menú ELECTRICAL: Utilidades Visualizar Atributos Línea de comando: ONOFFATT
Siendo el atributo CABLE1OUT el que sufrirá la variación de su visibilidad. . 33..99 SSaalliirr ddeell ppllaannoo Ejecute la orden Fin plano/Elemento para volver al gestor salvando los cambios realizados.

- 84 -
Barra de herramientas Gestor ELECTRICAL: Menú ELECTRICAL: Fin Plano Línea de comando: EDEND ELEC
33..1100 SSaalliirr ddeell pprrooggrraammaa.. Para salir del programa: si está en el gestor pulse la tecla ‘Escape’ (Esc) una o dos veces hasta que se encuentre en la ventana de AutoCAD. Una vez en el entorno de AutoCAD pulse sobre el menú desplegable ‘Archivo’ y seleccione la opción ‘Salir’. De esta manera se cerrarán las aplicaciones de AutoCAD y de ELECTRICAL Designer conjuntamente. Aquí finaliza el proyecto de ejemplo. Como habrá podido ver, aunque el esquema es sencillo se han seguido los mismos pasos que hacen falta para realizar un proyecto mucho más complejo.

- 85 -
44 MMóódduulloo 44:: PPLLCC’’ss,, aauuttóómmaattaass pprrooggrraammaabblleess Para la realización de este tutorial, es necesario haber realizado y entendido el tutorial del módulo 1. También, será necesario tener la barra de herramientas PLC activada. En este capítulo se va a enseñar de una manera práctica la introducción de datos a las tarjetas, así como las referencias cruzadas entre los distintos elementos de PLC. Así pues, los pasos tales como arrancar el programa, salir del mismo, o cambiar la función a un elemento o asignar catálogo y referencia, no se repetirán en este. Si se harán menciones a los distintos párrafos del módulo 1 si hiciesen falta. Se usarán dos tipos de tarjetas, con el propósito de tener una mayor visión de las posibilidades del producto. A fin de tener una mayor claridad del tutorial, se creará un nuevo proyecto, pudiéndose no obstante realizar esto pasos sobre cualquier otro proyecto. Si así fuese el caso, sáltese los pasos previos del tutorial. 44..11 CCrreeaarr pprrooyyeeccttoo Mediante los pasos vistos en los primeros puntos del tutorial del módulo 1, cree un proyecto con los siguientes datos en la ficha del proyecto:
Nombre del proyecto: PLC-TUTORIAL Librería utilizada: DIN Descripción 1: Análisis de PLC’s
44..22 CCrreeaarr ppllaannoo ddee llaa CCPPUU Al igual que se creó un plano de potencia o maniobra, cree uno en el cual se insertará la CPU del PLC. Los datos de la ficha del mismo serán:
Nombre del plano: 10 Tipo: Automatización Observación 1: Esquema de la CPU
44..33 EEddiittaarr ppllaannoo ddee llaa CCPPUU ccoonn AAuuttooCCAADD.. Para pasar a dibujar el plano creado anteriormente, con el plano seleccionado, pulsaremos sobre el botón ‘AutoCAD Plano’,

- 86 -
Automáticamente se cerrará el gestor y aparecerá en la pantalla de AutoCAD un dibujo totalmente vacío exceptuándose el cajetín. 44..44 DDiibbuujjaarr eessqquueemmaa eellééccttrriiccoo ddee llaa CCPPUU Mediante las siguientes órdenes
Insertar elementos
Barra de herramientas Categorías de Elementos:
Menú ELECTRICAL: Insertar Elemento Línea de comando: INSELE
Cable unifilar
Barra de herramientas Cables: Menú ELECTRICAL: Cables Cable 1 fase Línea de comando: TCA
Tipo de cable
Barra de herramientas Cables: Menú ELECTRICAL: Cables Tipo de cable Línea de comando: LAYCAB
Marcado de cable
Barra de herramientas Cables: Menú ELECTRICAL: Cables Marcar Cables Línea de comando: TMNCA
Todas ellas explicadas en el tutorial del módulo 1) se realizará el siguiente esquema
Categoría donde se encuentra Elementos Marcas de cable Bloques Funcionales CPU1 24 V Auxiliares RCEQI 0V Auxiliares RCEQD PE

- 87 -
Auxiliares ERDE90 44..55 IInnttrroodduucccciióónn ddee llooss vvaalloorreess aa llaa CCPPUU Para asignar valores a la CPU, tales como función, catálogo, situación... se usará la orden Info PLC la cual permite introducir todos estos valores desde una sola pantalla.
Barra de herramientas PLC: Menú ELECTRICAL: PLC Info PLC Línea de comando: INFOELE
En ella se fijarán los siguientes valores: Sna: -CPU Función: PLC Situación: Armario Zona: Chasis Catálogo: SIEMENS Referencia: 6ES5100
Una vez establecidos, haga un fin plano para volver al gestor.
Barra de herramientas Gestor ELECTRICAL: Menú ELECTRICAL: Fin Plano Línea de comando: EDEND ELEC
44..66 CCrreeaarr ppllaannoo ccoonn ttaarrjjeettaa ddee eennttrraaddaass 11 Desde el selector de planos, cree un plano tipo esquema en el cual se dibujará una tarjeta resumen e las conexiones repartidas por el esquema. Los datos de la ficha del esquema serán
Nombre del plano: 11

- 88 -
Tipo: Automatización Observación 1: Tarjetas para usar sub slots
Una vez creado el plano, actívelo gráficamente
44..77 DDiibbuujjaarr ttaarrjjeettaa eennttrraaddaass 11 Una vez en el plano, se insertará el elemento PLC9
44..88 NNuummeerraacciióónn ddee llaass ddiirreecccciioonneess yy eettiiqquueettaass aauuttoommááttiiccaammeennttee Dado que los campos de dirección y etiqueta son consecutivos, se utilizará la orden Numerar PLC para numerarlos
Barra de herramientas PLC: Menú ELECTRICAL: PLC Numerar PLC Línea de comando: NUMPLC
En dicha orden se establecerán los siguientes valores:

- 89 -
Prefijo: E32. Contador: 1 Polo inicio: 1 Polo fin:: 8 Salto: 1
El tipo de numeración será decimal y se desactivará el campo de polo. El resultado será:
44..99 AAssiiggnnaacciióónn ddee ddaattooss aa llaa ttaarrjjeettaa Para asignar valores a la CPU, de dirección, etiqueta, ... se usará la orden INFOELE, la cual permite introducir todos estos valores desde una sola pantalla
Barra de herramientas PLC: Menú ELECTRICAL: PLC Info PLC Línea de comando: INFOELE
Los valores a introducir serán:
Función: PLC Catálogo: SIEMENS Referencia: 6ES5421

- 90 -
Rack: Rack 1 Slot: Slot A
Polo Dirección Etiqueta Descripción Comentario 1 E32.1 E32.1 Parada Emergencia 2 E32.2 E32.2 Pulsador Abierto 3 E32.3 E32.3 Avance Motor 4 E32.4 E32.4 Retroceso Motor 5 E32.5 E32.5 Sobrecarga Térmica 6 E32.6 E32.6 Pulsador superior Final de carrera 7 E32.7 E32.7 Pulsador inferior Final de carrera 8 E32.8 E32.8 Interruptor Proximidad
Para obtener el siguiente resultado:

- 91 -
Una vez asignados, haga un fin plano para volver de nuevo al gestor
Barra de herramientas Gestor ELECTRICAL: Menú ELECTRICAL: Fin Plano Línea de comando: EDEND ELEC
44..1100 UUbbiiccaacciióónn ddee llaass sseeññaalleess ddee llaa ttaarrjjeettaa 11 El siguiente plano a realizar será el cableado en sí de la tarjeta. Es decir que en vez de conectar directamente a la tarjeta, se conectarán los elementos a unas banderas o señales en las cuales se reflejará la dirección de la tarjeta a la que pertenece. Para todo ello pues será necesario crear un nuevo plano. Desde el selector de planos, cree un plano en el cual se dibujará una tarjeta resumen e las conexiones repartidas por el esquema. Los datos de la ficha del esquema serán
Nombre del plano: 12 Tipo: Automatización Observación 1: Señales y sub slots
Una vez creado el plano, actívelo gráficamente

- 92 -
44..1111 DDiibbuujjaarr sseeññaalleess ddee llaa ttaarrjjeettaa Cree el siguiente plano en el cual se han introducido los siguientes elementos y valores de los cables:
Categoría donde se encuentra Nombre Elemento Marca de cable Pulsadores -B1 INITIAO L + Pulsadores -S3 ENDSCH2S 6 Pulsadores -S4 ENDSCHO 7 Bornas X3 12 KLEMMO1 8 Bornas X3 13 KLEMMO1 Bornas X3 14 KLEMMO1 Bornas X3 15 KLEMMO1 Bornas X3 16 KLEMMO1 Bornas X3 17 KLEMMO1 Bornas X4 5 KLEMMO1 Bornas X4 6 KLEMMO1 Bornas X4 7 KLEMMO1 Bornas X4 8 KLEMMO1 Bornas X4 9 KLEMMO1 Bornas X4 10 KLEMMO1 Bloques Funcionales PLCSUBS1 (*)
(*) De este elemento se insertarán 3

- 93 -
44..1122 AAssiiggnnaacciióónn ddee sseeññaalleess aa llooss ssuubbsslloottss Mediante la orden INFOELE se seleccionará el primer sub slot empezando por la izquierda.
Barra de herramientas PLC: Menú ELECTRICAL: PLC Info PLC Línea de comando: INFOELE
En los datos de la pantalla de dicha orden se introducirán, el valor de rack y slot de la tarjeta 1 a través del desplegable
En este caso serán: Rack: Rack 1 Slot: Slot A
Al picar en el campo de dirección, se activará el icono que permite seleccionar la dirección deseada

- 94 -
Picaremos en dicho icono y aparecerá un cuadro desplegable, en el cual se seleccionará la dirección E32.6
Automáticamente, al aceptar la pantalla de INFOLELE, el resultado en el esquema será
Repitiendo es te paso pero para el resto de los sub slots con las direcciones E32.7, y E32.8 obtendremos el siguiente resultado:

- 95 -
Una vez terminado, haga un fin plano para volver al gestor.
Barra de herramientas Gestor ELECTRICAL: Menú ELECTRICAL: Fin Plano Línea de comando: EDEND ELEC
44..1133 CCrreeaarr ppllaannoo ccoonn ttaarrjjeettaa ddee eennttrraaddaass 22 Desde el selector de planos, cree un plano en el cual se dibujará una tarjeta de 16 salidas Los datos de la ficha del esquema serán
Nombre del plano: 13 Tipo: Automatización Observación 1: Tarjetas 16 salidas
Una vez creado el plano, actívelo gráficamente
44..1144 DDiibbuujjaarr ttaarrjjeettaa eennttrraaddaass 22 Una vez en el plano, se dibujará el siguiente esquema con los siguientes elementos:

- 96 -
Categoría donde se encuentra Nombre Elemento Fusibles -F4 SICH1 Fusibles -F5 SICH1 Fusibles -F6 SICH1 Fusibles -F7 SICH1 Consumo final -H3 LEUMELDE Consumo final -H4 LEUMELDE Relés -K1 REL3H22 Relés -K2 REL3H22 Bloques Funcionales PLC6
44..1155 IImmppoorrttaacciióónn ddee ddaattooss aa llaa ttaarrjjeettaa 22 Con la orden IMPLC seleccionaremos la tarjeta e importaremos los datos desde un fichero de texto
Barra de herramientas PLC: Menú ELECTRICAL: PLC Importar PLC Línea de comando: IMPLC
El fichero a importar será \F\ SIEMENS_S7.TXT y el fichero de formato \F\SIEMENS_S7.FMT

- 97 -
Seleccionando las direcciones que se desean importar (en este caso todas), el resultado será:
Mediante la orden info PLC se seleccionará la tarjeta y se le asignarán los valores de rack, slot y función
Barra de herramientas PLC: Menú ELECTRICAL: PLC Info PLC Línea de comando: INFOELE

- 98 -
Los valores a asignar son Función PLC Rack: Rack 1 Slot: Slot B
Una vez establecidos, haga un fin plano para volver al gestor.
Barra de herramientas Gestor ELECTRICAL: Menú ELECTRICAL: Fin Plano Línea de comando: EDEND ELEC
44..1166 AAnnáálliissiiss ddee RReeffeerreenncciiaass ccrruuzzaaddaass Para realizar este análisis ejecute la orden pulsando sobre el botón ‘Análisis de referencias cruzadas’ en el Selector de Proyectos.
Durante el análisis aparecerán unos mensajes en pantalla y se analizarán internamente todos los elementos que tengan asignada una función de referencias cruzadas o que debieran tenerla, anotándose las referencias en los planos. En el caso de haber errores, consulte el tutorial del módulo 1 para verlos y solucionarlos.
4.16.1 Resultados de los análisis Para ver los resultados de los análisis, vaya al Selector de Planos y pulse sobre el icono de ‘AutoCAD-Plano’ en un plano cualquiera y verá como se anotan los resultados de las Referencias Cruzadas.

- 99 -
En el plano 10
En el plano 11

- 100 -
En el plano 12
En el plano 13
44..1177 IInnffoorrmmeess Para sacar en un listado de las entradas y salidas, pulse sobre listados de PLC
Seleccione el PLC1 en ‘ESPANOL’ y obtendrá el siguiente resultado

- 101 -
44..1188 SSaalliirr ddeell pprrooggrraammaa.. Para salir del programa: si está en el gestor pulse la tecla ‘Escape’ (Esc) una o dos veces hasta que se encuentre en la ventana de AutoCAD. Una vez en el entorno de AutoCAD pulse sobre el menú desplegable ‘Archivo’ y seleccione la opción ‘Salir’. De esta manera se cerrarán las aplicaciones de AutoCAD y de ELECTRICAL Designer conjuntamente. Aquí finaliza el proyecto de ejemplo. Como habrá podido ver, aunque el esquema es sencillo se han seguido los mismos pasos que hacen falta para realizar un proyecto mucho más complejo.


- 103 -
55 MMóódduulloo 55:: CCoonneexxiióónn ddeell aarrmmaarriioo Para la realización de este tutorial, es necesario haber realizado y entendido el tutorial del módulo 1 y 2. En este capítulo se va a realizar la conexión de los componentes del armario según los esquemas del proyecto INVERSION_GIRO. Así pues, los pasos tales como arrancar el programa, salir del mismo, o cambiar la función a un elemento o cambiar la escala del armario, no se repetirán en este. Si se harán menciones a los distintos párrafos del módulo 1 ó 2 si hiciesen falta. Para la realización de este tutorial, será necesario tener la barra de herramientas MAX activada. 55..11 EEddiittaarr ppllaannoo ddee aarrmmaarriioo ccoonn AAuuttooCCAADD.. Para pasar a dibujar el plano creado anteriormente, con el plano seleccionado, pulsaremos sobre el botón ‘AutoCAD Plano’,
Automáticamente se cerrará el gestor y aparecerá en la pantalla de AutoCAD un dibujo parecido a este.

- 104 -
55..22 CCoonneexxiioonnaaddoo Una vez definidos los caminos por los cuales pasarán los cables, se procederá al conexionado del armario.
Barra de herramientas MAX: Menú ELECTRICAL: MAX Conectar Línea de comando: CONNECT

- 105 -
Se escogerá como tipo de conductores la familia 6491x, el bucle de conexión será ‘ABIERTO’ y como distancia entre conductores 0.5. Una vez introducidos estos parámetros, se aceptará la pantalla y el programa dibujará el conexionado.
Se podrá observar en la barra de comandos que ha habido errores, los cuales pasaremos a corregirlos. 55..33 EErrrroorreess dduurraannttee eell ccoonneexxiioonnaaddoo Como se ha dicho anteriormente puede haber habido errores (por ejemplo, si se ha seleccionado otra referencia), para verlos ejecute la orden CON_ERR,
Barra de herramientas MAX: Menú ELECTRICAL: MAX Errores de Conexión Línea de comando: CON_ERR
Aparecerá una pantalla parecida a la siguiente:
En la cual se puede observar que los errores han sido debidos a la incoherencia entre los polos de los elementos –H1 y –H2 entre el armario y los esquemas. Para solucionarlo, existen 2 posibilidades:

- 106 -
1. Cambiar el valor del atributo en el elemento del armario 2. Cambiar de referencia el aparato, y por lo tanto cambiará el modelo
5.3.1 Cambiando el valor del atributo Para ello se utilizará la orden DDATTE de AutoCAD, y en los atributos CN se pondrá el valor que le corresponda Para hacer el ejemplo, nos fijaremos en el aparato –H1. Ejecutaremos la orden DDATTE de AutoCAD y seleccionaremos dicho elemento. En los atributos CN1 y CN2, se pondrá como valor X1 y X2, que son los valores correctos según el esquema de maniobra.
Antes Después
Siendo el resultado

- 107 -
5.3.2 Cambiando la referencia al aparato Para ello, usando el navegador
Barra de herramientas Navegar: Menú ELECTRICAL: Asignar Navegador de planos Línea de comando: NAVIGATOR
y seleccionado el elemento –H2, el programa abrirá el plano de maniobra y realizará un zoom del aparato. Repitiendo los pasos de Asignación de catálogo y referencia vistos en el tutorial del módulo 1. En este caso, se escogerá la referencia 0013.
Una vez realizado este cambio, con el navegador ( ) y pinchando en el elemento, volveremos al armario. Con la orden UPB23
Barra de herramientas MAX: Menú ELECTRICAL: MAX Actualizar Componentes Línea de comando: UPB23
actualizaremos en el armario el componente –H2. Siendo el resultado

- 108 -
55..44 RReeccoonneexxiioonnaaddoo Una vez arreglados los errores se deberá de volver a conectar el armario, usando para este fin de nuevo la orden CONNECT. Utilizando los mismos parámetros que en el punto 5.2 (Conexionado), el programa conectará las lámparas de la puerta correctamente.
55..55 IInnffoorrmmeess Para sacar en un listado el cableado realizado y todos sus datos, ejecute la orden CONREPORT
Barra de herramientas MAX: Menú ELECTRICAL: MAX Listados Conexión Línea de comando: CONREPORT
Seleccione el idioma español y el fichero MAX3.

- 109 -
Si lo desea puede crearse un plano lógico e insertar dicho listado con la orden DWGREPORT, explicada en el tutorial del módulo 1 55..66 AAjjuusstteess Si lo desea, puede asociar un catálogo y referencia a las canaletas para que salgan en el listado de materiales. Así mismo puede actualizar el índice de planos con la orden DWGREPORT comentada ya en el tutorial del módulo 1 55..77 SSaalliirr ddeell ppllaannoo Ejecute la orden Fin plano/Elemento para volver al gestor salvando los cambios realizados.
Barra de herramientas Gestor ELECTRICAL: Menú ELECTRICAL: Fin Plano Línea de comando: EDEND ELEC
55..88 SSaalliirr ddeell pprrooggrraammaa.. Para salir del programa: si está en el gestor pulse la tecla ‘Escape’ (Esc) una o dos veces hasta que se encuentre en la ventana de AutoCAD. Una vez en el entorno de AutoCAD pulse sobre el menú desplegable ‘Archivo’ y seleccione la opción ‘Salir’. De esta manera se cerrarán las aplicaciones de AutoCAD y de ELECTRICAL Designer conjuntamente. Aquí finaliza el proyecto de ejemplo. Como habrá podido ver, aunque el esquema es sencillo se han seguido los mismos pasos que hacen falta para realizar un proyecto mucho más complejo.


- 111 -
66 TTuuttoorriiaall ddee lliibbrreerrííaa yy eelleemmeennttooss eessqquueemmááttiiccooss ((MM11)) A continuación, se muestran unos tutoriales paso a paso sobre cómo hacer los elementos más importantes dentro de ELECTRICAL Designer, así como los pasos necesarios para crearse una librería esquemática 66..11 CCrreeaarr lliibbrreerrííaa eessqquueemmááttiiccaa A continuación crearemos una nueva librería, del tipo esquemática (que será la usada para realizar los esquemas), para posteriormente añadir elementos de distintitos tipos. Para ello, teniendo seleccionado la pestaña de librerías, pulsaremos sobre el icono de crear librería, y seleccionaremos el tipo esquemática
En condiciones normales, deberíamos de poder ver la ficha de la librería, en caso contrario, repita el paso anterior
Los datos a rellenar serán
Nombre de la librería ESQTUT

- 112 -
Descripción Librería esquemática Norma Nombre del usuario Observaciones Librería TUTOR Unidades de medición: Milímetros Librería prototipo MONTA Prototipo PRLIB
Así pues, la ficha quedaría como sigue
Para cambiar el prototipo (plantilla a usar para dibujar los elementos esquemáticos), se procederá pulsando en el botón de CAMBIAR, y a continuación seleccionar el prototipo dentro de la librería MONTA

- 113 -
Una vez rellenada la ficha, pulse en el botón de ACEPTAR para guarda los cambios
En estos momentos, volveremos al gestor, con nuestra librería ya creada
6.1.1 ¿qué hacer si se ha equivocado? Si ha presionado la tecla ENTER antes de la cuenta, o no a escrito correctamente los datos, puede cambiarlos, seleccionando la librería y pulsando posteriormente en el icono de editar librería

- 114 -
Atención: Si se ha equivocado en el tipo de librería, este error no se podrá corregir mediante la solución aquí descrita. Se deberá de BORRAR la librería (ver página 114) y crearla de nuevo, página 111 66..22 BBoorrrraarr lliibbrreerrííaa En el caso de tener que borra r una librería ya creada, se procederá de la siguiente forma Primero se seleccionará la librería a borrar, a continuación picar en el icono de borrar librería y confirmar el borrado pulsando en ACEPTAR

- 115 -
Automáticamente, el programa nos ofrecerá el tipo de sistema de copia de seguridad a usar. En nuestro caso, usaremos
Sistema de copia PKXIP Unidad local C:\tmp7
Una vez establecido los datos, pulse en el botón de ACEPTAR y seguidamente, aparecerá una ventana de MS-DOS, en la cual se podrá ver el proceso de la copia
7 Si lo prefiere, puede usar cualquier otro directorio EXISTENTE en su ordenador

- 116 -
Una vez terminada, nos pedirá que presionemos cualquier tecla para cerrar la ventana de MS-DOS
Si todo ha ido bien, veremos en nuestro gestor la librería en estado BACKUP, que es el estado previo al borrado total de la librería

- 117 -
Para eliminar completamente la librería, una vez borrada, se picará en el icono de eliminar
y se aceptará la confirmación de eliminado
Existe una segunda confirmación e, la cual, deberemos de pulsar en el botón DESI, para confirmar el borrado completo de la librería

- 118 -
En estos momentos, habrá desaparecido la librería del gestor
66..33 EElleecccciióónn ddeell ttiippoo ddee eelleemmeennttoo eessqquueemmááttiiccoo Para poder crearnos un elemento esquemático, antes de nada, deberemos de clasificarlo dentro de los tipos que dispone ELECTRICAL Designer Para ello seguiremos la siguiente tabla:

- 119 -
Una vez identificado el tipo de elemento que se acoge más a nuestras necesidades, crearemos el elemento, bien a partir de uno que ya existe, bien desde cero con esa definición.
66..44 BBoobbiinnaa oo eelleemmeennttoo ccoonn ccoonnttaaccttooss A continuación se explica de una manera detalla todos los pasos para poder crear una bobina o (elemento con contactos) desde cero. Para ello diferenciaremos los tres pasos a seguir
Definición del tipo de elemento y sus datos, página 120 Parte gráfica, página 126 Atributos, página 128
De esta forma, se podrá repetir algún punto por parte del usuario si tuviese algún problema.

- 120 -
6.4.1 Crear información en base de datos En este punto veremos cómo damos de alta un nuevo elemento en el programa y le asignaremos todos sus datos necesarios para que el programa lo identifique como tal 6.4.1.1 Crear elemento Seleccionar la librería DIN, y pulse en el selector de elementos
Dentro del selector de elementos, pulsaremos sobre el icono de crear nuevo elemento, y escogeremos la opción de vacío

- 121 -
En este momento, el programa preguntará por el tipo de elemento a crear, seleccionaremos Bobina o elemento con contactos (selección por defecto) y pulsaremos sobre el botón de aceptar.
En condiciones normales, debería de ver la ficha del elemento lista para rellenar los datos, en caso contrario vuelva a repetir los pasos anteriores

- 122 -
Los datos a
rellenar son: La ficha quedaría pues como sigue
Nombre del elemento RELE-TUTOR Símbolo K Control UNE Utilización TUTORIAL Descripcion RELE 1 CTO TRIFÁSICO + 1NA+ 1NC Familia RELE Dibujante 1 NOMBRE DEL USUARIO Observaciones Relé de ejemplo para el tutorial

- 123 -
6.4.1.2 Definición de contactos Una vez definidos estos campos, será necesario crear los contactos en la base de datos, para ello se pulsará en el botón de Def. conexiones y se accederá automáticamente a la definición de contactos

- 124 -
Para crear lo contactos será algo tan sencillo como seleccionar el contacto a insertar (en nuestro caso un contacto 3 fases abierto) y pulsar sobre el icono de insertar, tal y como se muestra en la figura
Una vez insertado el resultado será como sigue
Una vez agregado, será necesario hacer un doble clic sobre los polos y escribir el valor correspondiente

- 125 -
Siguiendo los mismos pasos que en el párrafo anterior, los polos del contacto serán
Repitiendo ahora los pasos de inserción de contactos y edición de polos, visto en la página 123, insertaremos los siguientes contactos y rellenaremos los polos con la información adecuada.
Para admitir los cambios pulsaremos en el botón de aceptar, volviendo a la ficha del elemento. Aceptaremos también y podremos ver el resultado en el gestor.

- 126 -
6.4.1.3 ¿Qué hacer si se ha equivocado? En el caso de introducir mal algún dato, o si ha pulsado la tecla enter antes de la cuenta, podremos volver a editar los datos, seleccionando el elemento y pulsando en el icono de editar.
6.4.2 Realización de la parte gráfica A continuación creamos el dibujo de una bobina. No profundizaremos en esta parte puesto que se utilizarán las órdenes básicas de AutoCAD 6.4.2.1 Activar el elemento en AutoCAD Para ello pulsaremos sobre el icono de AutoCAD con el elemento previamente seleccionado.

- 127 -
Automáticamente, se cerrará el gestor de ELECTRICAL Designer, y se nos mostrará la pantalla de AutoCAD
Las barras que se muestran en la figura pueden cambiar con respecto a las del usuario. 6.4.2.2 Dibujo gráfico Antes de empezar, ajustaremos el forzcursor a un valor acorde al tamaño del dibujo, por ejemplo 1. Para ello utilizaremos la barra de Forzcursor de ELECTRICAL Designer

- 128 -
Con la orden línea de AutoCAD, dibujaremos la parte gráfica de la bobina.
La forma y las cotas son meramente orientativas, se podrá realizar al libre albedrío.
6.4.3 Atributos del elemento Para realizar esta fase, se utilizará la barra de hacer elementos de ELCTRICAL Designer
El comando a usar será el asistente de elementos, el cual lo podemos ejecutar en cualquiera de sus formas:
Barra de herramientas Hacer elementos: Menú ELECTRICAL: Elementos de Librería Asistente para elementos Línea de comando: DEFWIZARD
Nos aparecerá una pantalla como la siguiente, la cual aceptaremos para empezar la posición de los atributos

- 129 -
1º Especificar el punto de base. Picaremos en el polo superior

- 130 -
2º Número inicial del atributo CN introduciremos como nuevo
valor A1
3º Posición del atributo CNA1
4º Indicación de la dirección del polo. Este dato se utiliza para colocar ciertos atributos (mangueras) en la dirección del cable
En nuestro caso será por Arriba, el resultado será...
5º Indicar la posición del siguiente polo (A2).Será en la parte inferior de la bobina. Una vez introducido el polo CNA2 (posición y orientación), el progrma preguntará por el CNA3. Como no deseamos introducir ningún polo, se pulsará la tecla de intro. 6º A continuación preguntará por la inserción del atributo SNA, el cual lo ubicaremos en la parte derecha de la bobina

- 131 -
7º Una vez insertado, el programa pedirá el punto de inserción para el siguiente atributo. Pulsaremos la tecla Intro, para que se coloquen de forma automática uno debajo de otro. Posteriormente se podrán desplazar los atributos utilizando las órdenes de AutoCAD
8º Para terminar, preguntará por las líneas de corte.
6.4.3.1 ¿Qué hacer si se ha equivocado? Si ha pulsado la tecla ENTER, o ha cancelado durante la ubicación el los atributos, vuelva a ejecutar el asistente (DEFWIZARD) y el programa continuará desde el último atributo dibujado 6.4.3.2 Fin elemento Una vez terminado los atributos, será necesario realizar un fin plano
Barra de herramientas Gestor ELECTRICAL: Menú ELECTRICAL: Fin Plano Línea de comando: EDEND ELEC

- 132 -
66..55 BBoorrnnaa A continuación se explica de una manera detalla todos los pasos para poder crear una borna desde cero. Para ello diferenciaremos los tres pasos a seguir
Definición del tipo de elemento y sus datos, página 132 Parte gráfica, página 136 Atributos, página 138
De esta forma, se podrá repetir algún punto por parte del usuario si tuviese algún problema.
6.5.1 Crear información en base de datos En este punto veremos cómo damos de alta un nuevo elemento en el programa y le asignaremos todos sus datos necesarios para que el programa lo identifique como tal 6.5.1.1 Crear elemento Seleccionar la librería DIN, y pulse en el selector de elementos
Dentro del selector de elementos, pulsaremos sobre el icono de crear nuevo elemento, y escogeremos la opción de vacío

- 133 -
En este momento, el programa preguntará por el tipo de elemento a crear, seleccionaremos Borna y pulsaremos sobre el botón de aceptar.
En condiciones normales, debería de ver la ficha del elemento lista para rellenar los datos, en caso contrario vuelva a repetir los pasos anteriores

- 134 -
Los datos a rellenar son: La ficha quedaría pues como sigue
Nombre del elemento BORNA-TUTOR Control UNE Utilización TUTORIAL Descripción BORNA Observaciones Interior, Exterior Familia BORNA Dibujante 1 NOMBRE DEL USUARIO

- 135 -
Una vez terminado de rellenar la ficha, aceptaremos los datos pulsando en el botón de ACEPTAR
En esto momentos, pasaremos al selector de elementos con el nuevo elemento ya creado

- 136 -
6.5.1.2 ¿Qué hacer si se ha equivocado?
En el caso de introducir mal algún dato, o si ha pulsado la tecla enter antes de la cuenta, podremos volver a editar los datos, seleccionando el elemento y pulsando en el icono de editar.
6.5.2 Realización de la parte gráfica A continuación creamos el dibujo de una borna. No profundizaremos en esta parte puesto que se utilizarán las órdenes básicas de AutoCAD 6.5.2.1 Activar el elemento en AutoCAD Para ello pulsaremos sobre el icono de AutoCAD con el elemento previamente seleccionado.
Automáticamente, se cerrará el gestor de ELECTRICAL Designer, y se nos mostrará la pantalla de AutoCAD

- 137 -
Las barras que se muestran en la figura pueden cambiar con respecto a las del usuario. 6.5.2.2 Dibujo gráfico Antes de empezar, ajustaremos el forzcursor a un valor acorde al tamaño del dibujo, por ejemplo 1. Para ello utilizaremos la barra de Forzcursor de ELECTRICAL Designer
Con las órdenes línea y círculo de AutoCAD, dibujaremos la parte gráfica de la borna.
La forma y las cotas son meramente orientativas, se podrá realizar al libre albedrío.

- 138 -
6.5.3 Atributos del elemento Para realizar esta fase, se utilizará la barra de hacer elementos de ELCTRICAL Designer
El comando a usar será el asistente de elementos, el cual lo podemos ejecutar en cualquiera de sus formas:
Barra de herramientas Hacer elementos: Menú ELECTRICAL: Elementos de Librería Asistente para elementos Línea de comando: DEFWIZARD
Nos aparecerá la siguiente pantalla, en la cual el progrma nos dirá qué atributos son los necesarios para una borna
Aceptaremos los datos pulsando en el botón de Aceptar.

- 139 -
Automáticamente pasaremos a AutoCAD para empezar con la posción de los atributos, punto de base, etc ...
1) Punto de base Definiremos el punto de base en el polo superior de la borna.
Truco: Deberá de desactivar el ORTHO (Véase manual de AutoCAD para más información) para poder moverse líbremente por la pantalla de dibujo de AutoCAD
2) Inserción del polo 1 Una vez definido el punto de base, el programa nos preguntará por el punto de inserción del polo 1 (interior de la borna)
Lo ubicaremos en el polo superior de la borna

- 140 -
Acto seguido, nos preguntará por la orientación de la conexión
Escribiremos pulsaremos la letra A (de Arriba) seguida de la tecla ENTER, quedando como resultado
3) Inserción del polo 2
Automáticamente, ELECTRICAL Designer nos preguntará por la posición del polo 2 (exterior de la borna)
El cual lo ubicaremos en el punto final del polo inferior

- 141 -
Al igual que ocurrió con el polo 1 (interior de la borna, página 139), ED nos preguntará por la orientación del polo
En este caso escribiremos la letra B (de aBajo) seguida de Enter, dando como resultado

- 142 -
4) SNA, nombre de la borna Seguiremos con la inserción de los atributos con la posición del atributo de nombre de la borna (SNA)
El cual lo ubicaremos en la parte derecha de la borna
Quedando como sigue
5) Resto de atributos
A continuación, el program nos pedirá el punto de inserción para el atributo XR_FUNCTION

- 143 -
Pero esta vez, en vez de picar en un punto en la pantalla pulsaremos la tecla ENTER, de esta forma se insertará (este y el resto de atributos) de forma automática a partir del último atributo dibujado (SNA)
No nos importe la ubicación actual, puesto que luego podremos desplazar los atributos a nuestro antojo.
6) Líneas de corte Para finalizar el elemento, dibujaremos las líneas de corte, la cual (sólo habrá una por ser un elemento unifilar) comprenderá desde el polo superiro, CN1, hasta el polo inferior, CN2.

- 144 -
Una vez dibujado la línea de corte, pulsaremos la tecla ENTER. 6.5.3.1 Ajustes de los atributos Para terminar nuestra borna, desplazaremos los atributos a nuestras necesidades, siendo la disposición final lamostrada en la siguiente figura
Las propiedades de los atributos, serán las dadas por defecto, a excepción de los siguientes
Atributo Justificación Invisible SNA CN1 CN2
SI
LOCATION ZONE GROUP PREFIX
DERECHA

- 145 -
Para poder cambiar el estado de visible a invisible, podremos utilizar la orden de propiedades de AutoCAD
6.5.3.2 ¿Qué hacer si se ha equivocado? Si ha pulsado la tecla ENTER, o ha cancelado durante la ubicación el los atributos, vuelva a ejecutar el asistente (DEFWIZARD) y el programa continuará desde el último atributo dibujado 6.5.3.3 Fin elemento Una vez terminad, será necesario realizar un fin plano, fin elemento.
Barra de herramientas Gestor ELECTRICAL: Menú ELECTRICAL: Fin Plano Línea de comando: EDEND ELEC
66..66 CCoonnssuummoo ffiinnaall A continuación realizaremos un motor trifásico. Al igual que en los tutoriales anteriores, en este apartado explicaremos, de una manera detalla, todos los pasos para poder crear un elemento de este tipo desde cero. Como particularidad, le añadiremos 10 atributos de usuario Para ello diferenciaremos los tres pasos a seguir
Definición del tipo de elemento y sus datos, página 146 Parte gráfica, página 150 Atributos, página 152
De esta forma, se podrá repetir algún punto por parte del usuario si tuviese algún problema.

- 146 -
6.6.1 Crear información en base de datos En este punto veremos cómo damos de alta un nuevo elemento en el programa y le asignaremos todos sus datos necesarios para que el programa lo identifique como tal 6.6.1.1 Crear elemento Seleccionar la librería DIN, y pulse en el selector de elementos
Dentro del selector de elementos, pulsaremos sobre el icono de nuevo y escogeremos la opción de vacío

- 147 -
En este momento, el programa preguntará por el tipo de elemento a crear, seleccionaremos Consumo final y pulsaremos sobre el botón de aceptar.
En condiciones normales, debería de ver la ficha del elemento lista para rellenar los datos, en caso contrario vuelva a repetir los pasos anteriores

- 148 -
Los datos a rellenar son: La ficha quedaría pues como sigue
Nombre del elemento MOTOR-TUTOR Símbolo M Control UNE Utilización TUTORIAL Descripción MOTOR TRIFÁSICO Familia MOTOR Dibujante 1 NOMBRE DEL USUARIO

- 149 -
Una vez terminado de rellenar la ficha, aceptaremos los datos pulsando en el botón de ACEPTAR
En esto momentos, pasaremos al selector de elementos con el nuevo elemento ya creado

- 150 -
6.6.1.2 ¿Qué hacer si se ha equivocado?
En el caso de introducir mal algún dato, o si ha pulsado la tecla ENTER antes de la cuenta, podremos volver a editar los datos, seleccionando el elemento y pulsando en el icono de editar.
6.6.2 Realización de la parte gráfica A continuación creamos el dibujo de un motor. No profundizaremos en esta parte puesto que se utilizarán las órdenes básicas de AutoCAD 6.6.2.1 Activar el elemento en AutoCAD Para ello pulsaremos sobre el icono de AutoCAD con el elemento previamente seleccionado.
Automáticamente, se cerrará el gestor de ELECTRICAL Designer, y se nos mostrará la pantalla de AutoCAD

- 151 -
Las barras que se muestran en la figura pueden cambiar con respecto a las del usuario. 6.6.2.2 Dibujo gráfico Antes de empezar, ajustaremos el forzcursor a un valor acorde al tamaño del dibujo, por ejemplo 1. Para ello utilizaremos la barra de Forzcursor de ELECTRICAL Designer
Con las órdenes línea y círculo de AutoCAD, dibujaremos la parte gráfica del motor.
La forma y las cotas son meramente orientativas, se podrá realizar al libre albedrío.

- 152 -
Sugerencia
La separación de los polos, debería de ser de múltiplos de 5 mm, debido a que todos los prototipos de ELECTRICAL Designer, el forzcursor está ajustado, por defecto, a 5.
6.6.3 Atributos del elemento Para realizar esta fase, se utilizará la barra de hacer elementos de ELCTRICAL Designer
El comando a usar será el asistente de elementos, el cual lo podemos ejecutar en cualquiera de sus formas:
Barra de herramientas Hacer elementos: Menú ELECTRICAL: Elementos de Librería Asistente para elementos Línea de comando: DEFWIZARD
Nos aparecerá la siguiente pantalla, en la cual el programa nos dirá qué atributos son los necesarios para un consumo final

- 153 -
Como a este elemento le añadiremos 10 atributos de usuario, seleccionaremos la opción de ‘Todos los atributos’ y seleccionaremos el atributo USER*
Aceptaremos los datos pulsando en el botón de Aceptar. Automáticamente pasaremos a AutoCAD para empezar con la posición de los atributos, punto de base, etc...

- 154 -
1) Punto de base
Definiremos el punto de base en el polo superior izquierdo del motor.
Truco: Deberá de desactivar el ORTHO (Véase manual de AutoCAD para más información) para poder moverse libremente por la pantalla de dibujo de AutoCAD
2) Inserción de los polos Una vez definido el punto de base, el programa nos preguntará por el número de polo inicial (por defecto 1)
Presionaremos la tecla ENTER, puesto que empezaremos por el polo 1. Acto seguido, el programa preguntará por la posición de dicho atributo

- 155 -
El cual lo insertaremos en el punto final del polo superior izquierda, tal y como se muestra en la foto
Acto seguido preguntará por la orientación de la conexión, en nuestro caso este elemento se conectará por arriba y por ello presionaremos la tecla A seguida de ENTER a dicha pregunta
Quedando el polo dibujado como se aprecia en la figura adjunta
Automáticamente, preguntará por la ubicación del siguiente polo, atributo CN2
Lo dibujaremos en el punto final del siguiente polo, y su conexión (orientación) también será por Arriba.

- 156 -
Repetiremos estos pasos hasta insertar 4 polos, tal y como se muestran en la figura
En estos momentos, y en condiciones normales, en la barra de comando nos aparecerá la pregunta relativa a la posición del atributo CN5
Dado que no existen más polos en nuestro elemento, pulsaremos la tecla ENTER para pasar a ubicar el siguiente atributo, SNA
3) Atributo SNA En estos momentos, el programa nos preguntará por la posición del atributo de nombre (SNA), el cual lo ubicaremos en la parte derecha del elemento
4) Resto de atributos
Una vez insertado el SNA, pasaremos a la inserción del atributo XR_FUNCTION.

- 157 -
Pero en vez de picar un punto en la pantalla, pulsaremos la tecla ENTER, a fin de que ELECTRICAL Designer inserte todos los tributos necesarios en el elemento
Más adelante, moveremos los atributos acorde a nuestras exigencias.
5) Atributos de usuario (USER) Como hemos definido en el asistente para elementos que inserte los atributos de usuario, el programa nos preguntará por el número inicial de dichos atributos, por defecto 1.
Aceptaremos pues el valor que nos ofrece e insertaremos dicho atributo en la parte izquierda del elemento.
El programa seguirá con la posición del atributo USER2

- 158 -
Picaremos un punto de la pantalla justamente debajo del atributo USER1, e iremos repitiendo estos pasos para insertar todos los atributos (10) de usuario
Atención: No se debe de pulsar la tecla ENTER en este punto, por que de esa forma le diremos al programa que ya NO deseamos más atributos USER, dando por terminado la inserción. Truco: Si hemos pulsado accidentalmente la tecla ENTER, volveremos a ejecutar el asistente para elementos, seleccionaremos los atributos de usuario (página 152), y cuando el programa pregunte por el número inicial del atributo USER, especificaremos el valor correspondiente.
6) Líneas de corte Para terminar con el asistente, dibujaremos las líneas de corte
Dado que nuestro elemento tiene 4 fases, dibujaremos una primera línea de corte con el asistente, y la copiaremos con la orden copia de AutoCAD. Dibujaremos la línea desde el punto final del polo superior izquierda, hasta un punto por debajo del motor, tal y como se representa en la figura siguiente

- 159 -
Una vez dibujada la línea, pulsaremos la tecla ENTER, para terminar con el asistente. Con la orden copiar de AutoCAD, copiaremos dicha línea en todos los polos, quedando las líneas del motor tal y como se muestra en la figura
6.6.3.1 Ajuste de atributos Ya sólo queda dar unos pequeños retoques a nuestro elemento. Dichos retoques se pueden agrupar en:
Definición del valor de los polos Justificaciones de ciertos atributos
6.6.3.2 Valor de los polos Con la orden editar texto de AutoCAD,
Barra de herramientas de AutoCAD Texto Menú MODIFICAR: Objeto Texto Editar Línea de comando: DDEDIC

- 160 -
Editaremos los polos (uno a uno) y cambiaremos el valor por defecto, acorde a la siguiente tabla:
ATRIBUTO VALOR CN1 U CN2 V CN3 W CN4 PE
Es decir, dentro de editar texto, cambiaremos el campo de por defecto (VALOR) al mostrado en la tabla
6.6.3.3 Justificación y posición de los atributos Para una mejor estética del elemento, será necesario cambiar la justificación de los siguientes atributos, utilizando las propiedades de AutoCAD
ATRIBUTO JUSTIFICACION USER* LOCATION ZONE GROUP
Derecha
Y para finalizar, desplazaremos los atributos para que queden como en el siguiente ejemplo. Para ello se podrá utilizar la orden desplazar de AutoCAD

- 161 -
6.6.3.4 ¿Qué hacer si se ha equivocado? Si ha pulsado la tecla ENTER, o ha cancelado durante la ubicación de los atributos, vuelva a ejecutar el asistente (DEFWIZARD) y el programa continuará desde el último atributo dibujado 6.6.3.5 Fin elemento Una vez terminado, será necesario realizar un fin plano, fin elemento.
Barra de herramientas Gestor ELECTRICAL: Menú ELECTRICAL: Fin Plano Línea de comando: EDEND ELEC
66..77 PPLLCC SSLLOOTT A continuación, vamos a detallar los pasos necesarios para poder crear una tarjeta de PLC, de 4 entradas más alimentación. Este elemento, tiene la peculiaridad de que por cada polo, deberemos de insertar 6 atributos, dirección etiqueta comentario y descripción (que son los propios de un PLC) y además símbolo y RRCC en el caso de utilizarlo con sub-slots. Para ello diferenciaremos los tres pasos a seguir
Definición del tipo de elemento y sus datos, página 162 Parte gráfica, página 166 Atributos, página 168

- 162 -
De esta forma, se podrá repetir algún punto por parte del usuario si tuviese algún problema.
6.7.1 Crear información en base de datos En este punto veremos cómo damos de alta un nuevo elemento en el programa y le asignaremos todos sus datos necesarios para que el programa lo identifique como tal 6.7.1.1 Crear elemento Seleccionar la librería DIN, y pulse en el selector de elementos
Dentro del selector de elementos, pulsaremos sobre el icono de nuevo y escogeremos la opción de vacío

- 163 -
En este momento, el programa preguntará por el tipo de elemento a crear, seleccionaremos PLC Slot y pulsaremos sobre el botón de aceptar.
En condiciones normales, debería de ver la ficha del elemento lista para rellenar los datos, en caso contrario vuelva a repetir los pasos anteriores

- 164 -
Los datos
a rellen
ar son:
La ficha quedaría pues como sigue
Nombre del elemento PLC-SLOT-TUTOR Control UNE Utilización TUTORIAL Descripción TARJETA PLC 4 ENTRADAS + ALIMENTACION Familia PLC CPU Dibujante 1 NOMBRE DEL USUARIO

- 165 -
Una vez terminado de rellenar la ficha, aceptaremos los datos pulsando en el botón de ACEPTAR
En esto momentos, pasaremos al selector de elementos con el nuevo elemento ya creado

- 166 -
6.7.1.2 ¿Qué hacer si se ha equivocado?
En el caso de introducir mal algún dato, o si ha pulsado la tecla ENTER antes de la cuenta, podremos volver a editar los datos, seleccionando el elemento y pulsando en el icono de editar.
6.7.2 Realización de la parte gráfica A continuación creamos el dibujo de un motor. No profundizaremos en esta parte puesto que se utilizarán las órdenes básicas de AutoCAD 6.7.2.1 Activar el elemento en AutoCAD Para ello pulsaremos sobre el icono de AutoCAD con el elemento previamente seleccionado.

- 167 -
Automáticamente, se cerrará el gestor de ELECTRICAL Designer, y se nos mostrará la pantalla de AutoCAD
Las barras que se muestran en la figura pueden cambiar con respecto a las del usuario. 6.7.2.2 Dibujo gráfico Antes de empezar, ajustaremos el forzcursor a un valor acorde al tamaño del dibujo, por ejemplo 1. Para ello utilizaremos la barra de Forzcursor de ELECTRICAL Designer

- 168 -
Con la orden línea de AutoCAD, dibujaremos la parte gráfica del PLC.
La forma y las cotas son meramente orientativas, se podrá realizar al libre albedrío.
Sugerencia
La separación de los polos, debería de ser de múltiplos de 5 mm, debido a que todos los prototipos de ELECTRICAL Designer, el forzcursor está ajustado, por defecto, a 5.
6.7.3 Atributos del elemento Para realizar esta fase, se utilizará la barra de hacer elementos de ELCTRICAL Designer
El comando a usar será el asistente de elementos, el cual lo podemos ejecutar en cualquiera de sus formas:
Barra de herramientas Hacer elementos: Menú ELECTRICAL: Elementos de Librería Asistente para elementos Línea de comando: DEFWIZARD
Nos aparecerá la siguiente pantalla, en la cual el programa nos dirá qué atributos son los necesarios para un PLC slot

- 169 -
Aceptaremos los datos pulsando en el botón de Aceptar. Automáticamente pasaremos a AutoCAD para empezar con la posición de los atributos, punto de base, etc...
7) Punto de base Definiremos el punto de base en el polo superior izquierdo del PLC.

- 170 -
Truco: Deberá de desactivar el ORTHO (Véase manual de AutoCAD para más información) para poder moverse libremente por la pantalla de dibujo de AutoCAD
8) Inserción de los polos Una vez definido el punto de base, el programa nos preguntará por el número de polo inicial (por defecto 1) Una vez definido el punto de base, el programa nos preguntará por el número de polo inicial (por defecto 1)
Presionaremos la tecla ENTER, puesto que empezaremos por el polo 1. Acto seguido, el programa preguntará por la posición de dicho atributo
Lo ubicaremos en el punto final del segundo polo

- 171 -
Al ser un PLC, el programa preguntará por el número de polos que deseamos insertar
Reponderemos con 4 (escribiremos 4 y pulsaremos la tecla de ENTER). Como los 4 polos tendrán la misma separación, ELECTRICAL Designer preguntará por la posición del segundo polo
Teniendo que picar en el punto final del tercer polo
Obteniendo el siguiente resultado

- 172 -
No nos importe la disposición de los atributos, puesto que podremos cambiarla posteriormente.
9) Atributo de nombre, SNA En estos momentos, el programa nos preguntará por la inserción del atributo de nombre
El cual lo insertaremos en la parte derecha del PLC
10) Resto de atributos Una vez insertado en SNA, el programa preguntará por la posición del atributo de función (XR_FUNCTION).
Para insertarlo, pulsaremos la tecla ENTER y de esta forma, el asistente DEFWIZARD colocará todos los atributos uno debajo de otro

- 173 -
11) Atributo SYM# A continuación, ubicaremos los atributos de símbolo de sub slots. En el número inicial, en condiciones normales, será 1. En caso de tener algún SYM ya insertado, se deberá de poner el número que corresponda
Pulsaremos la tecla ENTER y lo ubicaremos debajo del segundo polo (CN1)
Al igual que ocurría con los polos, el programa solicitará el número de atributos SYM a insertar
En nuestro caso, escribiremos 4 y pulsaremos ENTER. La posición del SYM2 estará debajo del CN2. El resultado será algo parecido a

- 174 -
12) Atributos de multi referencias cruzadas El siguiente atributo que deberemos de insertar será XR_MAIN#
Los pasos para insertarlo serán los mismos que los ya descritos en el apartado anterior (atributo SYM).Deberemos de seleccionar el punto de inserción del atributo XR_MAIN1, el número de ellos y la separación. El resultado será
13) Líneas de corte Para terminar con el asistente, dibujaremos las líneas de corte. Dado que este elemento va a llevar 4 entradas + alimentación, necesitaremos 6 líneas de corte. Dibujaremos la primera con el asistente y la copiaremos, con la orden COPIAR de AutoCAD, al resto de polos. La línea se dibujará desde el punto final del primer polo, hasta pasado la tarjeta de PLC, tal y como se muestra en la siguiente figura

- 175 -
Una vez dibujada, el programa nos permitirá seguir dibujando líneas de corte
Pulsaremos la tecla ENTER para finalizar el asistente Con la orden COPIAR de AutoCAD, tal y como se ha comentado anteriormente, copiaremos la línea de corte al resto de polos, quedando el elemento como sigue:
14) Polos de alimentación Para crear los polos de alimentación, seguiremos otro método, más cómodo quizá que el asistente, el cual se basa en dos pasos, a saber:
a. Copiar un atributo Con la orden COPIAR de AutoCAD, copiaremos el atributo CN1 (por ejemplo) a los polos que nos restan por insertar los atributos CN

- 176 -
b. Renombrar los atributos Con la orden editar texto de AutoCAD, cambiaremos el identificador y el mensaje a dichos atributos, quedando como sigue
Es decir:
IDENTIFICADOR MENSAJE VALOR Primer polo de alimentación CN+ CN+ L+ Segundo polo de alimentación CN- CN- L-

- 177 -
6.7.3.1 Posición de los atributos Para finalizar con nuestro elemento, deberemos de cambiar el ángulo a los atributos de mangueras, y la justificación de algunos atributos, para que el resultado final sea algo parecido a
Los atributos que habrá que cambiar serán: 6.7.3.2 ¿Qué hacer si se ha equivocado? Si ha pulsado la tecla ENTER, o ha cancelado durante la ubicación de los atributos, vuelva a ejecutar el asistente (DEFWIZARD) y el programa continuará desde el último atributo dibujado 6.7.3.3 Fin elemento Una vez terminado, será necesario realizar un fin plano, fin elemento.
Barra de herramientas Gestor ELECTRICAL: Menú ELECTRICAL: Fin Plano Línea de comando: EDEND ELEC
66..88 RReeffeerreenncciiaa ccrruuzzaaddaa eeqquuiippootteenncciiaall A continuación se explica de una manera detalla todos los pasos para poder crear una referencia cruzada equipotencial desde cero.
ATRIBUTO JUSTIFICACION ANGULO CABLE_A# 90 CABLE_B# 90 SYM# MEDIO XR_MAIN# MEDIO RACK DERECHA SLOT DERECHA SNA DERECHA

- 178 -
Para ello diferenciaremos los tres pasos a seguir
Definición del tipo de elemento y sus datos, página 178 Parte gráfica, página 182 Atributos, página 184
De esta forma, se podrá repetir algún punto por parte del usuario si tuviese algún problema.
6.8.1 Crear información en base de datos En este punto veremos cómo damos de alta un nuevo elemento en el programa y le asignaremos todos sus datos necesarios para que el programa lo identifique como tal 6.8.1.1 Crear elemento Seleccionar la librería DIN, y pulse en el selector de elementos
Dentro del selector de elementos, pulsaremos sobre el icono de crear nuevo elemento, y escogeremos la opción de vacío

- 179 -
En este momento, el programa preguntará por el tipo de elemento a crear, seleccionaremos referencia cruzada equipotencial y pulsaremos sobre el botón de aceptar.
En condiciones normales, debería de ver la ficha del elemento lista para rellenar los datos, en caso contrario vuelva a repetir los pasos anteriores

- 180 -
Los datos a rellenar son: La ficha quedaría pues como sigue
Nombre del elemento RCEQS-TUTOR Control UNE Utilización TUTORIAL Descripción REFERENCIA CRUZADA EQUIPOTENCIAL SUPERIROR Dibujante 1 NOMBRE DEL USUARIO

- 181 -
Una vez terminado de rellenar la ficha, aceptaremos los datos pulsando en el botón de ACEPTAR
En estos momentos, pasaremos al selector de elementos con el nuevo elemento ya creado

- 182 -
6.8.1.2 ¿Qué hacer si se ha equivocado?
En el caso de introducir mal algún dato, o si ha pulsado la tecla ENTER antes de la cuenta, podremos volver a editar los datos, seleccionando el elemento y pulsando en el icono de editar.
6.8.2 Realización de la parte gráfica A continuación creamos el dibujo de una referencia cruzada equipotencial. No profundizaremos en esta parte puesto que se utilizarán las órdenes básicas de AutoCAD 6.8.2.1 Activar el elemento en AutoCAD Para ello pulsaremos sobre el icono de AutoCAD con el elemento previamente seleccionado.

- 183 -
Automáticamente, se cerrará el gestor de ELECTRICAL Designer, y se nos mostrará la pantalla de AutoCAD
Las barras que se muestran en la figura pueden cambiar con respecto a las del usuario. 6.8.2.2 Dibujo gráfico Antes de empezar, ajustaremos el forzcursor a un valor acorde al tamaño del dibujo, por ejemplo 2.5. Para ello utilizaremos la barra de Forzcursor de ELECTRICAL Designer

- 184 -
Con la orden línea, dibujaremos la parte gráfica.
La forma y las cotas son meramente orientativas, se podrá realizar al libre albedrío.
6.8.3 Atributos del elemento Para realizar esta fase, se utilizará la barra de hacer elementos de ELCTRICAL Designer
El comando a usar será el asistente de elementos, el cual lo podemos ejecutar en cualquiera de sus formas:
Barra de herramientas Hacer elementos: Menú ELECTRICAL: Elementos de Librería Asistente para elementos Línea de comando: DEFWIZARD
Nos aparecerá la siguiente pantalla, en la cual el programa nos dirá qué atributos son los necesarios para una referencia cruzada equipotencial

- 185 -
Aceptaremos los datos pulsando en el botón de Aceptar. Automáticamente pasaremos a AutoCAD para empezar con la posición de los atributos, punto de base, etc...
15) Punto de base Definiremos el punto de base en la punta inferior de la flecha.

- 186 -
Truco: Deberá de desactivar el ORTHO (Véase manual de AutoCAD para más información) para poder moverse libremente por la pantalla de dibujo de AutoCAD
16) Inserción del polo de conexión Una vez definido el punto de base, el programa nos preguntará por la posición del polo (en este tipo de elemento sólo existirá un polo)
Lo ubicaremos en la parte inferior de la flecha
Acto seguido, el programa nos preguntará por la orientación de la conexión, en nuestro caso, responderemos B de aBajo, debido a que la conexión, la tendrá en la parte inferior, dando como resultado
17) Atributo de función

- 187 -
A continuación, nos preguntará por la posición del atributo de función
El cual lo ubicaremos en la parte derecha del elemento
18) Resto de atributos En condiciones normales, nos preguntará por el atributo DWG_NEXT
Para situar este atributo y el resto de forma automática, presionaremos la tecla ENTER, obteniendo el siguiente resultado
19) Líneas de corte Para terminar, dibujaremos las líneas de corte
La cual la dibujaremos desde la punta inferior de la flecha, hasta la parte superior medio del rectángulo

- 188 -
Una vez dibujada, el programa nos invitará a continuar dibujando más líneas de corte
Para terminar de dibujar, presionaremos la tecla ENTER 6.8.3.1 Ajuste de los atributos Para finalizar con nuestro elemento, deberemos de cambiar el ángulo y el estado a ciertos atributos, para que el resultado final sea algo parecido a
Nota: Se ha reducido la altura de los atributos, para una mejor visualización de la foto
ATRIBUTO INVISIBLE ANGULO XR_FUNCTION 90 XR_PREV 90 XR_NEXT SI 90 CN1 SI 90 DWG_NEXT SI DWG_PREV SI

- 189 -
Para realizar esta operación, se podrá utilizar la orden propiedades de AutoCAD 6.8.3.2 ¿Qué hacer si se ha equivocado? Si ha pulsado la tecla ENTER, o ha cancelado durante la ubicación de los atributos, vuelva a ejecutar el asistente (DEFWIZARD) y el programa continuará desde el último atributo dibujado 6.8.3.3 Fin elemento Una vez terminado, será necesario realizar un fin plano, fin elemento.
Barra de herramientas Gestor ELECTRICAL: Menú ELECTRICAL: Fin Plano Línea de comando: EDEND ELEC.
66..99 CCoonnttaaccttoo ccoonnmmuuttaaddoo En esta ocasión, vamos a mostrar paso a paso la realización de un contacto conmutado. LA diferencia entre un tipo de contacto y otro sólo estriba en su definición y en el número de polos. Para ello diferenciaremos los tres pasos a seguir
Definición del tipo de elemento y sus datos Parte gráfica Atributos
De esta forma, se podrá repetir algún punto por parte del usuario si tuviese algún problema.
6.9.1 Crear información en base de datos En este punto veremos cómo damos de alta un nuevo elemento en el programa y le asignaremos todos sus datos necesarios para que el programa lo identifique como tal 6.9.1.1 Crear elemento Seleccionar la librería DIN, y pulse en el selector de elementos

- 190 -
Dentro del selector de elementos, pulsaremos sobre el icono de crear nuevo elemento, y escogeremos la opción de vacío
En este momento, el programa preguntará por el tipo de elemento a crear, expandiremos la selección de contactos, escogeremos contacto conmutado y pulsaremos sobre el botón de aceptar.

- 191 -
En condiciones normales, debería de ver la ficha del elemento lista para rellenar los datos, en caso contrario vuelva a repetir los pasos anteriores

- 192 -
Los datos a rellenar son:
Nombre del elemento CONTCONM-TUTOR Control UNE Utilización TUTORIAL Descripción CONTACTO CONMUTADO Dibujante 1 NOMBRE DEL USUARIO
La ficha quedaría pues como sigue

- 193 -
Una vez terminado de rellenar la ficha, aceptaremos los datos pulsando en el botón de ACEPTAR
En esto momentos, pasaremos al selector de elementos con el nuevo elemento ya creado

- 194 -
6.9.1.2 ¿Qué hacer si se ha equivocado?
En el caso de introducir mal algún dato, o si ha pulsado la tecla ENTER antes de la cuenta, podremos volver a editar los datos, seleccionando el elemento y pulsando en el icono de editar.
6.9.2 Realización de la parte gráfica A continuación creamos el dibujo de una borna. No profundizaremos en esta parte puesto que se utilizarán las órdenes básicas de AutoCAD 6.9.2.1 Activar el elemento en AutoCAD Para ello pulsaremos sobre el icono de AutoCAD con el elemento previamente seleccionado.

- 195 -
Automáticamente, se cerrará el gestor de ELECTRICAL Designer, y se nos mostrará la pantalla de AutoCAD
Las barras que se muestran en la figura pueden cambiar con respecto a las del usuario. 6.9.2.2 Dibujo gráfico Antes de empezar, ajustaremos el forzcursor a un valor acorde al tamaño del dibujo, por ejemplo 2.5. Para ello utilizaremos la barra de Forzcursor de ELECTRICAL Designer

- 196 -
Con las órdenes línea y círculo de AutoCAD, dibujaremos la parte gráfica.
La forma y las cotas son meramente orientativas, se podrá realizar al libre albedrío.
6.9.3 Atributos del elemento Para realizar esta fase, se utilizará la barra de hacer elementos de ELCTRICAL Designer
El comando a usar será el asistente de elementos, el cual lo podemos ejecutar en cualquiera de sus formas:
Barra de herramientas Hacer elementos: Menú ELECTRICAL: Elementos de Librería Asistente para elementos Línea de comando: DEFWIZARD
Nos aparecerá la siguiente pantalla, en la cual el programa nos dirá qué atributos son los necesarios para un contacto conmutado

- 197 -
Aceptaremos los datos pulsando en el botón de Aceptar. Automáticamente pasaremos a AutoCAD para empezar con la posición de los atributos, punto de base, etc...
20) Punto de base Definiremos el punto de base en polo superior izquierdo.

- 198 -
Truco: Deberá de desactivar el ORTHO (Véase manual de AutoCAD para más información) para poder moverse libremente por la pantalla de dibujo de AutoCAD
21) Inserción de los polos de conexión Una vez definido el punto de base, el programa nos preguntará por número inicial del polo a insertar
En nuestro caso aceptaremos el valor que nos ofrece (1) pulsando la tecla ENTER. Acto seguido le indicaremos la posición del mismo.
En nuestro caso será en el polo INFERIOR

- 199 -
A continuación, el asistente nos preguntará por la orientación del polo
Para este polo, la conexión será B, de aBajo..
El resultado será
Automáticamente nos preguntará por la posición del polo 2. Repetiremos estos pasos hasta insertar los tres polos, quedando el elemento como sigue

- 200 -
En estos momentos, y en condiciones normales, en la barra de comando nos aparecerá la pregunta relativa a la posición del atributo CN4
Dado que no existen más polos en nuestro elemento, pulsaremos la tecla ENTER para pasar a ubicar el siguiente atributo, SNA Atención: El orden de los polos es muy importante. Se deberá de seguir el mismo orden en que se ha rellenado la tabla de los contactos (véase manual de usuario y definir contactos de una bobina, página 123 de este mismo tutorial, para más información

- 201 -
En la figura precedente, se puede apreciar que el polo común se anotará en el atributo CN1
22) Atributo SNA A continuación, nos preguntará por la posición del atributo de nombre (SNA), el cual lo ubicaremos en la parte derecha del elemento
23) Resto de atributos En condiciones normales, nos preguntará por la posición del atributo de función (XR_FUNCTION)
Pero en vez de picar un punto en la pantalla, pulsaremos la tecla ENTER, a fin de que ELECTRICAL Designer inserte todos los tributos necesarios en el elemento
24) Líneas de corte Para terminar con el asistente, dibujaremos las líneas de corte. Dado que nuestro elemento tiene tres fases, dibujaremos una con el asistente, y la copiaremos con la orden COPIAR de AutoCAD.

- 202 -
Una vez dibujada la primera línea, el programa nos invitará a seguir dibujando líneas de corte. Para terminar de dibujar, presionaremos la tecla ENTER Con la orden copiar de AutoCAD, copiaremos dicha línea en cada polo, quedando nuestro elemento como sigue
6.9.3.1 Ajuste de los atributos Para finalizar con nuestro elemento, deberemos de cambiar la posición de ciertos atributos, para que el resultado final sea algo parecido a

- 203 -
6.9.3.2 ¿Qué hacer si se ha equivocado? Si ha pulsado la tecla ENTER, o ha cancelado durante la ubicación de los atributos, vuelva a ejecutar el asistente (DEFWIZARD) y el programa continuará desde el último atributo dibujado 6.9.3.3 Fin elemento Una vez terminado, será necesario realizar un fin plano, fin elemento.
Barra de herramientas Gestor ELECTRICAL: Menú ELECTRICAL: Fin Plano Línea de comando: EDEND ELEC


- 205 -
77 TTuuttoorriiaall ddee lliibbrreerrííaa yy eelleemmeennttooss ddee mmoonnttaajjee ((MM22)) 77..11 CCrreeaarr lliibbrreerrííaa ddee mmoonnttaajjee A continuación crearemos una nueva librería, del tipo montaje (que será la usada para realizar los armarios o envolventes), para posteriormente añadir los armarios. Para ello, teniendo seleccionado la pestaña de librerías, pulsaremos sobre el icono de crear librería, y seleccionaremos el tipo montaje
En condiciones normales, deberíamos de poder ver la ficha de la librería, en caso contrario, repita el paso anterior
Los datos a rellenar serán
Nombre de la librería MONTUT Descripción Librería de armarios Norma Nombre del usuario Observaciones Librería TUTOR Unidades de medición: Milímetros Librería prototipo MONTA Prototipo PRLIB

- 206 -
Así pues, la ficha quedaría como sigue
Nota: Para cambiar el prototipo, se seguirán los pasos explicados en la página 112 Una vez rellenada la ficha, pulse en el botón de ACEPTAR para guarda los cambios
En estos momentos, volveremos al gestor, con nuestra librería ya creada

- 207 -
7.1.1 ¿qué hacer si se ha equivocado? Si ha presionado la tecla ENTER antes de la cuenta, o no a escrito correctamente los datos, puede cambiarlos, seleccionando la librería y pulsando posteriormente en el icono de editar librería
Atención: Si se ha equivocado en el tipo de librería, este error no se podrá corregir mediante la solución aquí descrita. Se deberá de BORRAR la librería (ver página 114) y crearla de nuevo, página 205

- 208 -
77..22 AArrmmaarriioo En este apartado, veremos todos los pasos necesarios para la creación de un armario. Para su mejor entendimiento, se va a dividir en cuatro pasos, las fases de creación
Información en base de datos, página 208 Parte gráfica, página 214 Atributos, página 214 Paneles del armario, página 217
7.2.1 Crear información en base de datos En este punto veremos cómo damos de alta un nuevo elemento en el programa y le asignaremos todos sus datos necesarios para que el programa lo identifique como tal 7.2.1.1 Crear elemento Seleccionar la librería HIMEL, y pulse en el selector de elementos
Dentro del selector de elementos, pulsaremos sobre el icono de crear nuevo elemento, y escogeremos la opción de vacío

- 209 -
En estos momentos, y al estar trabajando en una librería de montaje, el programa nos dará paso par rellenar la ficha

- 210 -
Los datos a rellenar son:
Nombre del elemento ARMARIO-TUTOR Utilización TUTORIAL Descripción ARMARIO1500*500* 250 Dibujante 1 NOMBRE DEL USUARIO
La ficha quedaría pues como sigue
Sin salirnos de la ficha, pulsaremos en el botón de Montaje, y estableceremos las medidas de la puerta y la placa de montaje

- 211 -
Siendo las medidas como siguen
Base Puerta Altura 500 450 Anchura 500 450 Profundidad 300 0
Una vez introducidas las medidas, aceptaremos los datos introducidos, y volveremos a la ficha. Una vez terminado de rellenar la ficha, aceptaremos los datos pulsando en el botón de ACEPTAR
En esto momentos, pasaremos al selector de elementos con el nuevo elemento ya creado

- 212 -
7.2.1.2 ¿Qué hacer si se ha equivocado?
En el caso de introducir mal algún dato, o si ha pulsado la tecla ENTER antes de la cuenta, podremos volver a editar los datos, seleccionando el elemento y pulsando en el icono de editar.
7.2.2 Realización de la parte gráfica A continuación creamos el dibujo de un armario. No profundizaremos en esta parte puesto que se utilizarán las órdenes básicas de AutoCAD

- 213 -
7.2.2.1 Activar el elemento en AutoCAD Para ello pulsaremos sobre el icono de AutoCAD con el elemento previamente seleccionado.
Automáticamente, se cerrará el gestor de ELECTRICAL Designer, y se nos mostrará la pantalla de AutoCAD
Las barras que se muestran en la figura pueden cambiar con respecto a las del usuario.

- 214 -
7.2.2.2 Dibujo gráfico Antes de empezar, ajustaremos el forzcursor a un valor acorde al tamaño del dibujo, por ejemplo 2.5. Para ello utilizaremos la barra de Forzcursor de ELECTRICAL Designer
Con las órdenes línea y caja (BOX para EDSOLO) de AutoCAD, dibujaremos la parte gráfica.
La forma y las cotas son meramente orientativas, se podrá realizar al libre albedrío.
7.2.3 Atributos del elemento Para realizar esta fase, se utilizará la barra de hacer elementos de ELCTRICAL Designer
El comando a usar será el asistente de elementos, el cual lo podemos ejecutar en cualquiera de sus formas:

- 215 -
Barra de herramientas Hacer elementos: Menú ELECTRICAL: Elementos de Librería Asistente para elementos Línea de comando: DEFWIZARD
Nos aparecerá la siguiente pantalla, en la cual el programa nos dirá qué atributos son los necesarios para un armario
Aceptaremos los datos pulsando en el botón de Aceptar. Automáticamente pasaremos a AutoCAD para empezar con la posición de los atributos, punto de base, etc...
25) Punto de base Lo primero que el asistente nos preguntará, será por el nuevo punto de base
Definiremos el punto de base entre la puerta y el armario propiamente dicho

- 216 -
26) Atributo SNA
Una vez definido, el punto de base, el programa pasará a preguntarnos por el atributo de nombre del armario
El cual lo ubicaremos en la parte superior derecha del armario (fuera de este)
27) Resto de atributos En condiciones normales, el programa nos preguntará por la ubicación del atributo de catálogo (CATALOGUE)

- 217 -
Para situarlo, presionaremos la tecla ENTER, de esta forma se pondrán todos los atributos necesarios de forma automática
7.2.3.1 ¿Qué hacer si se ha equivocado? Si ha pulsado la tecla ENTER, o ha cancelado durante la ubicación de los atributos, vuelva a ejecutar el asistente (DEFWIZARD) y el programa continuará desde el último atributo dibujado
7.2.4 Definición de los paneles de trabajo Este apartado es el más importante para que un armario funcione correctamente dentro de ELECTRICAL Designer. Los paneles de trabajo, son zonas del armario que son susceptibles de inserción de aparatos Para realizar esta operación, necesitaremos la barra de Paneles de ELCTRICAL Designer
En función del panel a realizar, usaremos un icono u otro, a saber
Icono Panel que activa Página Icono Panel que activa Página
Door (Puerta) 218 Right (Panel derecho) 227
Chasis (placa de montaje) 221 Top (Panel superior) 230

- 218 -
Left (Panel izquierdo) 224 Bottom (Panel inferior) 233 En este tutorial, enseñaremos a realizar todos estos paneles. Los panales que se definirán serán interiores, a excepción de la puerta. 7.2.4.1 Panel DOOR (Puerta) Para acceder al comando, lo podemos ejecutar en cualquiera de sus formas:
Barra de herramientas Paneles: Línea de comando: EDPANEL DOOR
En la barra de comandos, aparecerá un mensaje para confirmar la creación de dicho panel
Responderemos afirmativamente pulsando ENTER. En estos momentos, el programa nos visualizará el armario de forma isométrica
Y se nos formulará una pregunta en la barra de comandos, preguntándonos por el punto d origen del nuevo panel

- 219 -
Lo definiremos en la esquina inferior izquierda de la puerta
A continuación el programa preguntará por un punto positivo en el eje X
El cual lo especificaremos en la esquina inferior derecha de la puerta
Acto seguido ELECTRICAL Designer nos hará la misma pregunta pero para el eje Y

- 220 -
El punto a situarlo será la esquina superior izquierda de la puerta
Una vez definido las coordenadas, se nos preguntará por la zona del armario que deseamos se fije como vista
Definiremos la vista alrededor del de la puerta
Atención:

- 221 -
Es muy recomendable, por no decir obligatorio, trabajar con las referencias a objetos (punto final, medio, ...) activadas, debido a que en estos momentos estamos trabajando en 3 dimensiones Nota: Si nos hemos equivocado en asignar cualquier punto, terminaremos la orden e iremos al punto ¿qué hacer si se ha equivocado? (página 236) para poder rectificarlo. 7.2.4.2 Panel CHASSIS (Placa de montaje) Para acceder al comando, lo podemos ejecutar en cualquiera de sus formas:
Barra de herramientas Paneles: Línea de comando: EDPANEL CHASSIS
En la barra de comandos, aparecerá un mensaje para confirmar la creación de dicho panel
Responderemos afirmativamente pulsando ENTER. En estos momentos, el programa nos visualizará el armario de forma isométrica
Y se nos formulará una pregunta en la barra de comandos, preguntándonos por el punto d origen del nuevo panel

- 222 -
Lo definiremos en la esquina inferior izquierda del armario
A continuación el programa preguntará por un punto positivo en el eje X
El cual lo especificaremos en la esquina inferior derecha del armario
Acto seguido ELECTRICAL Designer nos hará la misma pregunta pero para el eje Y

- 223 -
El punto a situarlo será la esquina superior izquierda del armario
Una vez definido las coordenadas, se nos preguntará por la zona del armario que deseamos se fije como vista
Definiremos la vista alrededor del armario
Atención:

- 224 -
Es muy recomendable, por no decir obligatorio, trabajar con las referencias a objetos (punto final, medio, ...) activadas, debido a que en estos momentos estamos trabajando en 3 dimensiones Nota: Si nos hemos equivocado en asignar cualquier punto, terminaremos la orden e iremos al punto ¿qué hacer si se ha equivocado? (página 236) para poder rectificarlo. 7.2.4.3 Panel LEFT (Izquierdo) Para acceder al comando, lo podemos ejecutar en cualquiera de sus formas:
Barra de herramientas Paneles: Línea de comando: EDPANEL LEFT
En la barra de comandos, aparecerá un mensaje para confirmar la creación de dicho panel
Responderemos afirmativamente pulsando ENTER. En estos momentos, el programa nos visualizará el armario de forma isométrica
Y se nos formulará una pregunta en la barra de comandos, preguntándonos por el punto d origen del nuevo panel

- 225 -
Lo definiremos en la esquina superior izquierda del lateral izquierdo
A continuación el programa preguntará por un punto positivo en el eje X
El cual lo especificaremos en la esquina inferior derecha del lateral izquierdo
Acto seguido ELECTRICAL Designer nos hará la misma pregunta pero para el eje Y

- 226 -
El punto de situación será la esquina superior izquierda del lateral izquierdo
Una vez definido las coordenadas, se nos preguntará por la zona del armario que deseamos se fije como vista
Definiremos la vista alrededor del armario

- 227 -
Atención: Es muy recomendable, por no decir obligatorio, trabajar con las referencias a objetos (punto final, medio, ...) activadas, debido a que en estos momentos estamos trabajando en 3 dimensiones Nota: Si nos hemos equivocado en asignar cualquier punto, terminaremos la orden e iremos al punto ¿qué hacer si se ha equivocado? (página 236) para poder rectificarlo. 7.2.4.4 Panel RIGHT (Derecho) Para acceder al comando, lo podemos ejecutar en cualquiera de sus formas:
Barra de herramientas Paneles: Línea de comando: EDPANEL RIGHT
En la barra de comandos, aparecerá un mensaje para confirmar la creación de dicho panel

- 228 -
Responderemos afirmativamente pulsando ENTER. En estos momentos, el programa nos visualizará el armario de forma isométrica
Y se nos formulará una pregunta en la barra de comandos, preguntándonos por el punto d origen del nuevo panel
Lo definiremos en la esquina inferior izquierda del lateral derecho
A continuación el programa preguntará por un punto positivo en el eje X

- 229 -
El cual lo especificaremos en la esquina inferior derecha del lateral derecho
Acto seguido ELECTRICAL Designer nos hará la misma pregunta pero para el eje Y
El punto de situación será la esquina superior izquierda del lateral izquierdo
Una vez definido las coordenadas, se nos preguntará por la zona del armario que deseamos se fije como vista
Definiremos la vista alrededor del panel derecho

- 230 -
Atención: Es muy recomendable, por no decir obligatorio, trabajar con las referencias a objetos (punto final, medio, ...) activadas, debido a que en estos momentos estamos trabajando en 3 dimensiones Nota: Si nos hemos equivocado en asignar cualquier punto, terminaremos la orden e iremos al punto ¿qué hacer si se ha equivocado? (página 236) para poder rectificarlo. 7.2.4.5 Panel Top (Superior) Para acceder al comando, lo podemos ejecutar en cualquiera de sus formas:
Barra de herramientas Paneles: Línea de comando: EDPANEL TOP
En la barra de comandos, aparecerá un mensaje para confirmar la creación de dicho panel

- 231 -
Responderemos afirmativamente pulsando ENTER. En estos momentos, el programa nos visualizará el armario de forma isométrica
Y se nos formulará una pregunta en la barra de comandos, preguntándonos por el punto de origen del nuevo panel
Lo definiremos en la esquina inferior izquierda del lateral superior del armario
A continuación el programa preguntará por un punto positivo en el eje X

- 232 -
El cual lo especificaremos en la esquina inferior derecha del lateral superior
Acto seguido ELECTRICAL Designer nos hará la misma pregunta pero para el eje Y
El punto de situación será la esquina superior izquierda del lateral superior
Una vez definido las coordenadas, se nos preguntará por la zona del armario que deseamos se fije como vista
Definiremos la vista alrededor del lateral superior del armario

- 233 -
Atención: Es muy recomendable, por no decir obligatorio, trabajar con las referencias a objetos (punto final, medio, ...) activadas, debido a que en estos momentos estamos trabajando en 3 dimensiones Nota: Si nos hemos equivocado en asignar cualquier punto, terminaremos la orden e iremos al punto ¿qué hacer si se ha equivocado? (página 236) para poder rectificarlo. 7.2.4.6 Panel Bottom (Inferior) Para acceder al comando, lo podemos ejecutar en cualquiera de sus formas:
Barra de herramientas Paneles: Línea de comando: EDPANEL BOTTOM
En la barra de comandos, aparecerá un mensaje para confirmar la creación de dicho panel
Responderemos afirmativamente pulsando ENTER. En estos momentos, el programa nos visualizará el armario de forma isométrica

- 234 -
Y se nos formulará una pregunta en la barra de comandos, preguntándonos por el punto de origen del nuevo panel
Lo definiremos en la esquina superior izquierda del lateral inferior del armario
A continuación el programa preguntará por un punto positivo en el eje X

- 235 -
El cual lo especificaremos en la esquina superior derecha del lateral inferior
Acto seguido ELECTRICAL Designer nos hará la misma pregunta pero para el eje Y
El punto de situación será la esquina inferior izquierda del lateral inferior
Una vez definido las coordenadas, se nos preguntará por la zona del armario que deseamos se fije como vista
Definiremos la vista alrededor del panel inferior

- 236 -
Atención: Es muy recomendable, por no decir obligatorio, trabajar con las referencias a objetos (punto final, medio, ...) activadas, debido a que en estos momentos estamos trabajando en 3 dimensiones Nota: Si nos hemos equivocado en asignar cualquier punto, terminaremos la orden e iremos al punto ¿qué hacer si se ha equivocado? (página 236) para poder rectificarlo. 7.2.4.7 ¿qué hacer si se ha equivocado al definir los paneles? Vamos a suponer que nos hemos confundido en dar algún parámetro mal al panel DOOR. Bien, para solucionarlo seguiremos los siguientes pasos:
28) Eliminación del SCP Ejecutaremos la orden ADMINSCP (_UCSMAN en EDSOLO), y se nos mostrará el siguiente cuadro de diálogo

- 237 -
Seleccionaremos el panel DOOR y clicaremos con el botón derecho del ratón para que nos parezca un menú de opciones, y dentro de este menú seleccionaremos Suprimir
Automáticamente se habrá borrado el panel, quedando el siguiente resultado

- 238 -
Aceptaremos para proseguir arreglando el panel
29) Eliminación de la vista Para eliminar la vista, se ejecutará el comando VISTA (_VIEW en EDSOLO). Este comando nos permitirá acceder a la siguiente ventana

- 239 -
Seleccionaremos la vista DOOR, y clicaremos con el botón derecho par que nos parezca un menú de opciones. Dentro e ese menú, seleccionaremos Suprimir
Quedando la pantalla como sigue
Una vez hecho esto, estaremos listos para definir de nuevo el panel hecho incorrectamente.


- 241 -
88 TTuuttoorriiaall ddee ccaattáállooggoo yy rreeffeerreenncciiaass ((MM11)) 88..11 CCrreeaarr nnuueevvoo ccaattáállooggoo A continuación crearemos un nuevo catálogo, para posteriormente añadir referencias siguiendo varios métodos. Para ello, teniendo seleccionado la pestaña de Catálogos, pulsaremos sobre el icono de crear catálogo
En condiciones normales, nos aparecerá una pantalla similar a la siguiente, en la cual rellenaremos los datos del mismo
Los datos a rellenar son:

- 242 -
Nombre del catálogo CATALOGO-TUTOR Descripción Catálogo de ejemplo Nombre fabricante NOMBRE DEL USUARIO
Quedando la ficha como sigue
Una vez rellenado los datos, aceptaremos la ficha, pulsando en el botón de aceptar
Podremos ver cómo se ha creado un nuevo catálogo dentro de nuestra lista

- 243 -
8.1.1 ¿Qué hacer si nos hemos equivocado? En el caso de haber pulsado la tecla ENTER antes de la cuenta, o no hemos rellenado correctamente la ficha, podremos rectificar pulsando sobre el icono de editar catálogo
88..22 CCrreeaarr rreeffeerreenncciiaa Crearemos una nueva referencia, y como particularidad, le asignaremos una serie de datos para su implantación así como una serie de accesorio. Seleccionar el catálogo ‘CATALOGO-TUTOR’ y pinchar en el selector de referencias

- 244 -
Nota: Se podrá seleccionar otro catálogo para añadirle referencias Dentro del selector de referencias, pulsaremos sobre el icono de crear nueva referencia, y escogeremos la opción de vacío
En condiciones normales, debería de ver la ficha de la referencia lista para rellenar los datos, en caso contrario vuelva a repetir los pasos anteriores

- 245 -
Los datos a rellenar son
Nombre de la ficha 0001 Referencia fabricante LC1D09T7 Descripción CONT 9A 1NA/1NC 480V 50/60HZ Familia RELE Características técnicas 480 V Precio 250
Quedando la ficha como sigue

- 246 -
A continuación, le dotaremos de unas referencias de despiece y añadiremos los datos para la implantación física
8.2.1 Añadir referencias de despiece Empezaremos añadiendo la referencia LA5D115450B del catálogo de telemecánica (TELEMEC) Para ello, pulsaremos sobre el icono de añadir referencias despiece, y seleccionaremos el catálogo y la referencia deseada

- 247 -
Quedando como resultado
Agregaremos las siguientes referencias de despiece (referencias que componen este elemento)
Cantidad Catálogo Referencia 1 TELEMEC LA5D115450B 1 TELEMEC LAD4RCU 1 TELEMEC LAD4VU
El resultado completo será

- 248 -
Sugerencia:
Para poder buscar las referencias, dentro del catálogo de telemecánica, se
aconseja realizar una búsqueda rápida, (icono ) por el campo de familia, de los accesorios de contactores

- 249 -
En el caso de no disponer del módulo 2 ó 5, se aceptarán los datos, siguiendo los pasos mostrados en la página 251
8.2.2 Datos para implantación física Este aparatado, sólo será necesario si se dispone del módulo 2 (implantación física) o el 5 (módulo MAX). Pulsar en el botón de medidas para poder rellenar los datos físicos
A continuación, entraremos los siguientes datos, dependiendo de nuestros módulos adquiridos
Alto 50 Ancho 50 MODULO 2 Hondo 100 Librería física TEE Elemento Físico LC1DT09 Librería de Conexionado WD MODULO 5
Elemento de Conexionado REL3H11 Quedando, en el mejor de los casos la ficha de las medidas como sigue

- 250 -
Nota: Opcionalmente, se puede rellenar los campos de librería física y elemento físico para el módulo 2. En este caso se implantará el elemento físico en el armario en vez de una caja en 3D con las medidas aquí expuestas Para poder seleccionar una librería (bien sea física o de conexionado), se podrá teclearla directamente en el hueco correspondiente, o bien pulsando en el botón y seleccionándola de la lista
Atención: No se podrá seleccionar un elemento si no se ha especificado previamente su librería Aceptaremos los datos para volver a la pantalla de la referencia, pulsando en el botón de aceptar.

- 251 -
Para aceptar los datos, seguir los pasos del apartado siguiente.
8.2.3 Aceptar los datos de la referencia Para aceptar los datos de la referencia, pulsaremos el botón de aceptar de la ficha de referencia
El resultado será el mostrado a continuación

- 252 -
8.2.4 ¿Qué hacer si se ha equivocado? En el caso de que haya pulsado la tecla ENTER, o hubiera introducido un dato erróneo, se podrá solucionarlos, editando la referencia. Para ello, teniendo la referencia seleccionada, se pulsará en el icono de editar referencia
En este momento, aparecerá la ficha, pudiendo cambiar cualquier dato a excepción del nombre de la ficha 88..33 IImmppoorrttaarr rreeffeerreenncciiaass Seleccionar el catálogo ‘CATALOGO-TUTOR’, creado según los pasos de la página 241, y activar el selector de referencias
A continuación, activaremos la orden de importar referencias

- 253 -
En condiciones normales, nos aparecerá la ventana con los parámetros de la orden Importar, en caso contrario, vuelva atrás y repita los pasos.
El fichero a importar será catalogue.xls (fichero de ejemplo que suministra ELECTRICAL Designer), el cual está ubicado en el directorio c:\ed2004\f (Directorio de instalación por defecto) Para seleccionarlo, o bien lo escribimos el nombre y la ruta en el recuadro correspondiente, o bien lo seleccionamos mediante el icono de abrir fichero

- 254 -
una vez seleccionado, pasaremos a configurar el formato de importación, para ello pulsaremos sobre el botón de Configuración
Nos aparecerá la siguiente pantalla,

- 255 -
en la cual se deberá de establecer la relación ente los nombres de las columnas del XLS
Y los campos de la base de datos refs.dbf (que será el fichero destino donde se almacenarán las referencias importadas) Consultando el manual del personalización de ELECTRICAL Designer, podremos ver que los campos que nos harán falta serán:
NRELEMCAT DENOM1 PREU

- 256 -
Por tanto, para relacionar los campos, se hará un doble clic en el campo XLS correspondiente con el CAMPO de ED a usar, y en él (campo XLS) poner el nombre de la columna del fichero XLS
El resultado final será

- 257 -
Aceptaremos los cambios, pulsando en el botón de ACEPTAR de la pantalla anterior (XLS SETTINGS)
Pulsando en el botón de aceptar de la pantalla IMPORTAR INFORMACIÓN
importaremos las referencias del fichero XLS a nuestro catálogo de ELECTRICAL Designer. Si todo transcurre normalmente, podremos ver en nuestro selector de referencias las nuevas entradas

- 258 -
8.3.1 ¿Qué hacer si se ha equivocado? En el caso de que no se haya cometido un error, será necesario volver a repetir todos los pasos. En el caso de que el programa muestre el siguiente mensaje
El error estará originado por la relación de campos de XLS-ED o bien porque el fichero esté en uso.